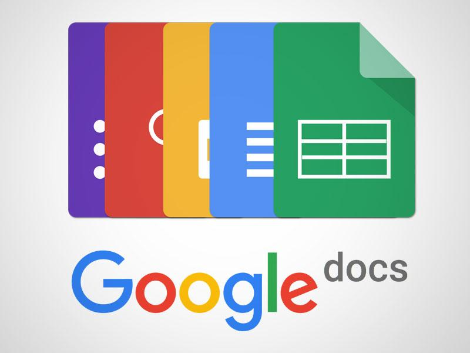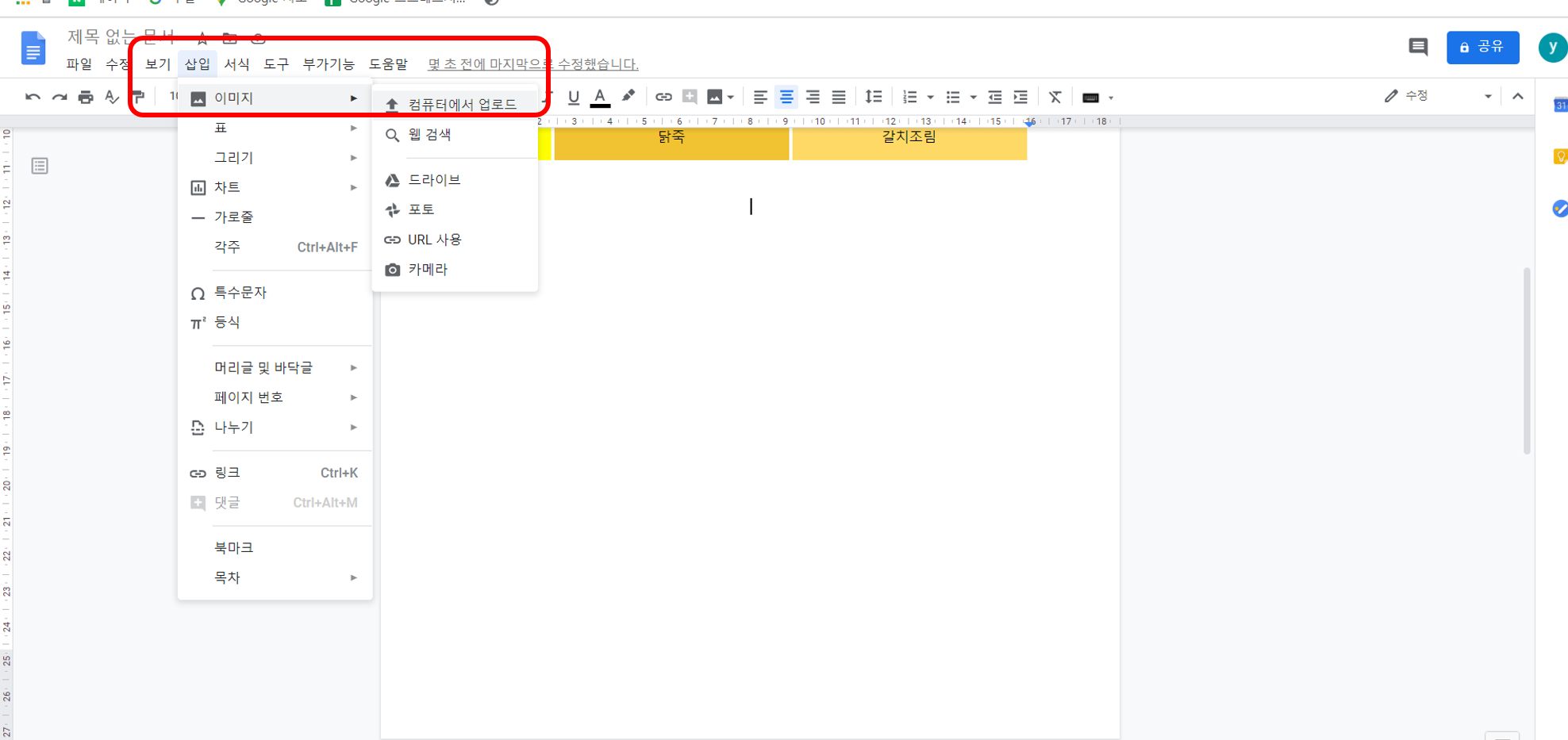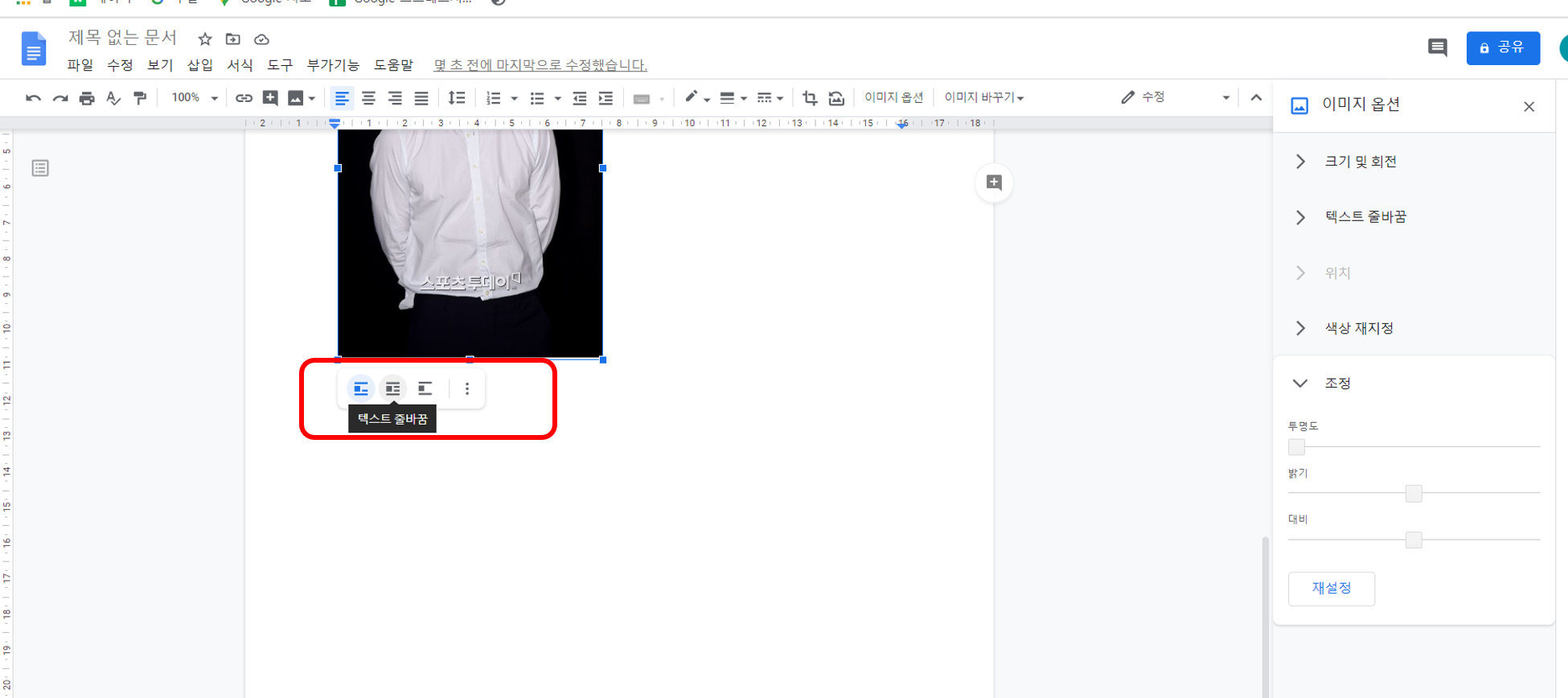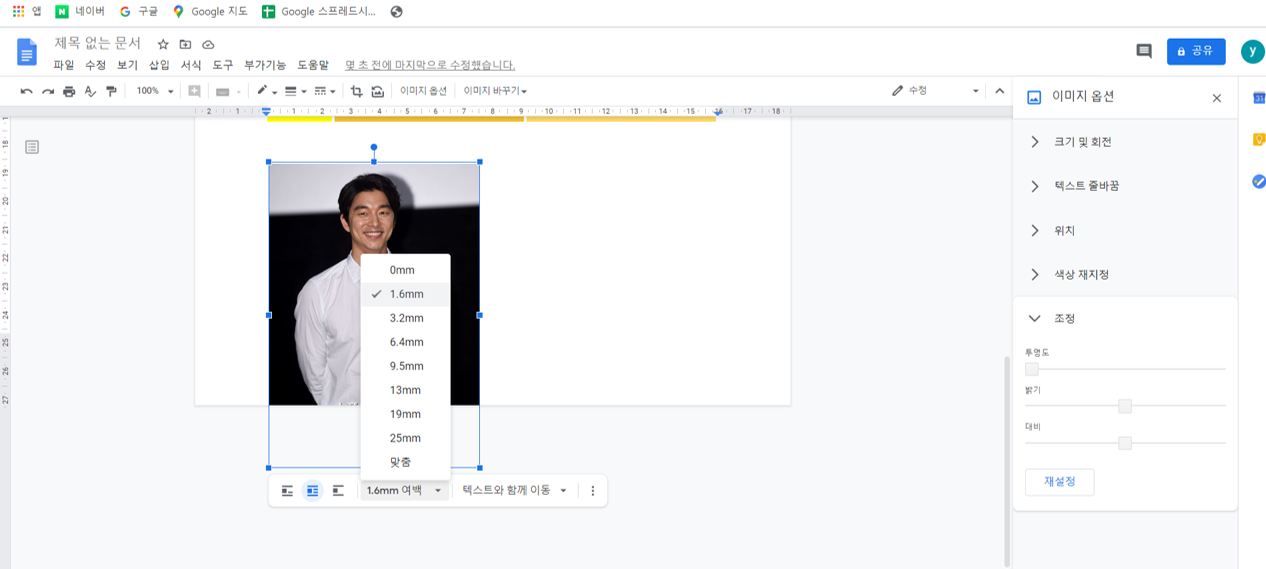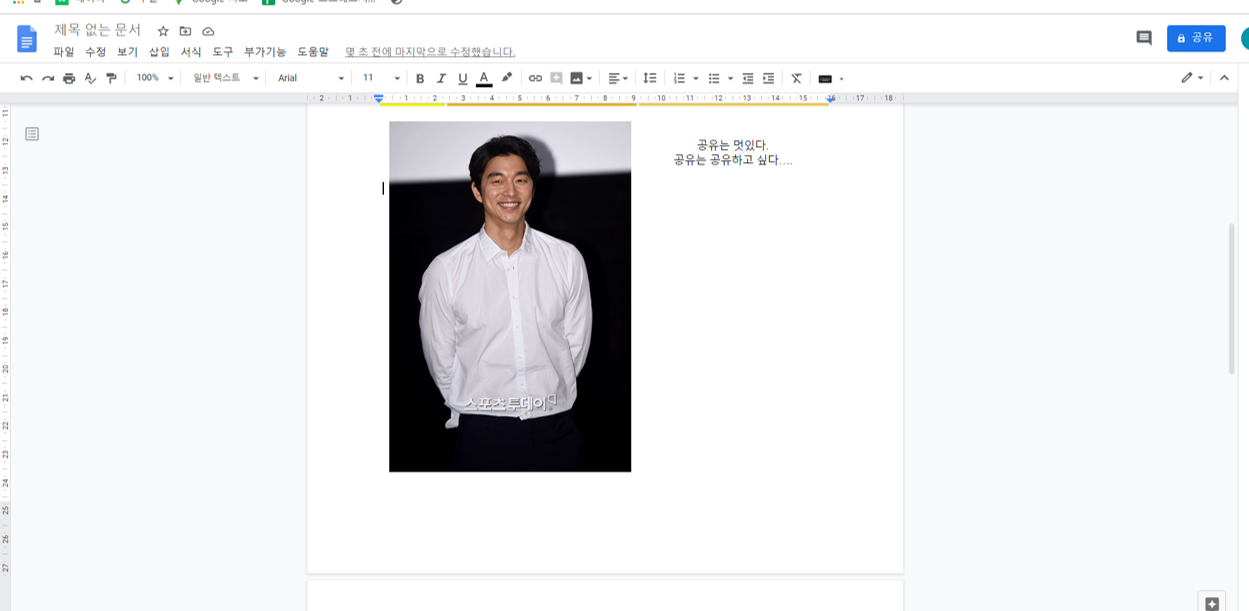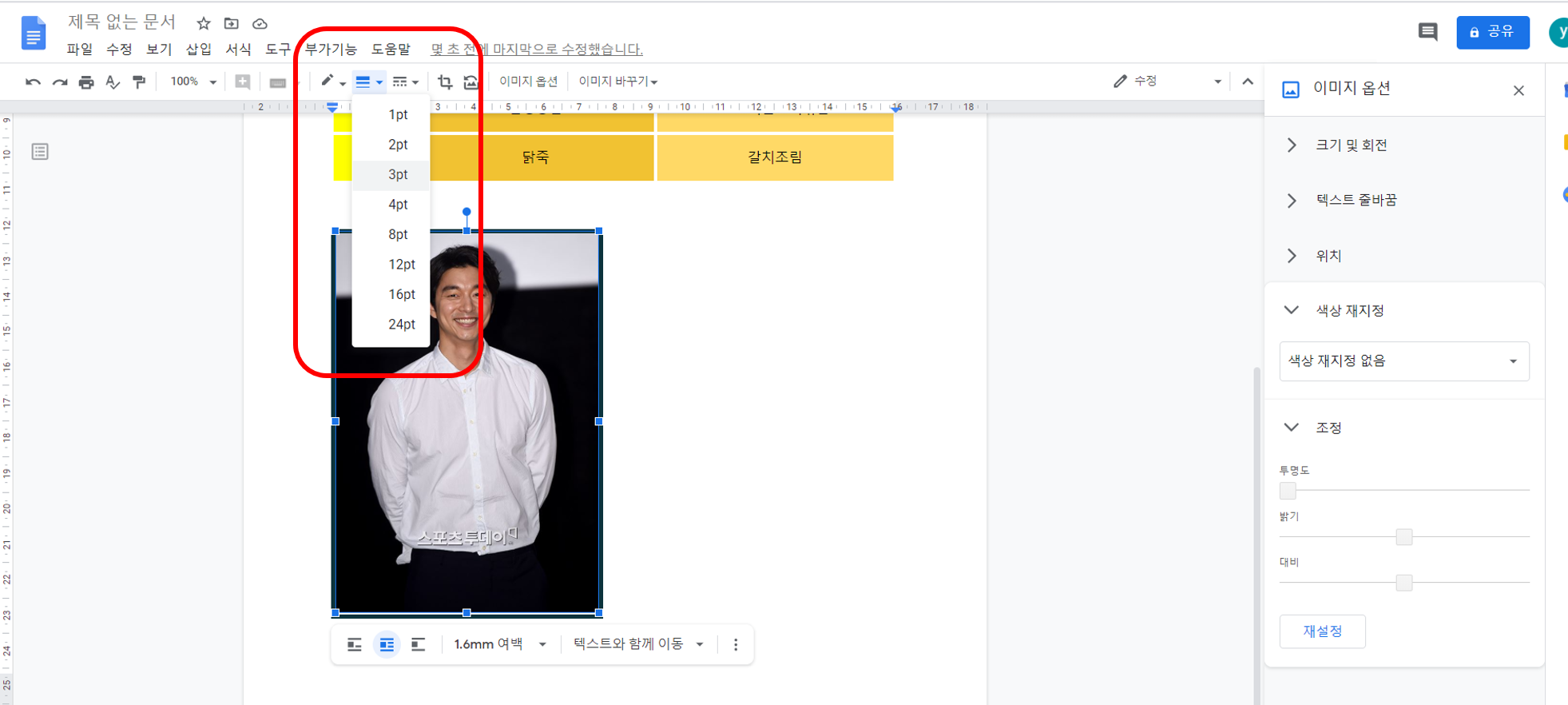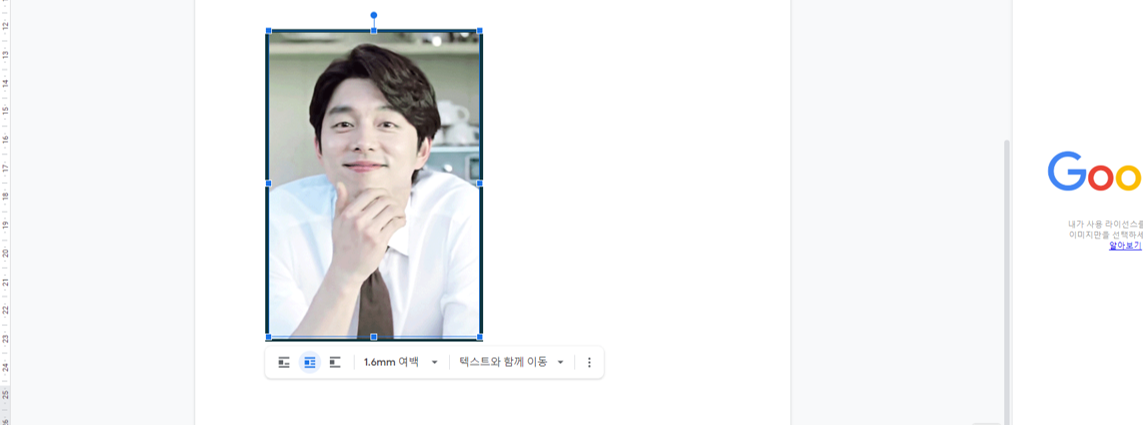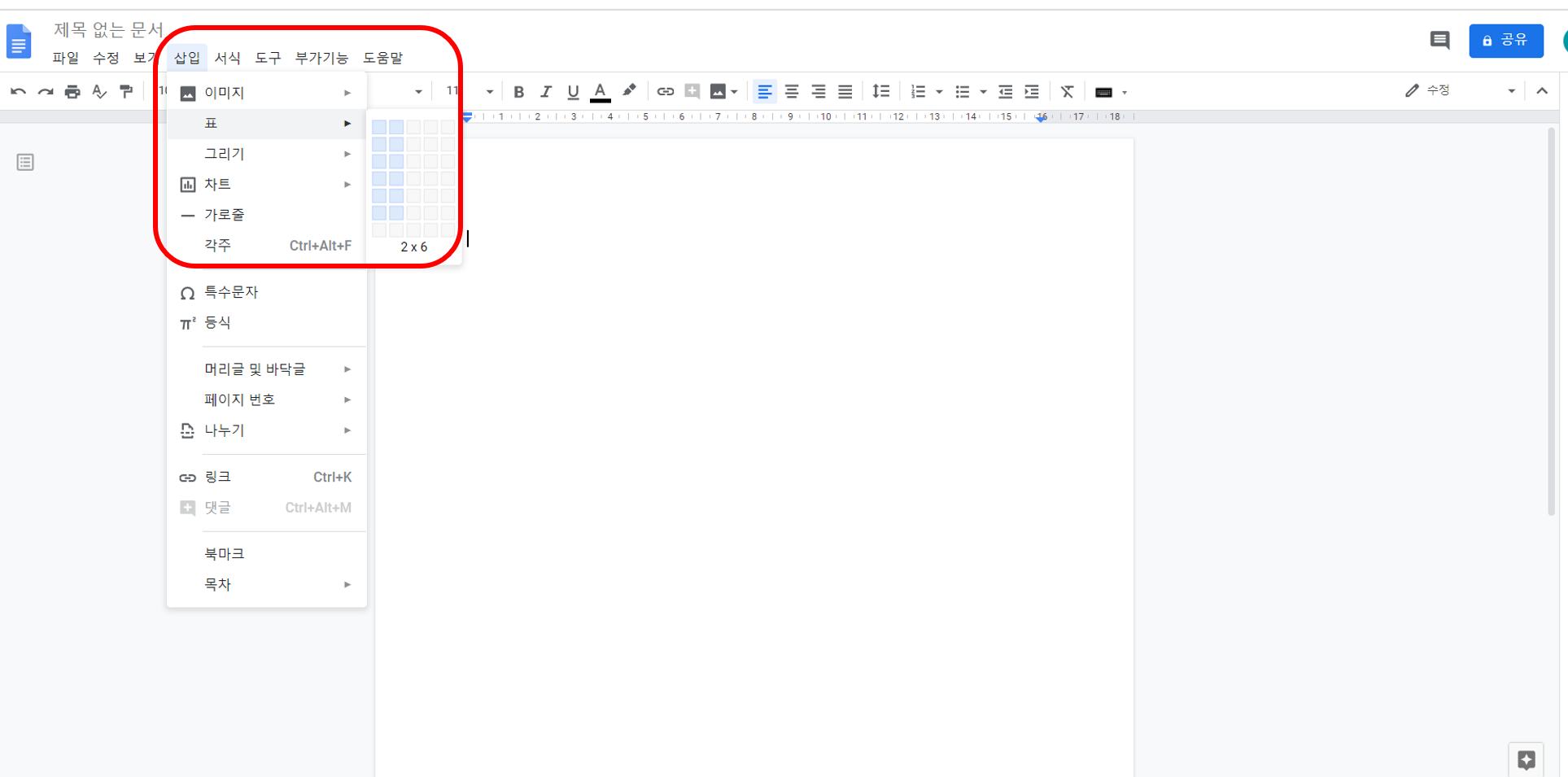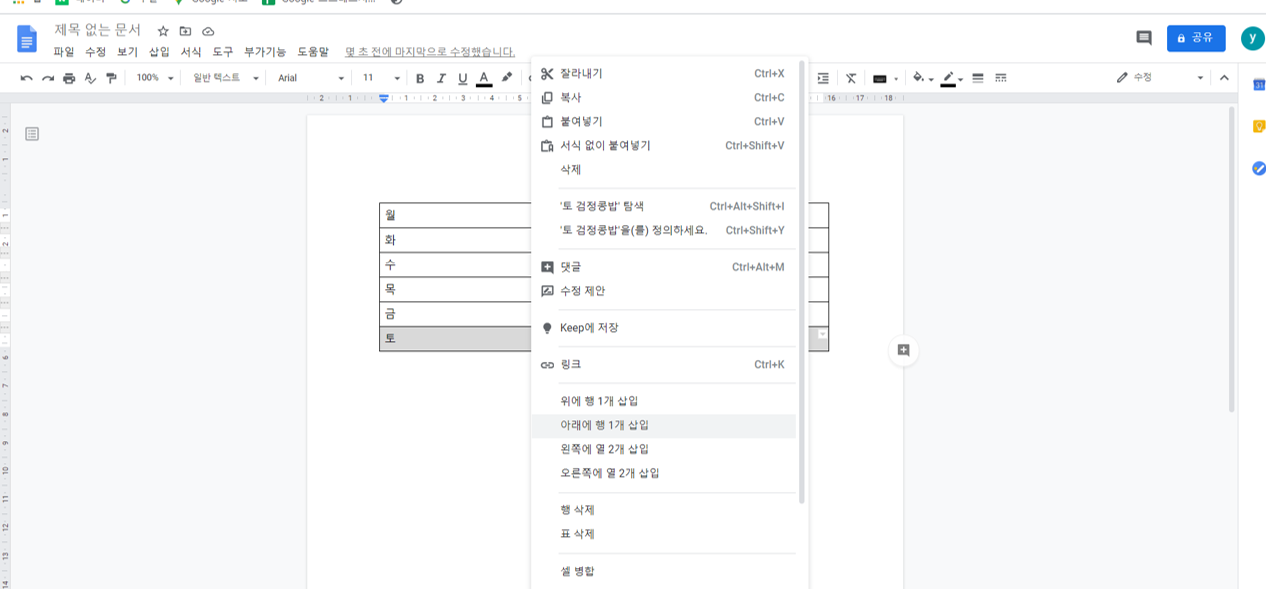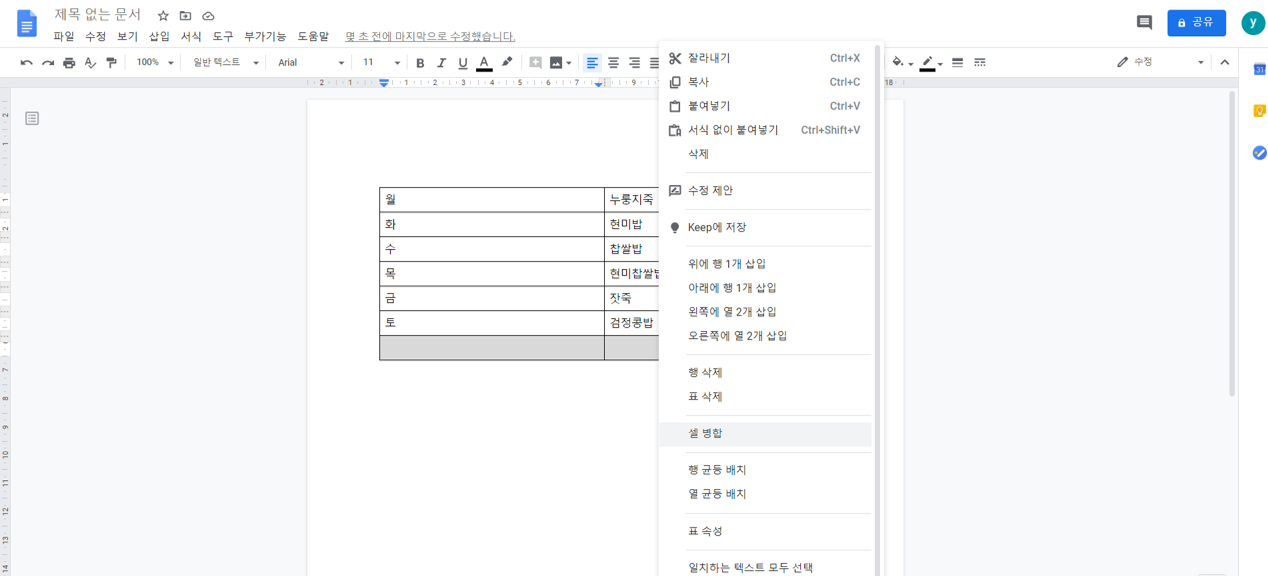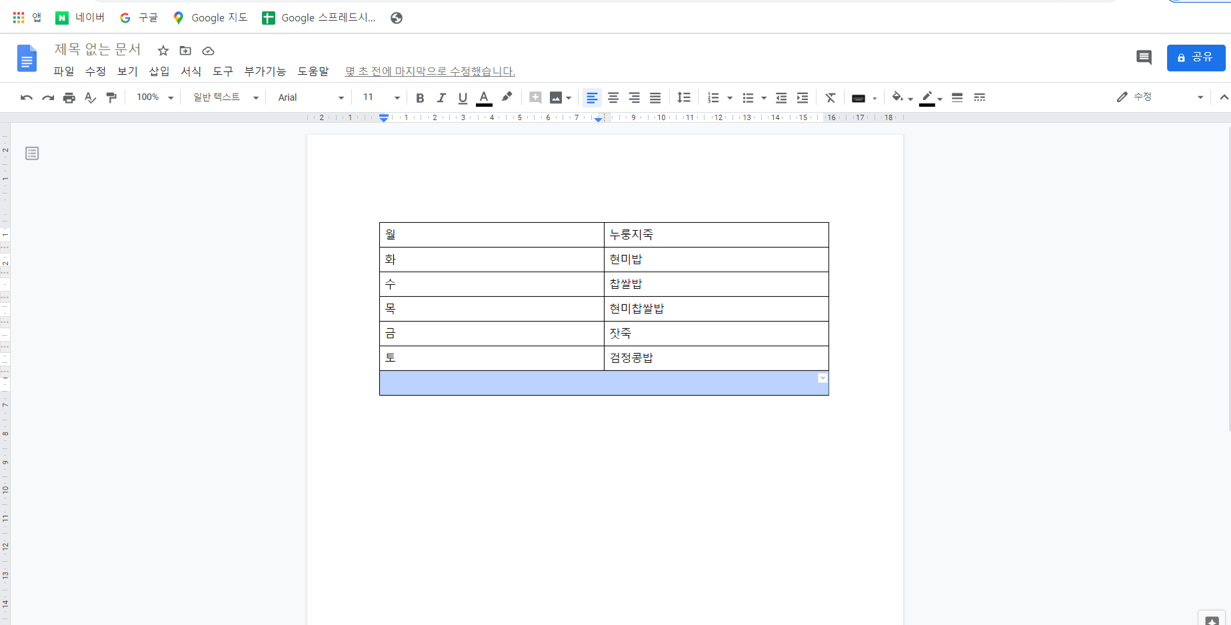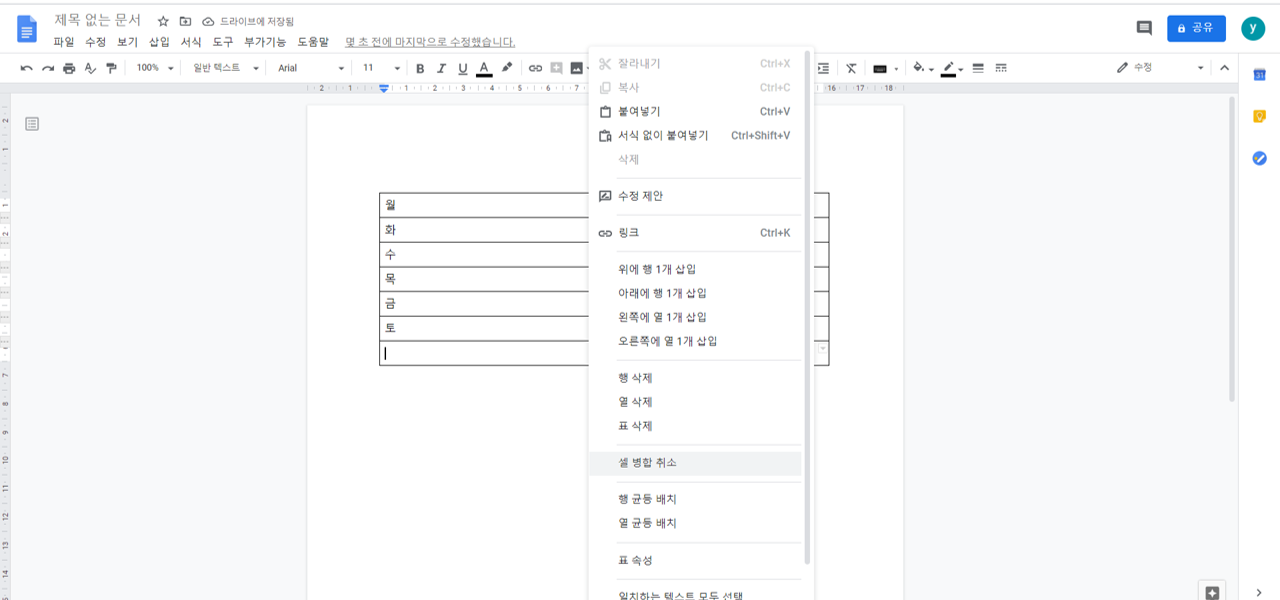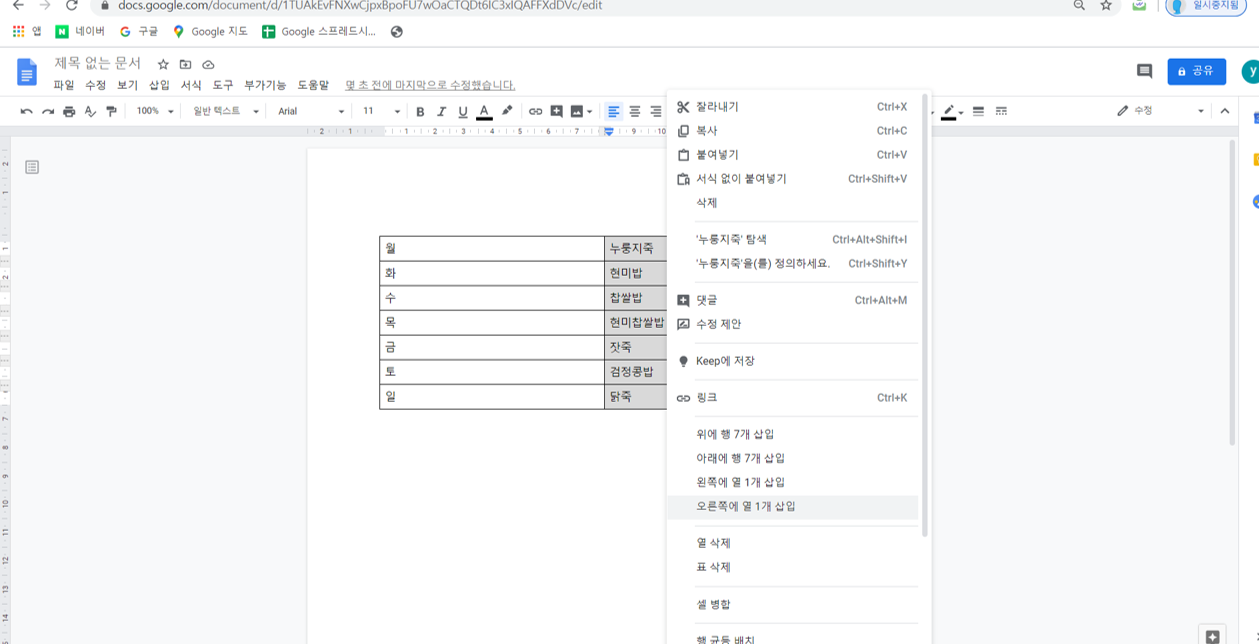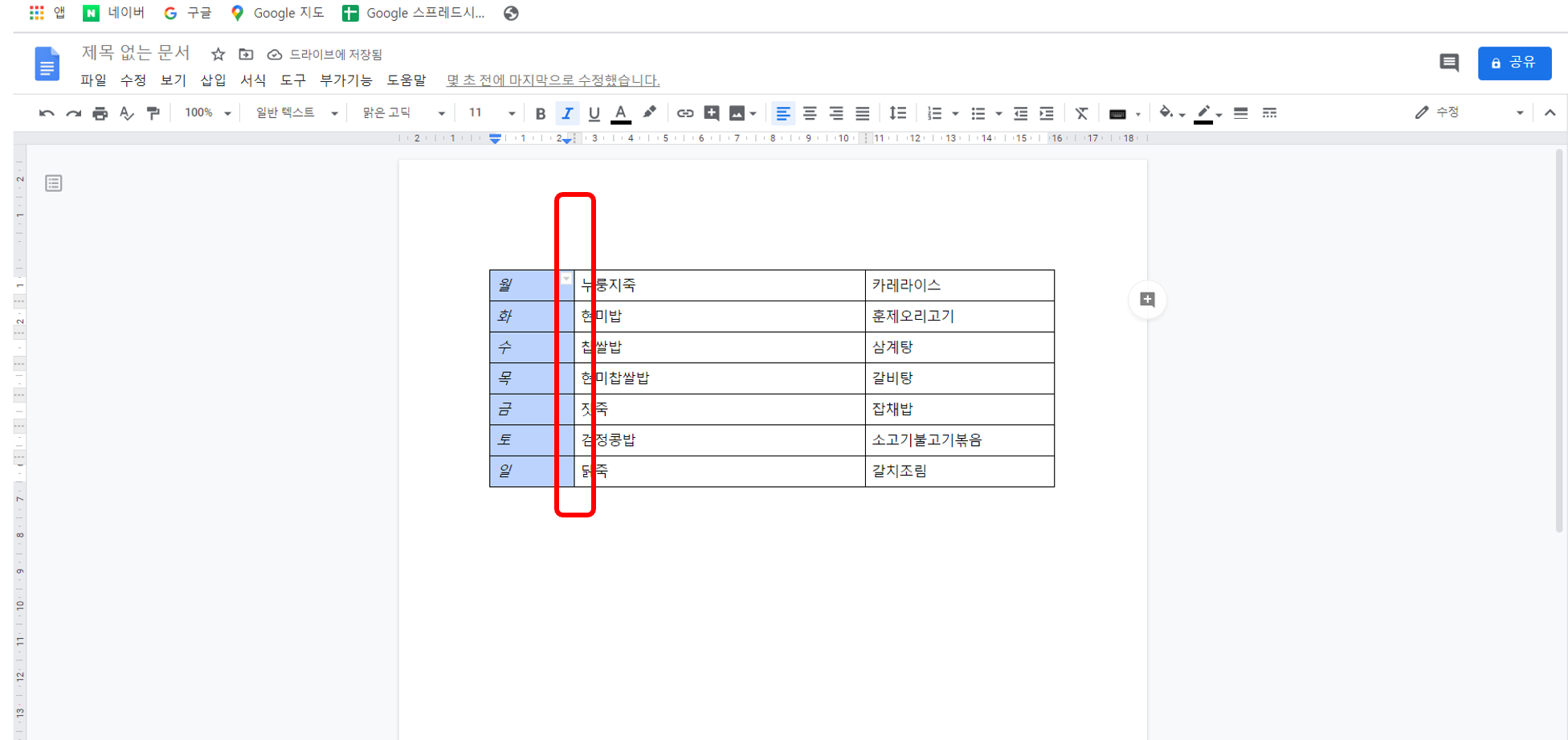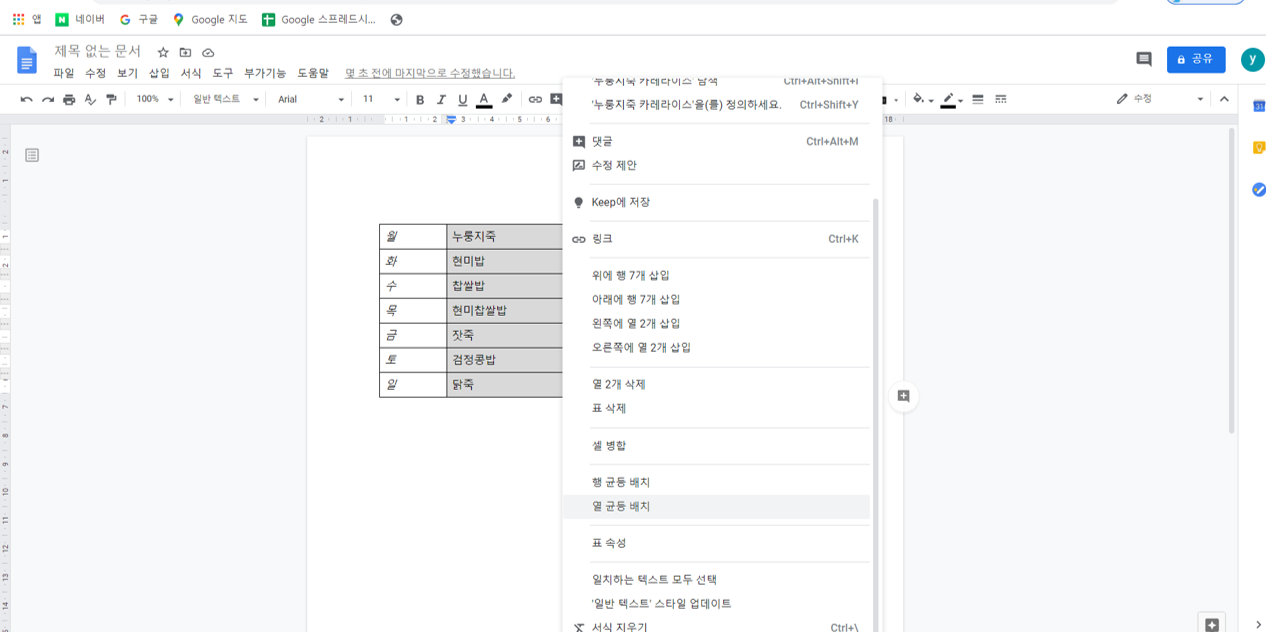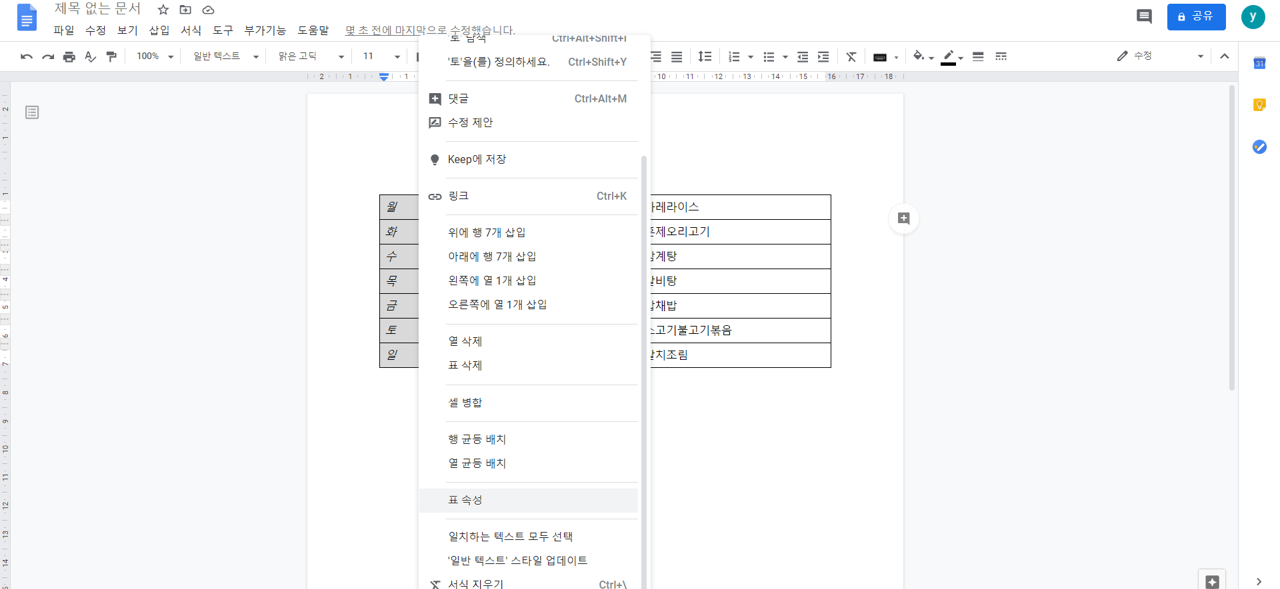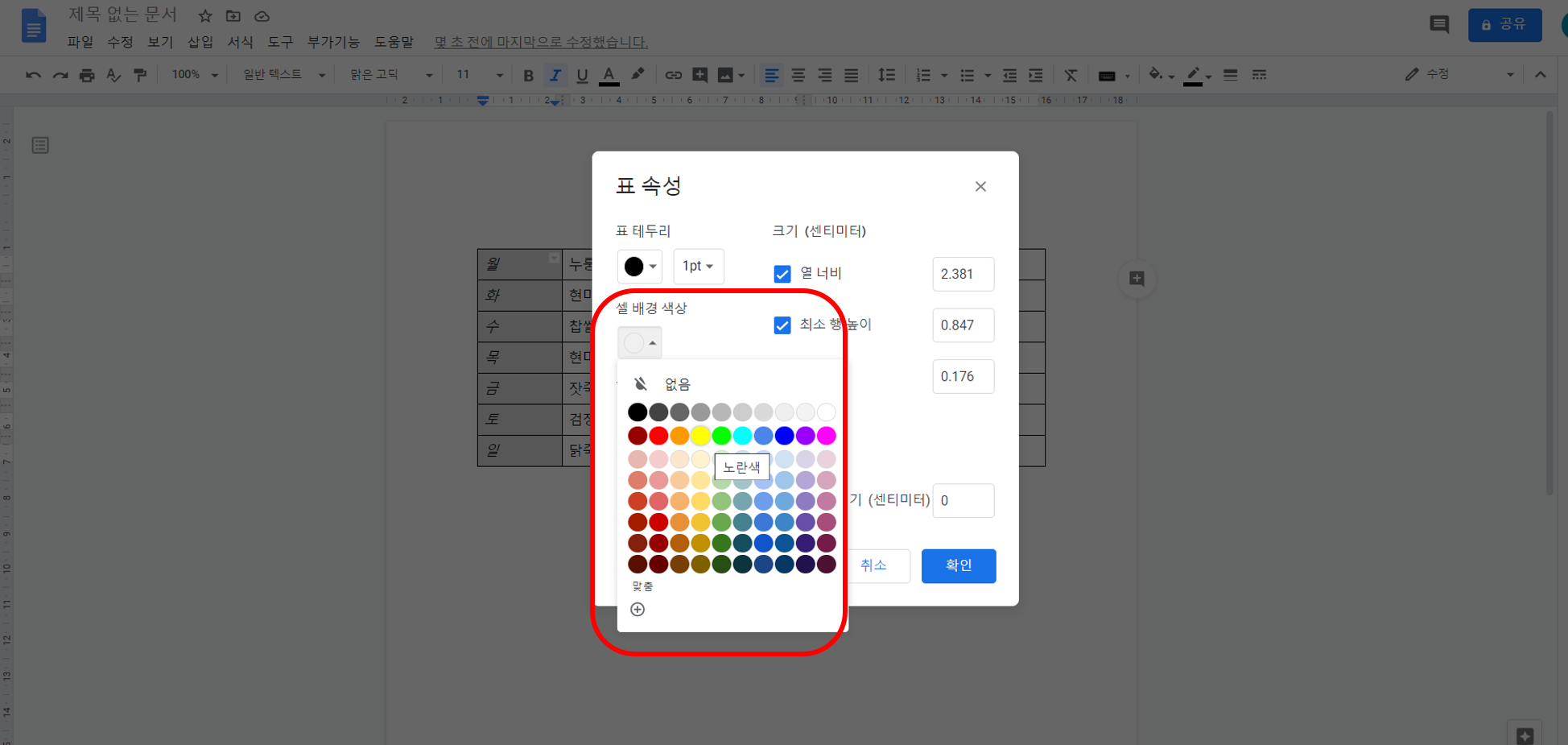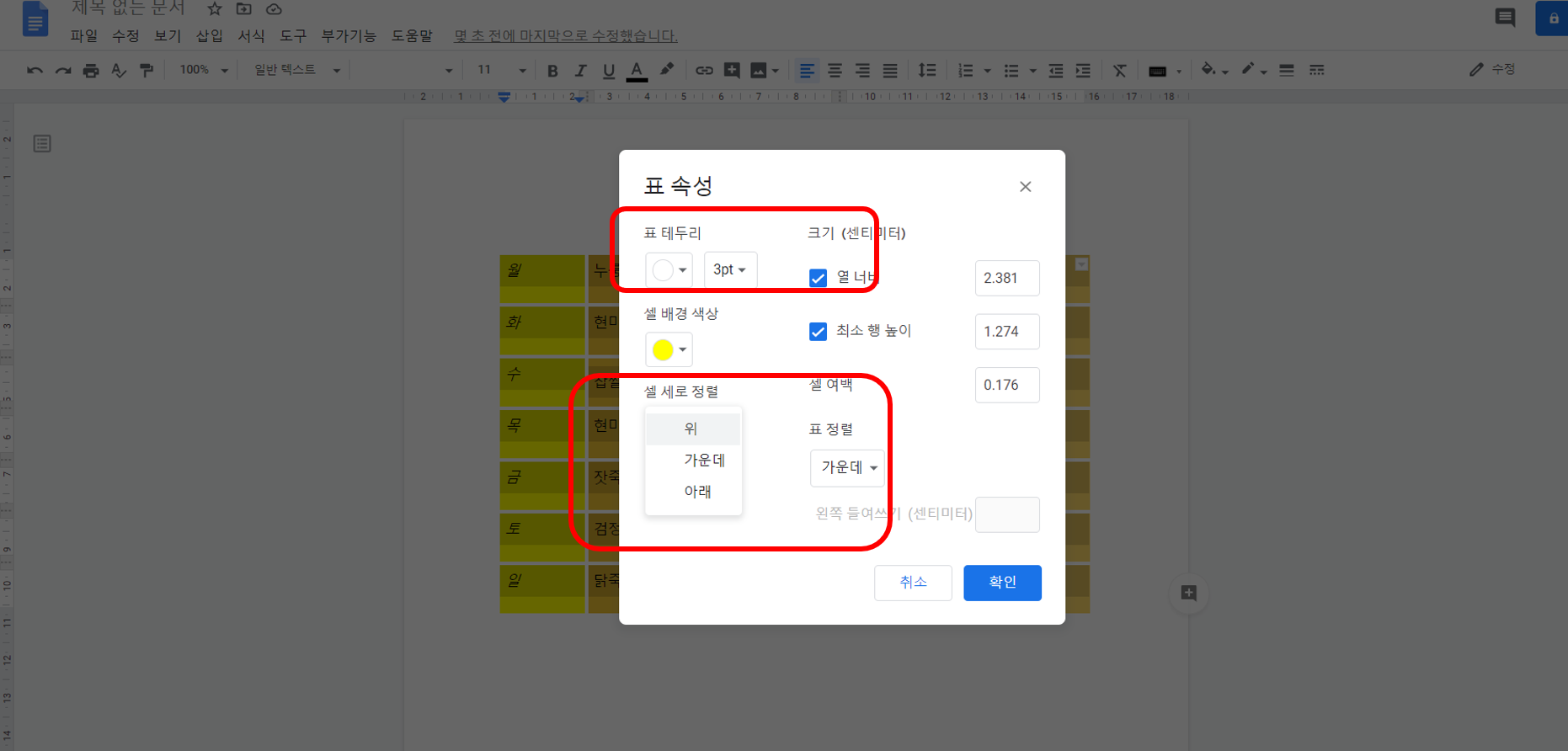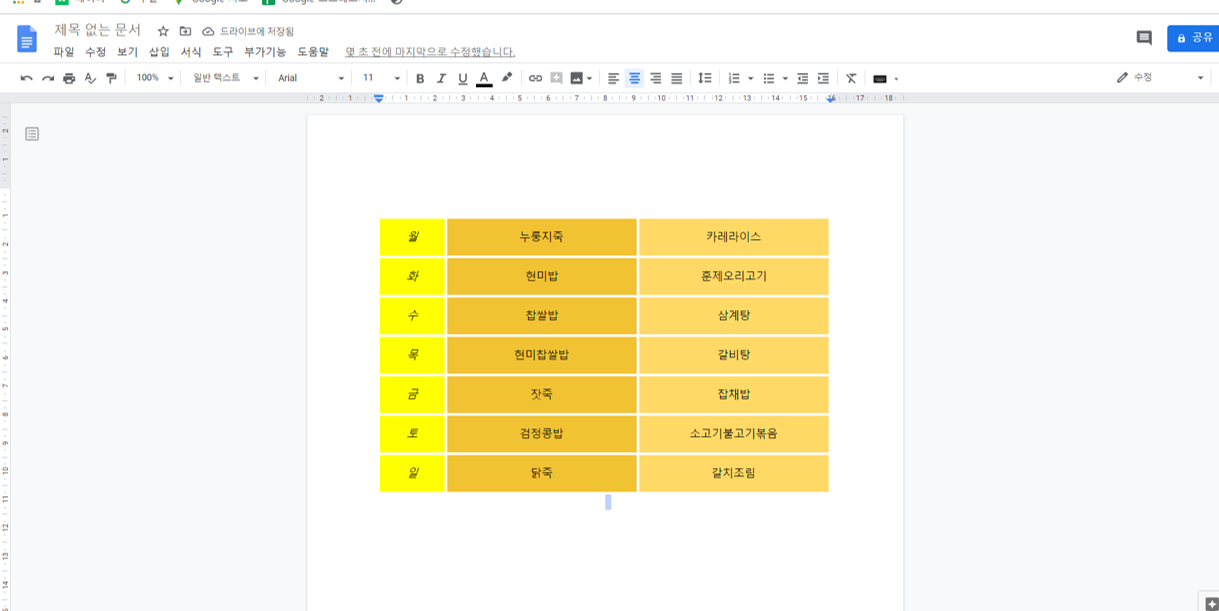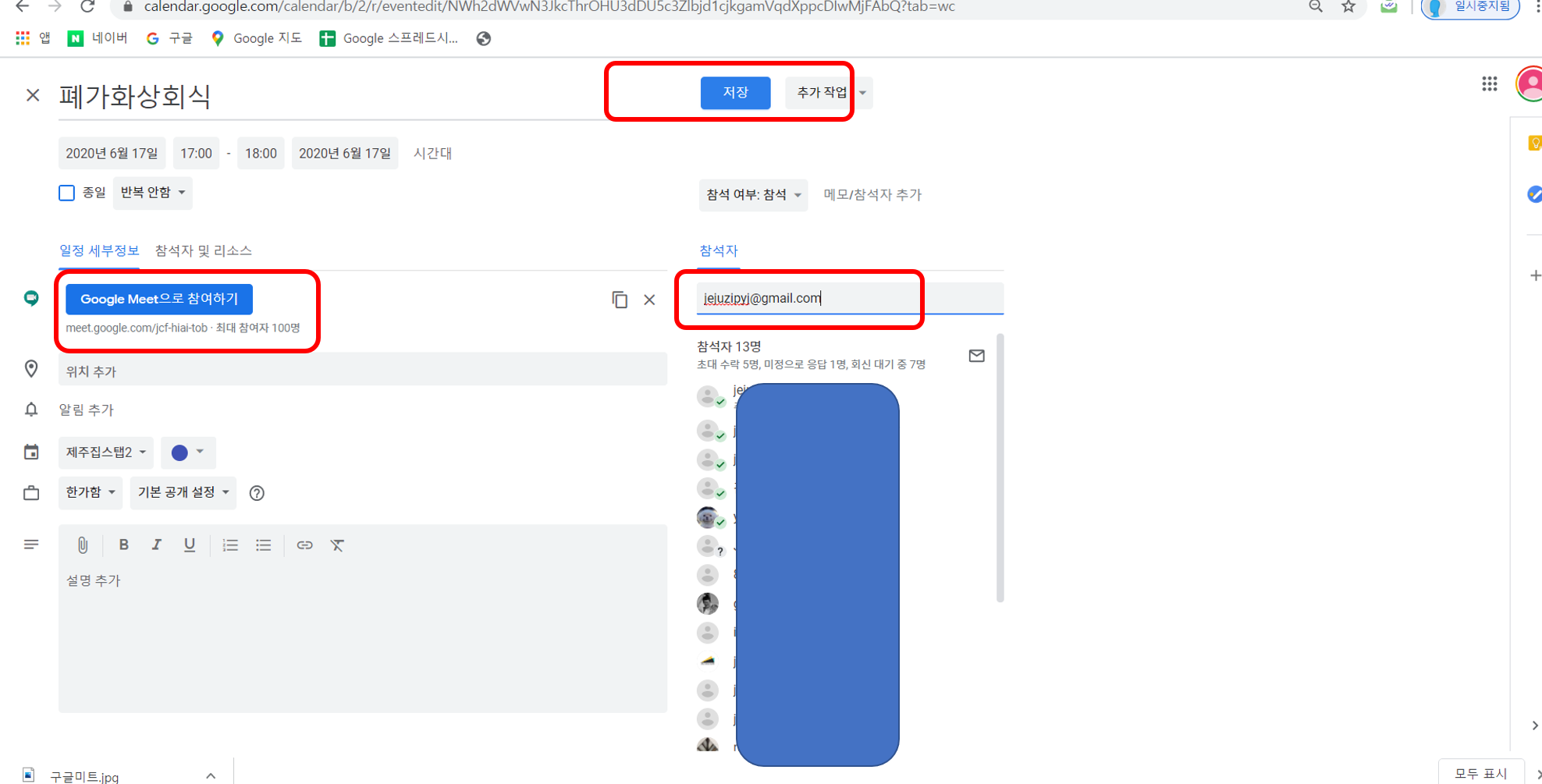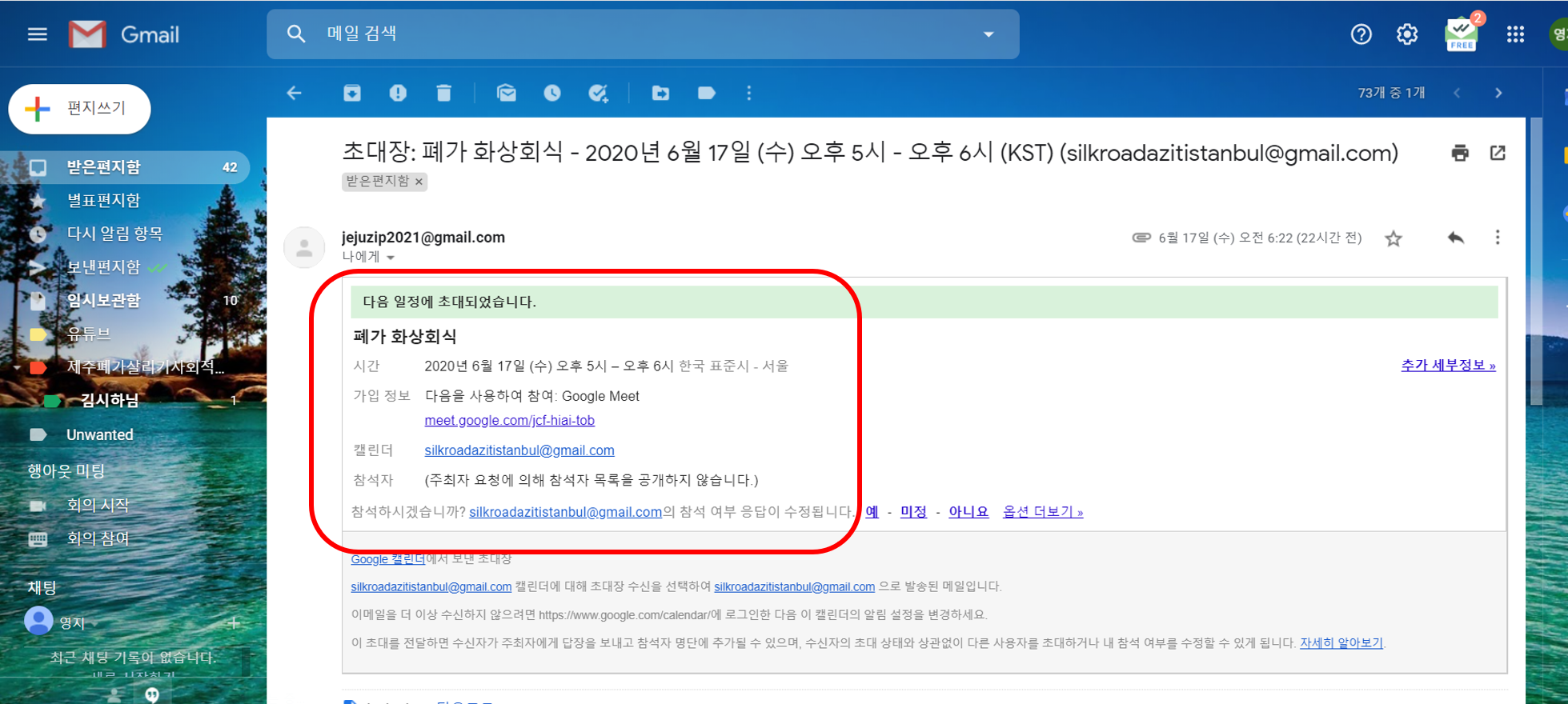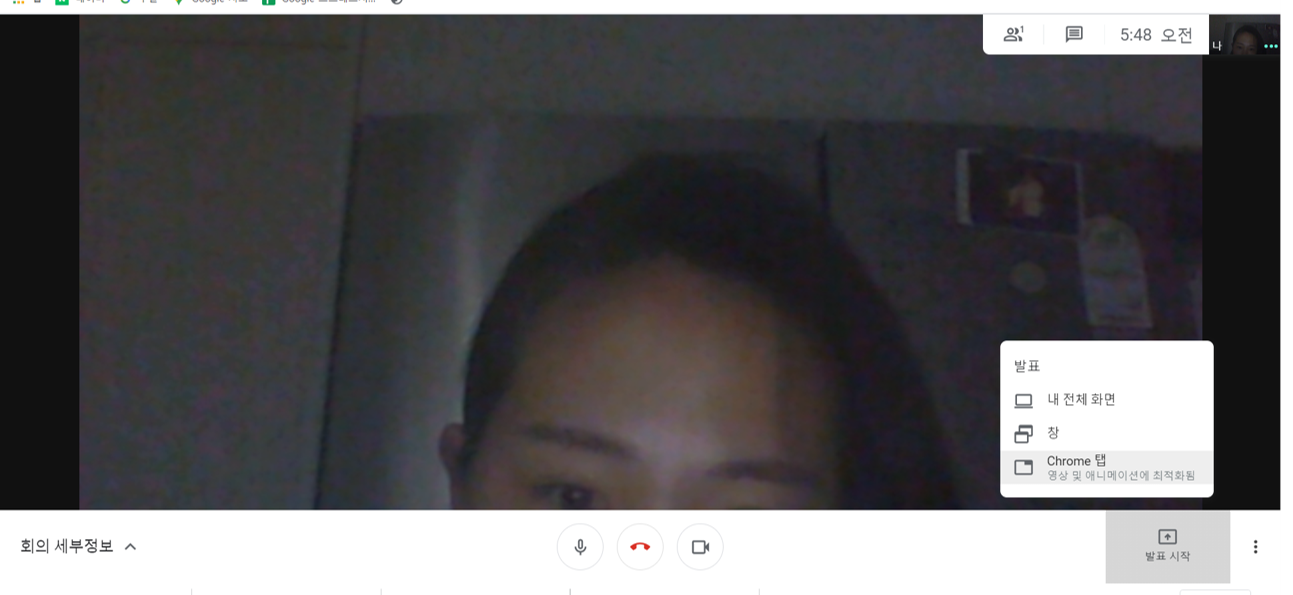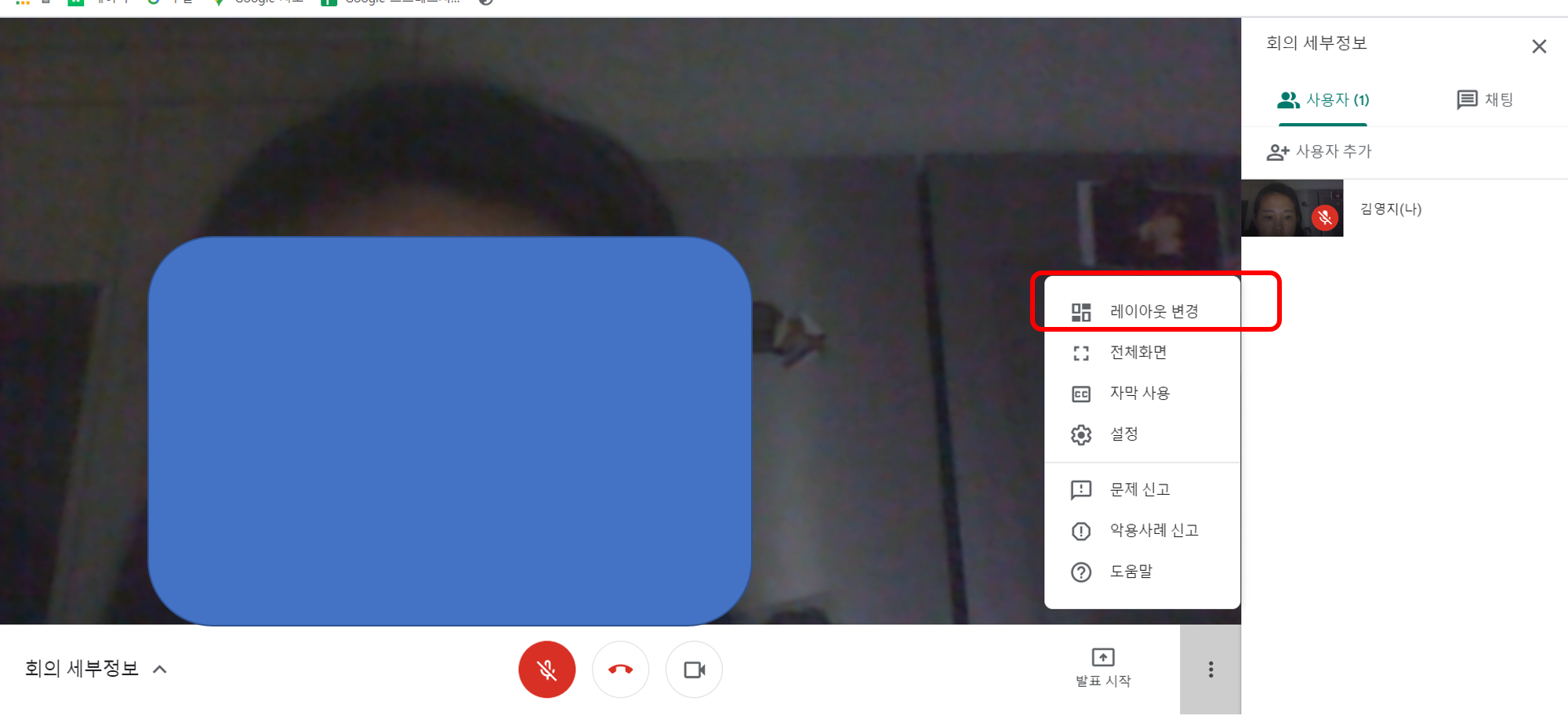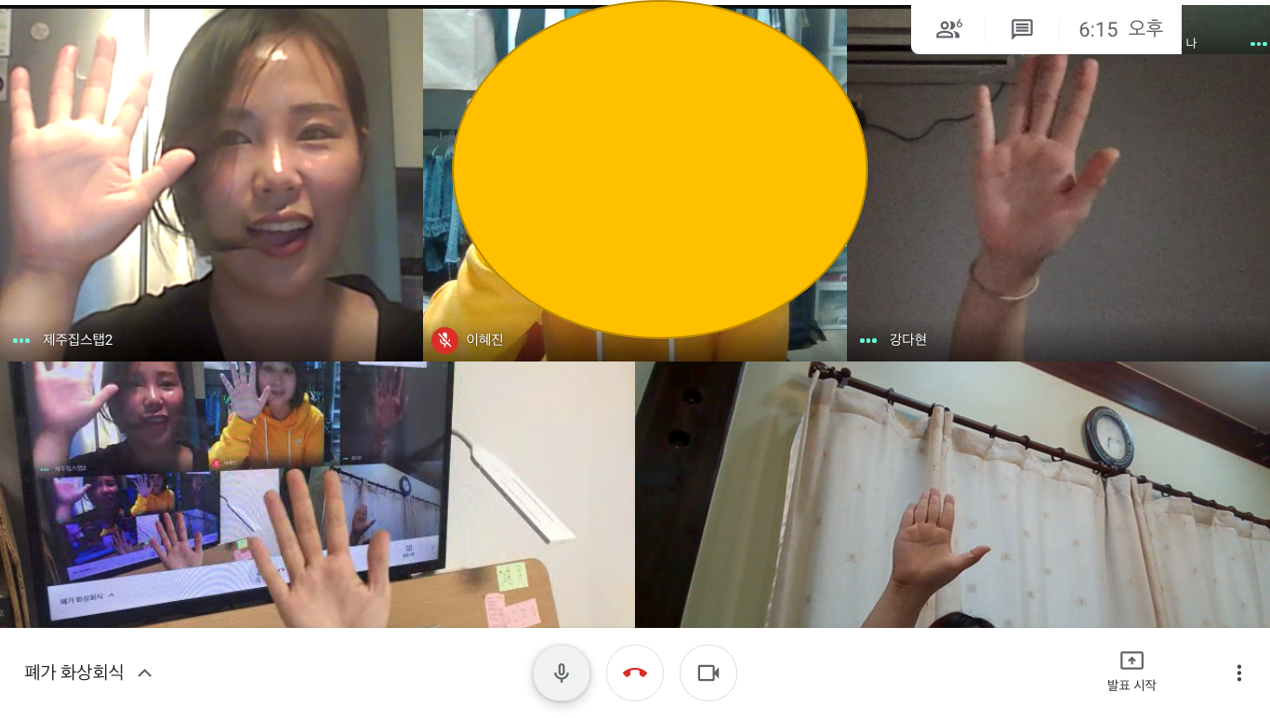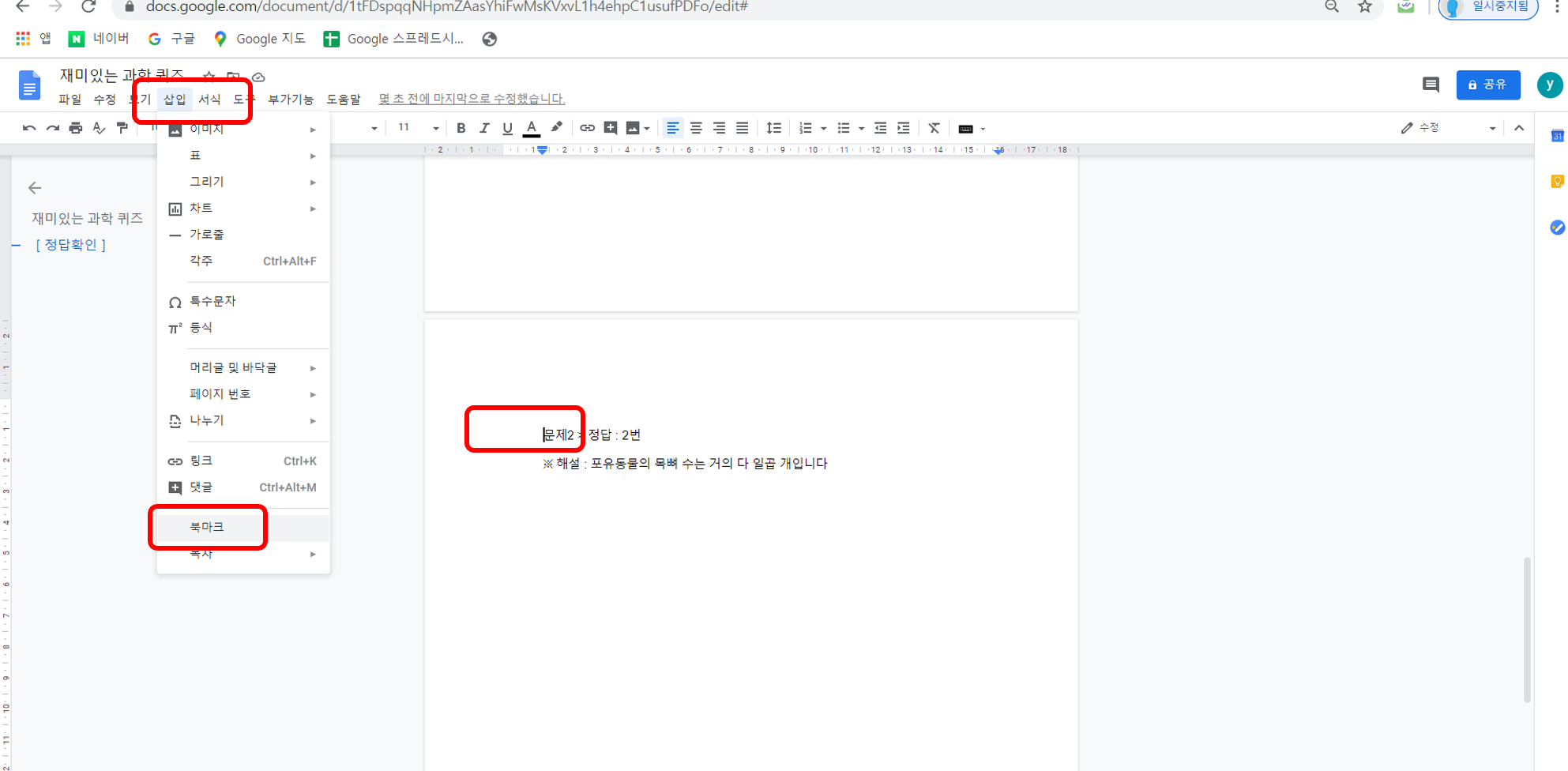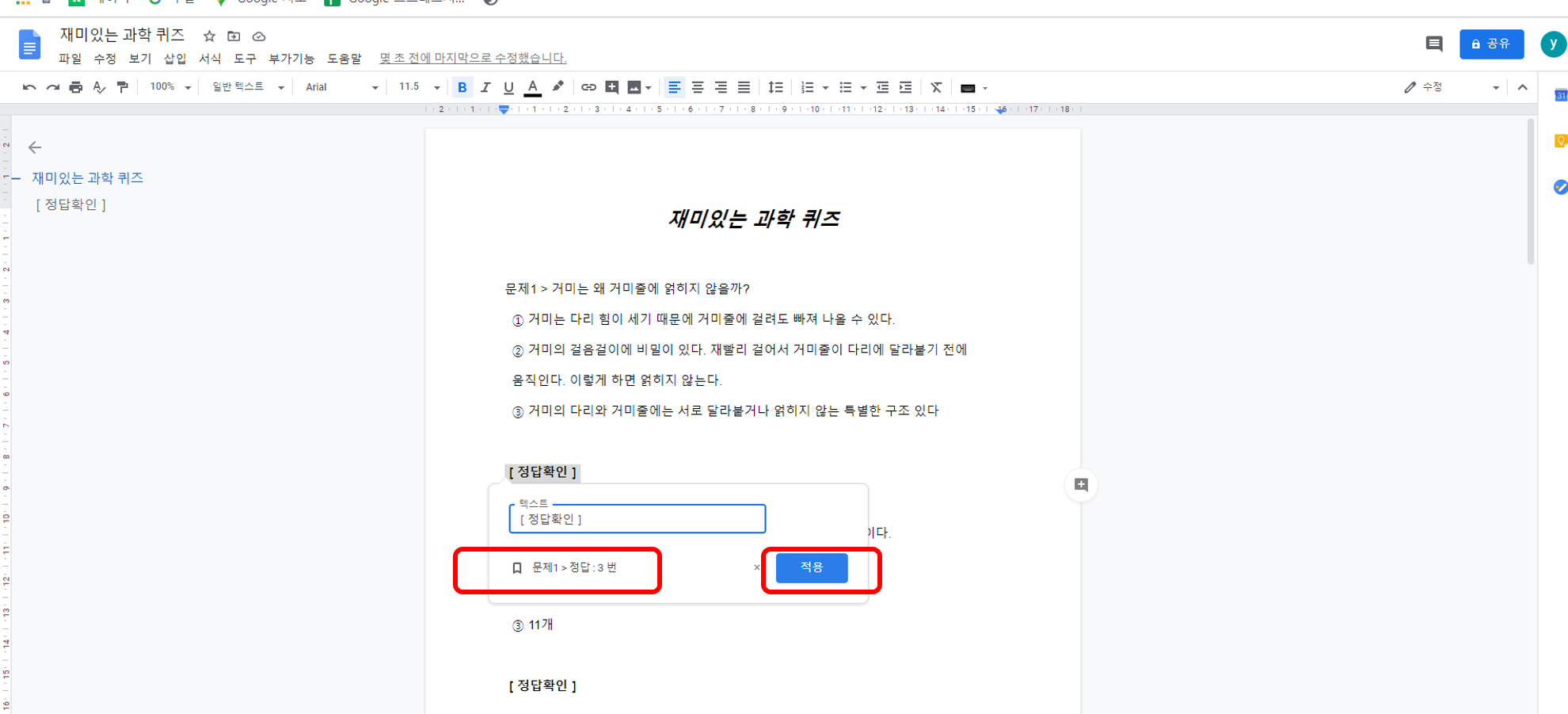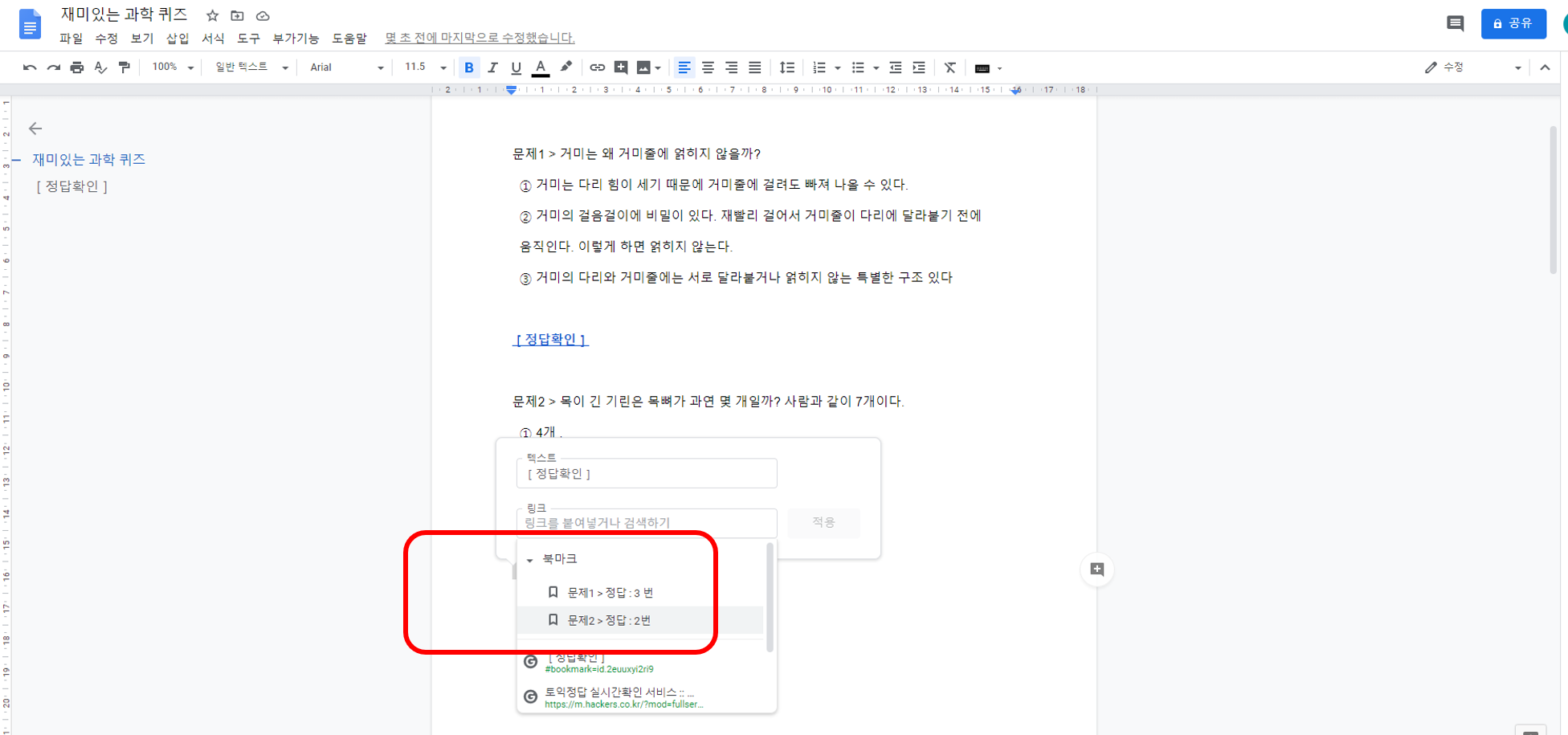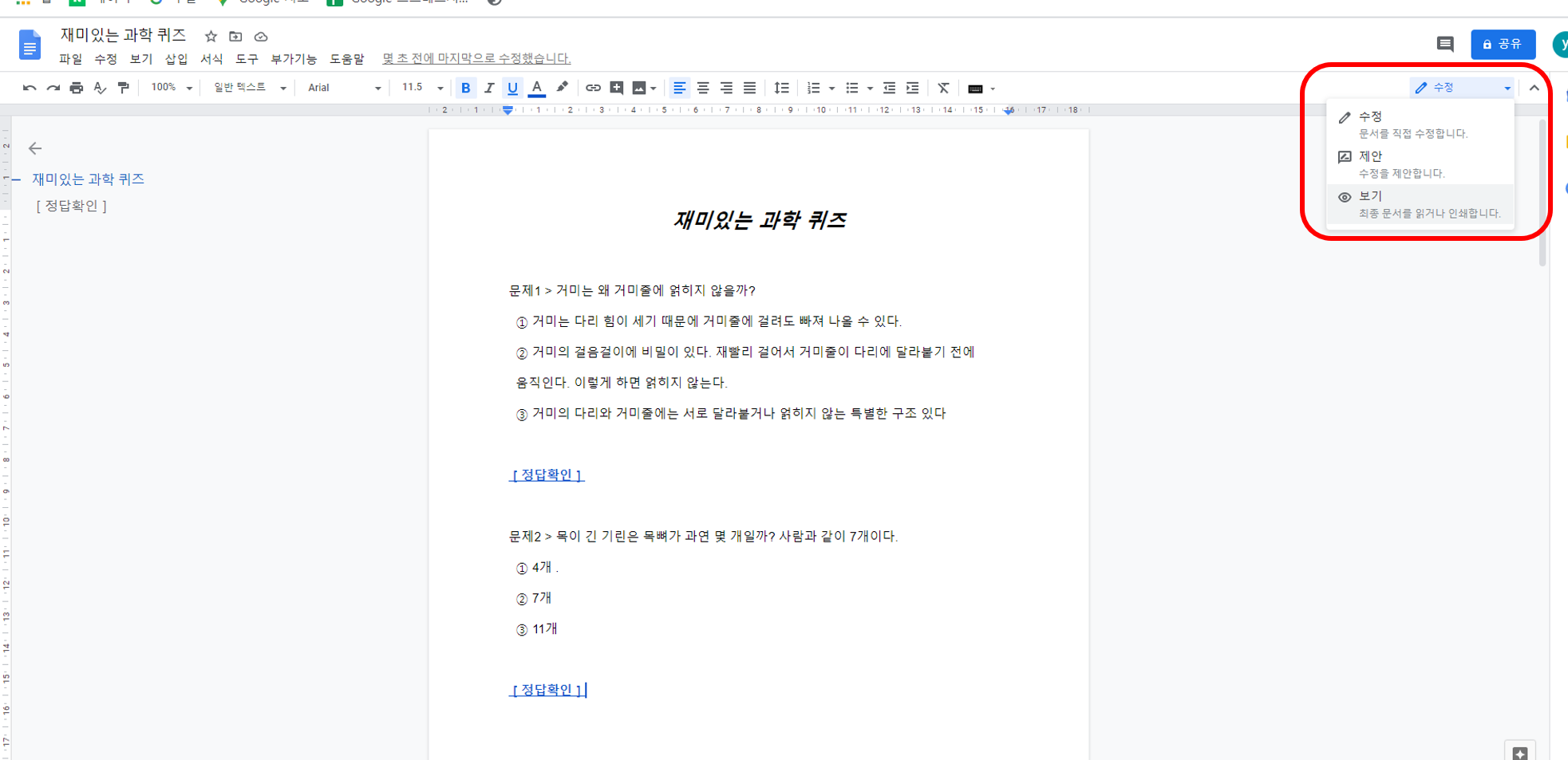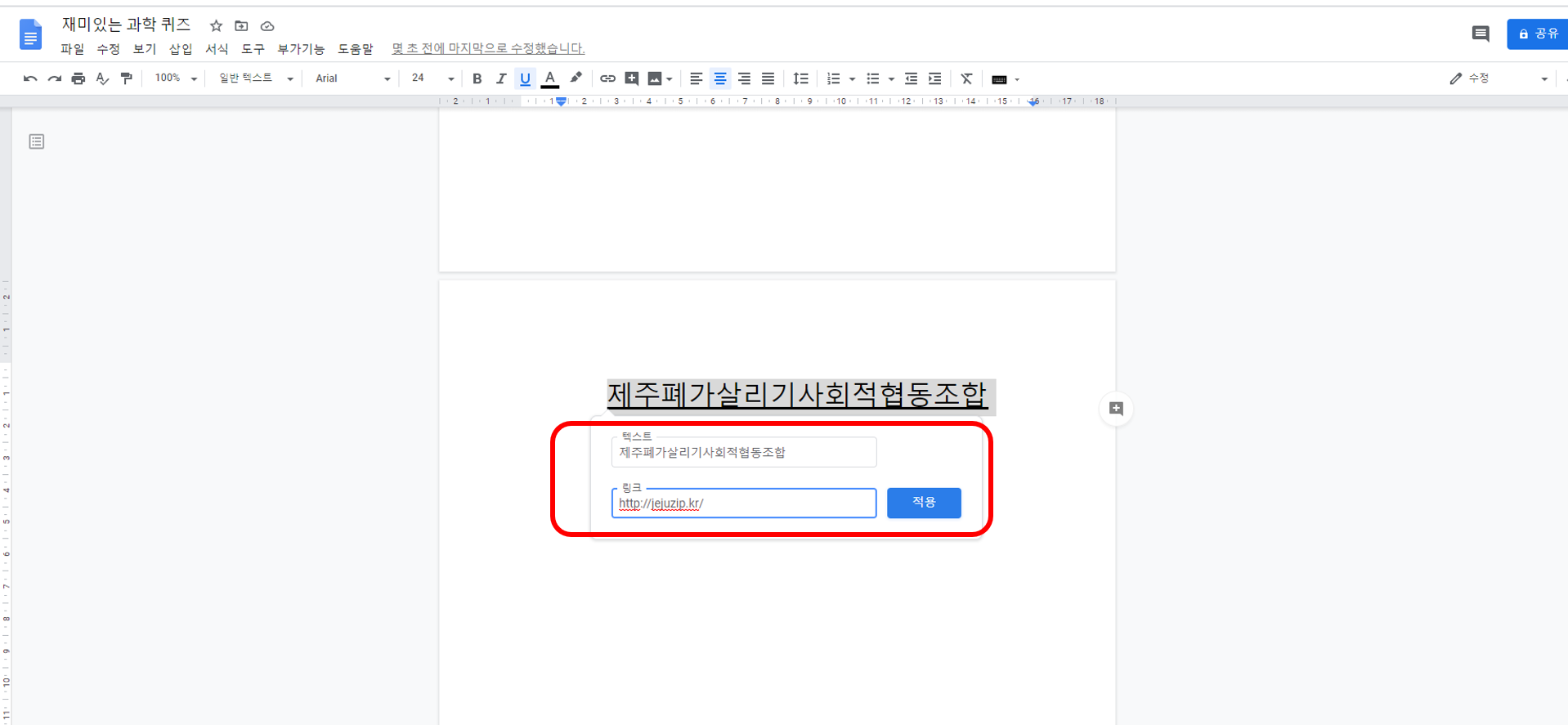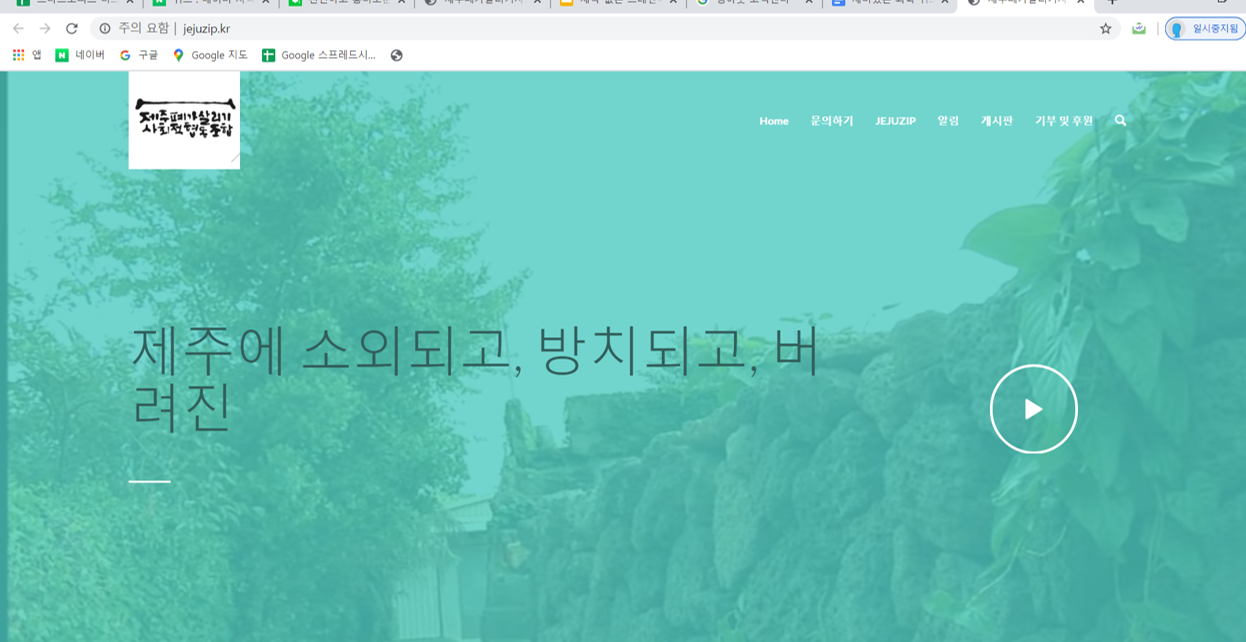제주폐가살리기사회적협동조합의 슬기로운 회식생활
제주폐가살리기사회적협동조합의 슬기로운 회식생활
안녕하세요 ! 오늘은 구글 미트를 활용해 화상 회식을 하는 법을 알아볼게요!
화상 회식? 사실 처음부터 계획된 것은 아니고,
전에 구글 캘린더 관련 포스팅을 할 때 사람들을 초대할 수 있는데
회의보다는 회식이 좋을 것 같다(노는 게 제일 좋아~)는 개인적인 생각이 들었어요!
그리고 대장(대표)님의 근무시간 인정과 구성원들의 동의를 얻어서 화상 회식을 진행하게 되었습니다!!!
원래는 무료로 제공되는 행아웃을 사용하려고 했는데요 ,
구글 meet 가 9월까지 무료로 제공된다는 소식에 "구글 meet"를 활용하게 되었습니다.
행아웃과 구글 미트의 차이점이라면요!!
첫째. 행아웃은 무료로 제공되지만 구글 미트는 G-SUITE 등 유료 사용자만 사용 가능하다.
(다만 시국이 시국인만큼 구글에서 구글 미트도 9월말까지 무료로 풀어줬다)
둘째. 행아웃 최대 이용자는 25명. 구글 미트 참여자는 최대 250명(무료는 100명)까지 참여할 수 있다.
셋째. 사용시간이 무제한이다 (10월 이후부터는 무료사용은 60분까지라고 하네요!!)
넷째. 화상 회의 중 채팅 메시지 보내기가 행아웃은 웹에서만 meet는 브라우저 및 모바일 앱을 통해 가능하다.
다섯째. 외부 참여자의 참여가 행아웃은 캘린더 권한 및 초대를 활용하여 영상 통화에 액세스 할 권한 권리를 주어야
하는 반면에 미트는 단일 공유 링크를 사용하여 모든 참여자에게 화상 회의에 액세스할 권한을 부여할 수 있다.
사실 특별한 기능이 필요하지 않기 때문에 행아웃도 충분했지만,
단일 공유 링크만으로도 외부인 참여 가능, 모바일 앱을 통한 접근이 용이해서 구글미트를 선택하였습니다.
( 물론 개인적으로는 무료라니깐 쓸 수 있을 때 써보자 한 것도 사실입니다....;;)
현재는 보안 때문에 둘 다 구글 아이디가 있어야 하고,
구글 미트는 원래 저장 기능이 있으나 무료에는 저장 및 분석 기능 없다는 것,
실시간 자막을 제공하지만 영어에 한정된다는 것 때문에 다소 아쉬움이 있었지만 .
16명의 얼굴까지 레이아웃으로 보여주는 것까지 굉장히 쉽고 좋은 기능들이 많았습니다.
자 그럼 제주폐가살리기사회적협동조합이 슬기로운 화상회식 생활을 하는 방법 함께 알아볼까요?

크롬창에 google meet 를 검색해주세요!
첫번째 나오는 건 유료 사이트고, 두번째 것이 무료 제공이랍니다!!

이런 창이 뜰 거예요!! 회의 시작 클릭!!

채팅방 주소가 뜨고,
함께 채팅하시고 싶은 분들에게 복사를 해서 카톡이든 메신져든 어디든 뿌리시면 됩니다!!
아래 사용자 추가를 눌러서 이메일로 초대를 하는 방법도 있구요!!
너무 간단하죠?
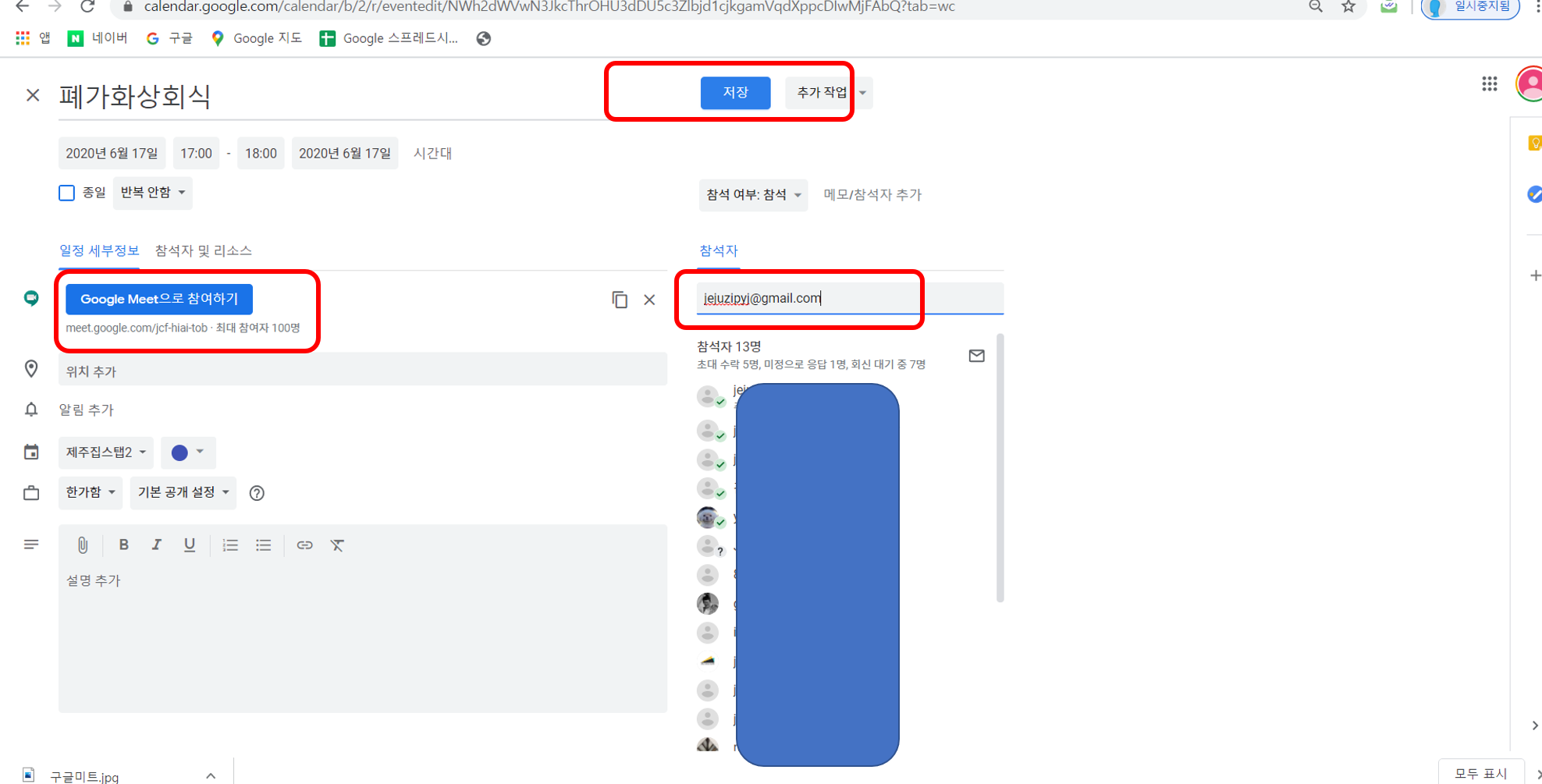
그렇지만 우리는 구글 캘린더를 배웠고 할 줄 아는 사람들이기 때문에
구글 캘린더로 초대하는 방법도 다시 한 번 체크하겠습니다.
회의 날짜와 시간을 입력한 후
빨간 동그라미 안 Google Meet 화상 회의 추가를 눌르면 . 보이시는대로 Google Meet으로 참여하기 라며 창이 바뀌고 아래 채팅방 주소가 뜹니다.
이 주소를 그냥 뿌리셔도 되고, 오른쪽 동그라미처럼 한 분 한 분 이메일로 참석자를 초대하셔도 됩니다!
공유 캘린더를 사용하지 않는 분들에게도 초대가 가능합니다!!
저장을 누르면 추가된 분들에게 초대장을 보낼 거냐고 묻는데 오케이 해주세요!!
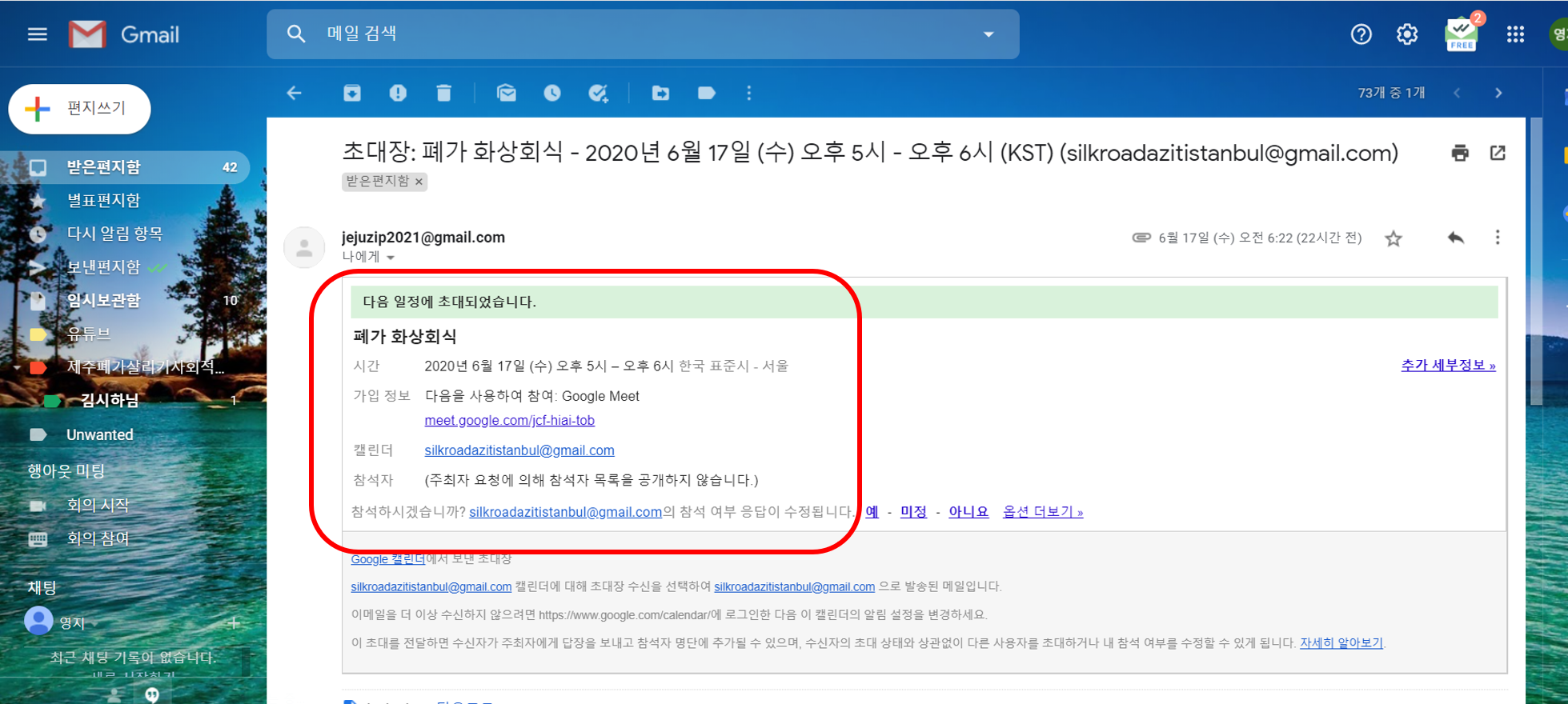
그럼 초대받은 사람들의 이메일로 이와 같은 초대장이 전송 되었습니다!
그냥 주소만 보내면 되는 간단한 걸 굳이 캘린더까지 이용할 필요는 없지만,
캘린더에 입력이 되어 있으면 , 회의 시작 30분 전 알림 메세지도 오고, 기록에도 남고 몇 가지 장점들이 있습니다.
특히 구글 meet를 통하여 화상 수업을 하시는 선생님들이 많으신데
아이들은 일정을 쉽게 잊으니? 몇 번을 알려줘도 지나치지 않다고 하네요. 참고하시구요!!

사실 회식에 이런 것 까지는 일절 필요가 없는데요...
첫번째 회식이다 보니 제가 너무 떨려서 굳이 계획서 까지 만들어서 미리 공지를 했습니다 .
여러 사람이 한꺼번에 얘기하면 잡음이 섞일 수 있기 때문에 나름대로 규칙을 만들었습니다.
그리고 사전에, 휴대폰으로 채팅에 응하실 분들은 미리 휴대폰에 google meet 앱을 깔아 두시는 게 좋습니다.
미리 카메라 테스트도 해보시는 게 좋구요
저는 삼성노트북을 쓰는데, 테스트를 하다가 카메라를 찾을 수 없다고 해서 엄청 당황했었는데요.
FN키와 F11 화면장금장치열쇠 그림이 있는 키를 동시에 누르면
녹화/녹음방지 카메라 마이크 사용제한없음이 나오고 카메라가 켜지더라구요. 참고하셔요!!

나누고 싶은 사적인 대화들을 미리 모아 순서도 정해 보았습니다.
이 정도면 회식이 아니라.... 마치 회의같죠... ;;;;
다시 한 번 말씀드리지만 회식에서 이렇게까지 준비할 필요는 절대 없고
우리 회사는 다들 이런 것들에 익숙하신 분들이라서 더욱 불필요 했지만 .
제가 처음이라서... 계획하는 게 설레서.. 만들어 본 계획표입니다.
여튼 삼십분 전 참여 알람이 갔고
약속시간 전 만들어진 채팅창의 주소를 다시 한 번 메신져로 공유합니다.

공유된 링크를 클릭하거나, 주소를 인터넷 주소창에 입력만 해도
구글 미트 창이 열리고요, 참여 요청을 할 수 있습니다!!

네 참여자들이 참여 요청을 하면 운영자는 수락 버튼만 눌러주면 되구요!

짜잔~ 제주폐가살리기사회적협동조합 직원들이 모두 모였습니다!!
네 왼쪽에 아기 보이시나요? 우리 회사는 대한민국 최고의 여성친화적기업으로
매번 회식때 마다 아기 참석, 아기 난입이 가능하답니다!!

화면 하단에 아래 마이크키고끄기를 통해서 내 마이크를 조절할 수 있구요
(발표자가 발표를 할 땐 내 마이크를 꺼두는 것이 좋습니다)
아무래도 부담스럽다 하시는 분들은 카메라를 끄셔도 됩니다.
상단의 대화창 열기를 눌러서 대화창을 열 수도 있습니다!!
발표자가 발표자료가 있을 땐 발표 시작을 누르시구요!!
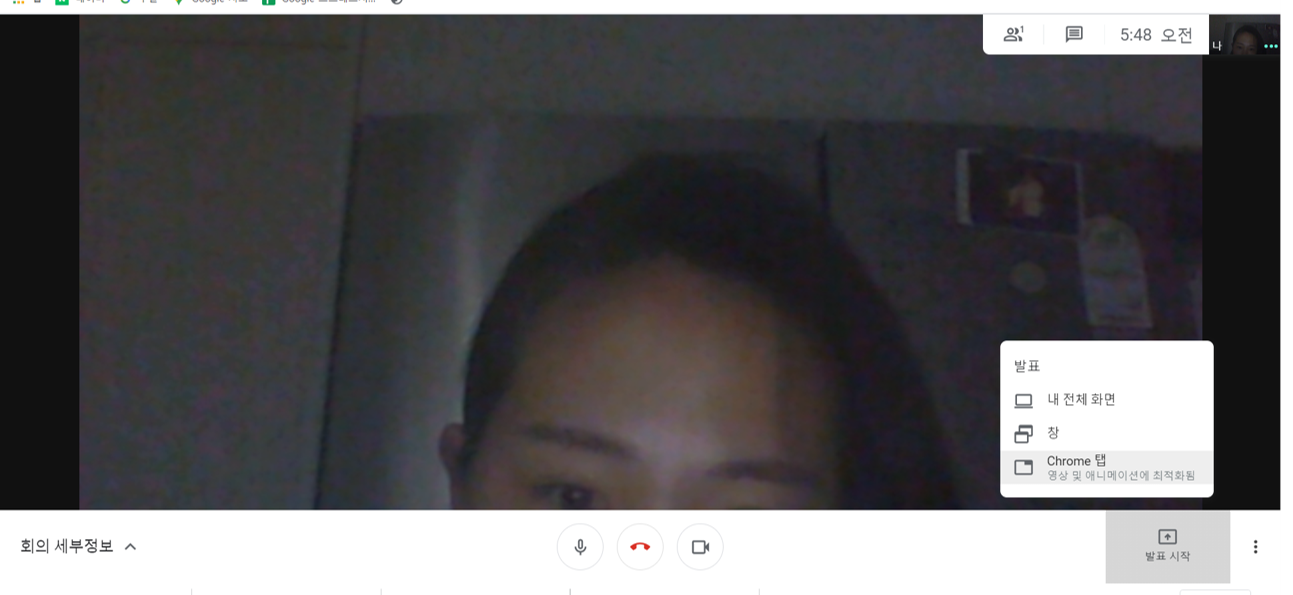
내 전체화면이나 창이나 크롬탭들을 공유할 수 있는데. 전체화면을 다 보여 주기는 아무래도 조금 부담스럽고
저는 크롬탭을 공유하도록 하겠습니다.

아까 만들어놓은 계획서를 선택해서 공유 버튼을 눌러줍니다!!

그럼 제가 공유한 크롬 창이 모두에게 공유되고 있구요!!

네 다른 분들의 화면에서는 이렇게 공유되는 자료를 볼 수 있습니다!!
제가 문서가 아닌 사이트를 열고 동영상을 재생해도, 그 동영상이 쉽게 공유될 수 있겠죠?
구글 미트는 다른 채팅들보다는 끊김이 적다고 하네요.
사실 처음에는 꽤 많은 사람들이 한꺼번에 모여있어서, 매끄럽지 못한 부분이 없지 않아 있었어요 .
그렇지만 주제를 정하고 돌아가면서 이야기를 할 수 있어서 보다 깊이있는 대화가 가능했던 것 같습니다.
(보통 오프라인 회식을 하면 매일 목소리 큰 사람이 한 얘기 또하고 한 얘기 또하고.. 막 그러잖아요..?!
아 네.. .그게 저....;;; 여튼!! )

채팅방 현황인데요... (공개 해도 될지 모르겠지만..)
발표자가 발표를 하는 중 이렇게 나머지 분들은 채팅으로 대화를 나누고요 .
또 발표가 부담스러울 때 마이크로 얘기하는 대신 채팅창에 의견을 쓰시는 분도 있습니다.
어려운 말이 나오면 세상 일잘러 우리 매니저님은 그 정보를 실시간으로 찾아다가 대화창에 올려 주시구요!
이 때 주제는 영감이 떠오르게 하는 것들.. 이였습니다.
아니 무슨 회식 때 이런 얘기를 하냐구요? 우리는 제주폐가살리기사회적협동조합이니깐요!!
입사하고 첫 번째 회식 때 인의예지에 대해서 성선설과 성악설에 대해서 열렬하게 토론하시는 모습들에
진심 반했던 기억이 있습니다 .
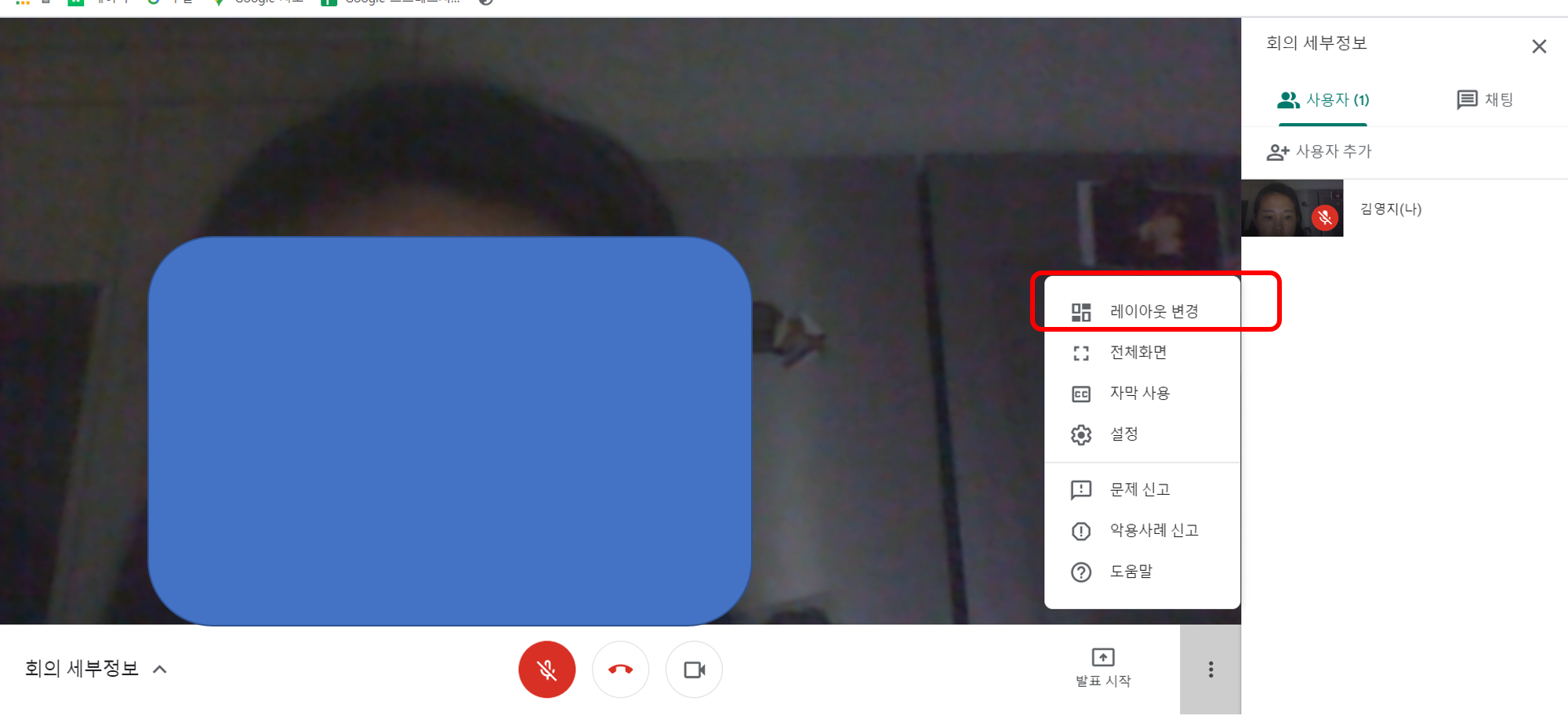
그리고 왼쪽 아래 쩜쩜쩜을 눌러서 다양할 설정들을 할 수 있습니다 .
레이아웃 변경을 눌러볼까요?

타일식이든, 사이드바이든, 스포트라이트든 원하는 방식으로 레이아웃 변경이 가능합니다!!
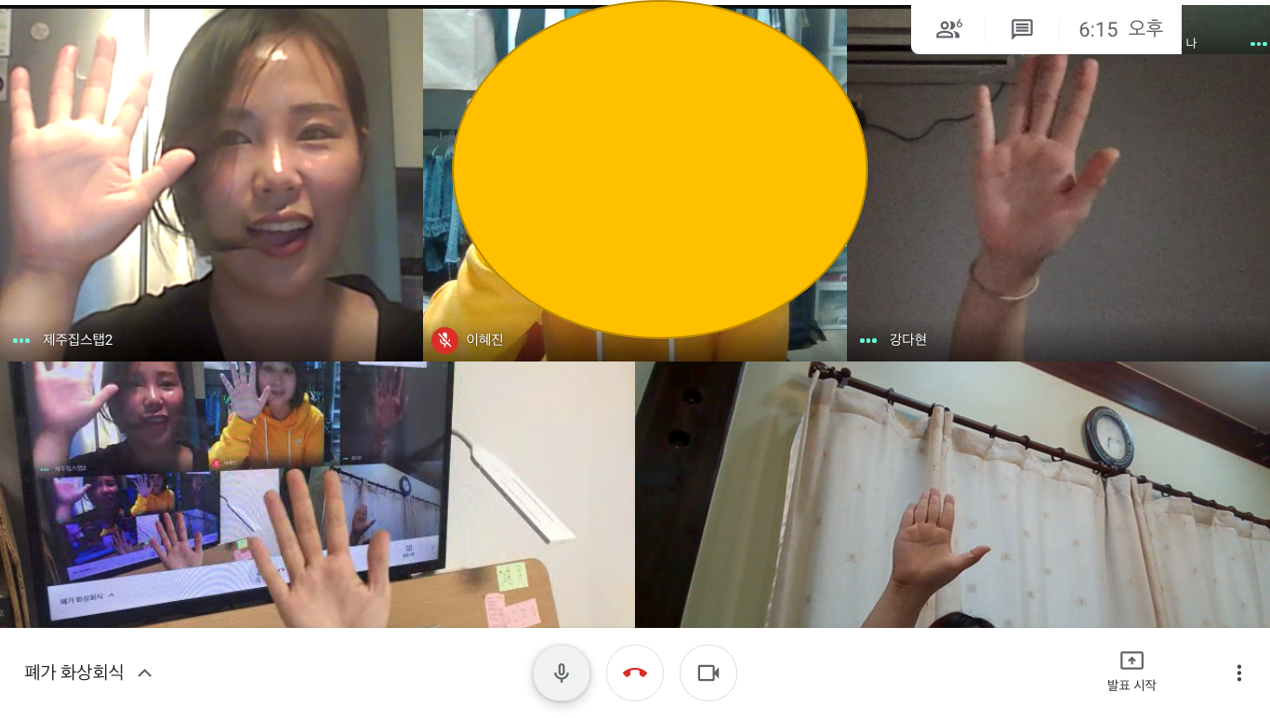
네 그렇게 우리의 회의는 끝이 났습니다!!
사실 구글 meet의 기능들은 매우 간단해서. 그냥 한 번씩 다 눌러보시면 되세요!!
개인적으로 저는, 아무리 세상이 변해도 사람과 사람은 문자로 얘기하는 것 보다는 전화로,
전화로 얘기하는 것 보다는 이렇게 얼굴을 보는 것이 좋더라구요!
물론 직접 만나는 것이 더욱 좋겠죠!! 하지만 시국이 시국이다 보니...
고생하시는 의료진들을 위해서 우리 자제해요!
사실 절차나 방법은 너무 쉬운 것 같습니다
그냥 클릭 한 번 하시고 보고싶은 분들 초대하셔서
오늘 밤은 비도 오는데 막걸뤼 한 좐 똬악~ 하시는 건 어떨까요?
그럼 여러분 오늘도 스마트한 하루 되세용!!