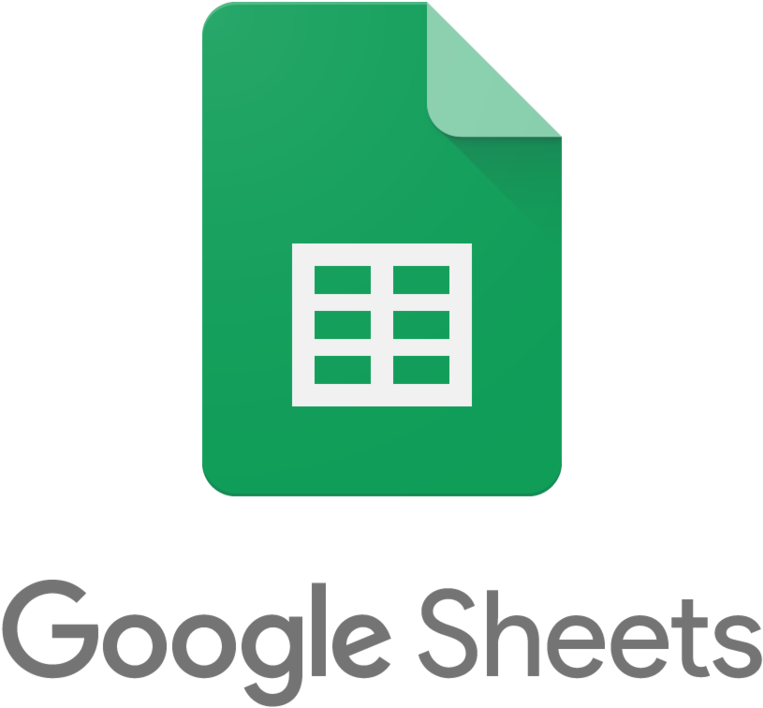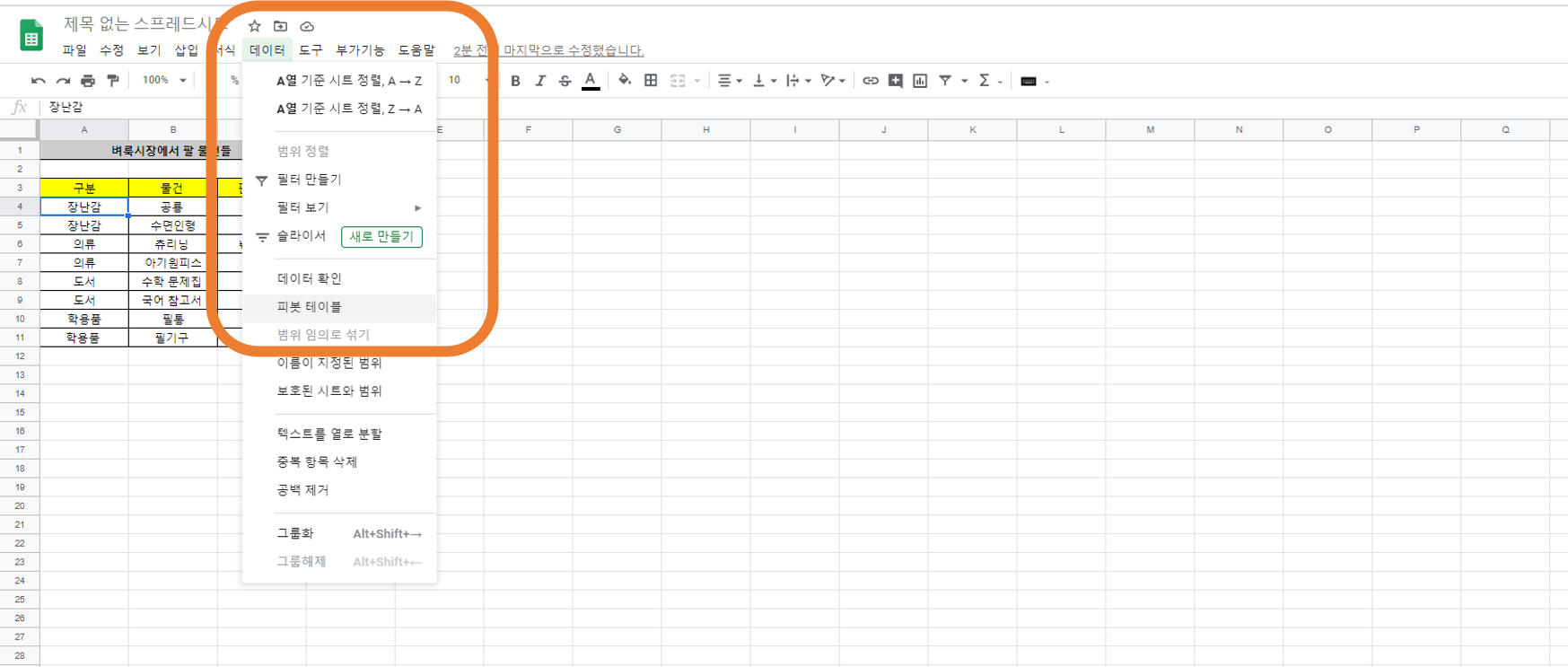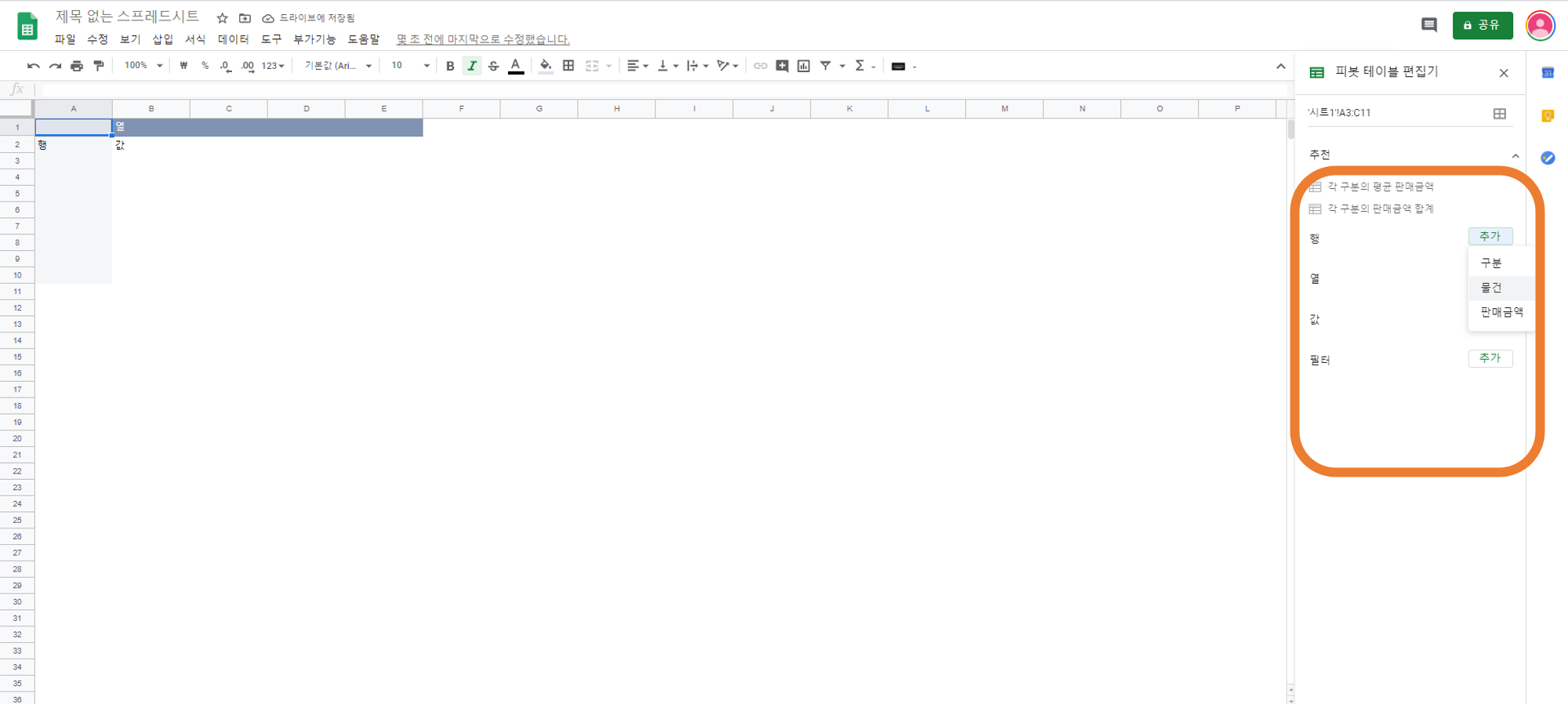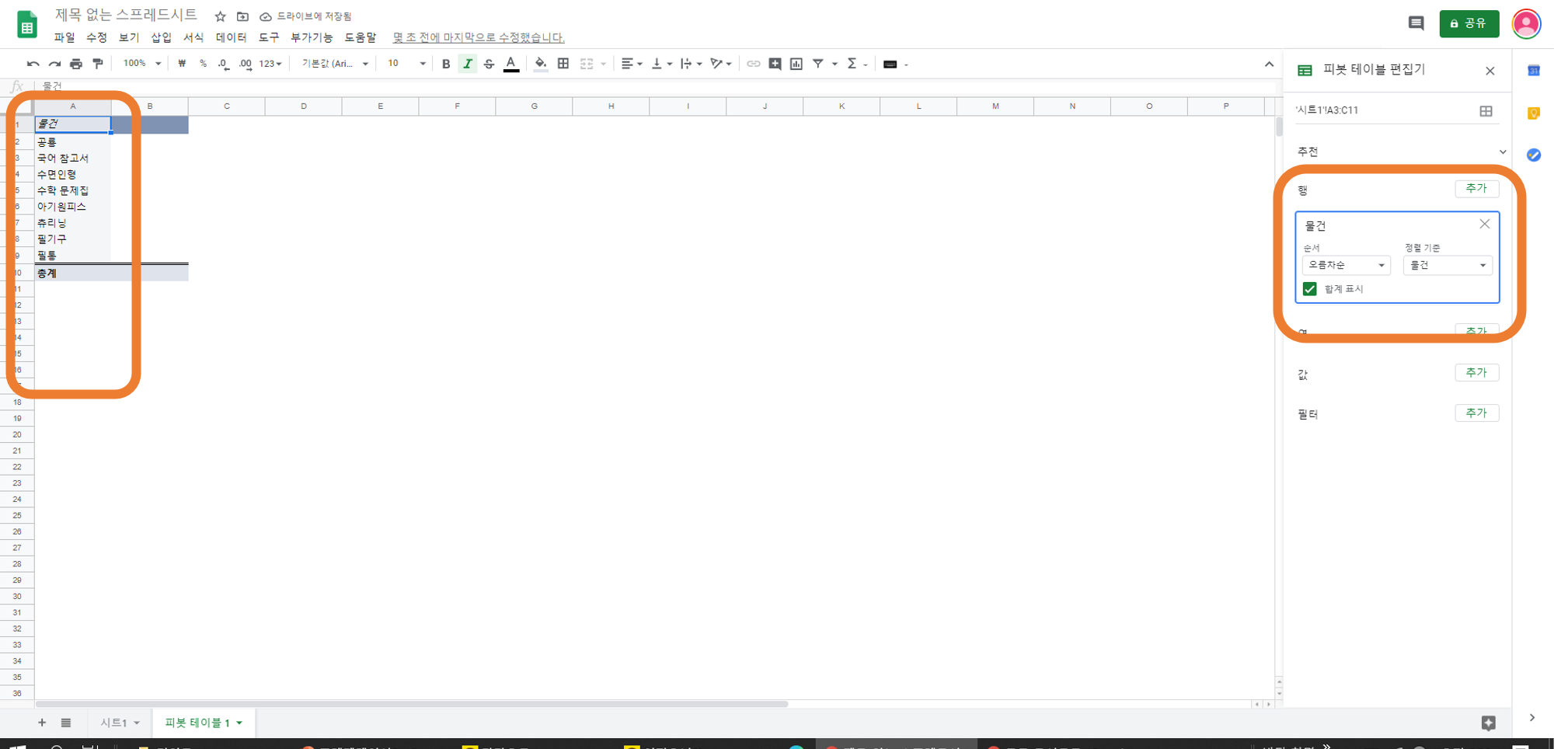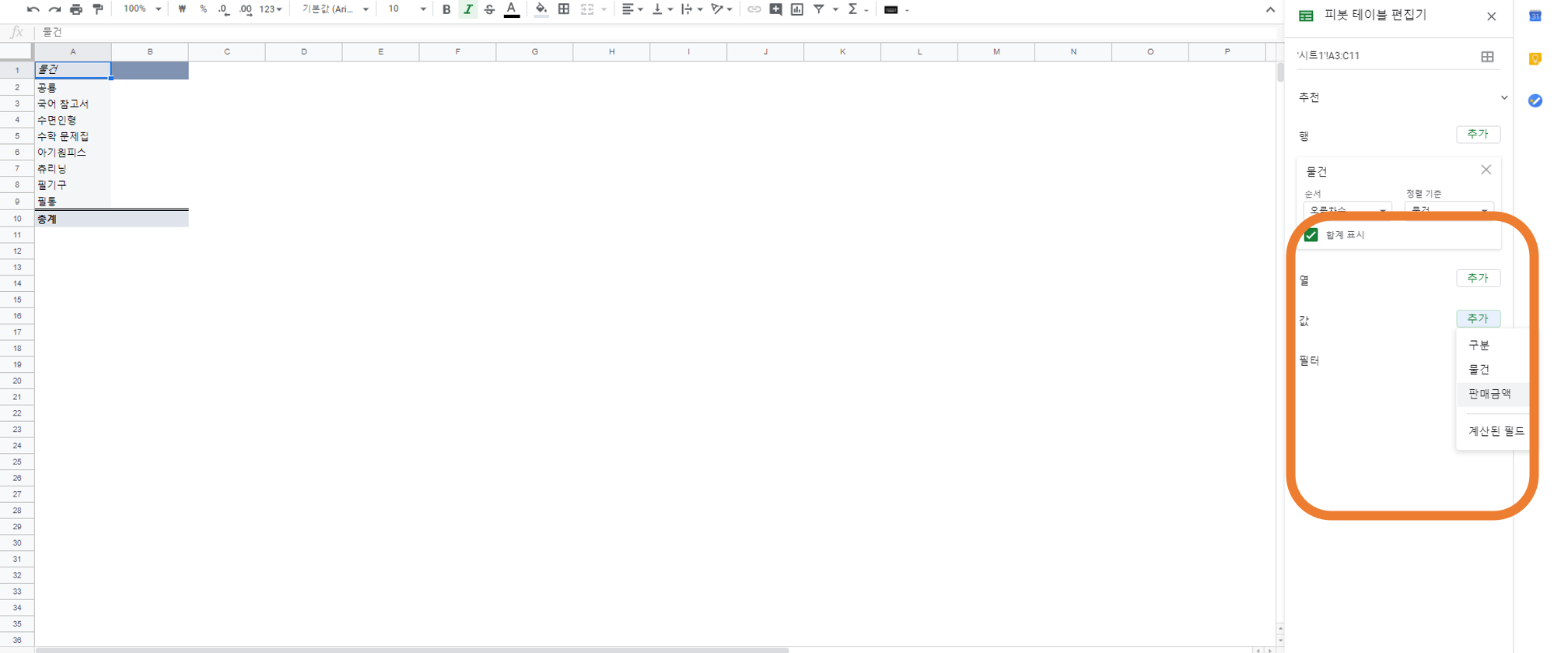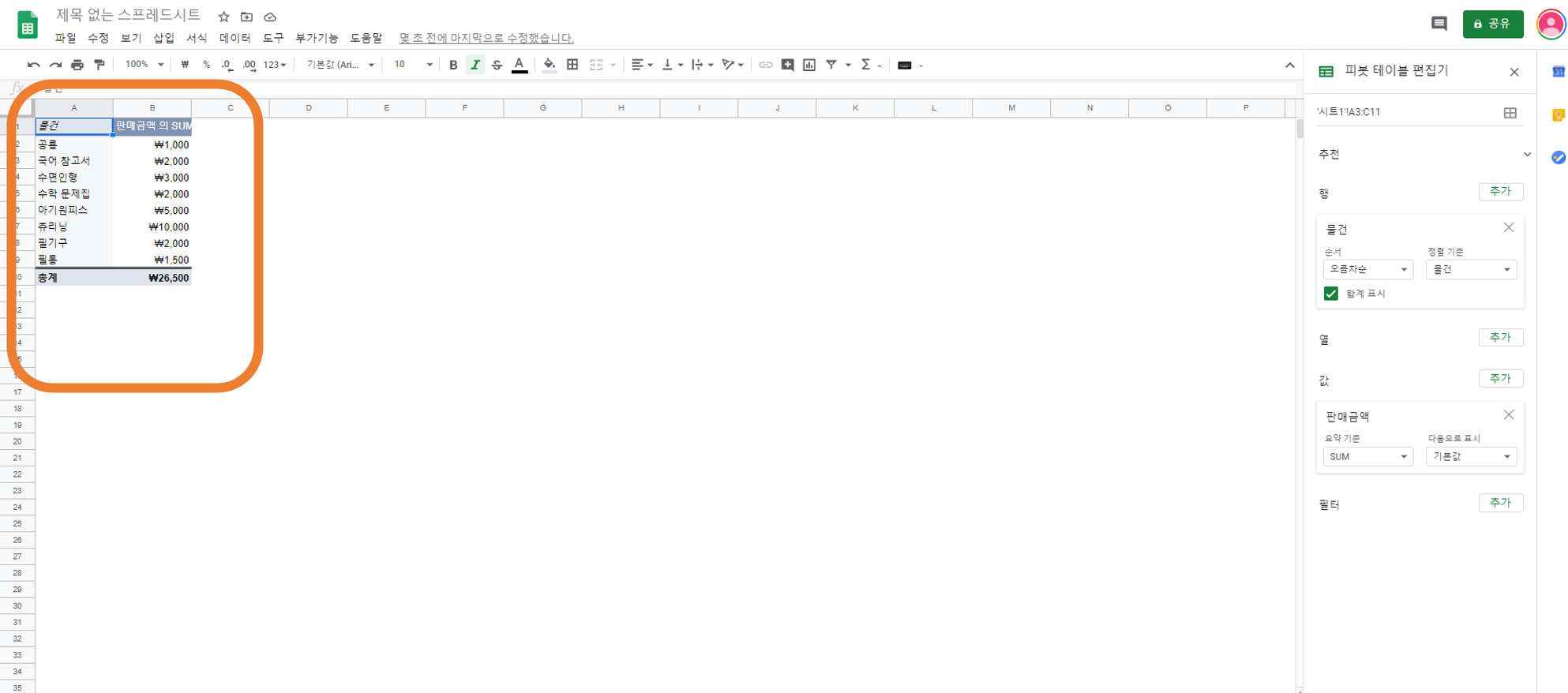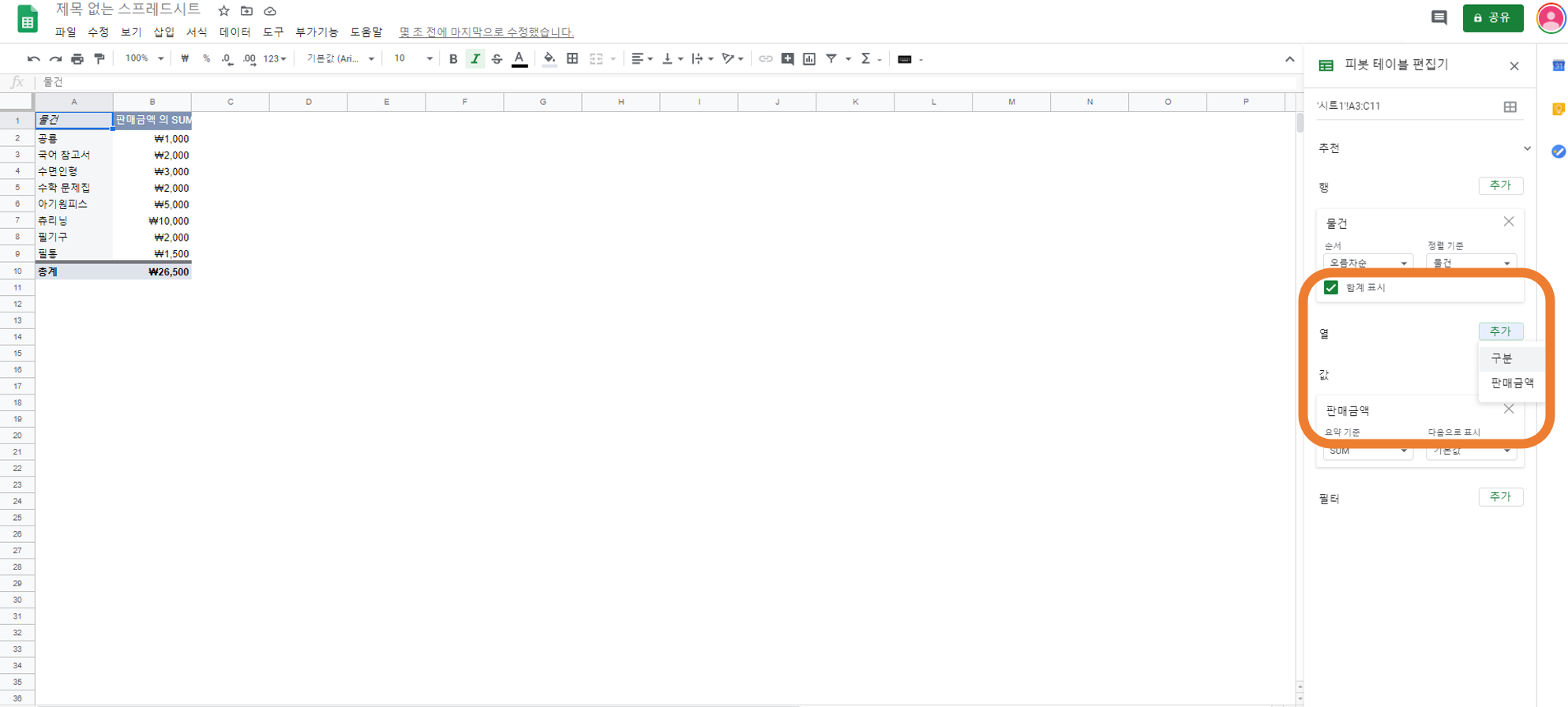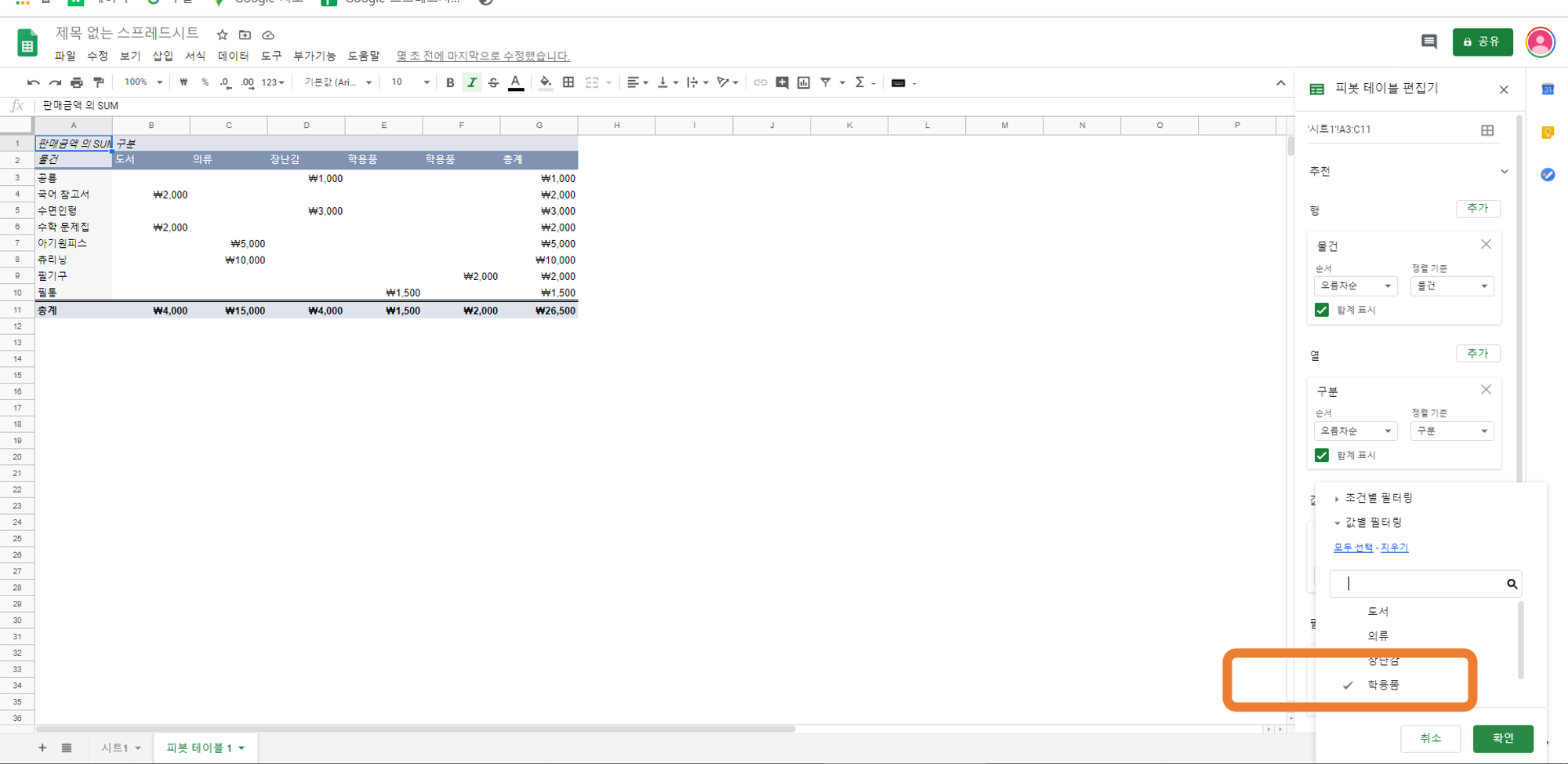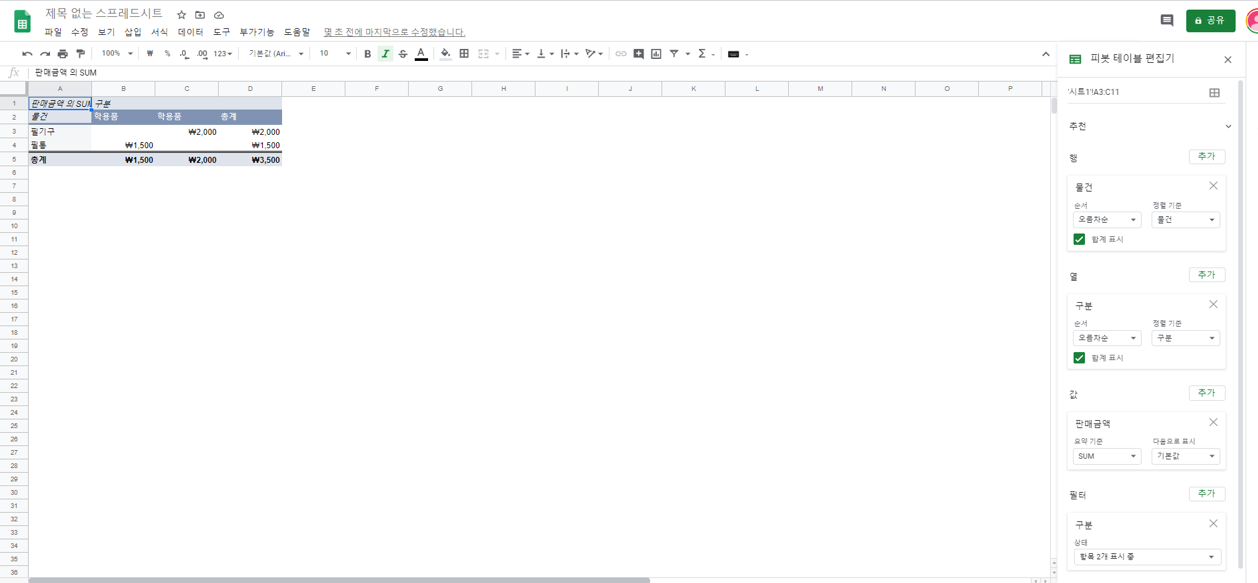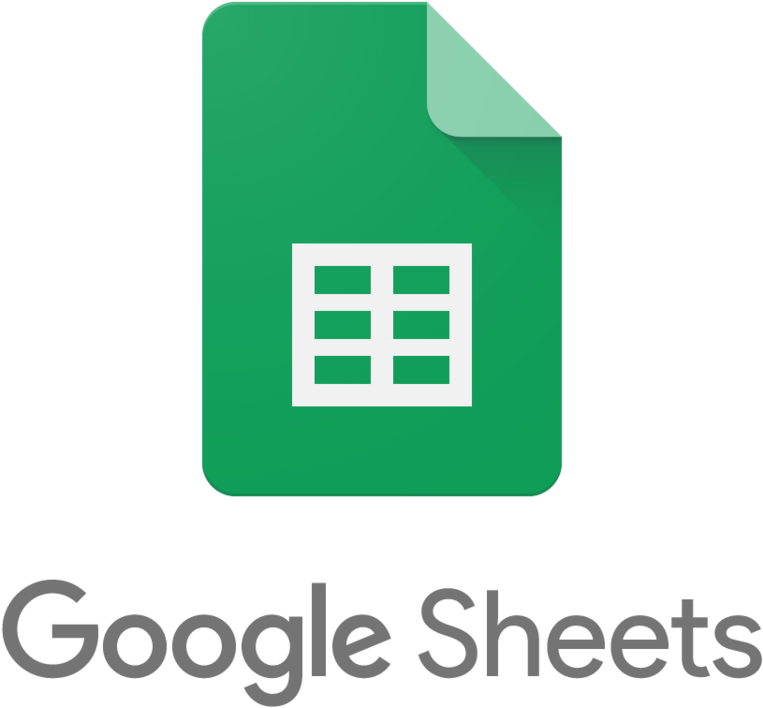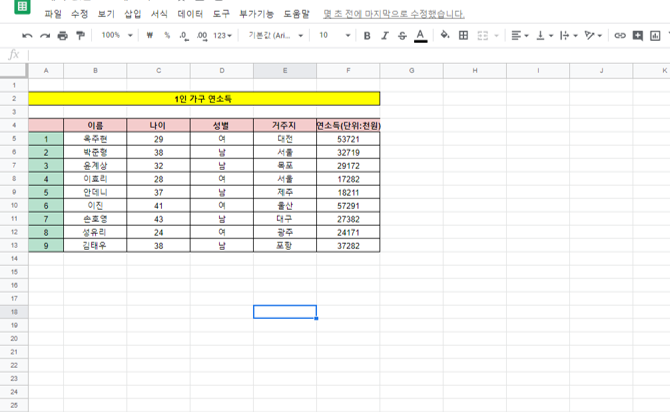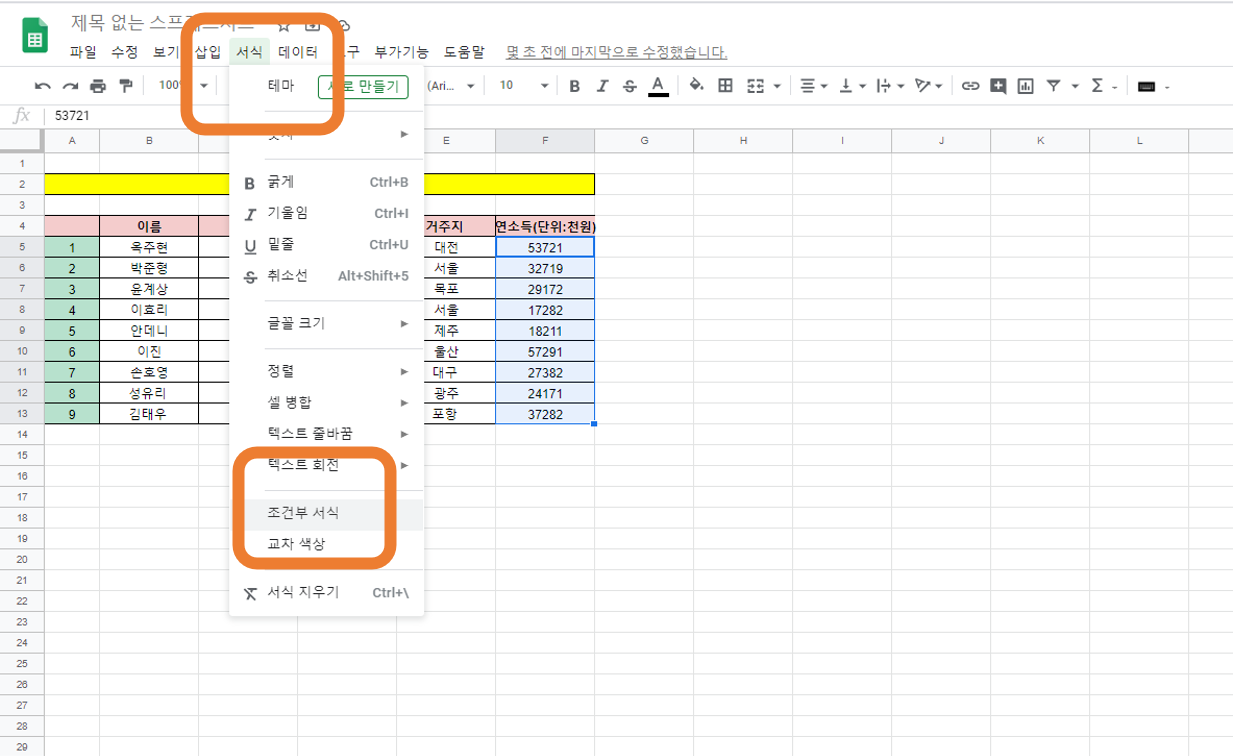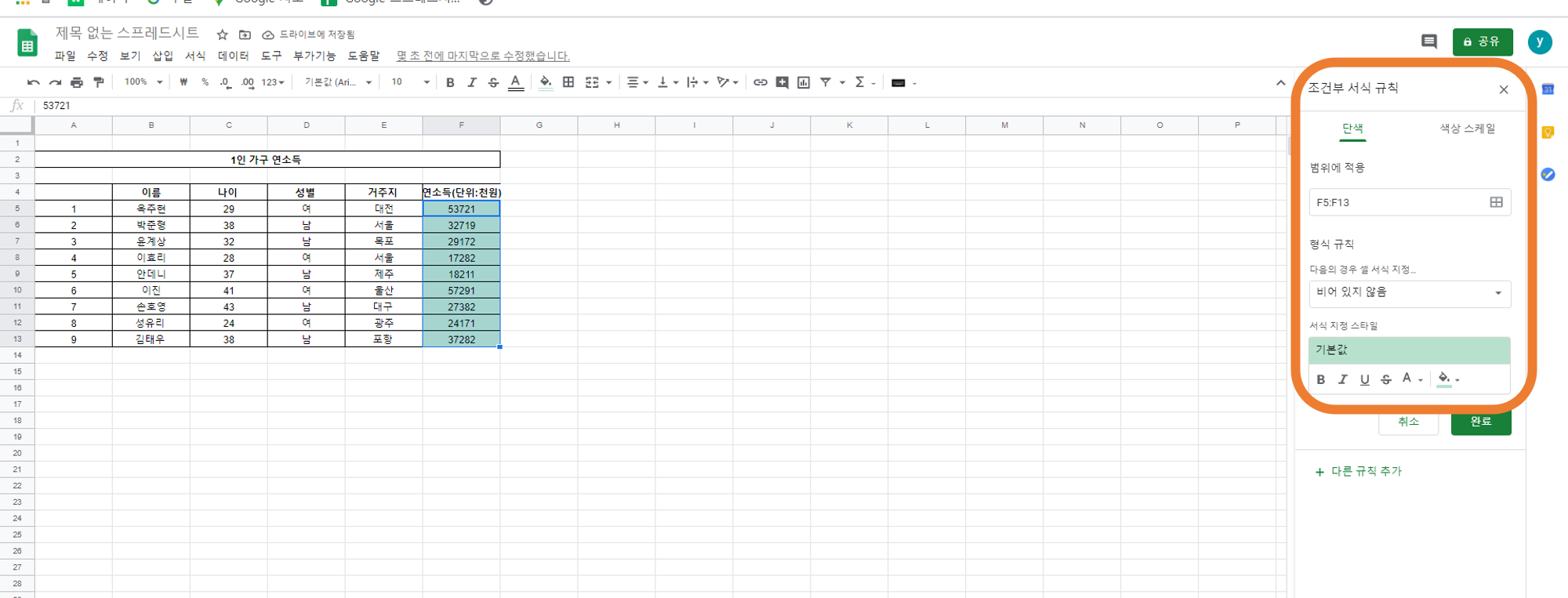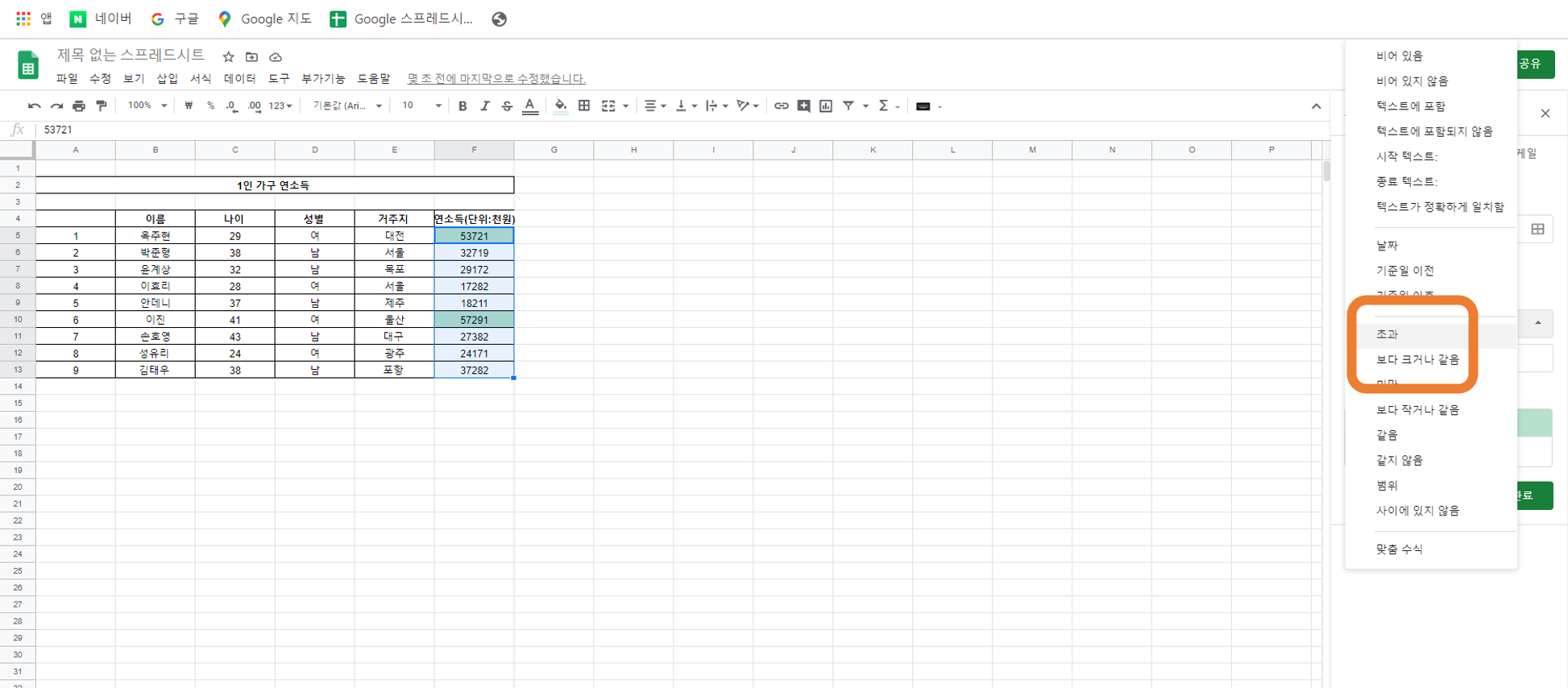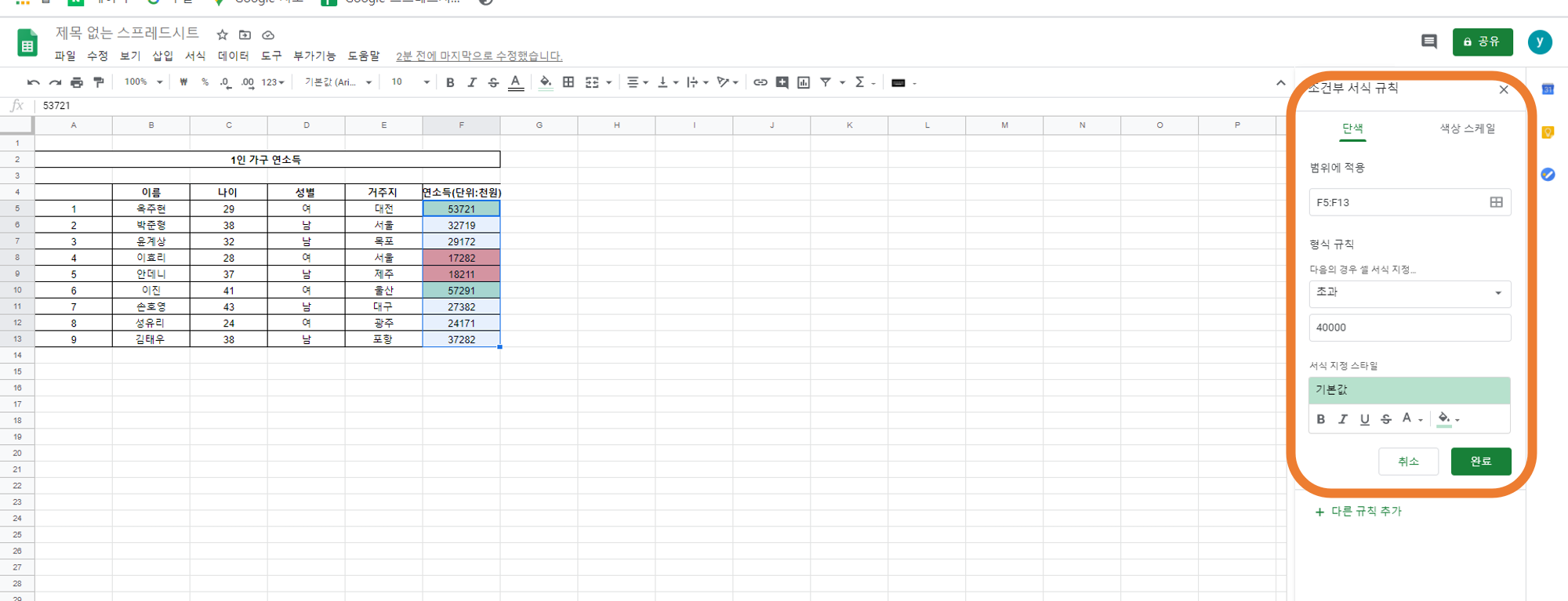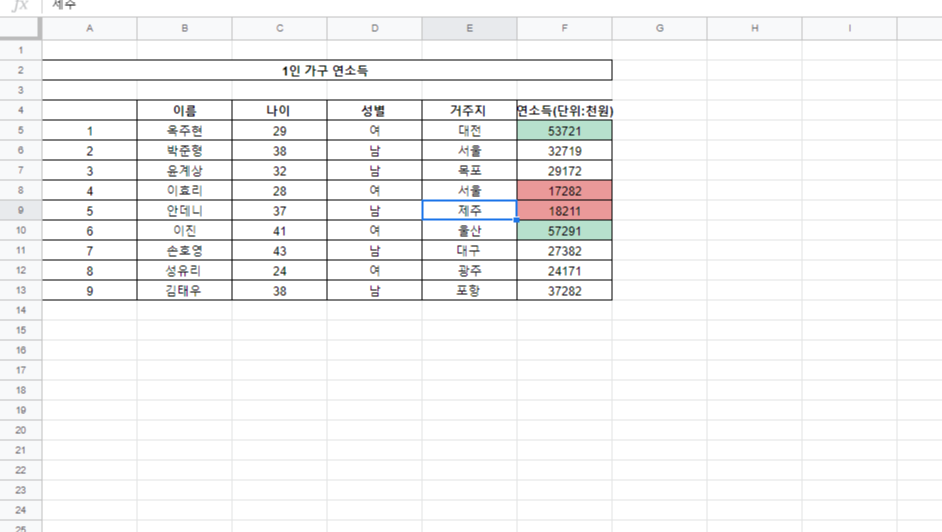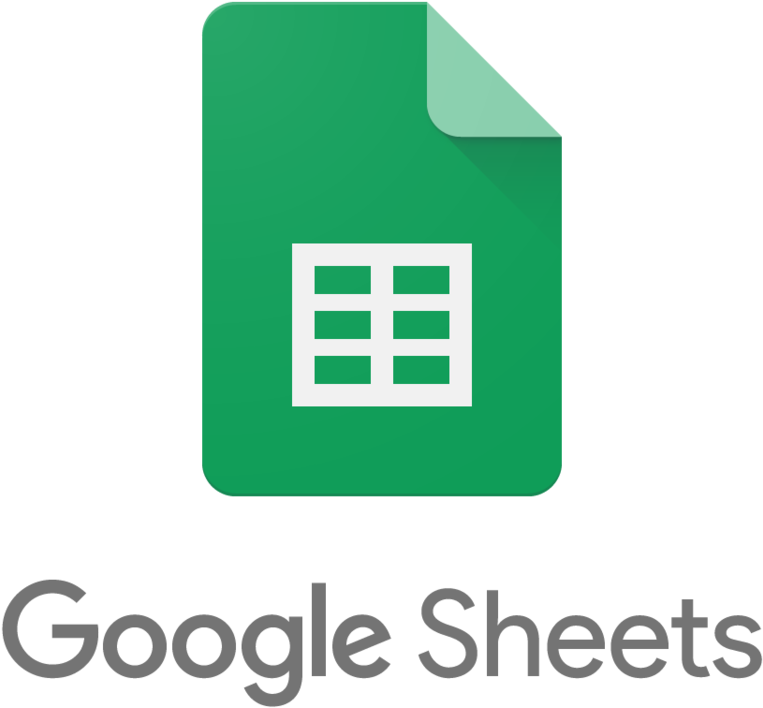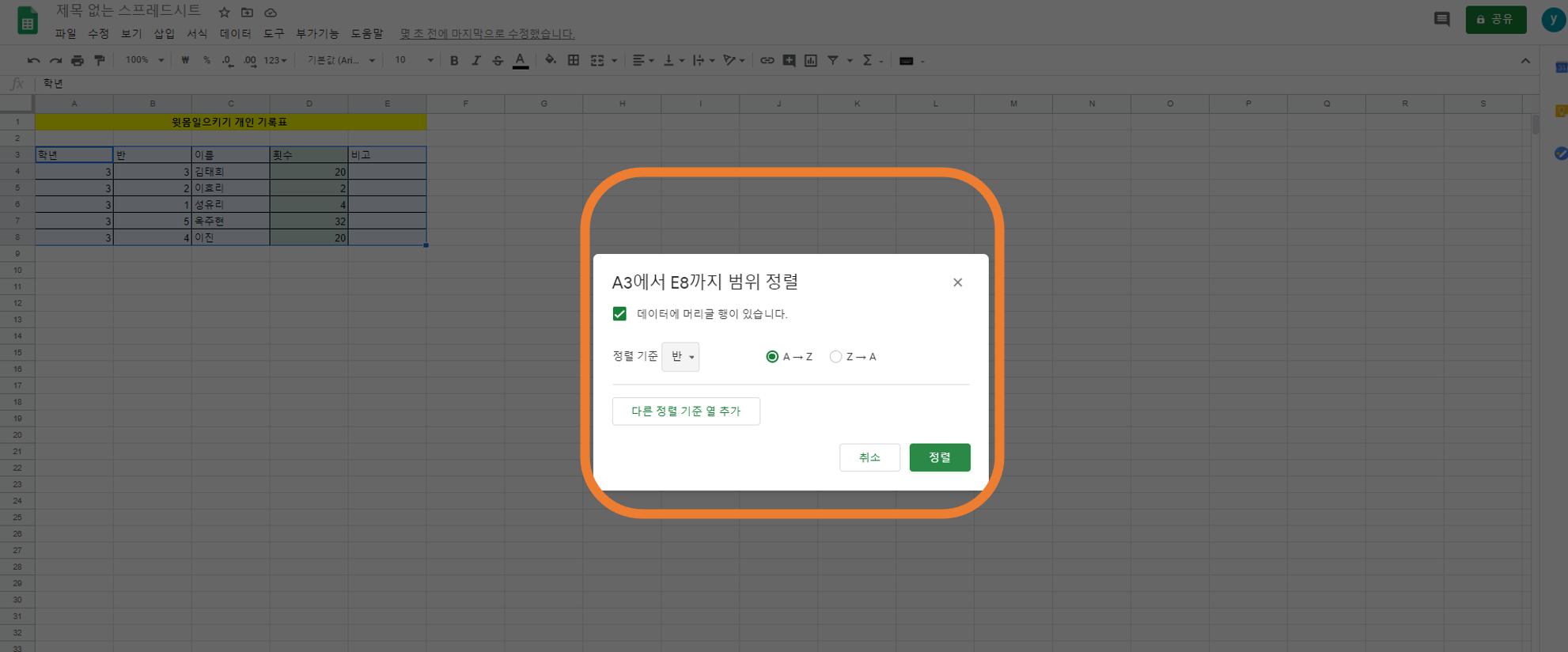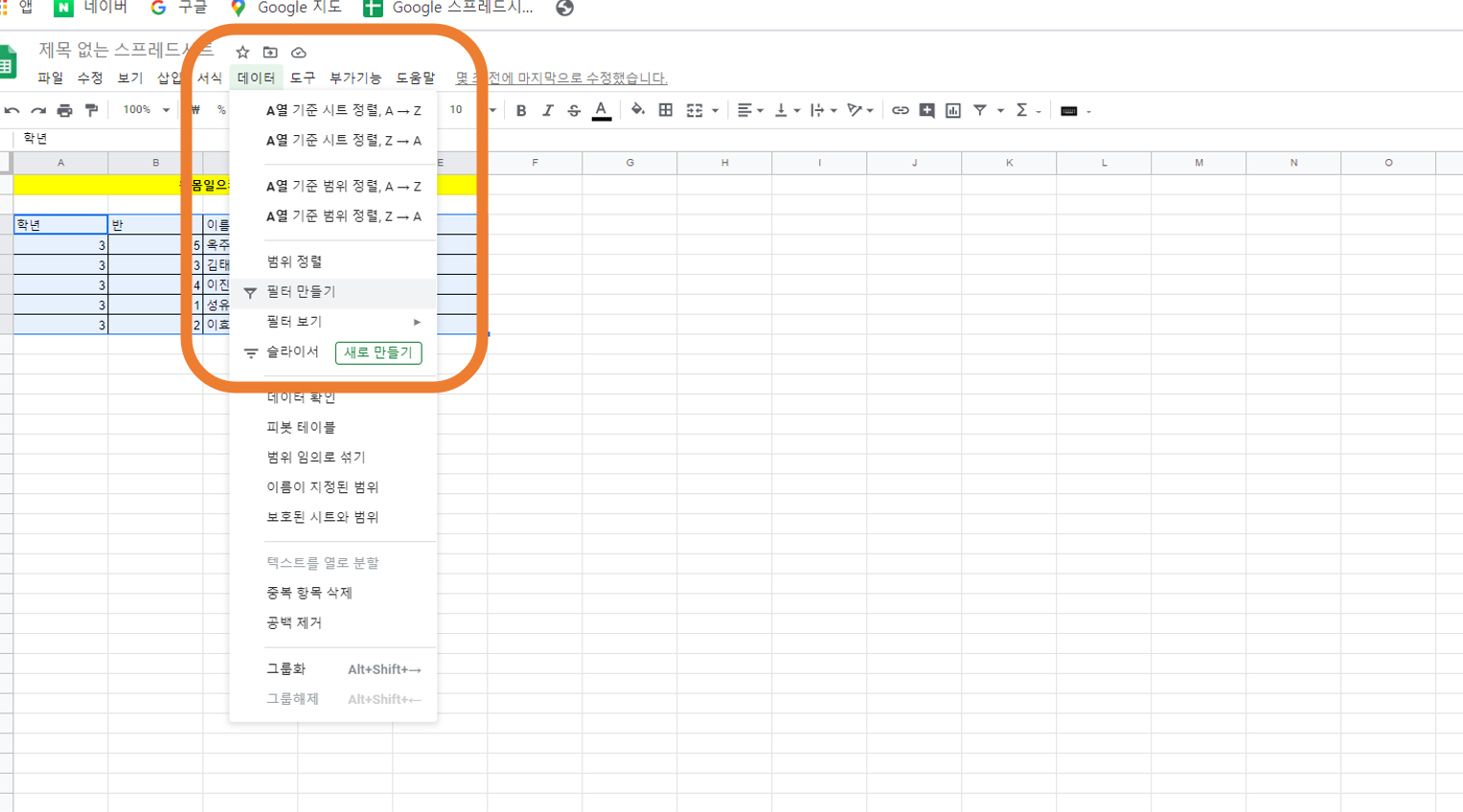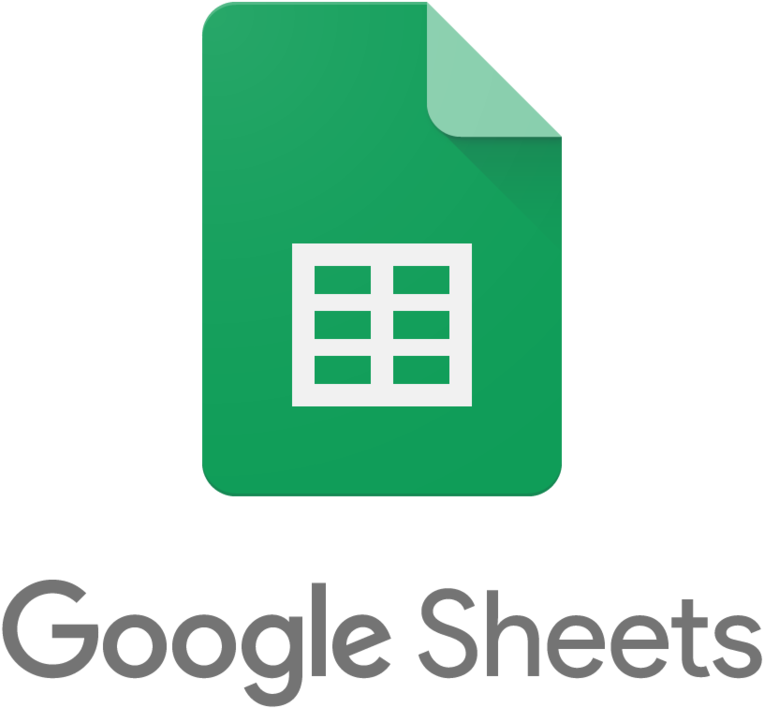
스마트오피스 A to Z!
안녕하세요!! 오늘은 구글 시트, 그야말로 간단한 기본 계산 기능을 익혀보도록 하겠습니다.
엑셀과 차이가 거의 없고, 매우 간단하니 쉽게 끝내 보도록 해요!!
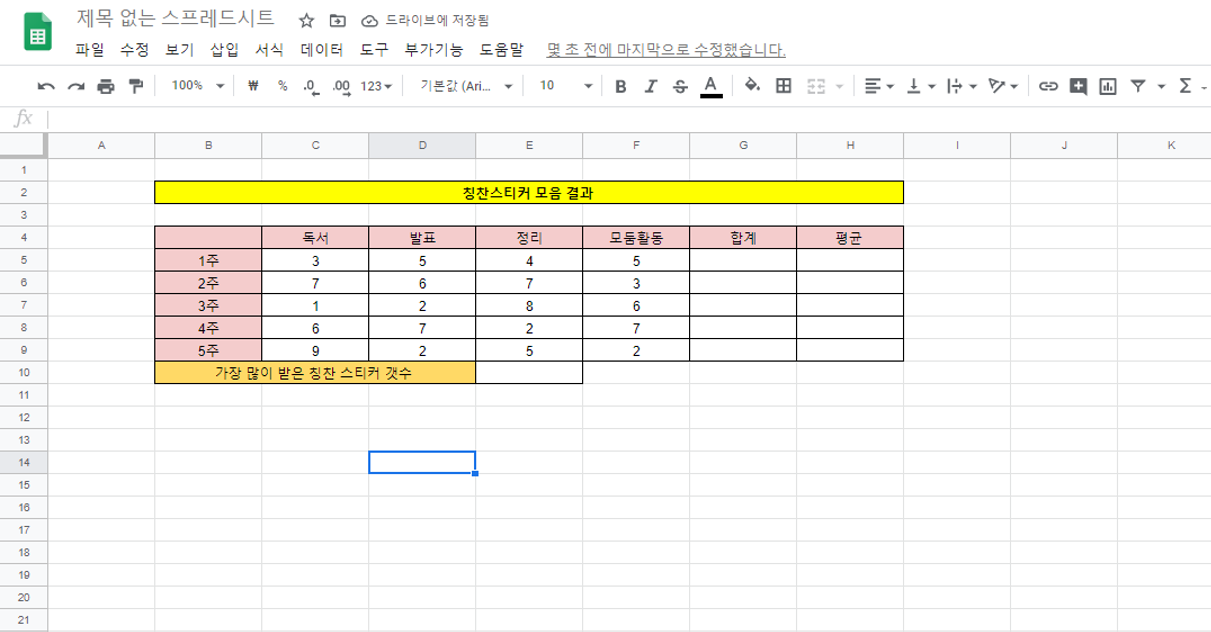
쉽게 예를 들어 아이들 칭찬스티커 모음 결과를 정리한다고 하고 텍스트를 입력할게요!!!
계산식을 이용해 계산하는 방법 ( 수식으로 반드시 " = " 로 시작해야 함) 과
함수를 이용해 계산하는 방법이 있는데요!! 둘 다 간단합니다!!
가장 간단한 합계부터!!
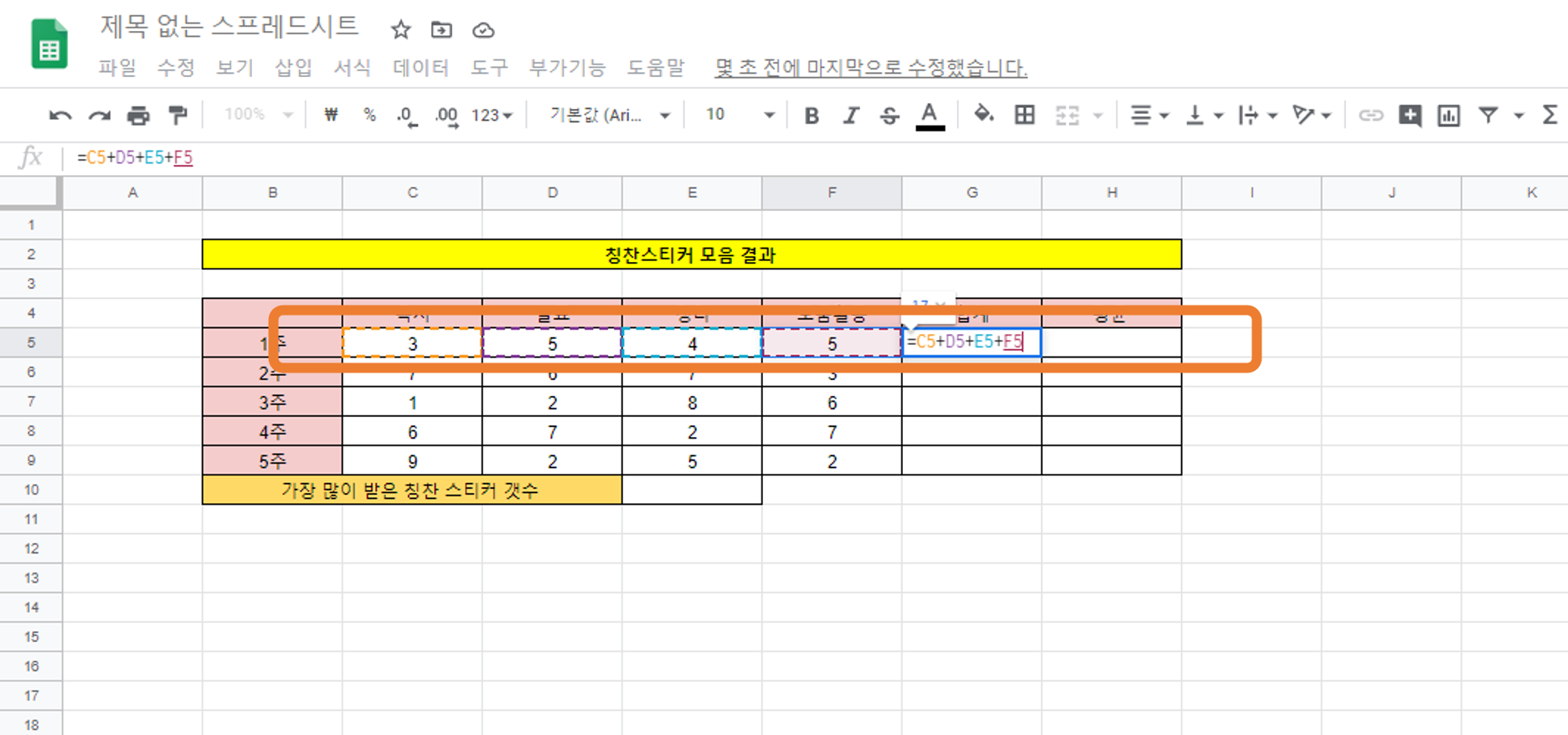
합계를 원하는 G5 셀을 클릭해 주신 후
" =C5+D5+E5+F5 " 를 입력한 후 엔터를 치시면 !!
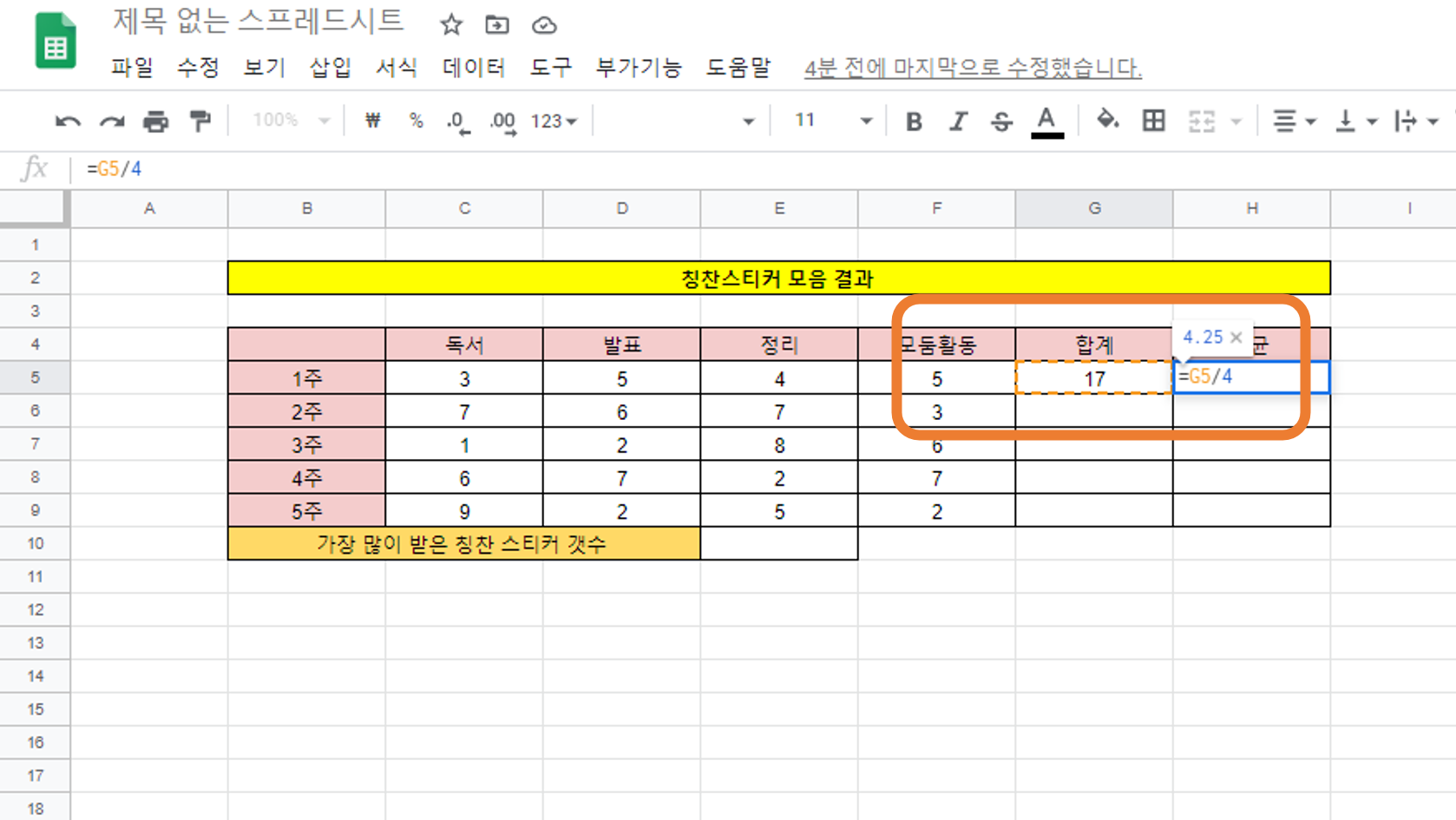
아주 간단하게 합계가 나왔구요!! 그 평균을 구하시려면 간단하게 " =합계/종목수" 를 입력해주시면 되시구요!!
저는 =G5/4 를 눌렀습니다. 합계 나누기 4를 하겠다는 말이죠!!
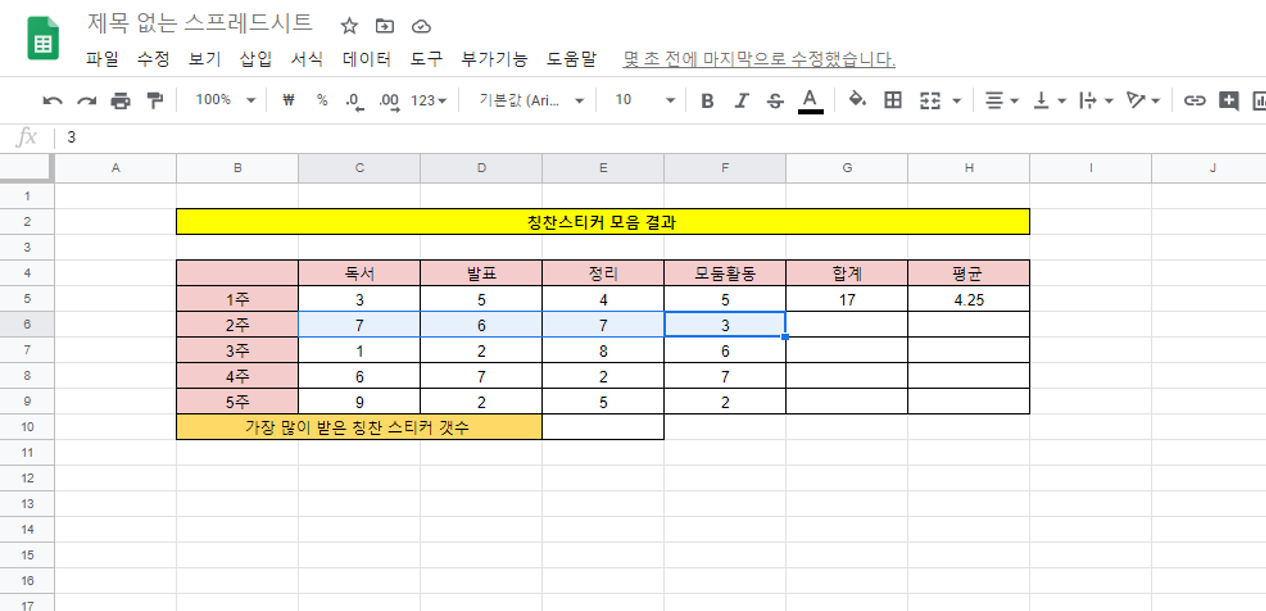
너~어무 간단하게 1주차의 합계와 평균이 나왔습니다.
이번엔 함수로 합계와 평균을 나누는 방법을 알아볼게요
2주차 셀들에 블럭을 씌우 주시구요!!!!

삽입 - 함수 - SUM 을 눌러 주시면 매우 간단하게 합계가 나왔습니다.
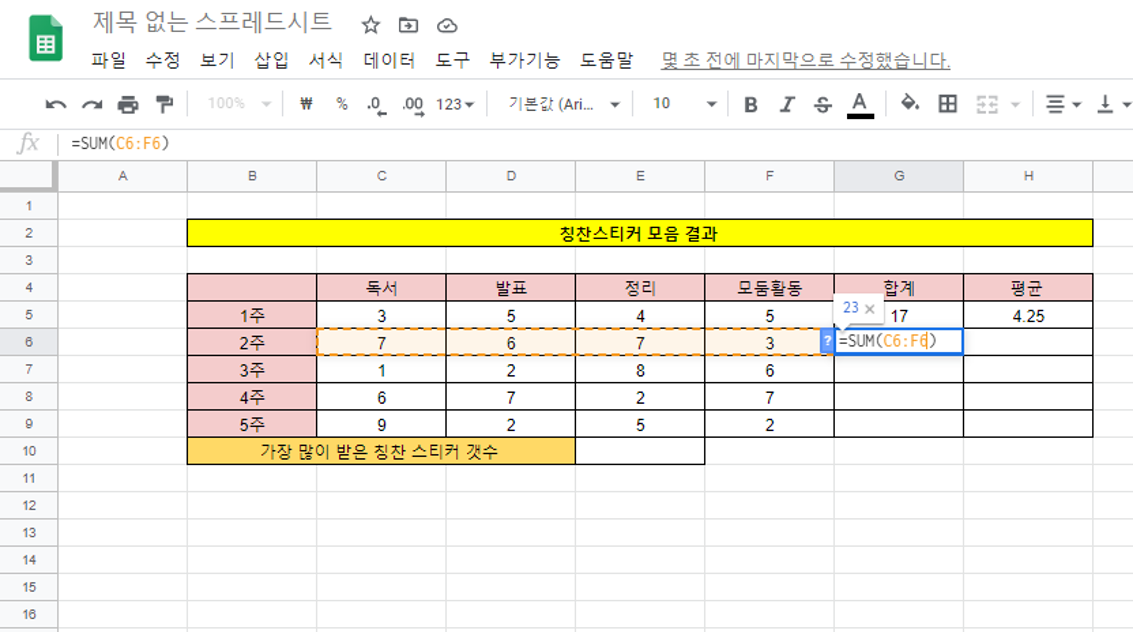
혹은 함수를 직접 입력하셔도 되세요!! " =SUM(셀지정) " 을 해주셔도 아주 아주 간단하게 합계가 나온답니다!!!
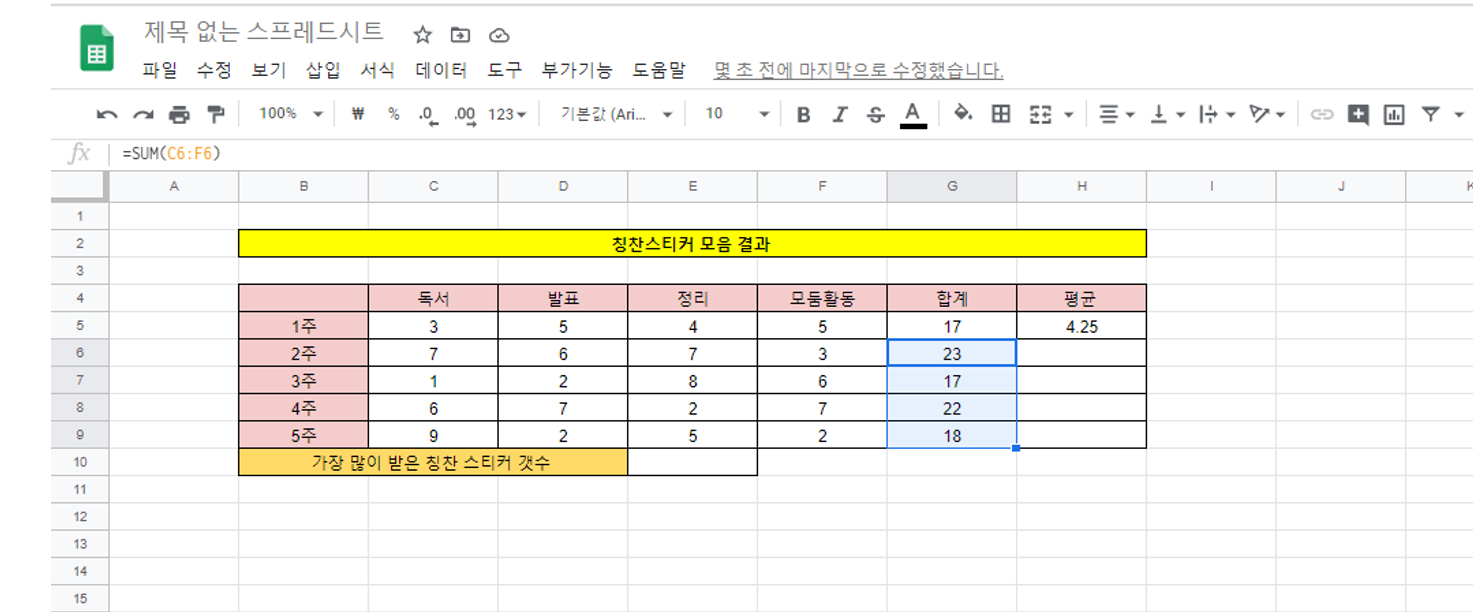
구글 시트기초에서 배웠듯이, 연산이 들어가 있는 셀을 클릭하신 후 쭉~ 드래그만 하시면
같은 연산이 적용되어서 자동으로 계산이 되구요!!
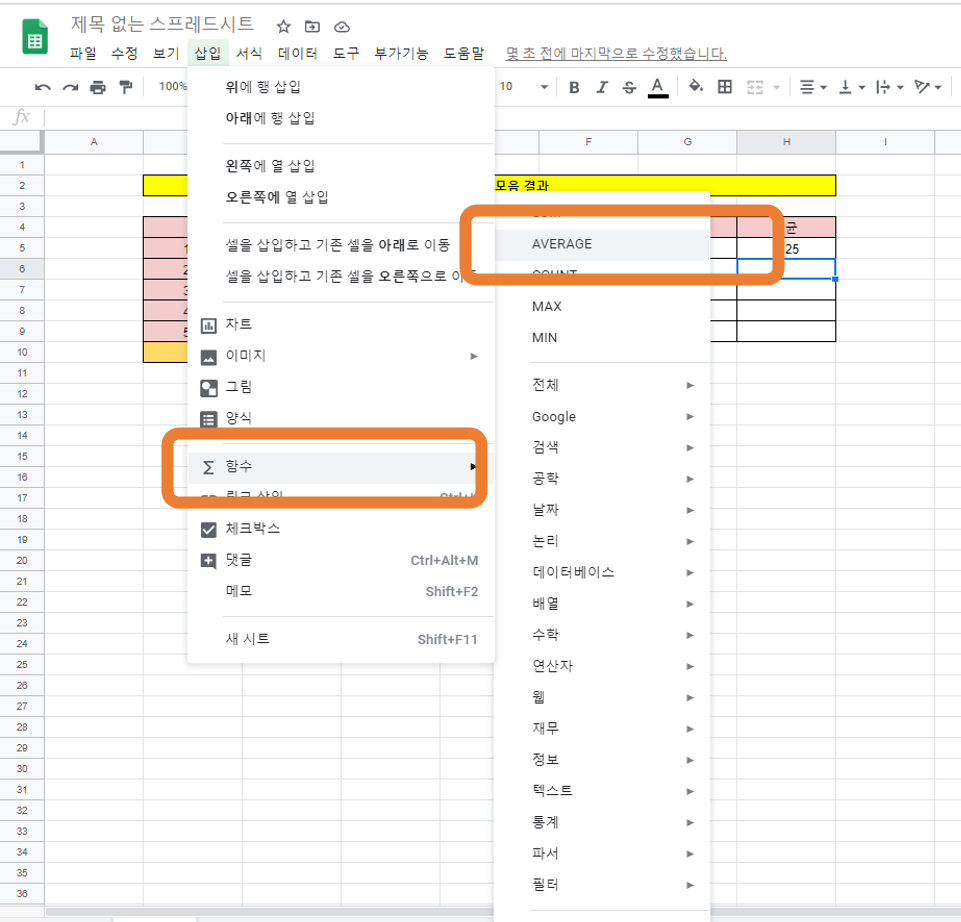
이번엔 평균 구하는 방법입니다. 평균을 구하고자 하는 셀을 클릭해 주신 후
삽입 - 함수 - AVERAGE 를 클릭 해 주시고!! !!
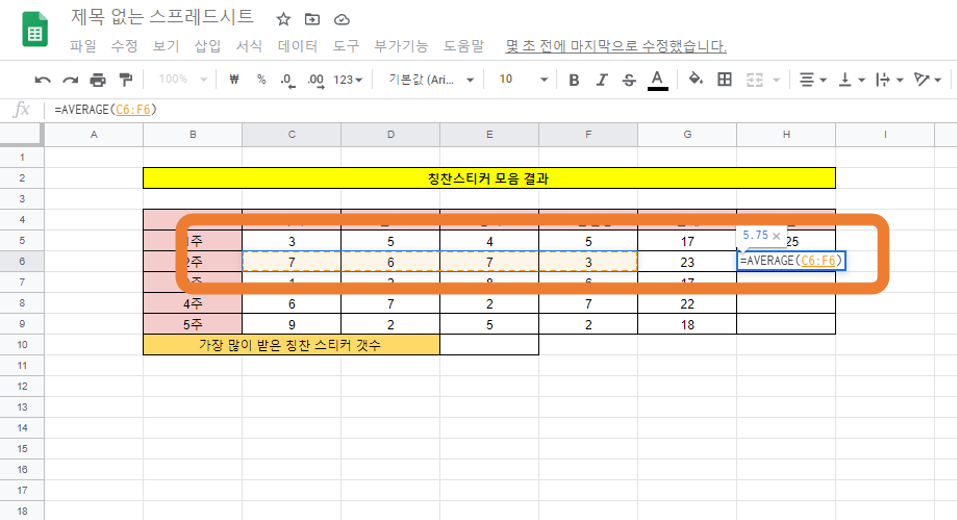
평균을 구하고자 하는 텍스트 셀들을 쭉~ 지정해주시던가
마찬가지로 직접 " =AVERAGE(셀지정) " 을 입력해 주셔도 무관합니다 .
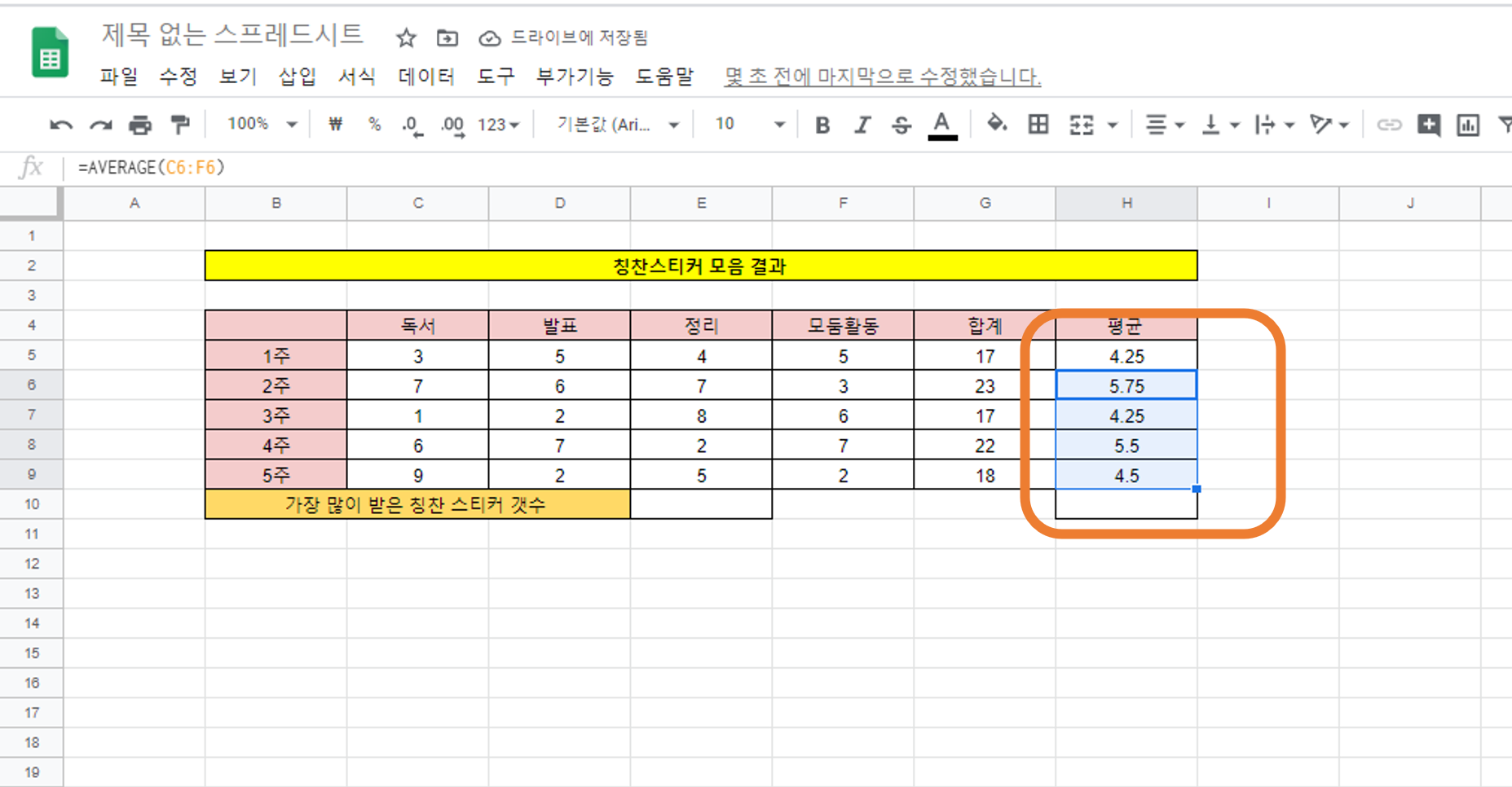
마찬가지로 평균을 구했던 셀을 클릭한 후 아래로 쭈~욱 드래그 하면, 나머지 평균들이 구해지구요!!!
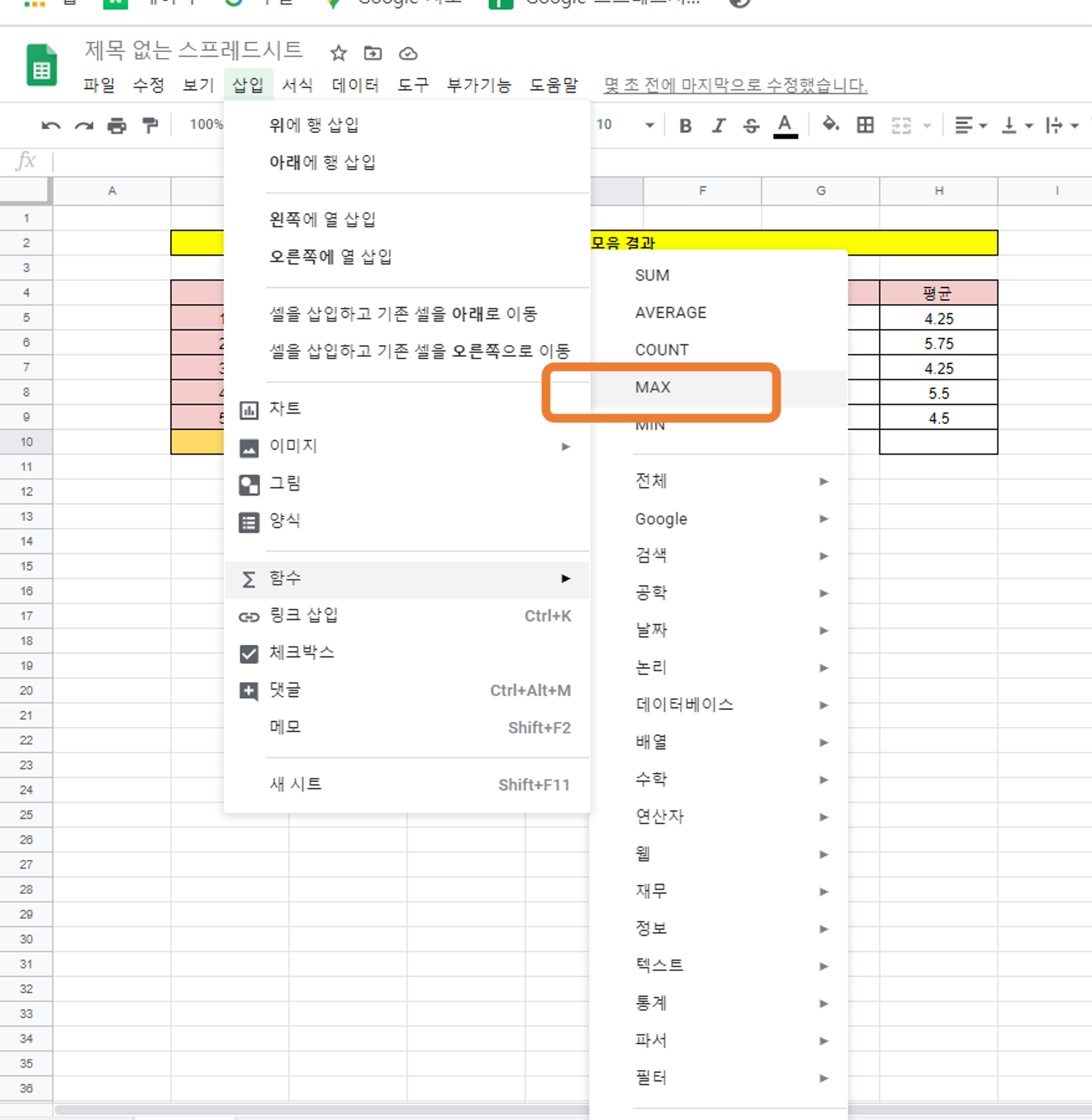
이번엔 최대값을 구하는 법을 알아볼게요!!
삽입-함수-MAX 를 클릭해 주신 후!!
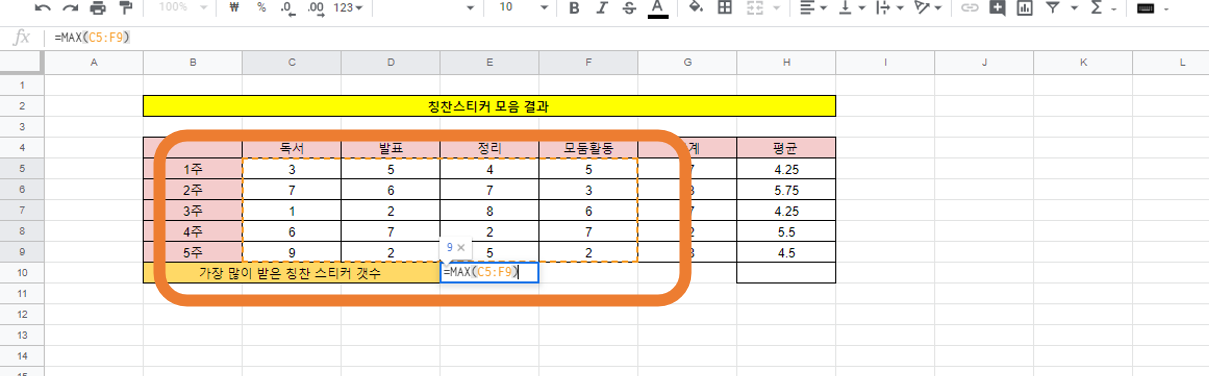
합계 평균을 제외한 전체 텍스트를 마우스로 쭈~욱 드래그 해주시면!!!
혹은 " =MAX(셀지정) " 을 입력해 주시면!!
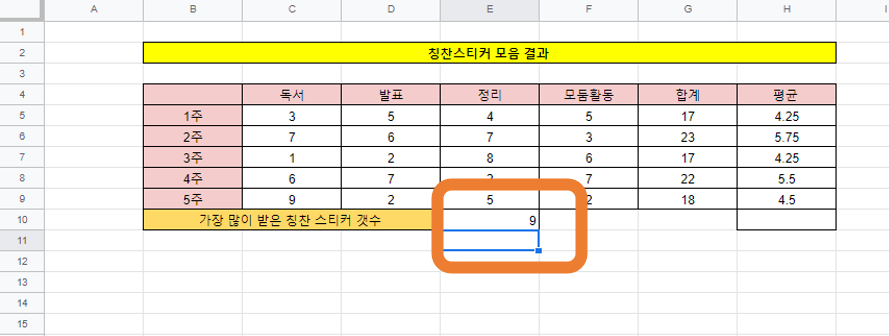
짜~잔 최대값이 구해졌어요!!
이 정도는 다들 익히 알고 계시는 간단한 기능인 것 같아요
그런데 여러분 다들 아시겠지만 엑셀이나 시트나 !!
함수를 활용하면 매우 쉽고 유용하게 그 기능을 쓸 수 있을 것 같아요!!
구글 시트 제대로 뽀시기!! 다음 시간에는 구글 시트 함수들에 대해서 알아보도록 하겠습니다!!
오늘도 스마트한 하루 되세요!!
'스마트오피스AtoZ > 안스마트한아주망의스마트오피스' 카테고리의 다른 글
| Google Sheets - 구글 시트 차트 만들기 (0) | 2020.06.30 |
|---|---|
| Google Sheets - 구글 시트 함수 이용하기 !! (1) | 2020.06.29 |
| Google Sheets - 구글 시트 피벗테이블 만들기 (0) | 2020.06.26 |
| Google Sheets - 구글 시트 조건부 서식 지정하기 (0) | 2020.06.25 |
| Google Sheets - 구글 시트 정렬과 필터 지정하기 (0) | 2020.06.24 |