
스마트오피스 A to Z !!
오늘은 구글 프레젠테이션 표 삽입하기와 편집하기에 대해서 알아볼게요!!
누차 말씀 드리지만, 구글 문서나, 파워포인트와 큰 차이가 없어서 일절 어려움이 없습니다!!
그렇지만 같이 가보시도록 할게요!!
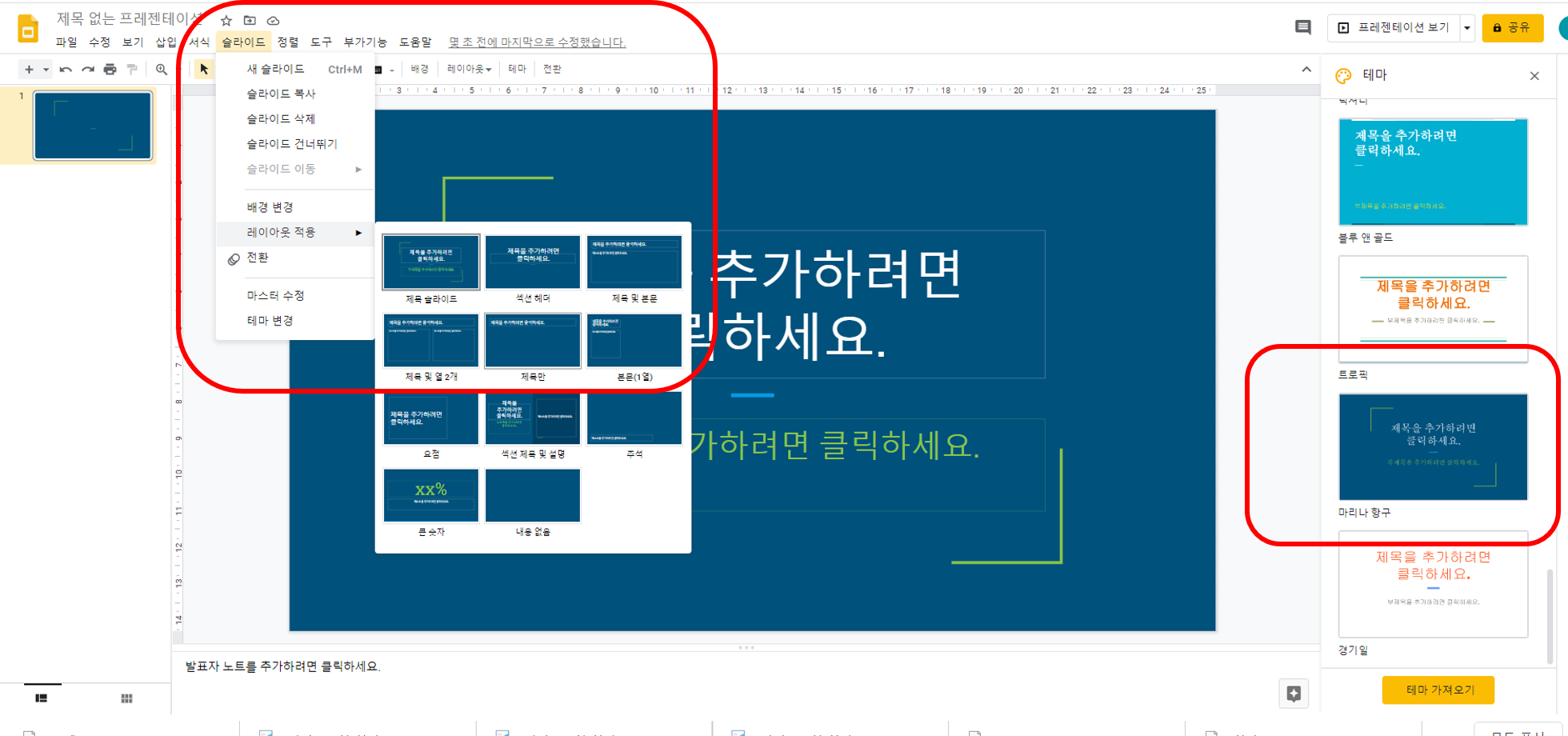
쩜쩜쩜 클릭 - 구글 드라이브 클릭- 구글 프레젠테이션 빈문서 열기 클릭 해서
새 프레젠테이션 창을 열어주시구요!! 오른쪽에서 원하는 테마를 선택해 주십니다!!
그리고 슬라이드 - 레이아웃 적용을 누르셔서 제목만 있는 레이아웃을 선택하도록 하겠습니다!

표를 삽입하도록 하겠습니다. 삽입 클릭 - 표 클릭 - 원하는 셀의 개수만큼 마우스로 드래그 합니다 .
저는 5행 3열을 선택해 보도록 하겠습니다!

월화수목금 스마트오피스 포스팅 계획서를 작성해 보려고 해요.
텍스트를 채워 넣은 후, 위에 도구창을 활용해서 폰트 색깔을 하얀색으로 바꿔 보도록 하겠습니다.

화면에 보이지 않지만, 파워포인트와 마찬가지로
중간에 테두리선을 마우스로 드래그 해서 열의 크기를 조절할 수 있습니다.

셀을 추가 하고 싶을 땐 원하는 셀에 블럭을 씌우고 마우스 오른쪽 버튼을 클릭하셔서!!
위 아래 오른쪽 왼쪽 원하는 곳으로 열이나 행 삽입이 가능하구요.
저는 왼쪽에 열을 하나 더 삽입해 보도록 할게요!!

텍스트를 채워넣고, 적당한 크기로 셀의 크기를 조절한 후, 텍스트를 가운데 정렬 해 보겠습니다!
다음으로 표 서식을 지정 하는 방법!!

맨 위, 첫번째 행에 블럭을 씌운 후, 상단 도구창에 채우기 색상을 눌러서 색을 변경할게요!!
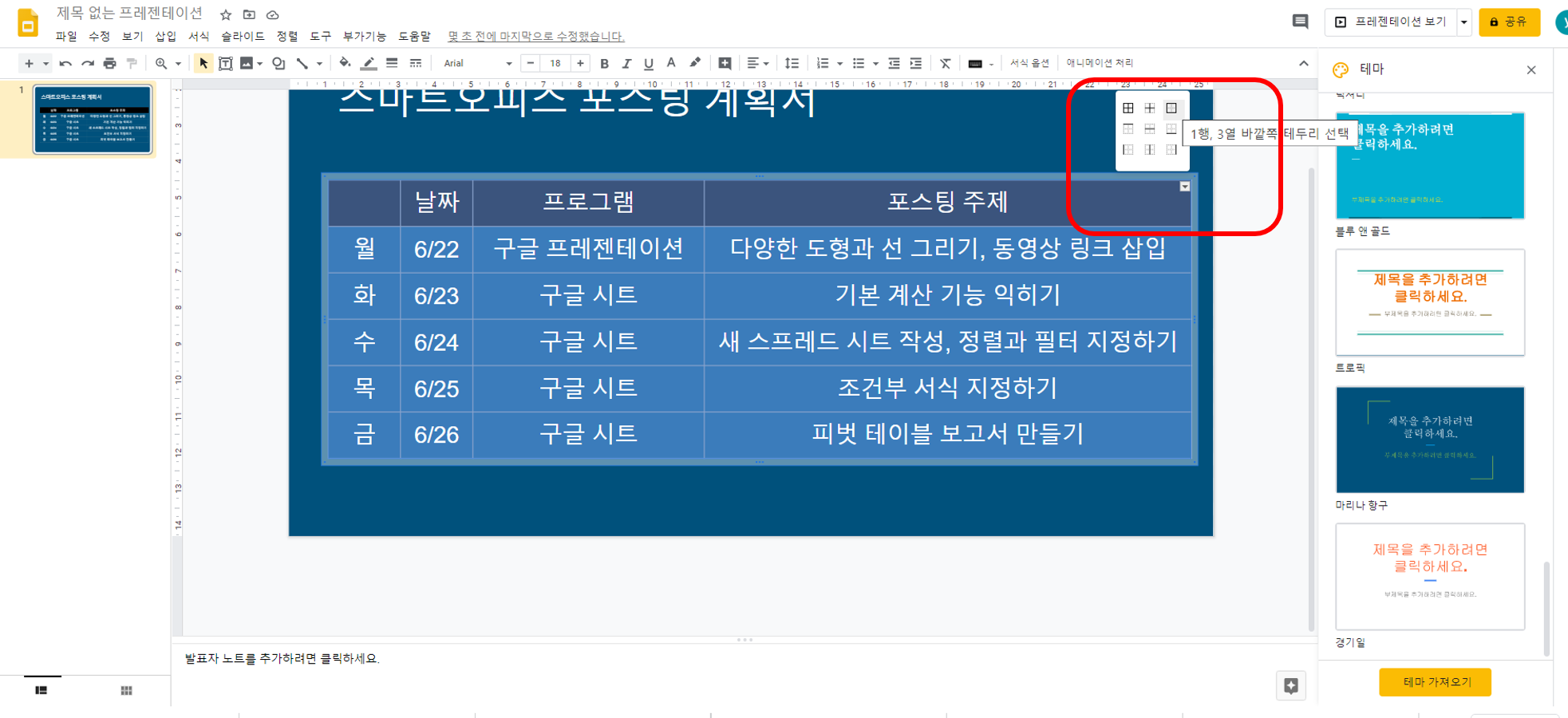
Esc를 눌러 셀의 색이 변경된 것을 확인한 후에, 표 전체를 마우스로 드래그하여 블럭을 씌운 다음에
표 오른쪽 상단에 파란색 삼각형 버튼을 누르시구요!!
바깥쪽 테두리 선택!! 을 클릭합니다.

그 후 위에 도구상자에서 셀 두께를 3px로 바꿔볼게요!!

표 전체 선택 후, 다시 삼각형을 눌러주시고!!
이번에는 안쪽 테두리 선택

이번에는 도구 상자에서 파선을 선택해 볼게요!!

네 테두리선 모양이 변경되었죠?

다시 강조하고 싶은 부분을 다른 색으로 변경 해주고,
제목없는 프레젠테이션을 클릭해서 파일 명을 입력해줍니다!!
너무너무 간단하죠?
구글 프레젠테이션 1도 어렵지 않아요!!
내일도 오늘에 이어서 구글프레젠테이션에 대해서 알아볼게요!!
그럼, 여러분 오늘도 스마트한 하루 되세용!!!
'스마트오피스AtoZ > 안스마트한아주망의스마트오피스' 카테고리의 다른 글
| Google Sheets - 구글 시트 새로 만들기 (0) | 2020.06.24 |
|---|---|
| Google Presentation - 구글 프레젠테이션 동영상과 링크 삽입하기 (0) | 2020.06.23 |
| Google Presentation - 구글 프레젠테이션 새 슬라이드 만들기와 이미지 삽입 (1) | 2020.06.22 |
| google docs- 구글 문서 이미지 삽입하고 편집하기 (0) | 2020.06.19 |
| Google docs- 구글 문서 표 삽입하고 편집하기 (0) | 2020.06.19 |