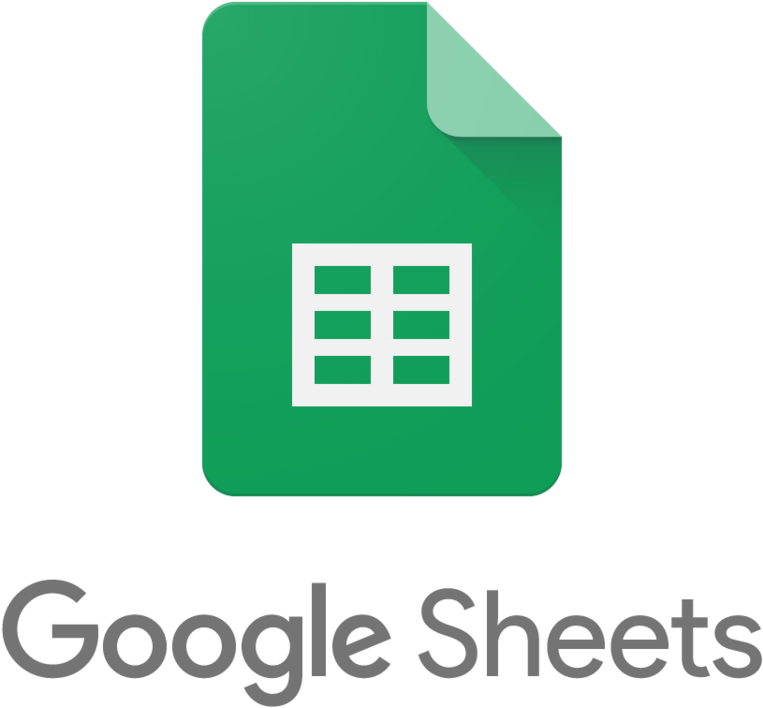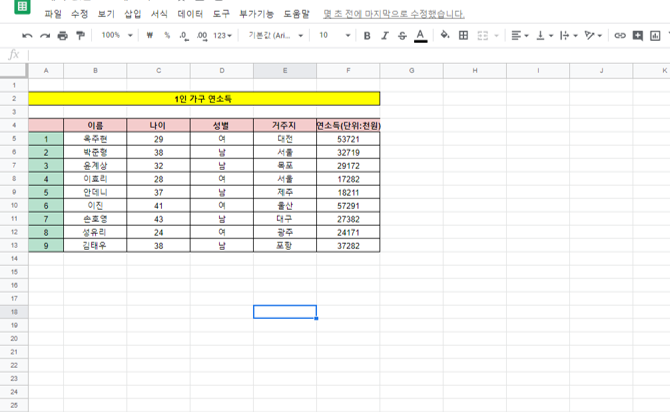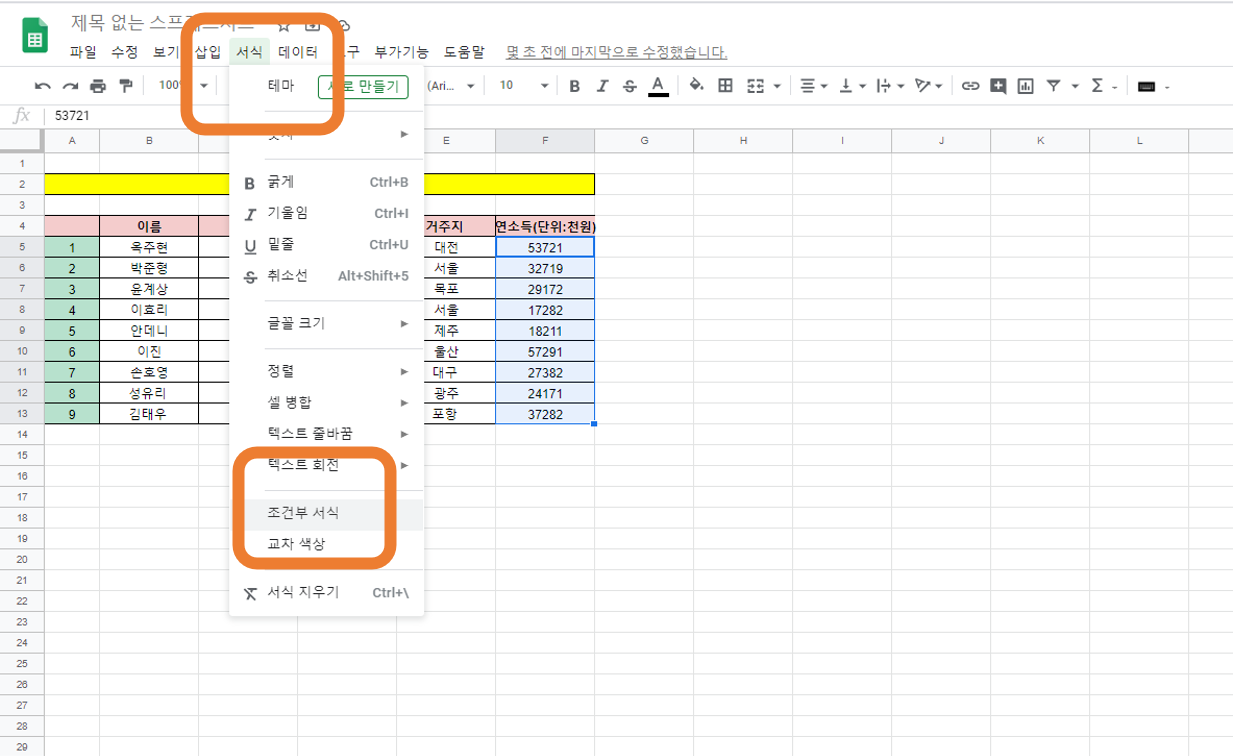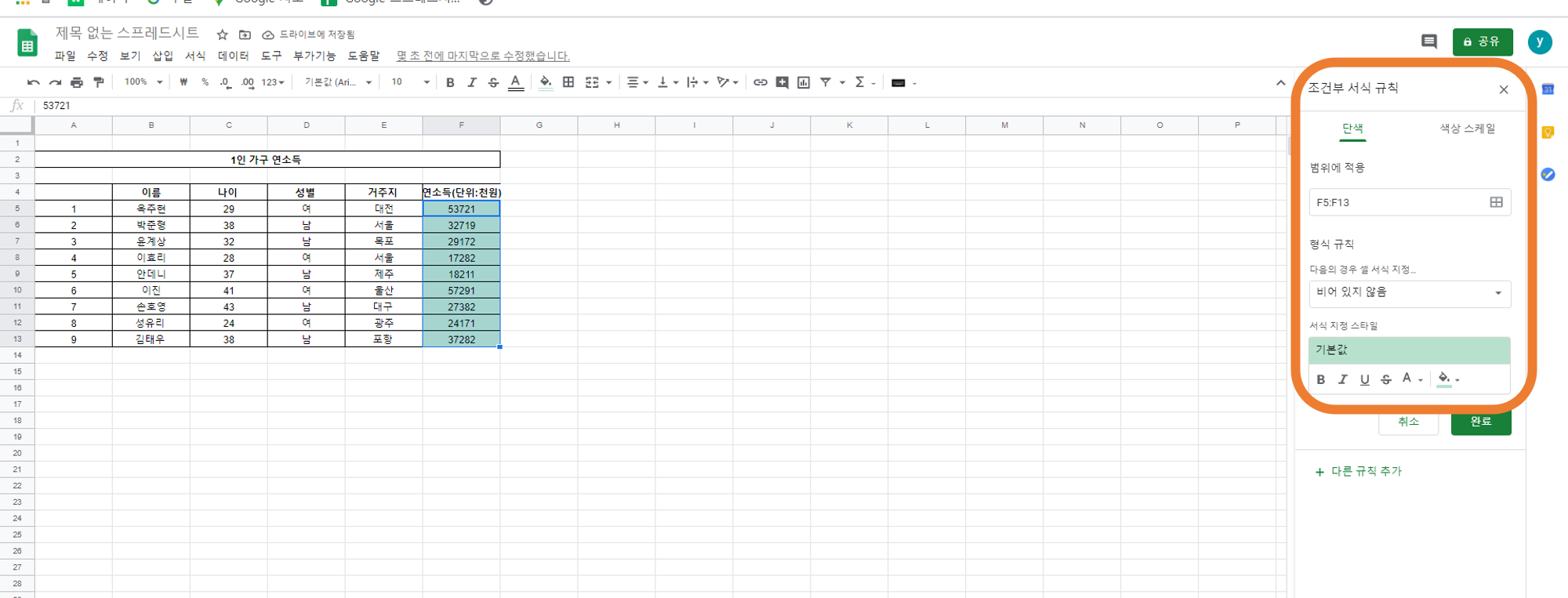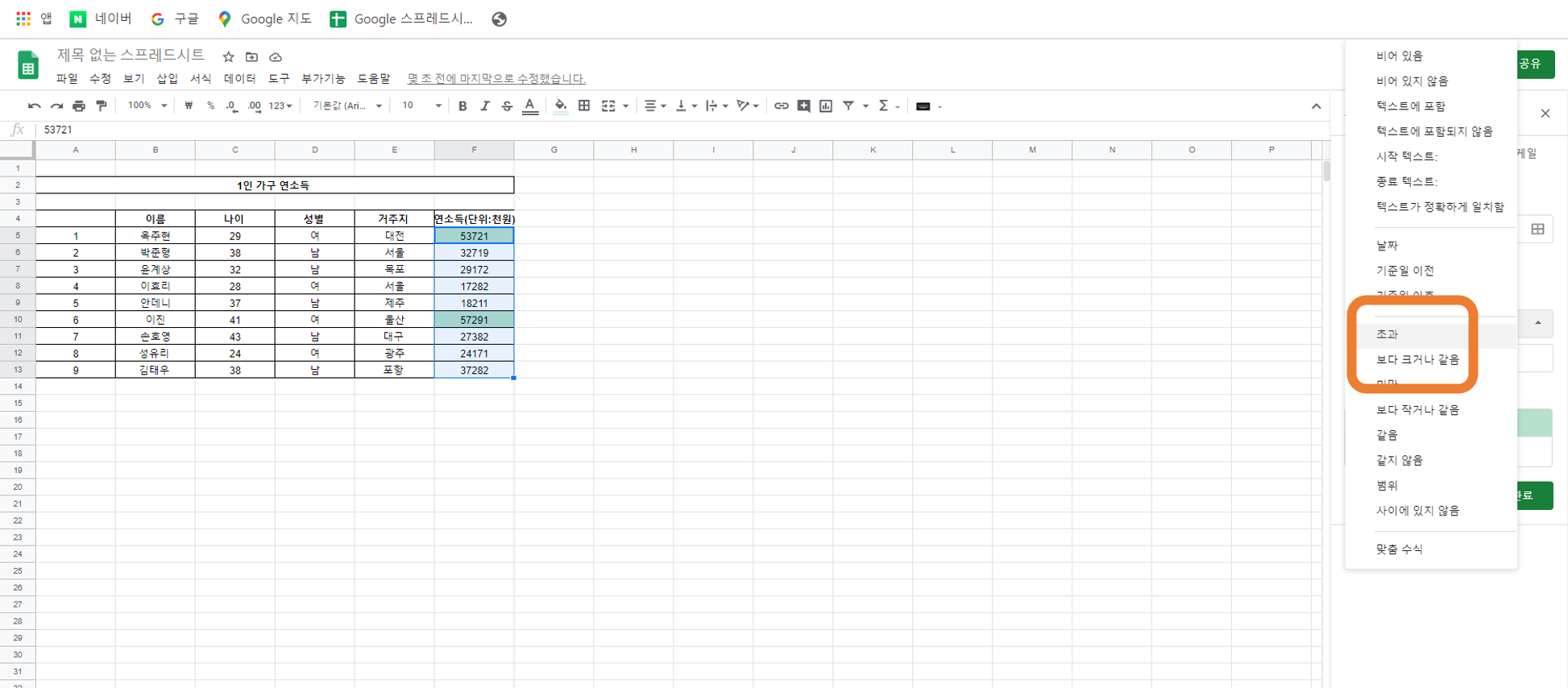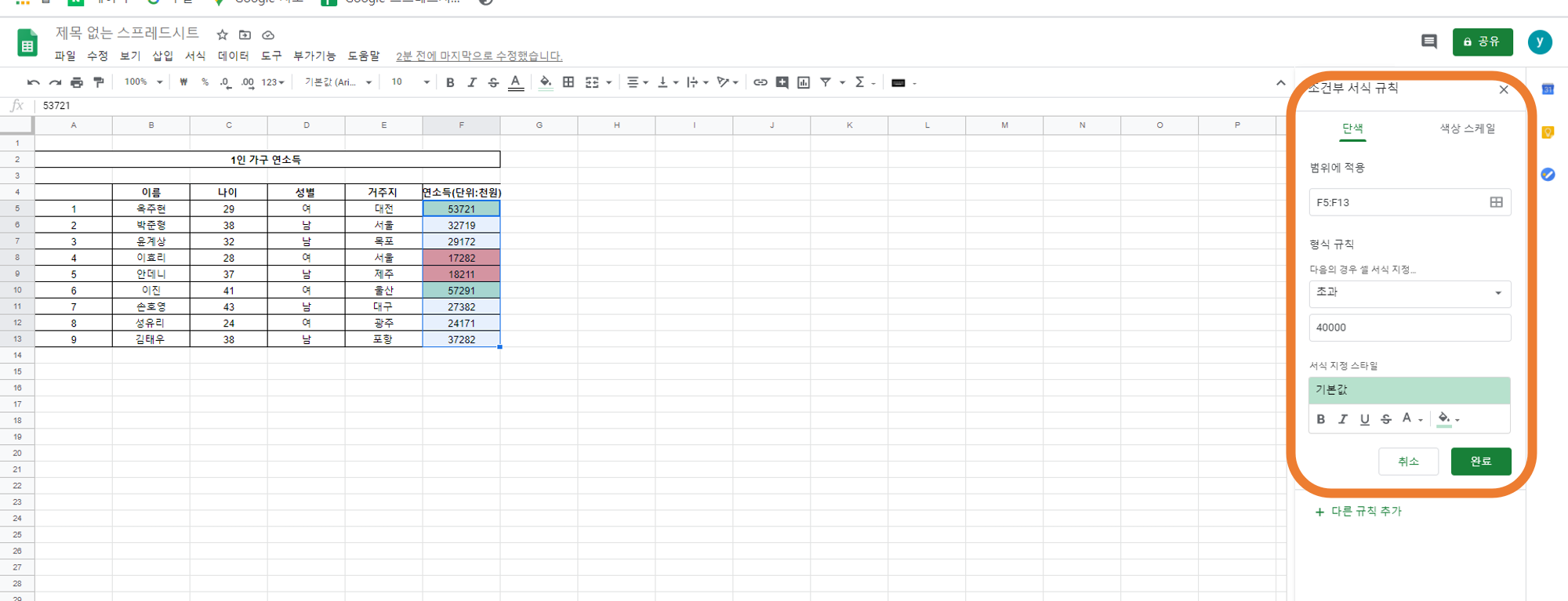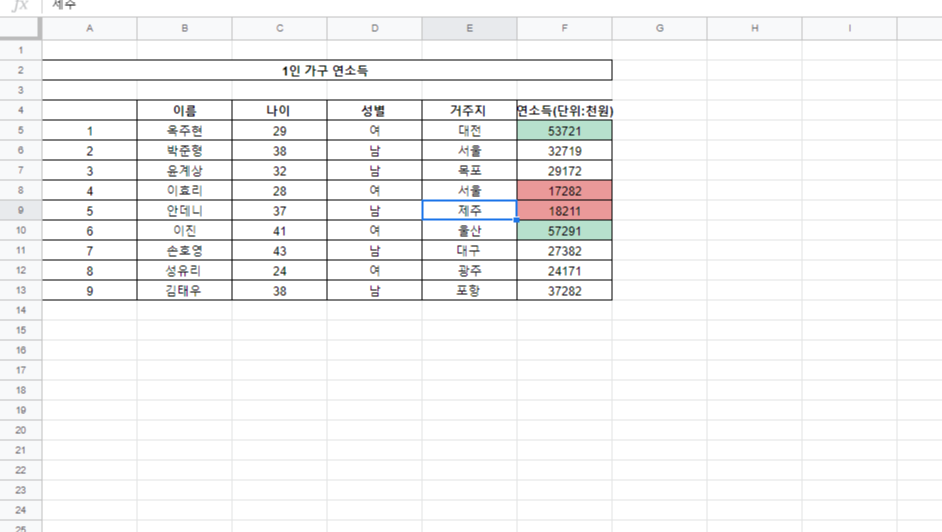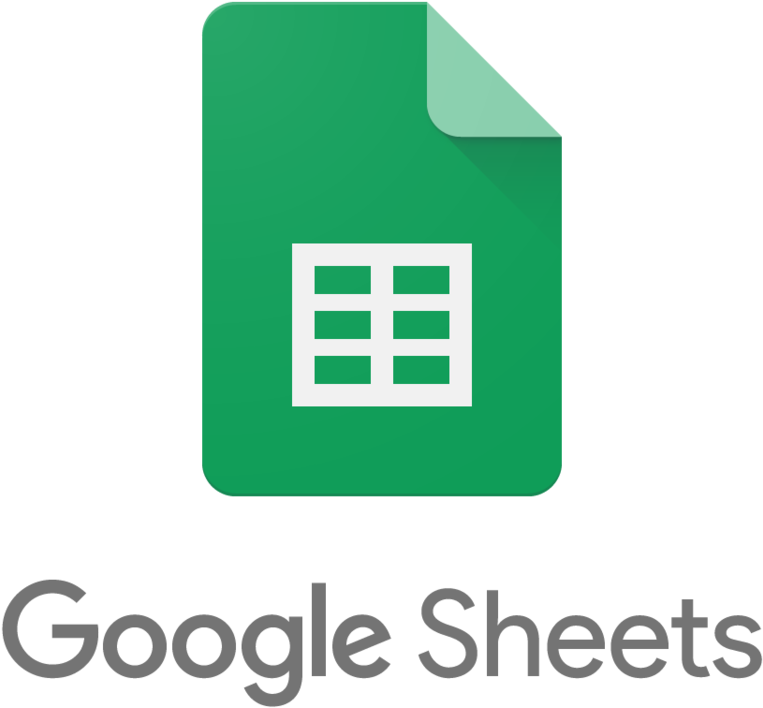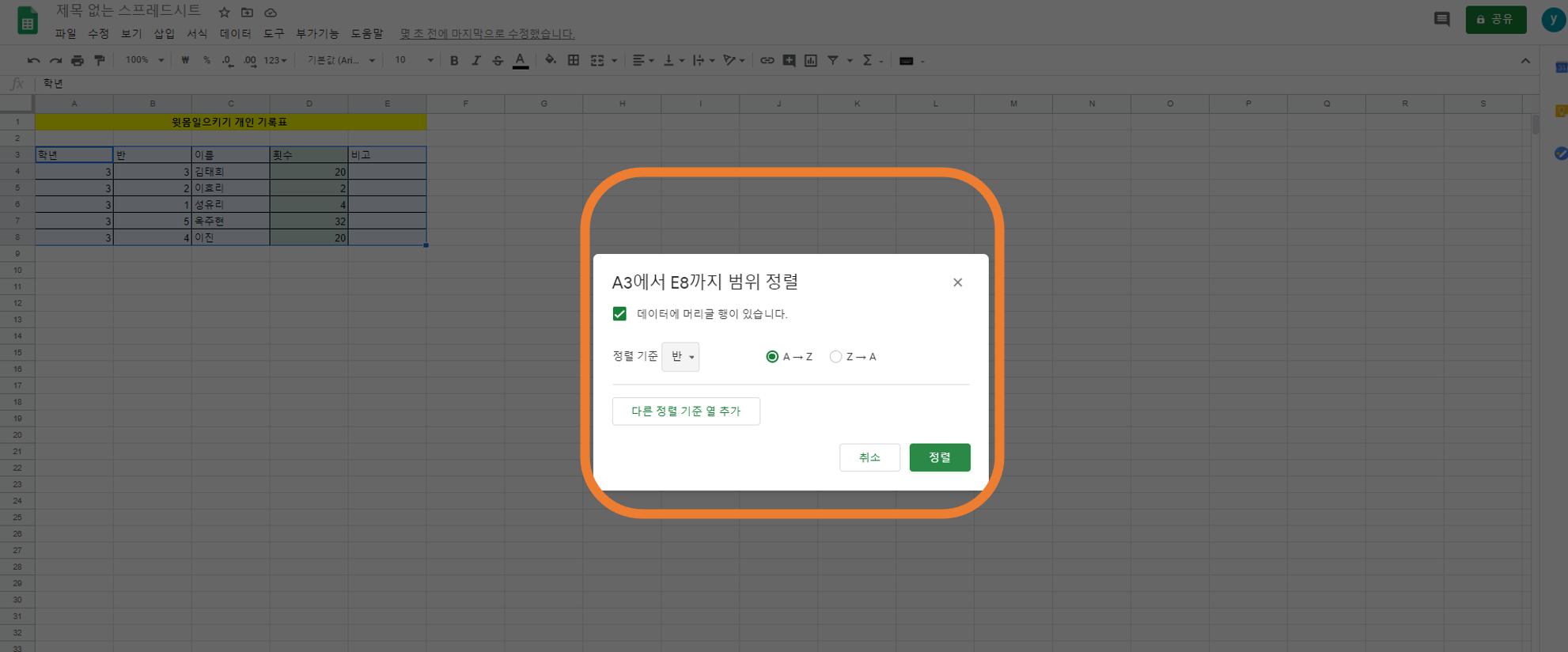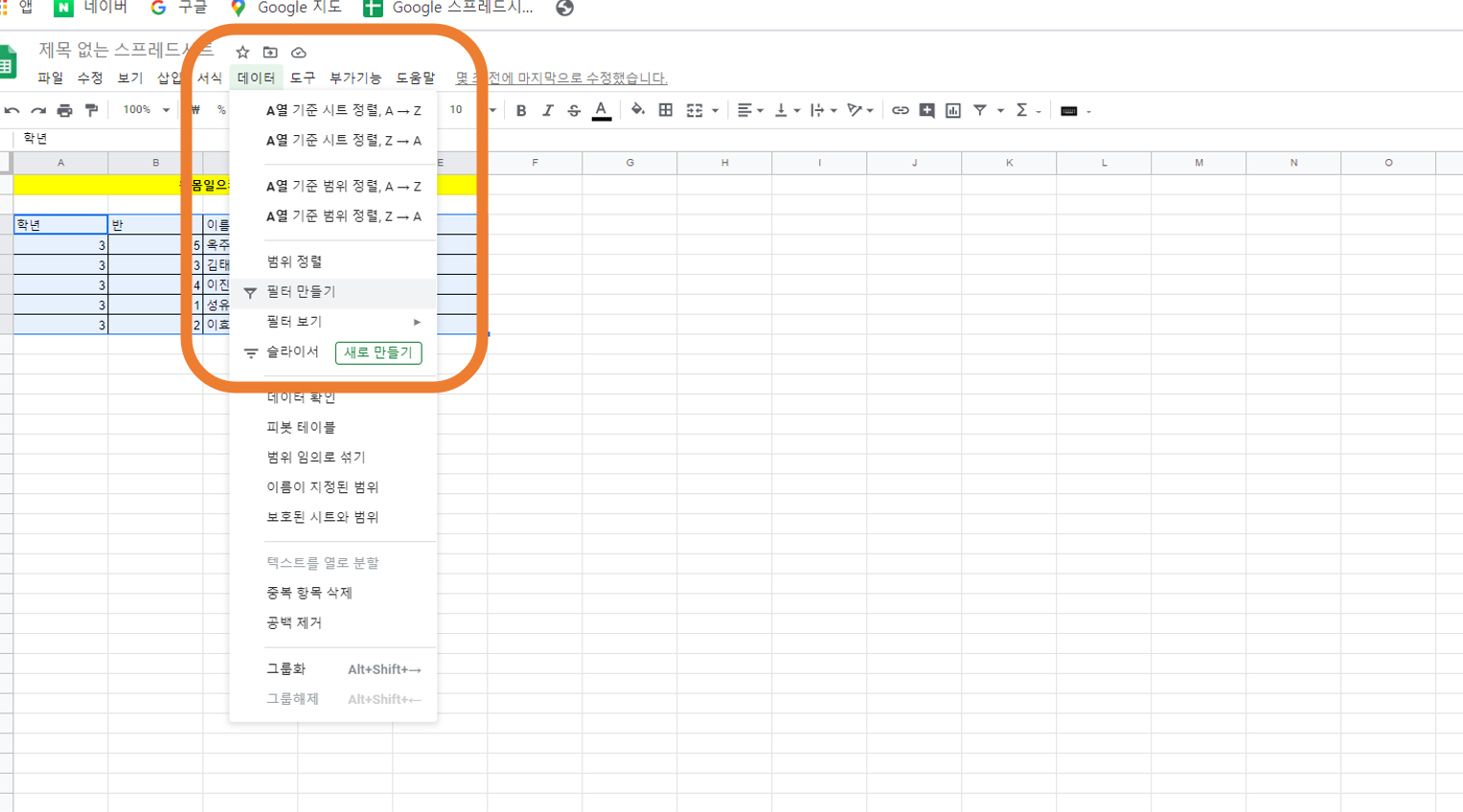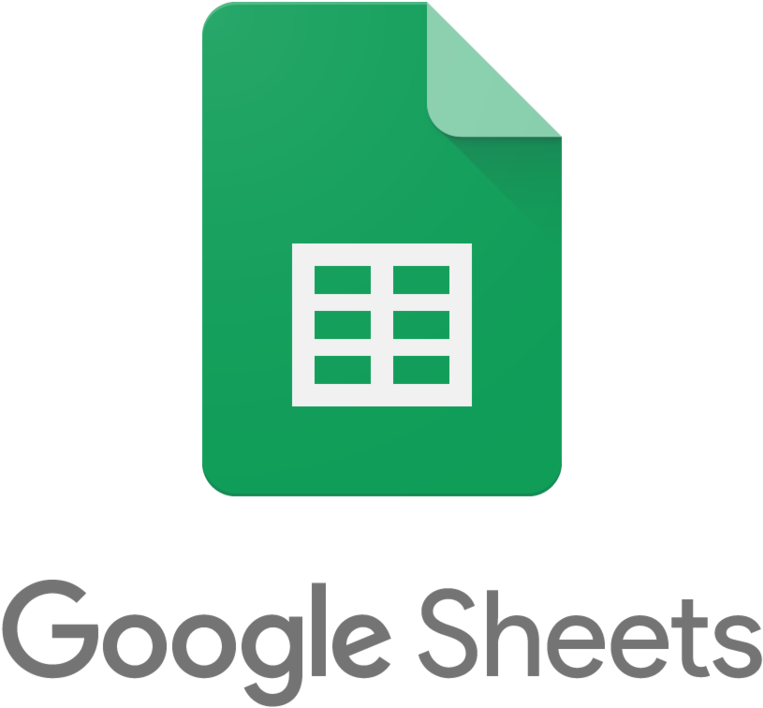
스마트오피스 A to Z
안녕하세요!
오늘은 구글 시트 피벗테이블 만드는 법에 대해서 알아보겠습니다!!
엑셀을 자주 사용해 보신 분들은 아시겠지만 ,
저에겐 다소 생소한 용어였답니다. 피벗테이블은 무엇일까요?
피벗 테이블
위키백과, 우리 모두의 백과사전.
피벗 테이블(pivot table)은 커다란 표(예: 데이터베이스, 스프레드시트, 비즈니스 인텔리전스 프로그램 등)의
데이터를 요약하는 통계표이다.
이 요약에는 합계, 평균, 기타 통계가 포함될 수 있으며 피벗 테이블이 이들을 함께 의미있는 방식으로 묶어준다.
피벗 테이블은 데이터 처리의 한 기법이다.
유용한 정보에 집중할 수 있도록 하기 위해 통계를 정렬 또는 재정렬(피벗)한다.
네 이렇게 나오네요!! 한마디로 방대하게? 나와 있는 데이터를 내가 원하는 정보만 요약 및 재정렬 해주는 시스템이라고 얘기할 수 있겠습니다!!!
그 과정은 1도 어렵지 않답니다!!
함께 가보실까요?

벼룩시장에서 팔 물건들을 임의대로 입려하고 값을 매겨 보았습니다.
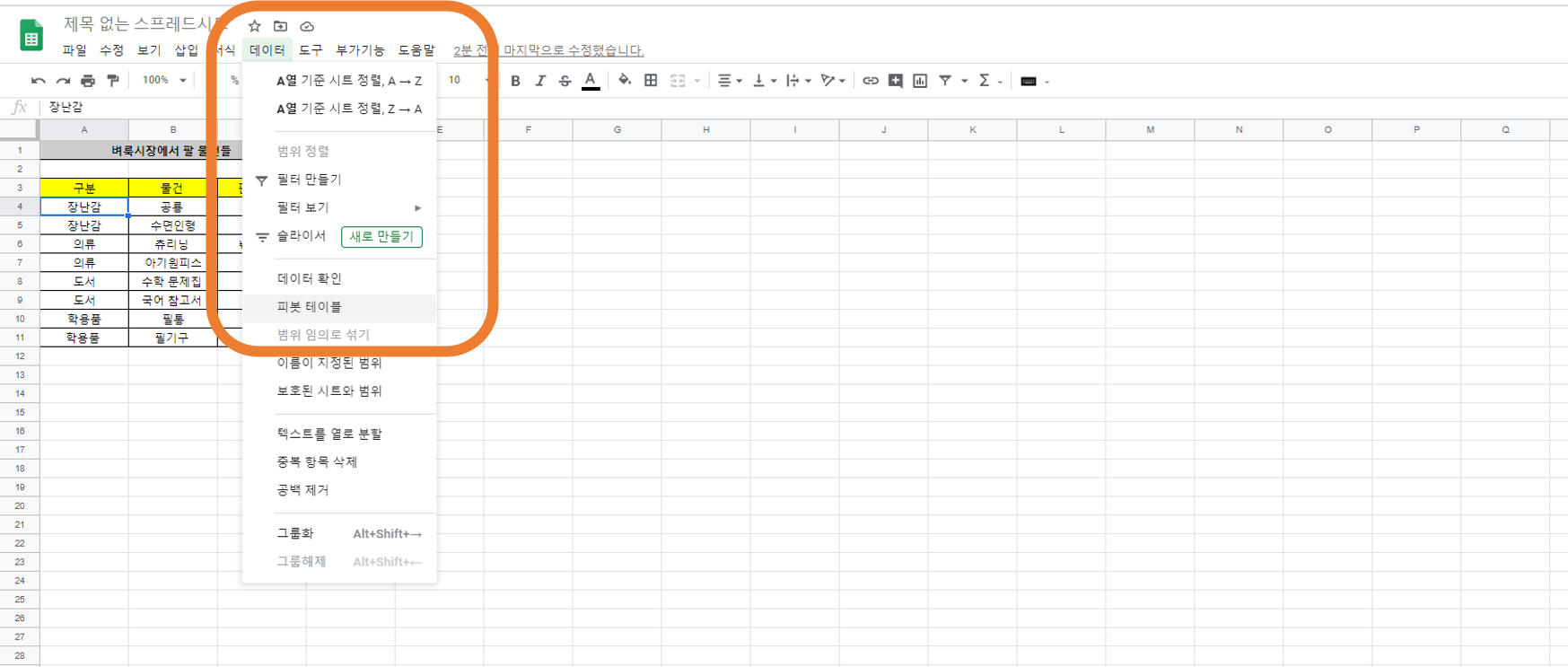
A3 . 구분 창을 클릭하시고 데이터에서 피봇테이블을 클릭해 줍니다 .

새 시트를 선택해 보겠습니다 .

네 그럼 시트가 하나 추가로 생성되었고 오른쪽에는 피봇 테이블 편집기 라는 것이 만들어 졌습니다.
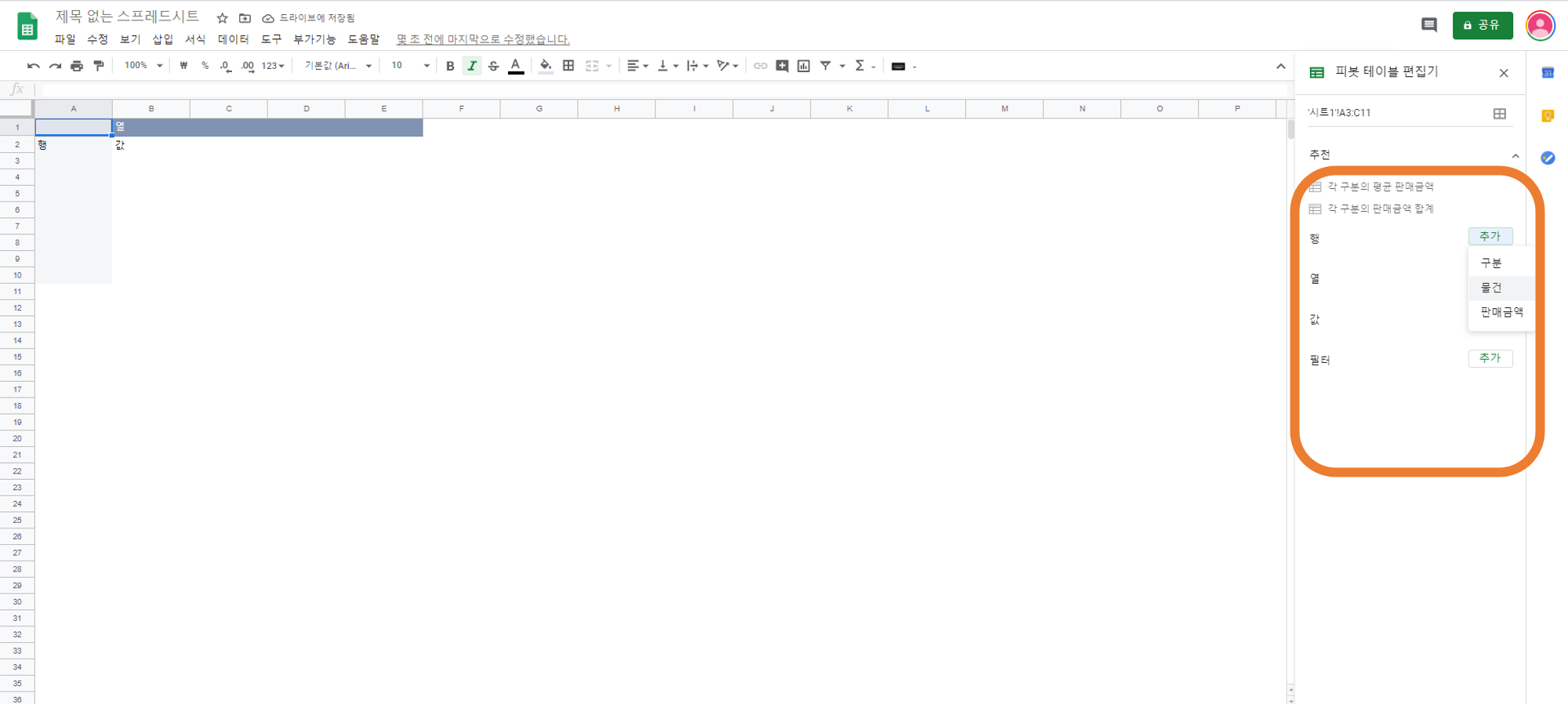
피봇 테이블 편집기에서 행- 추가 를 누른 후 물건을 선택해 줍니다 .
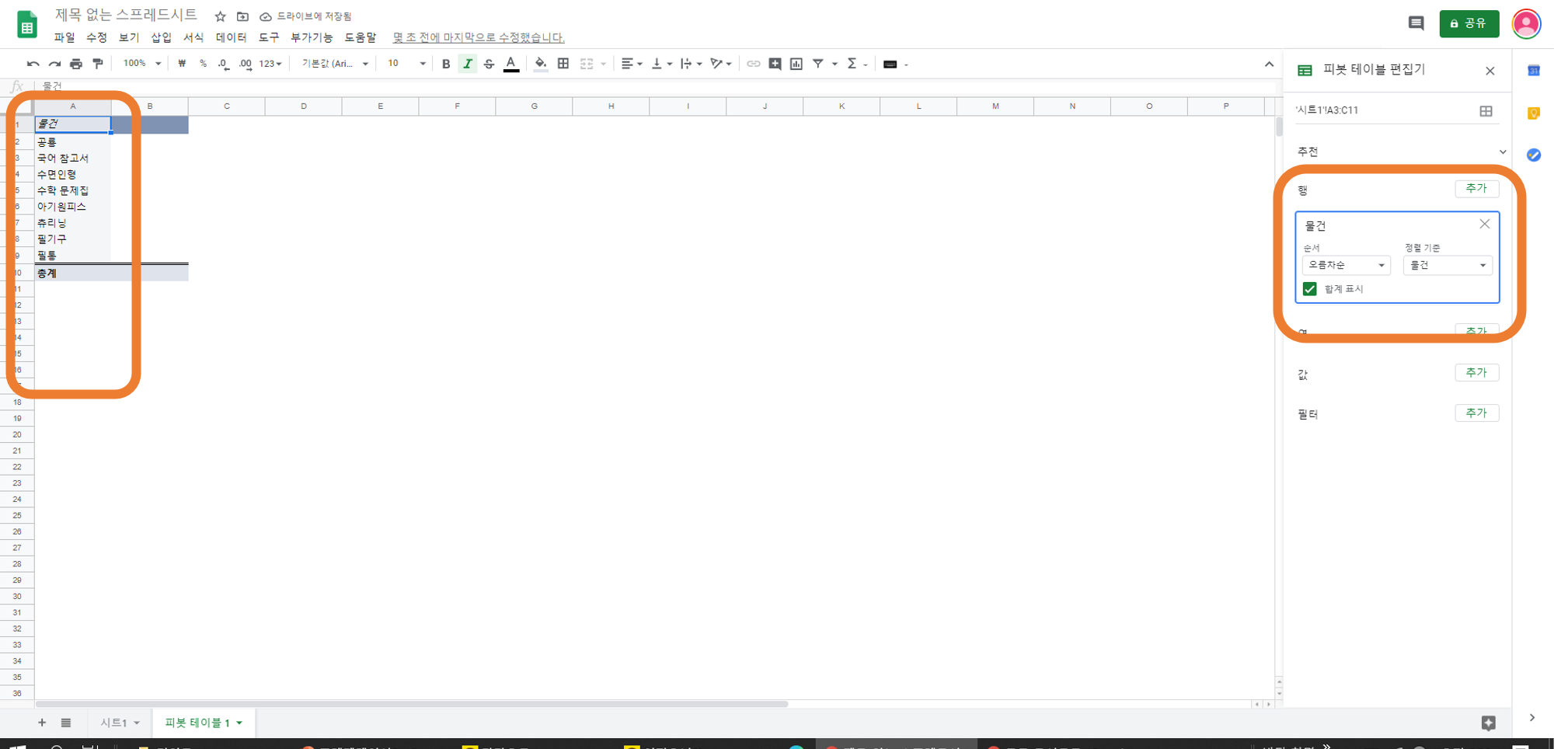
그럼 테이블의 행에 물건들이 나열된 것을 보실 수 있습니다
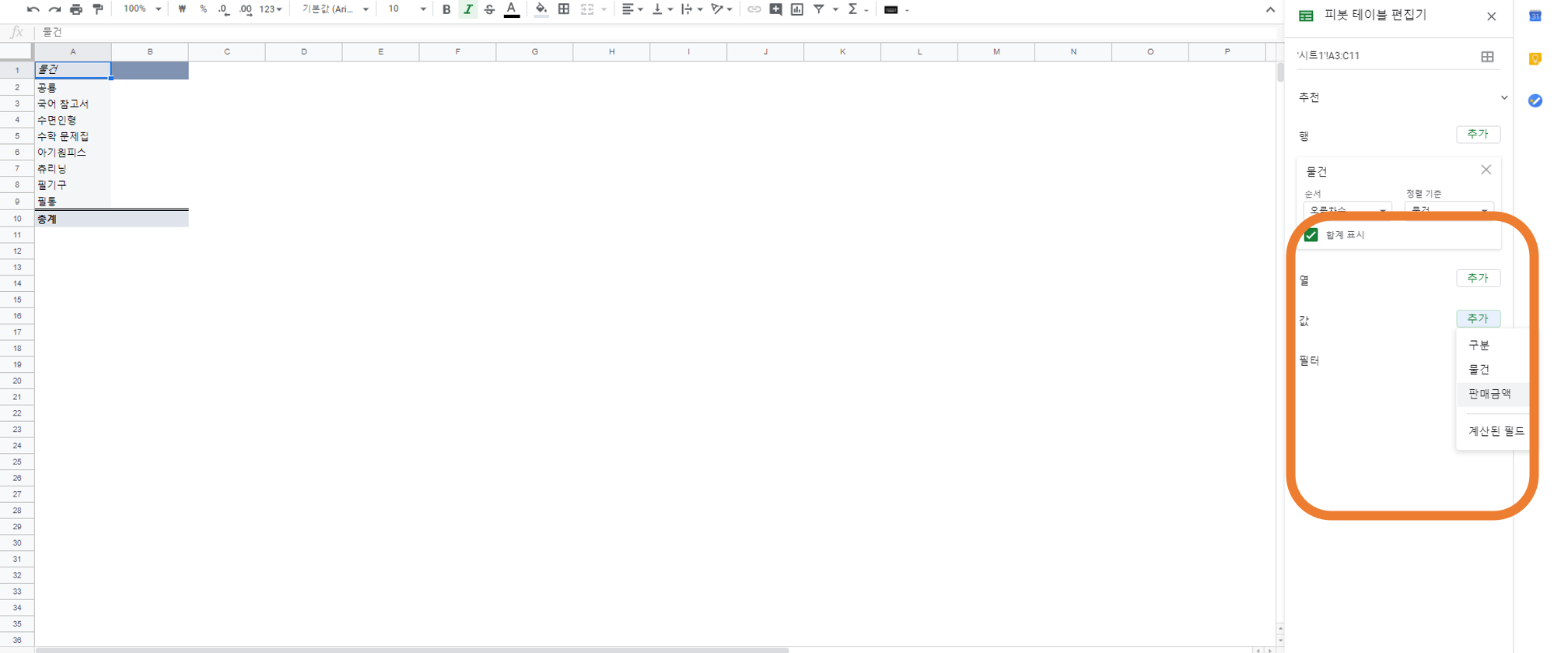
값.에는 판매 금액을 선택해 보겠습니다.
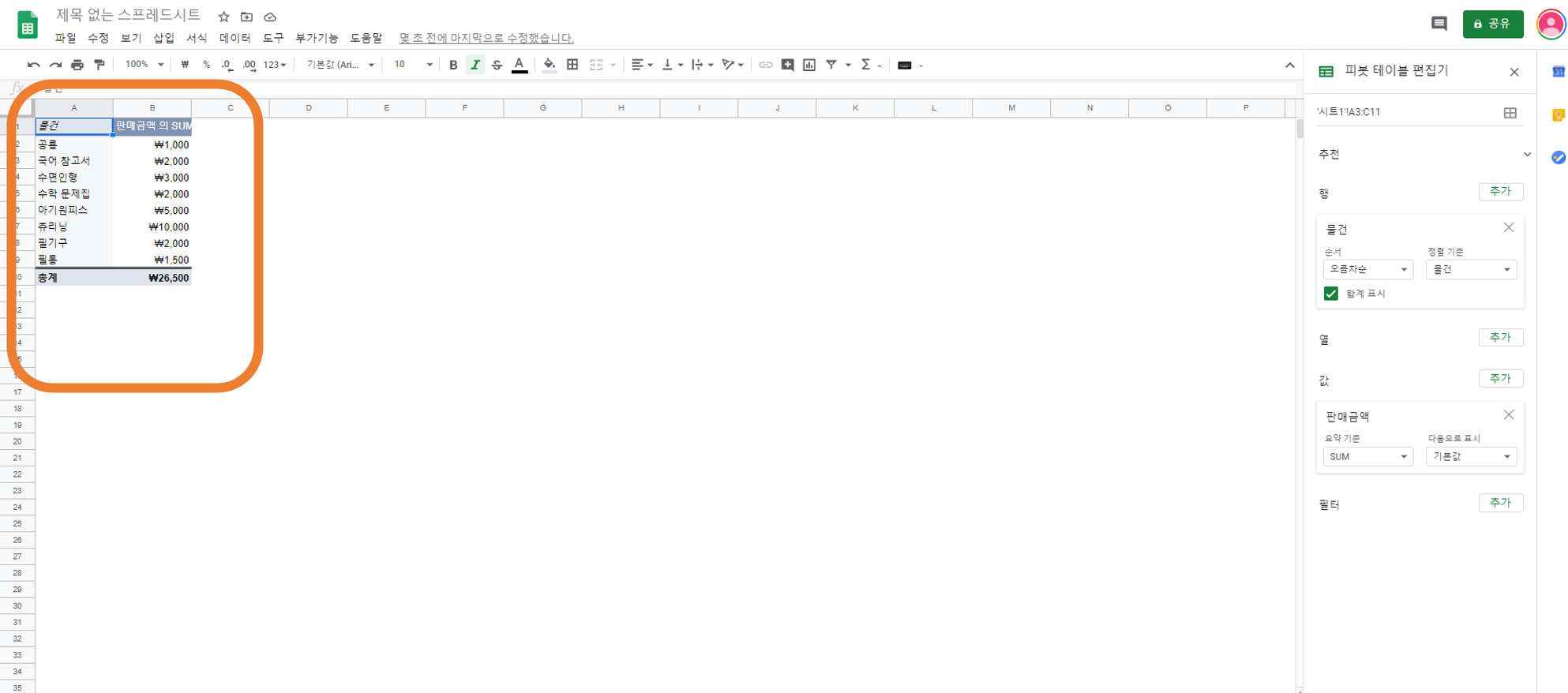
물건들의 값이 메겨졌습니다.
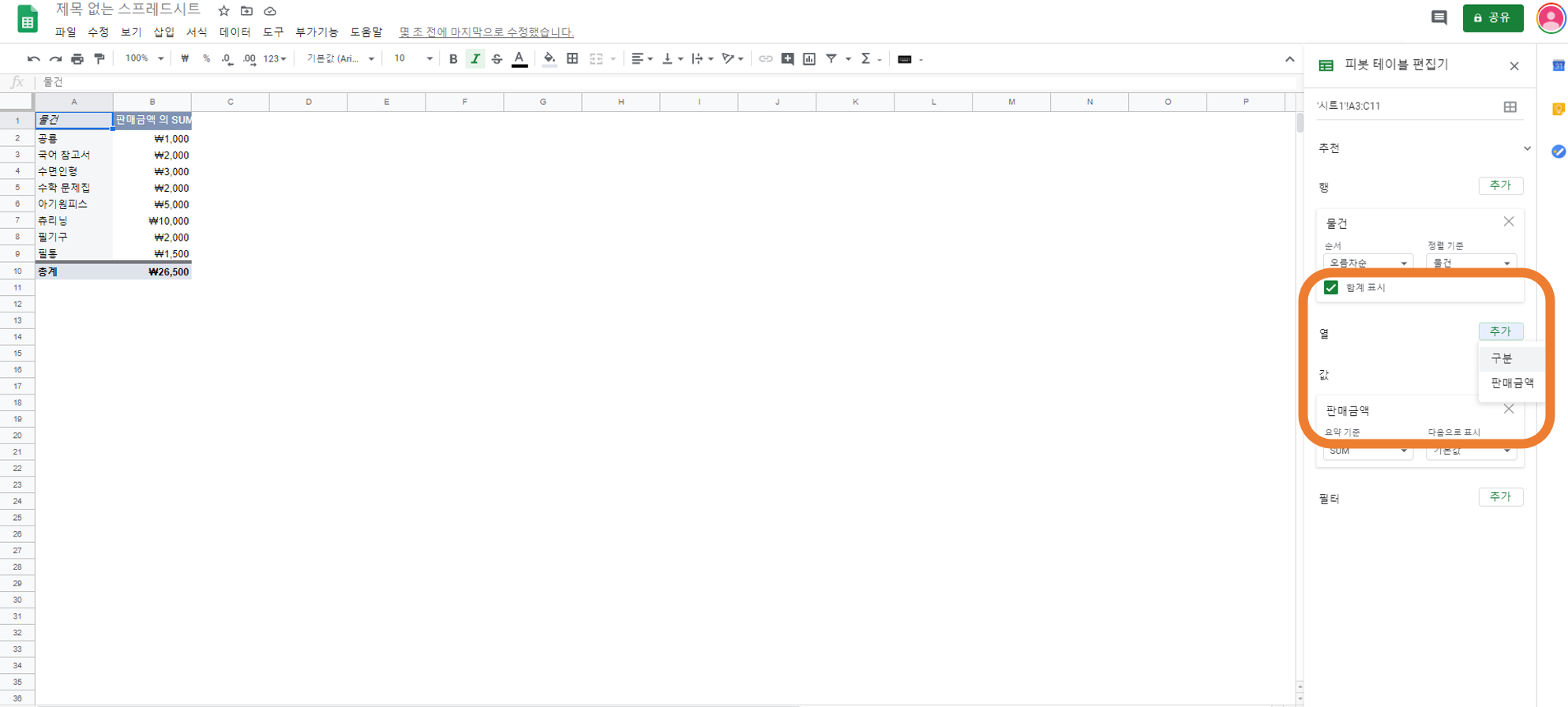
네 열에다가는 구분을 추가해 볼까요?

물건의 종류들에 맞춰 열로 분류되었죠?
이번엔 필요한 정보들만 필터를 하는 방법 역시 쉽습니다 .
편집기 맨 아래. 필터 추가를 눌러 줍니다 .

물건의 종류대로 필터링 하고 싶다. 필터 추가 - 구분을 눌러주시면!!
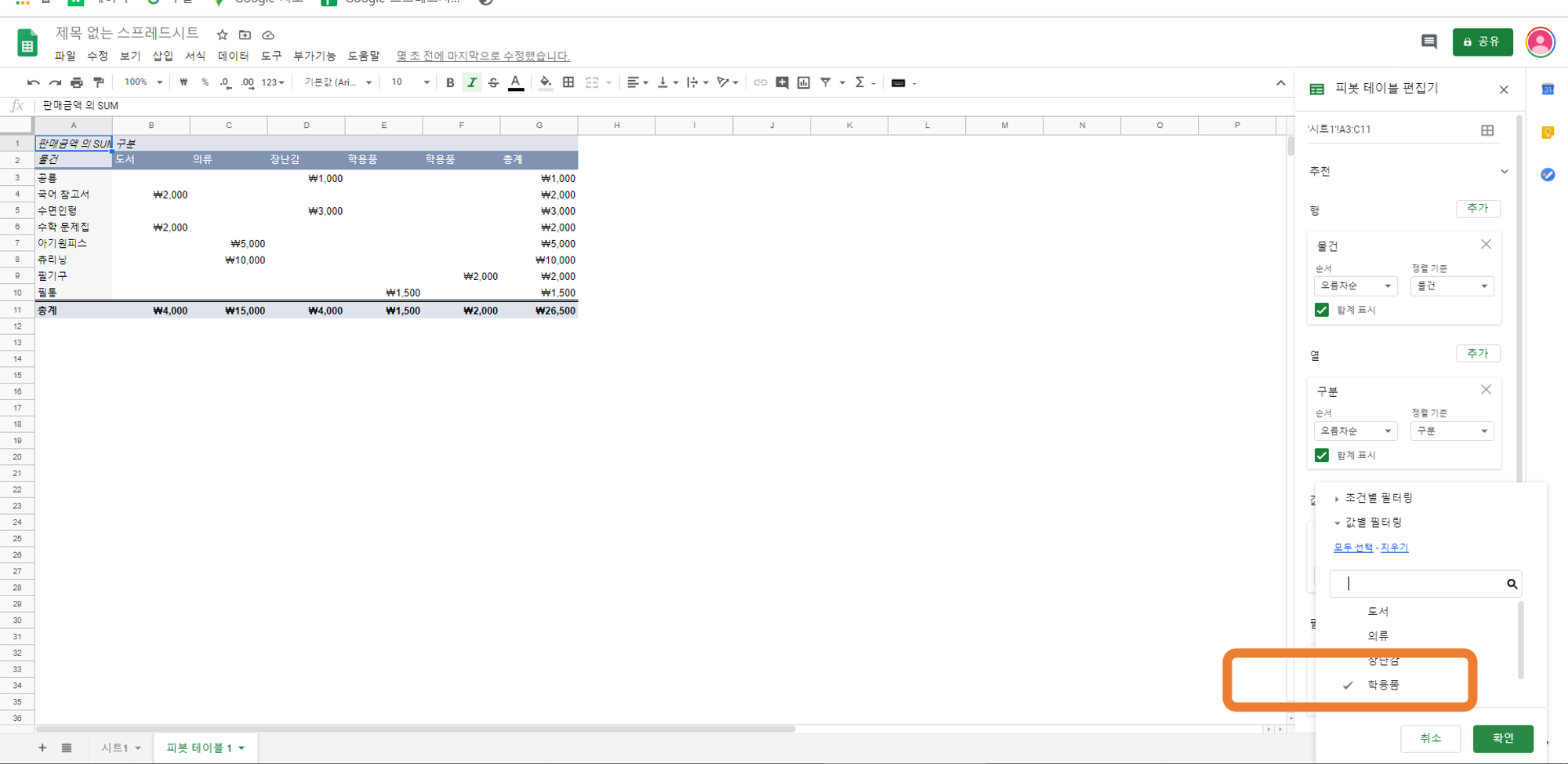
물건의 종류들이 뜨는데 학용품 네모박스에만 체크를 하고 나머지 물건들엔 체크를 없애줍니다.
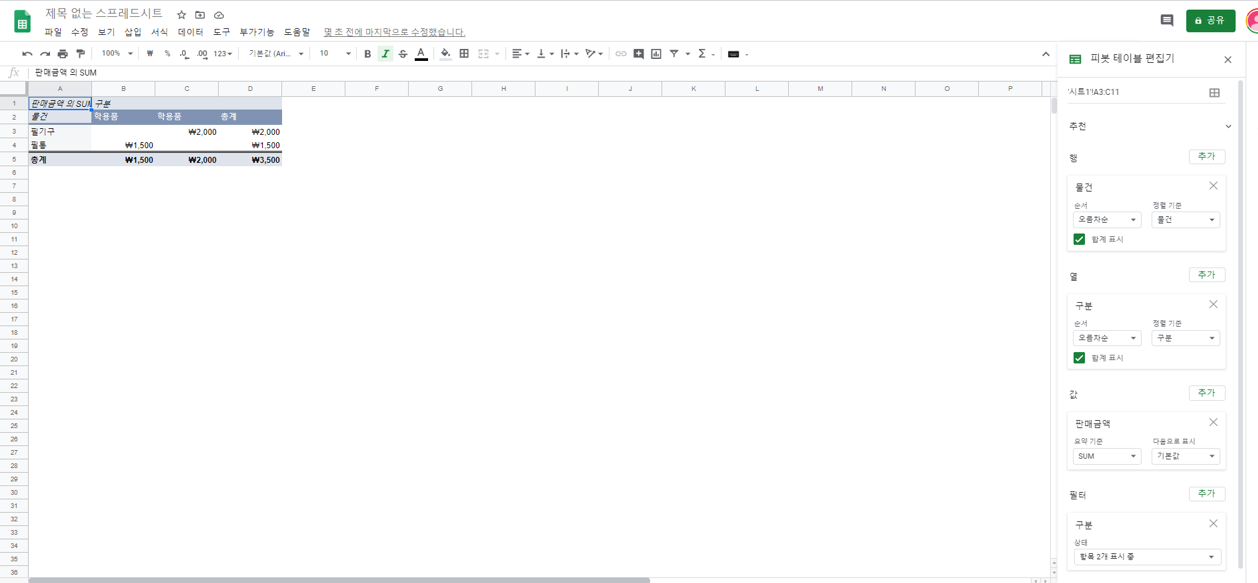
짜잔 학용품 종류들만 분류가 되었습니다!!
매우 간단한 예시였지만, 데이터가 방대할 수록
피벗테이블 기능이 매우 유용할 것 같습니다 .
네 그럼 여러분 오늘도 스마트한 하루 되시길 바랍니다 !!
'스마트오피스AtoZ > 안스마트한아주망의스마트오피스' 카테고리의 다른 글
| Google Sheets - 구글 시트 함수 이용하기 !! (1) | 2020.06.29 |
|---|---|
| Google Sheets - 구글시트 기본 계산 기능 익히기 (0) | 2020.06.29 |
| Google Sheets - 구글 시트 조건부 서식 지정하기 (0) | 2020.06.25 |
| Google Sheets - 구글 시트 정렬과 필터 지정하기 (0) | 2020.06.24 |
| Google Sheets - 구글 시트 새로 만들기 (0) | 2020.06.24 |