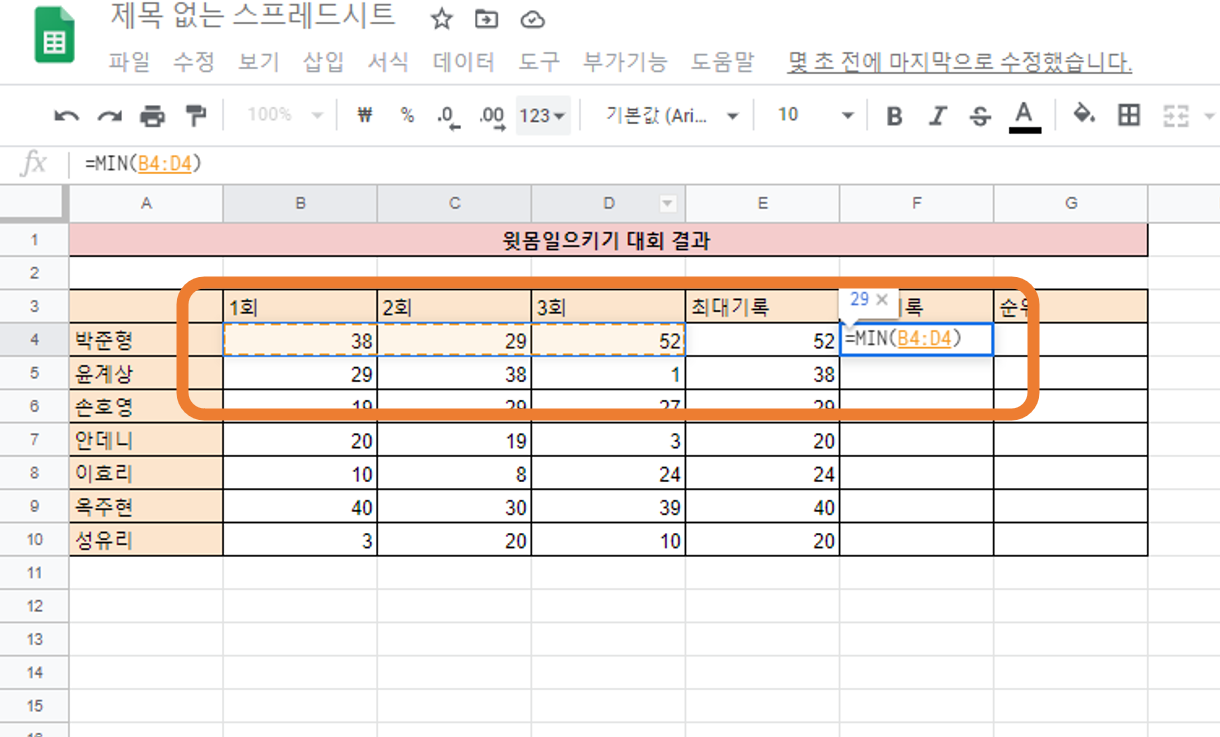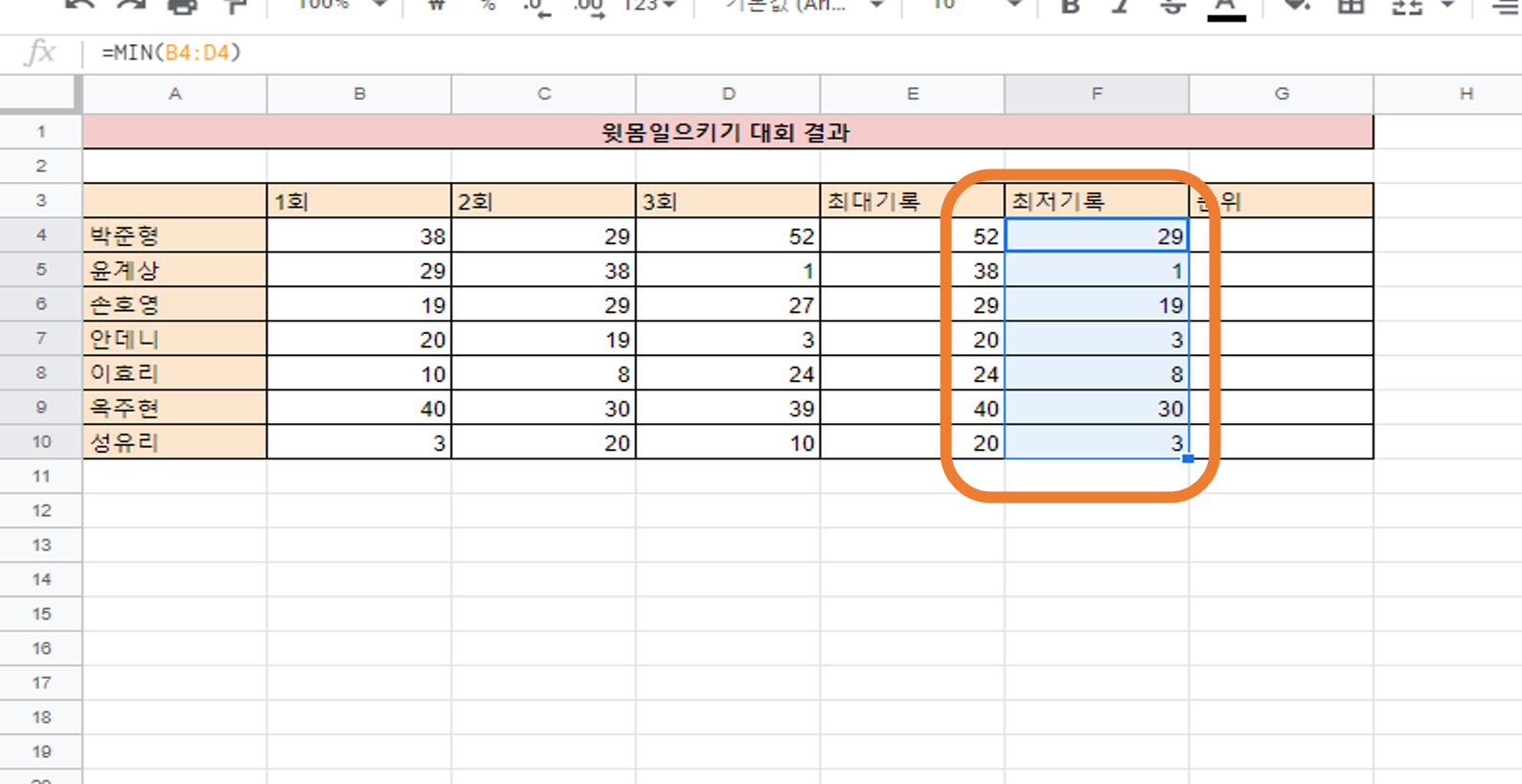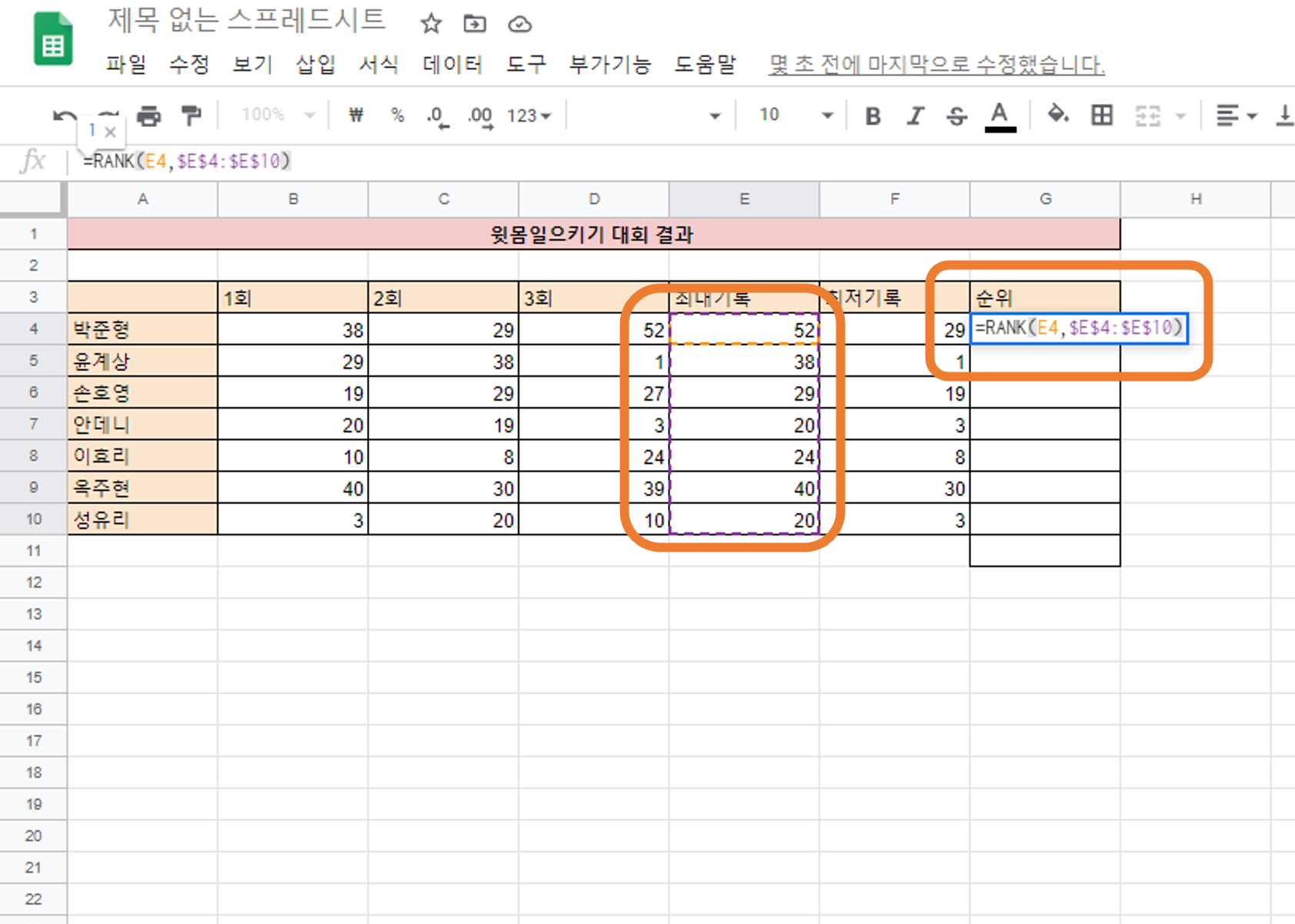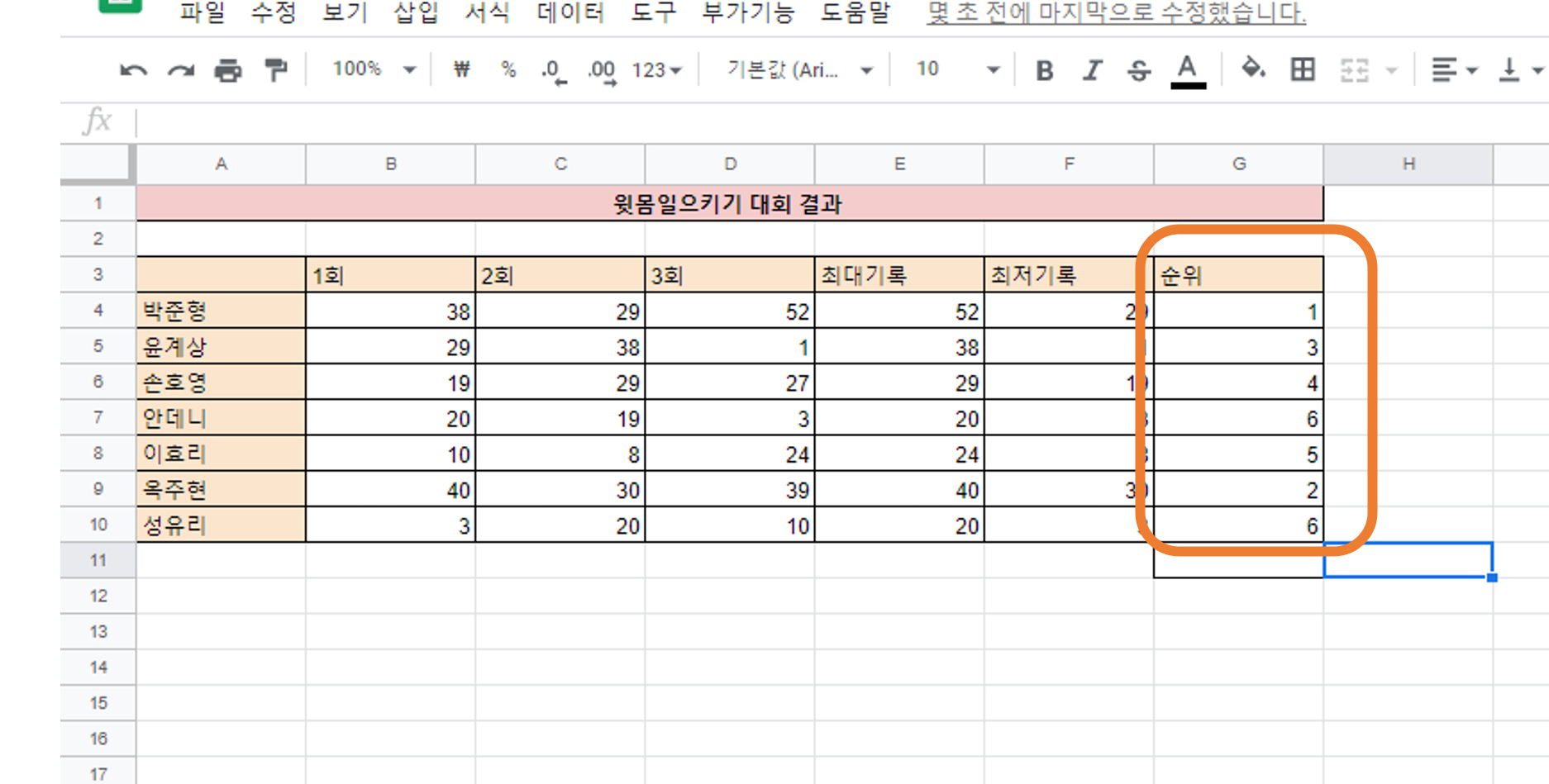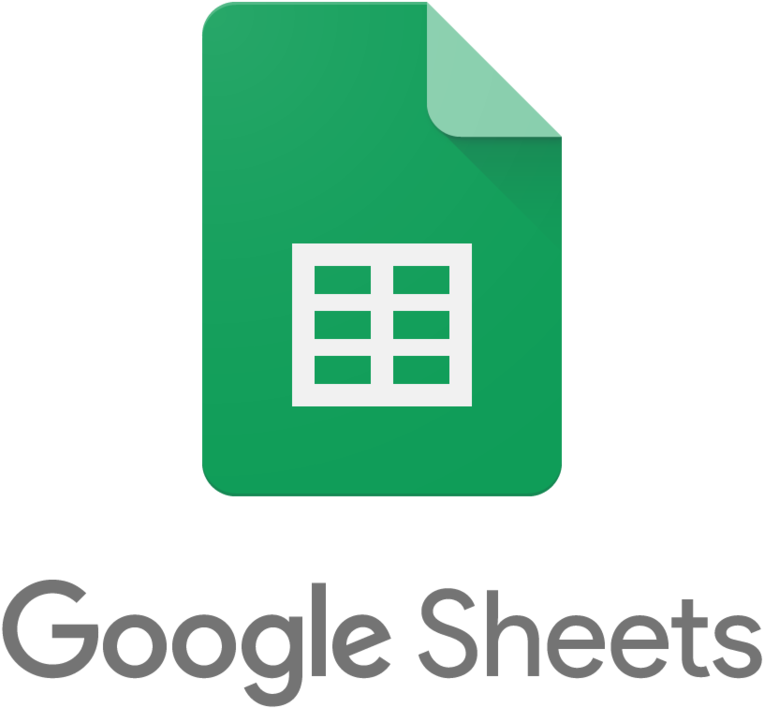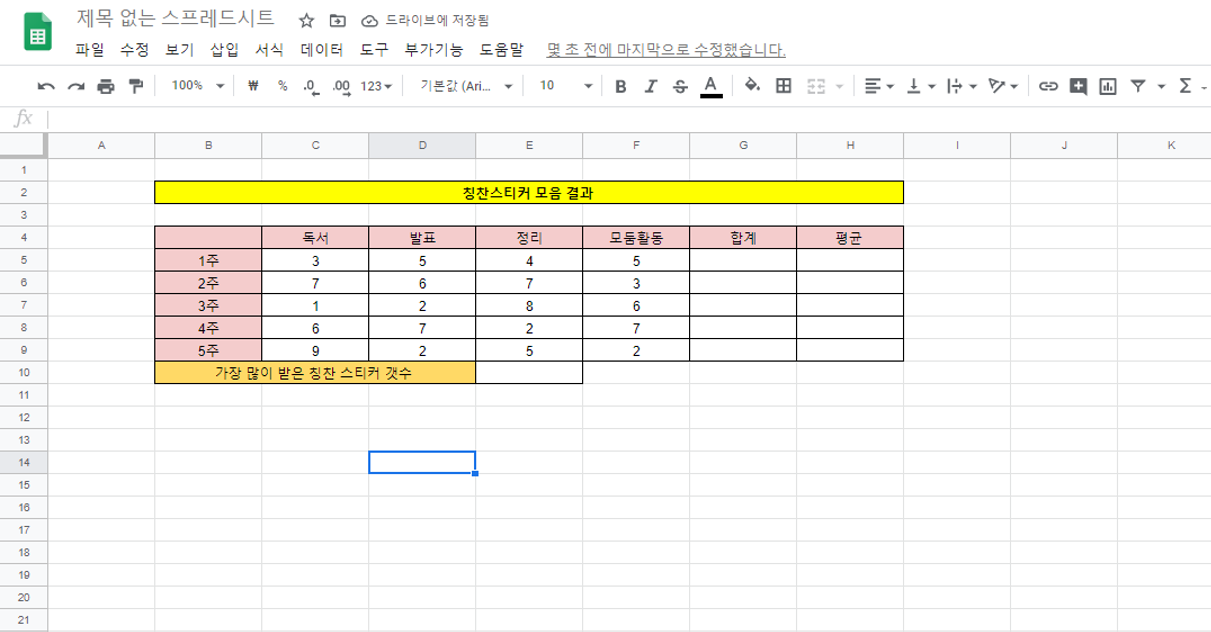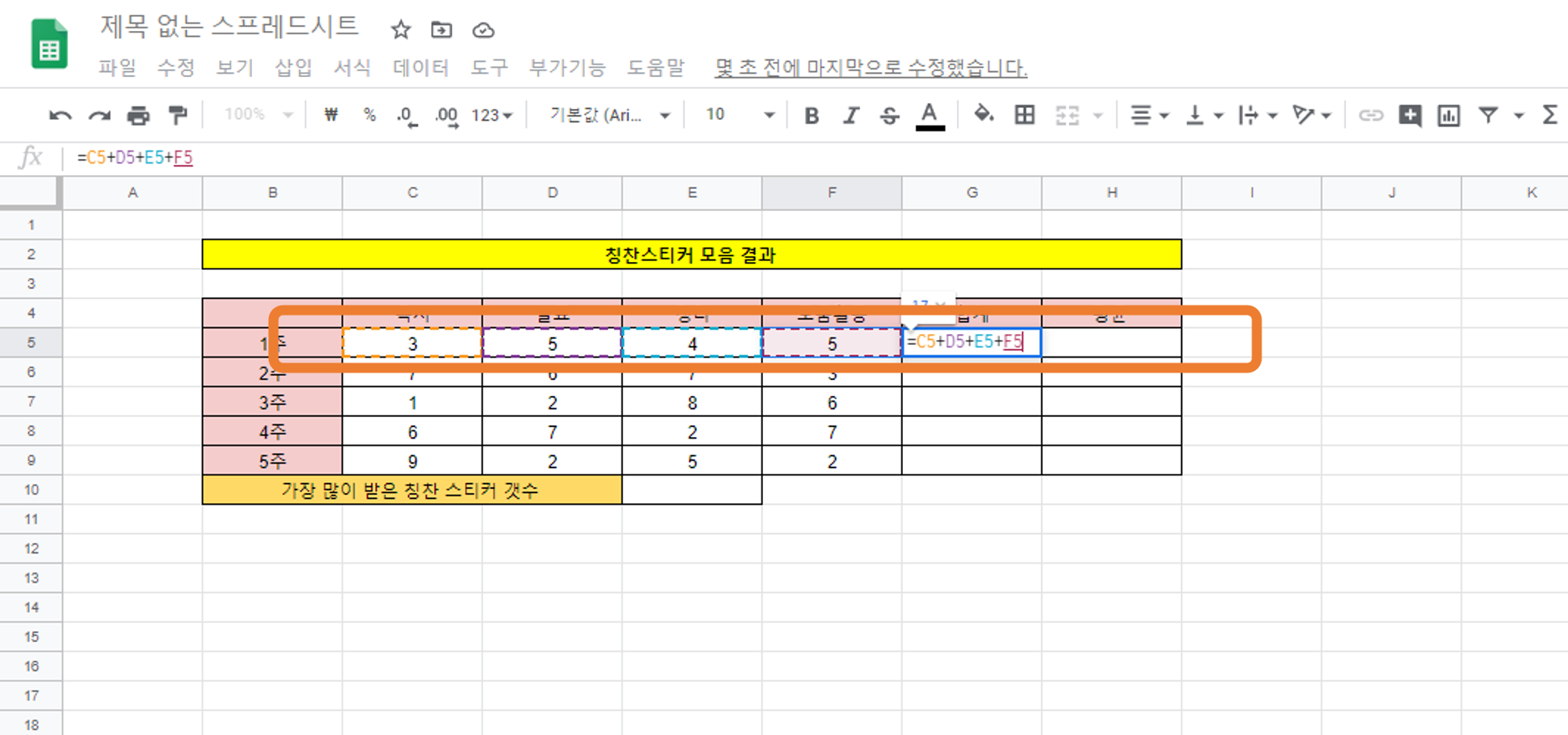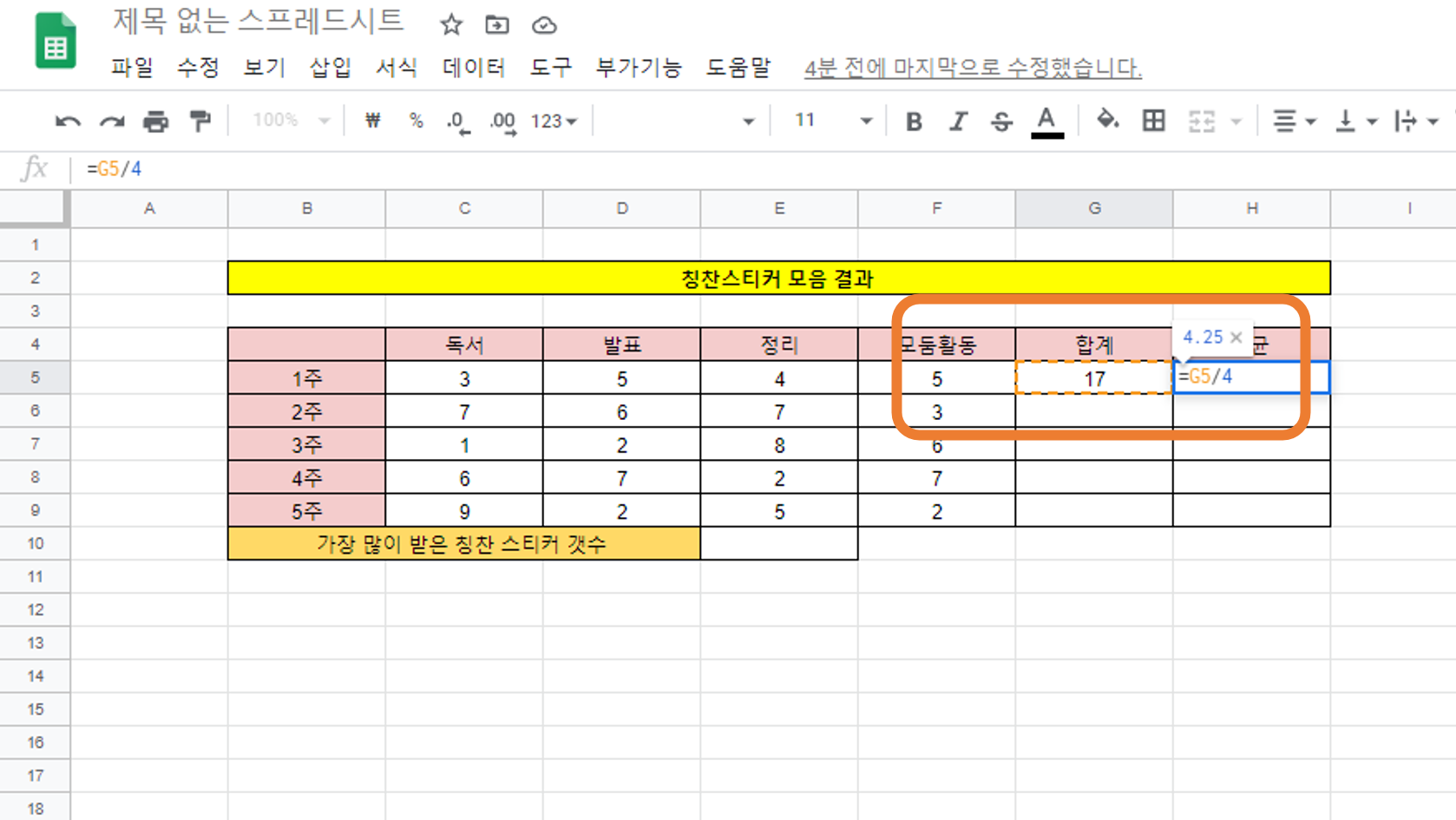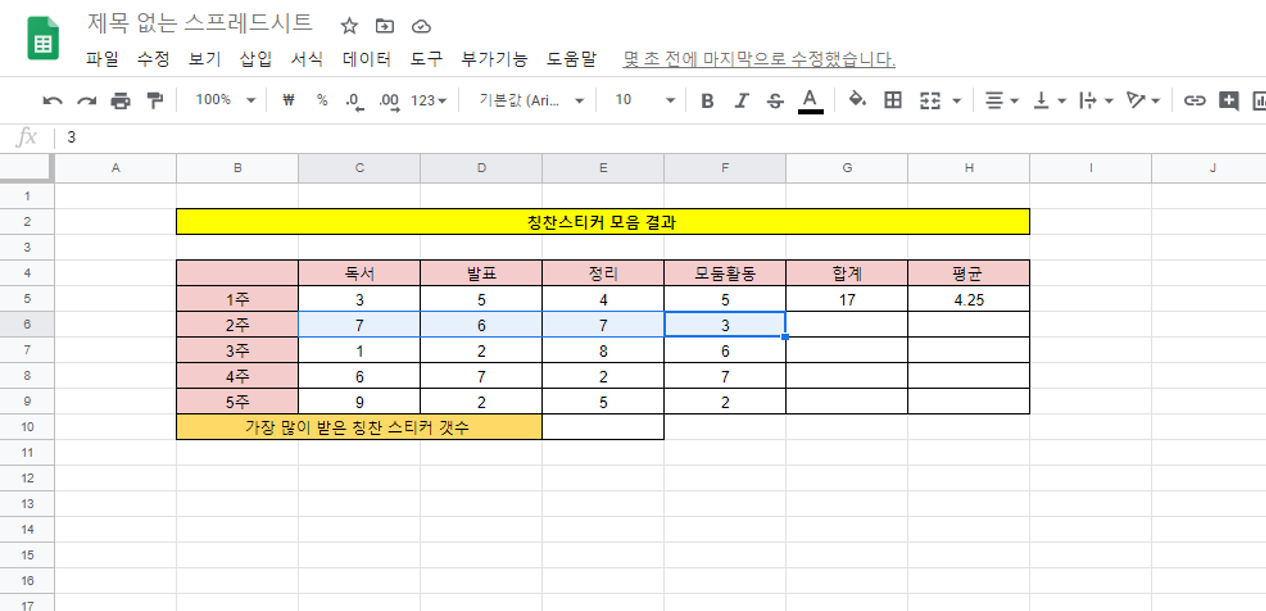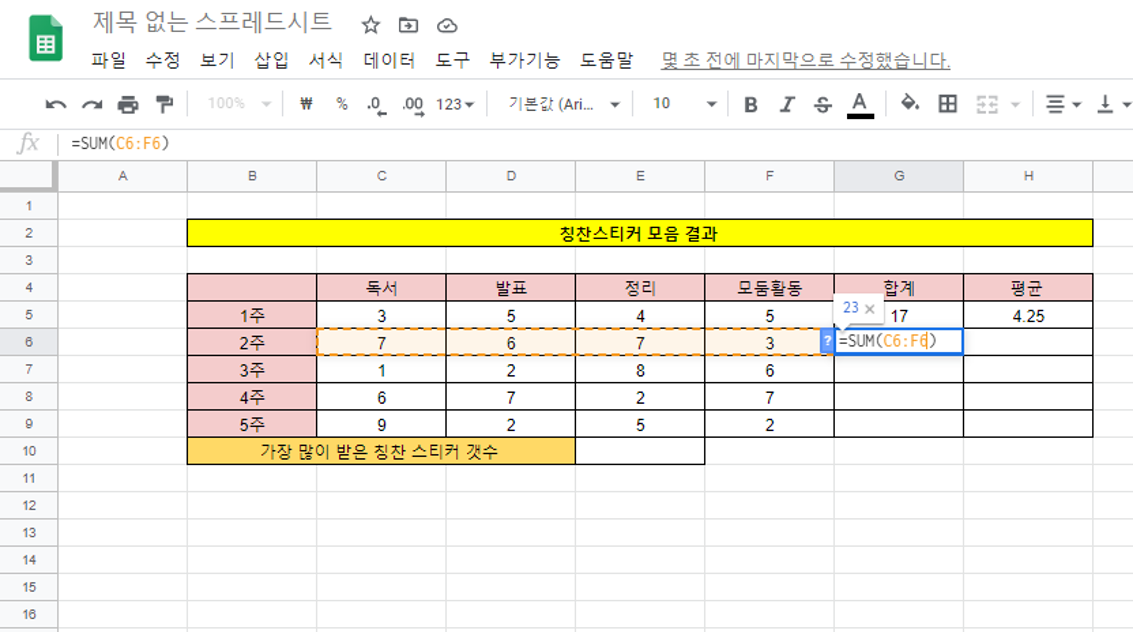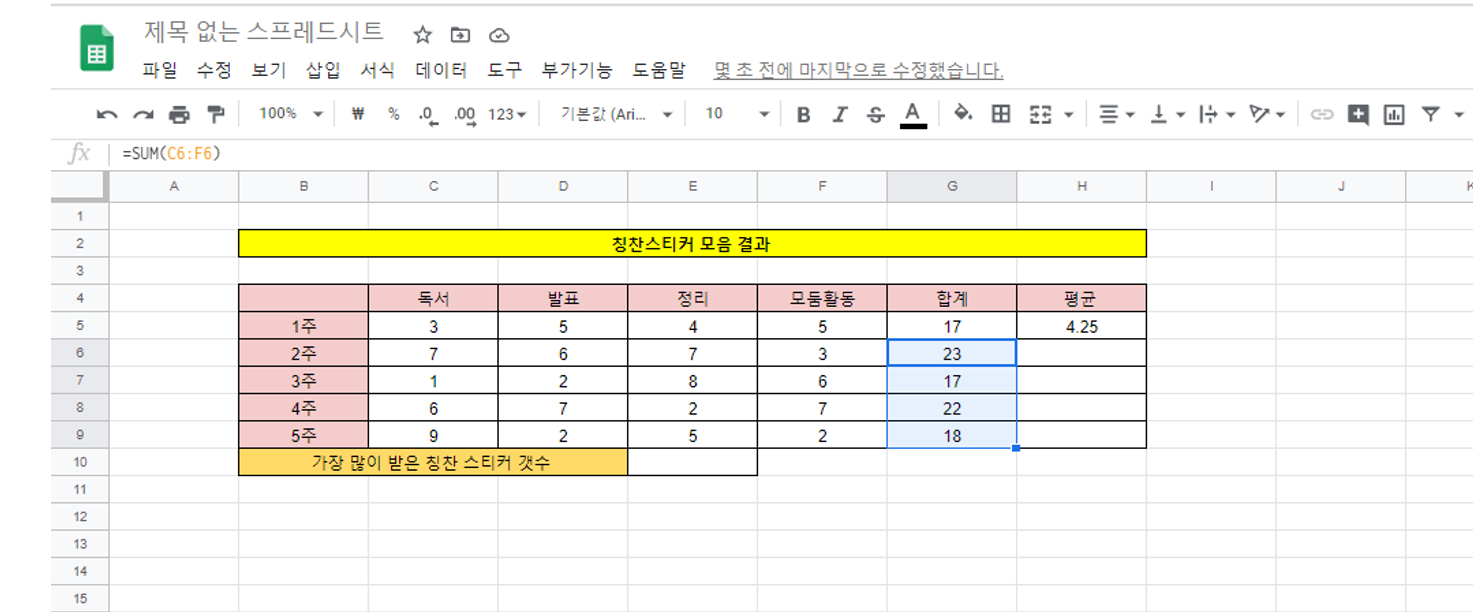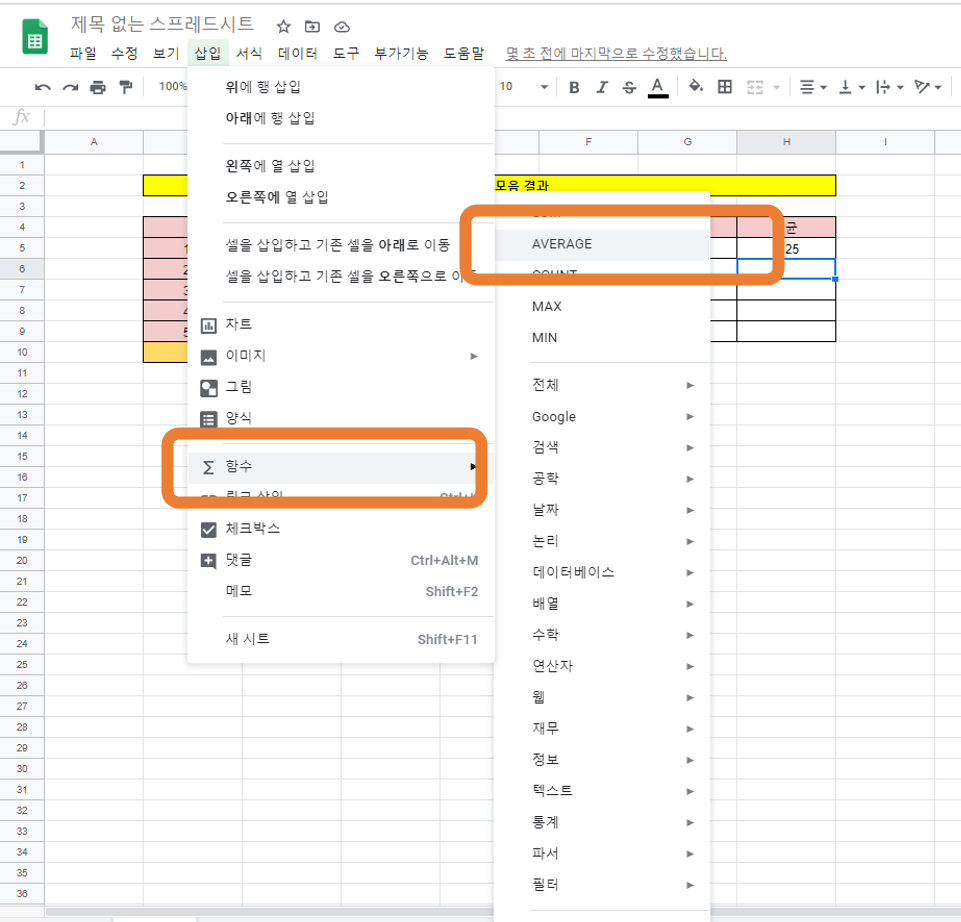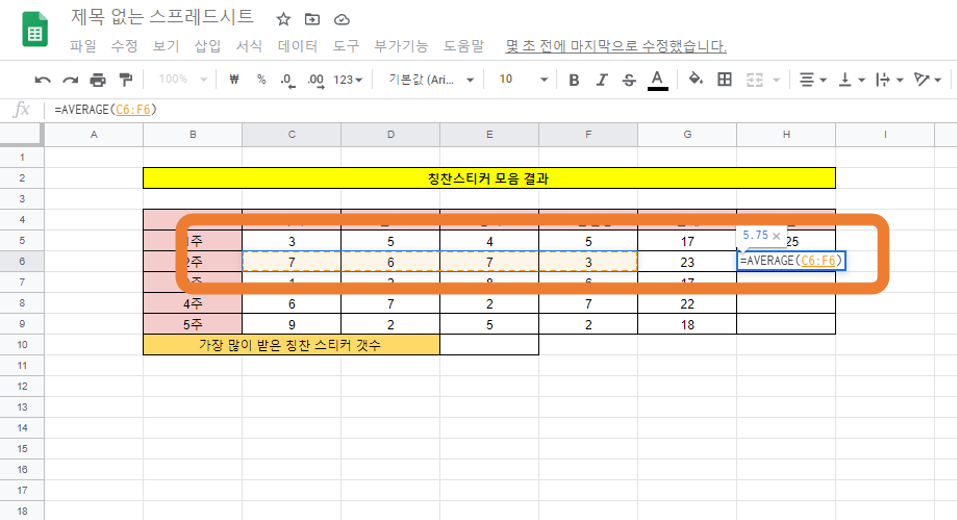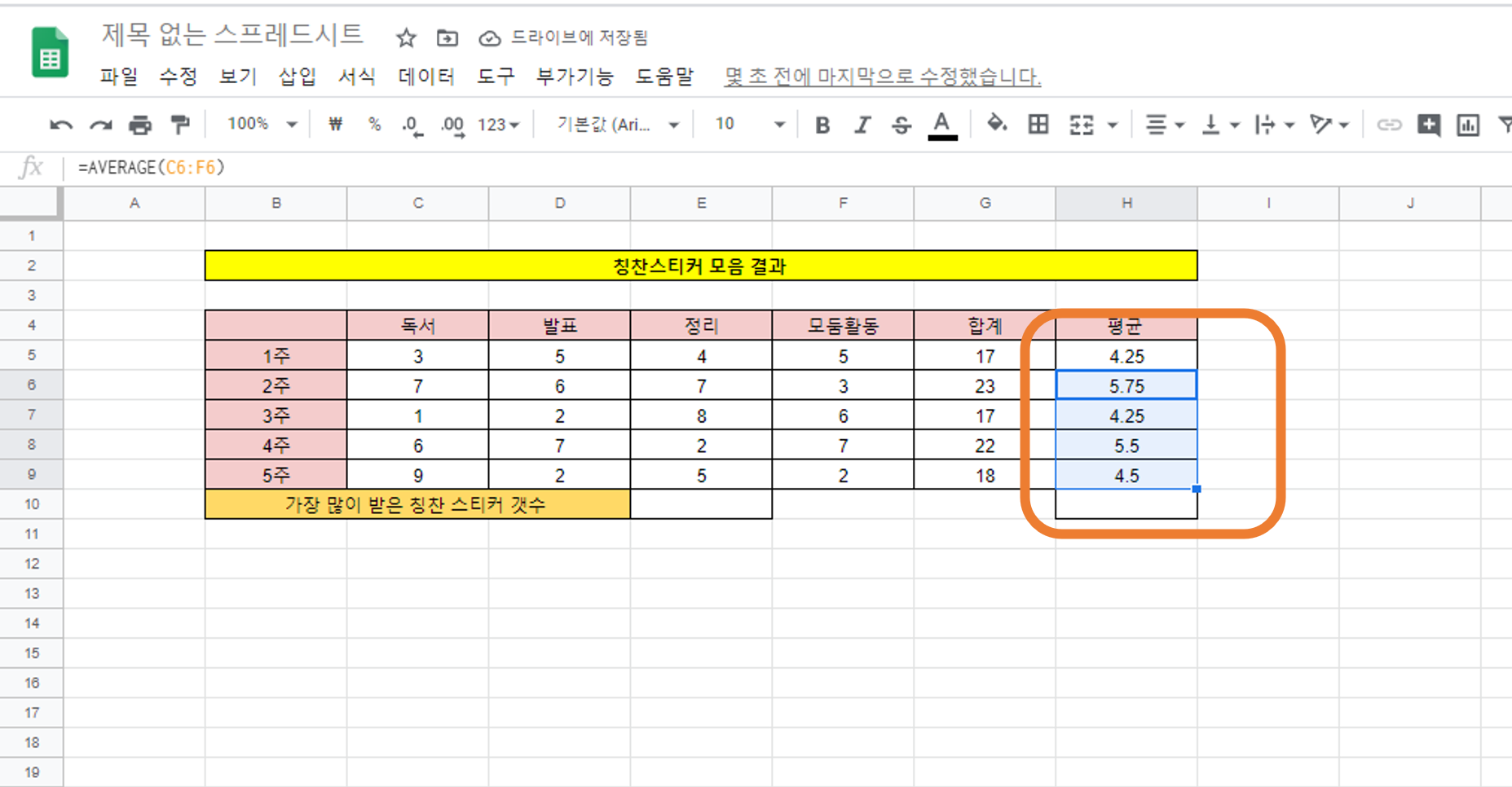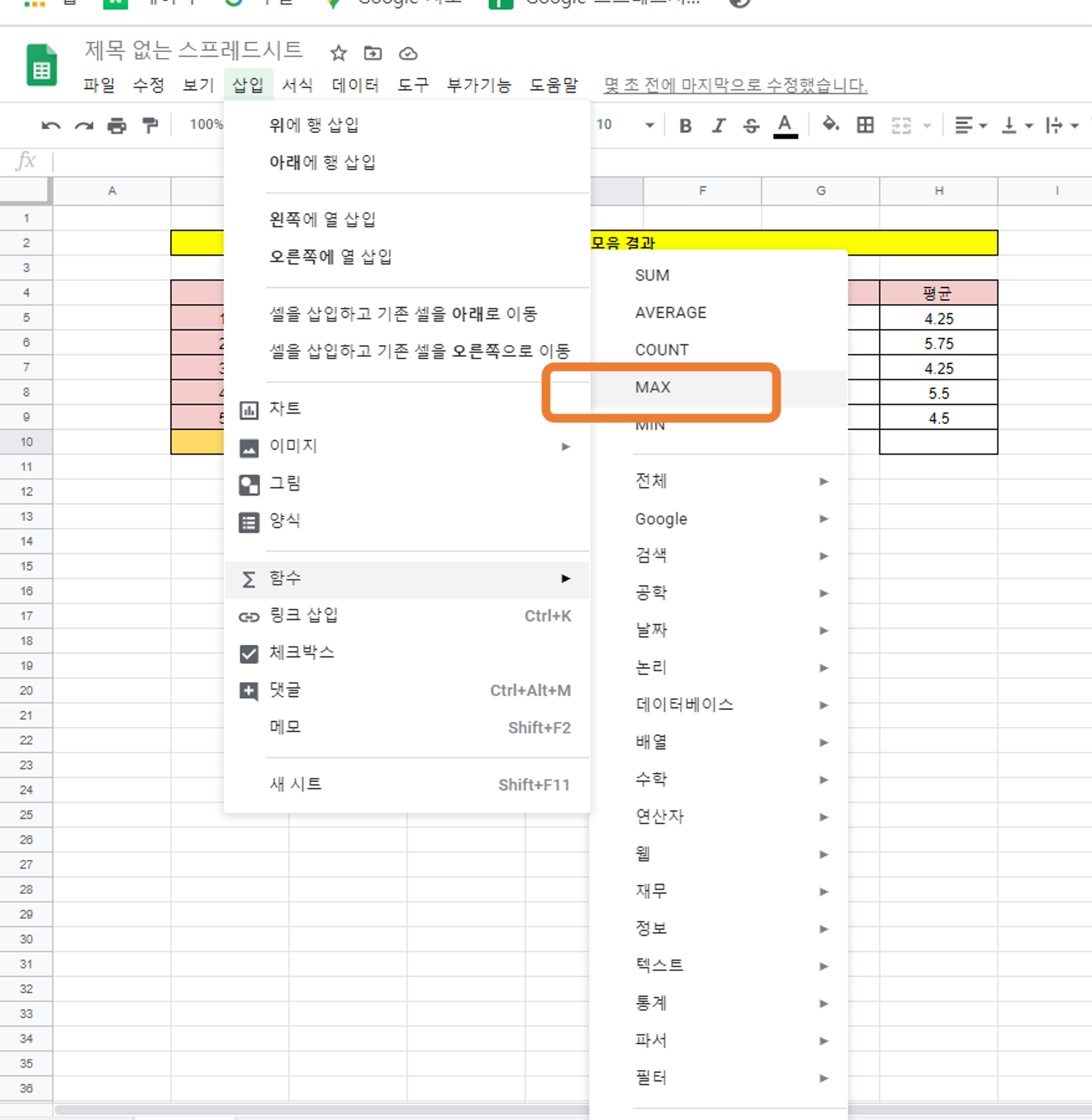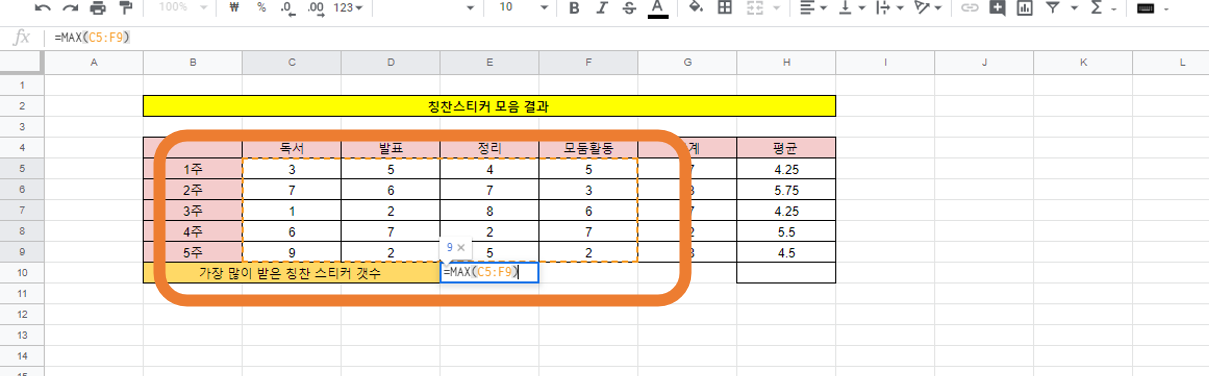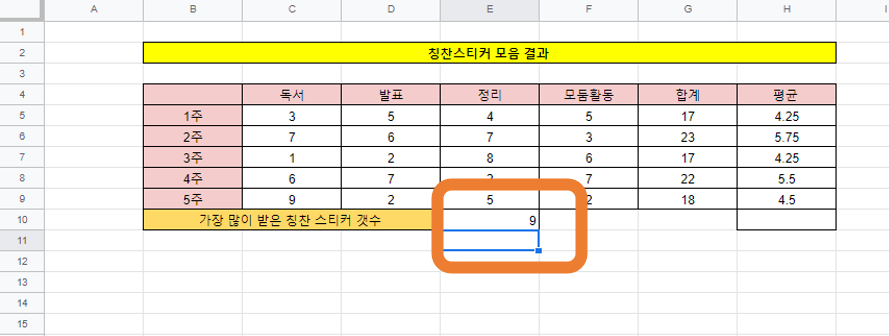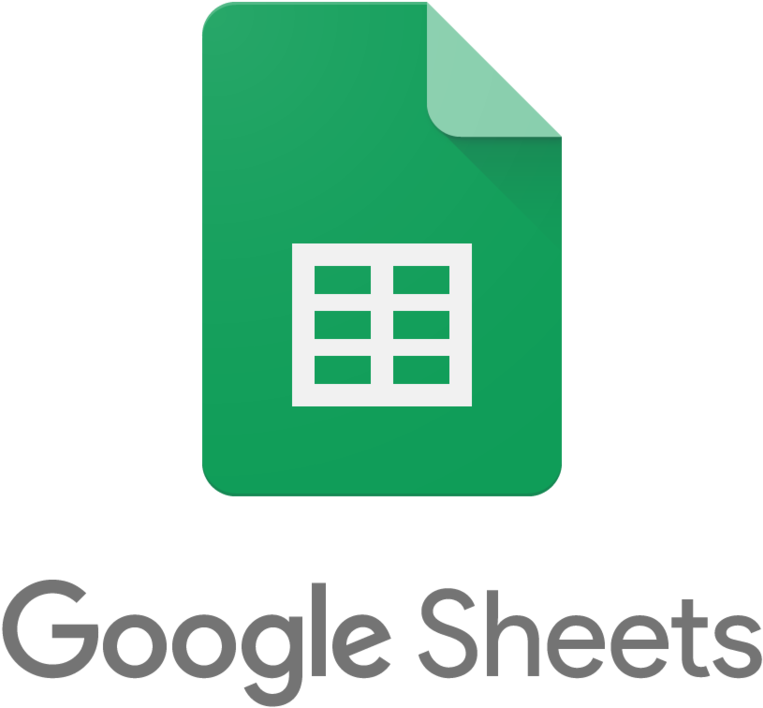
스마트 오피스 A to Z
여러분 안녕하세요! 오늘은 구글 시트 차트 만들기에 대해서 알아볼게요!
역시나 어렵지 않습니다!!
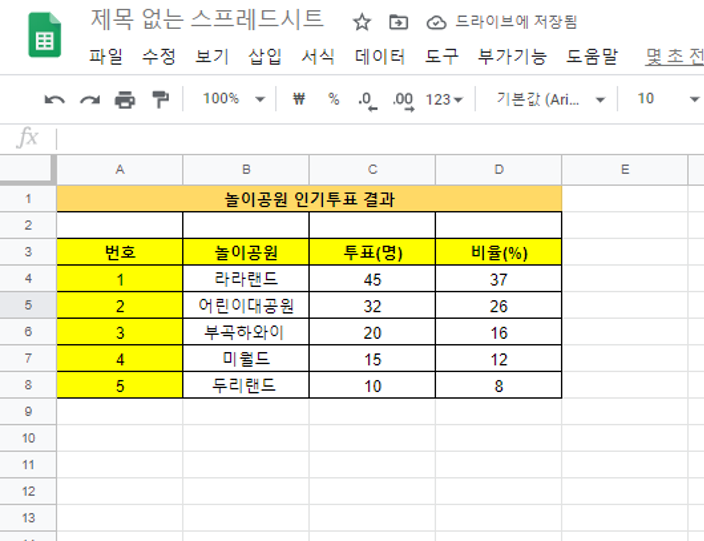
데이터를 입력해 줍니다!!
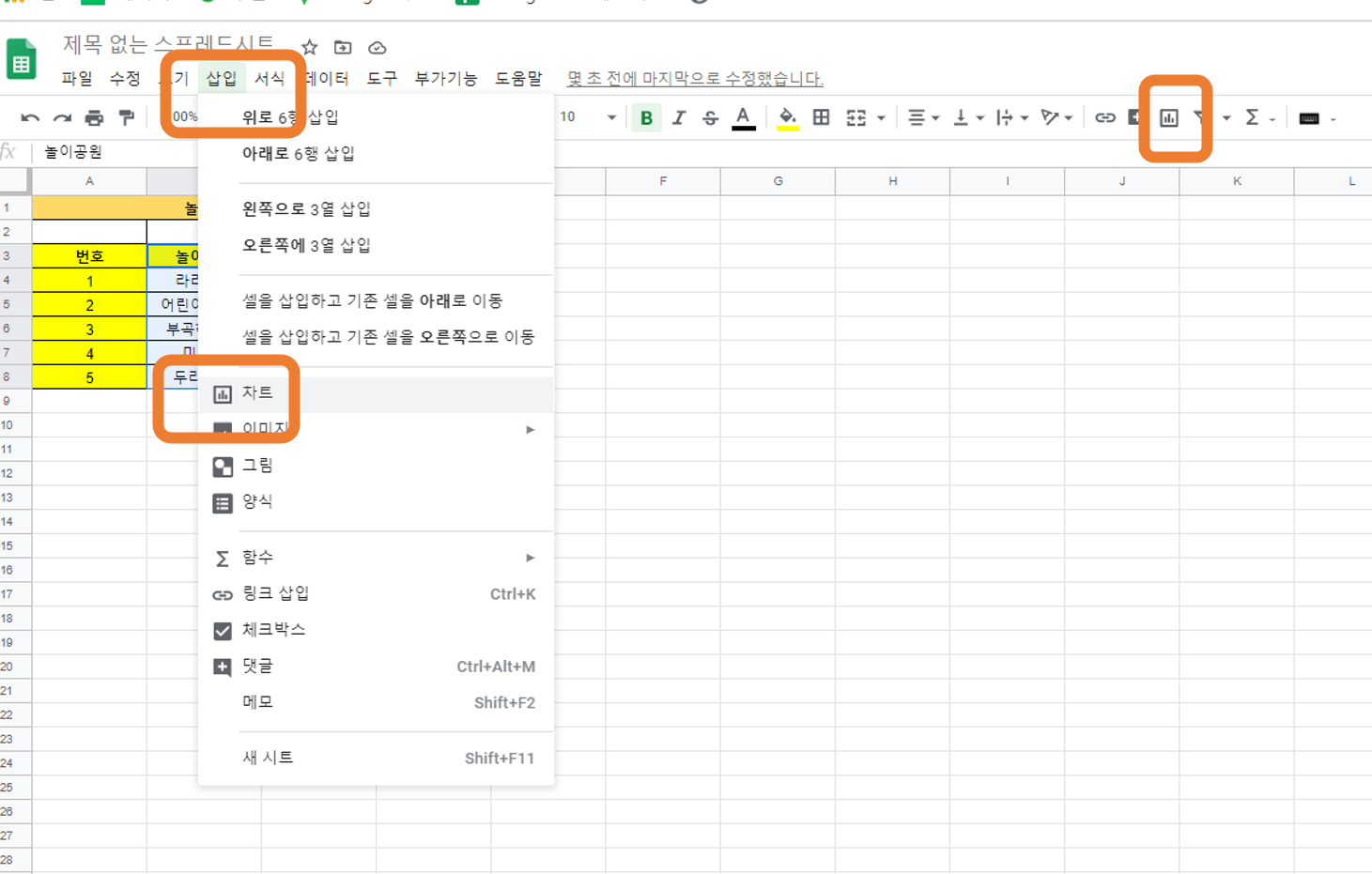
차트를 만들기 원하시는 셀들을 블럭을 씌어주신 후,
삽입- 차트를 누르셔도 되시고, 오른쪽 상단에 차트 단추를 눌러주셔도 됩니다!!

네 차트가 하나 떡하니 생겼습니다.
크기를 조정해 주시구요 .
오른쪽에 차트 편집기 라는 것도 생겼죠.
기본으로 설정되어 있는 열 차트를 유지하고, 아래에 '3행을 헤더로 사용' 에만 체크를 해줄게요!!
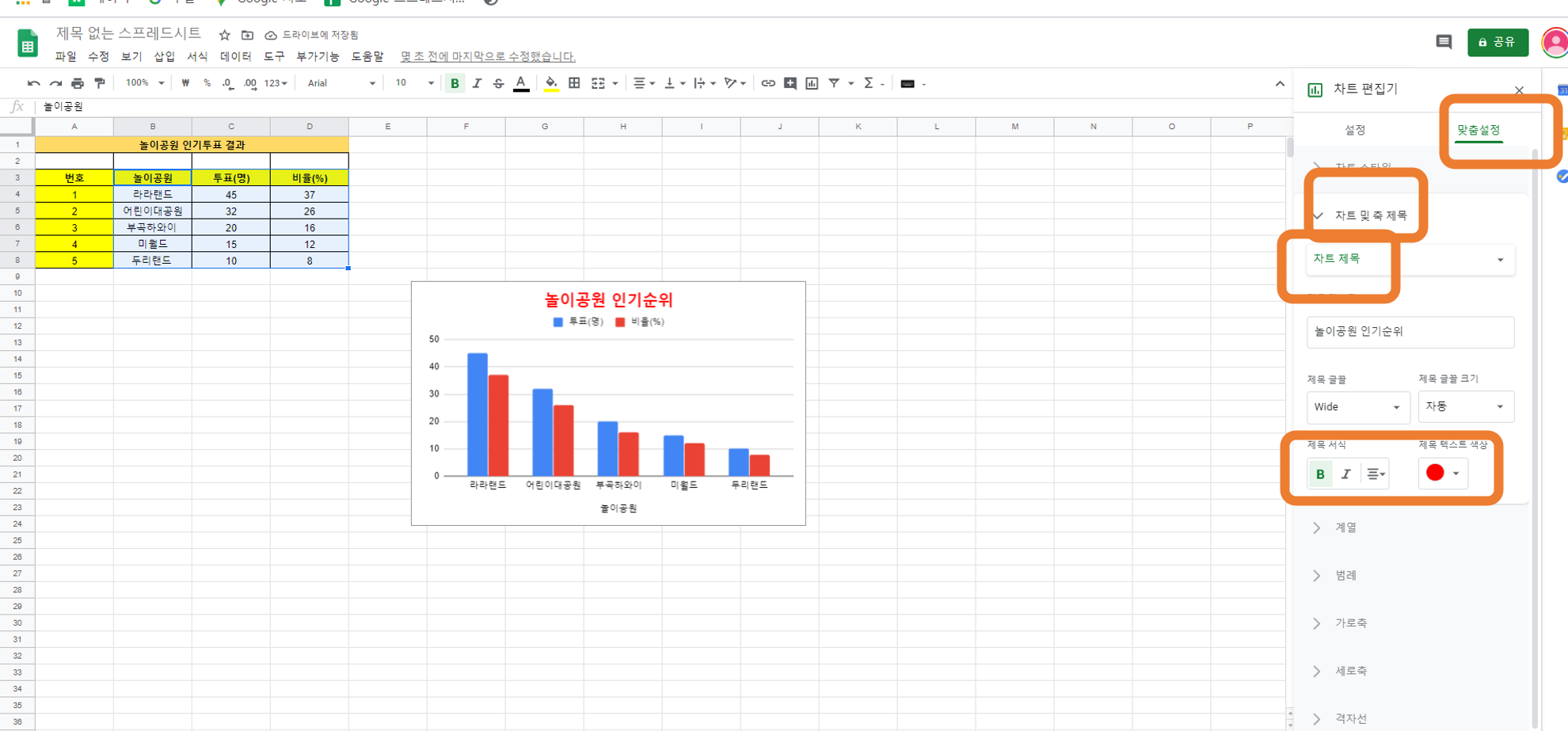
이번엔 차트의 제목을 편집해 보겠습니다. 차트편집기 오른쪽 상단의 맞춤 설정을 누르시고
차트 및 축 제목을 클릭하신 후.
차트제목을 . 놀이공원인기순위로 변경한 후 폰트를 바꿔 보았습니다!
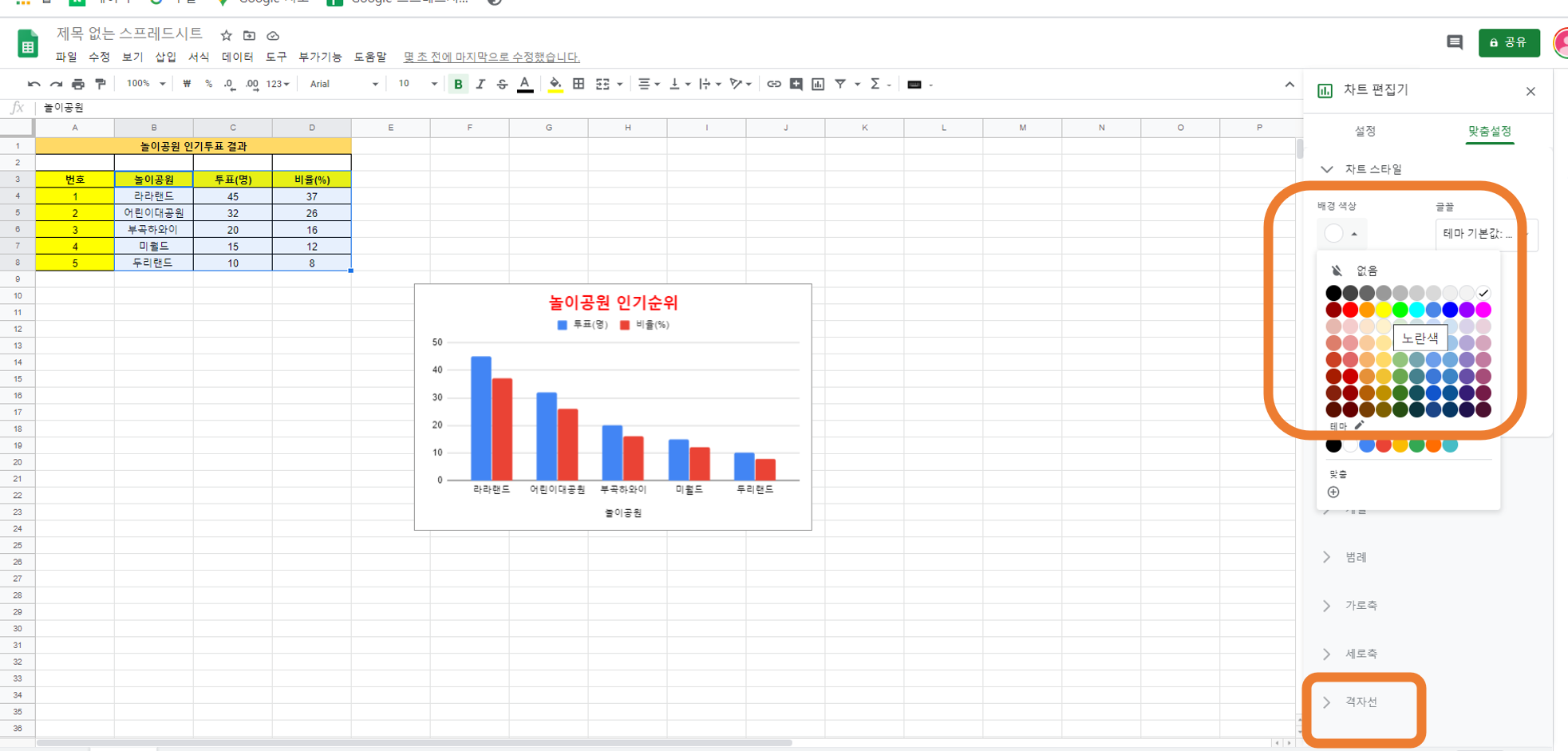
차트 스타일을 눌러서 배경 색도 변경해 보겠구요!!
아래에 격자선!! 이라는 것도 클릭해 줄게요!!
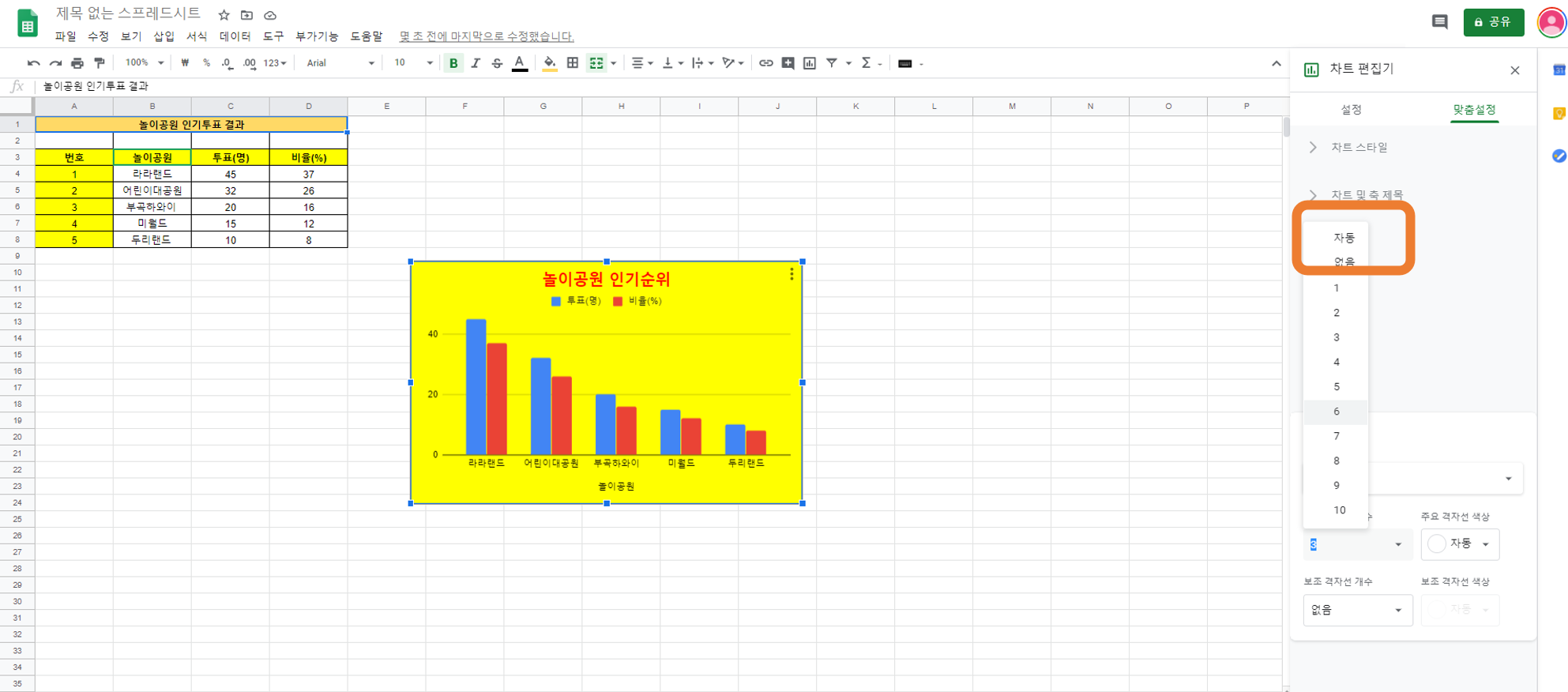
현재는 격자선이 자동으로 되어 있었는데, 원하는데로 세로축 격자선을 변경할 수도 있습니다!!
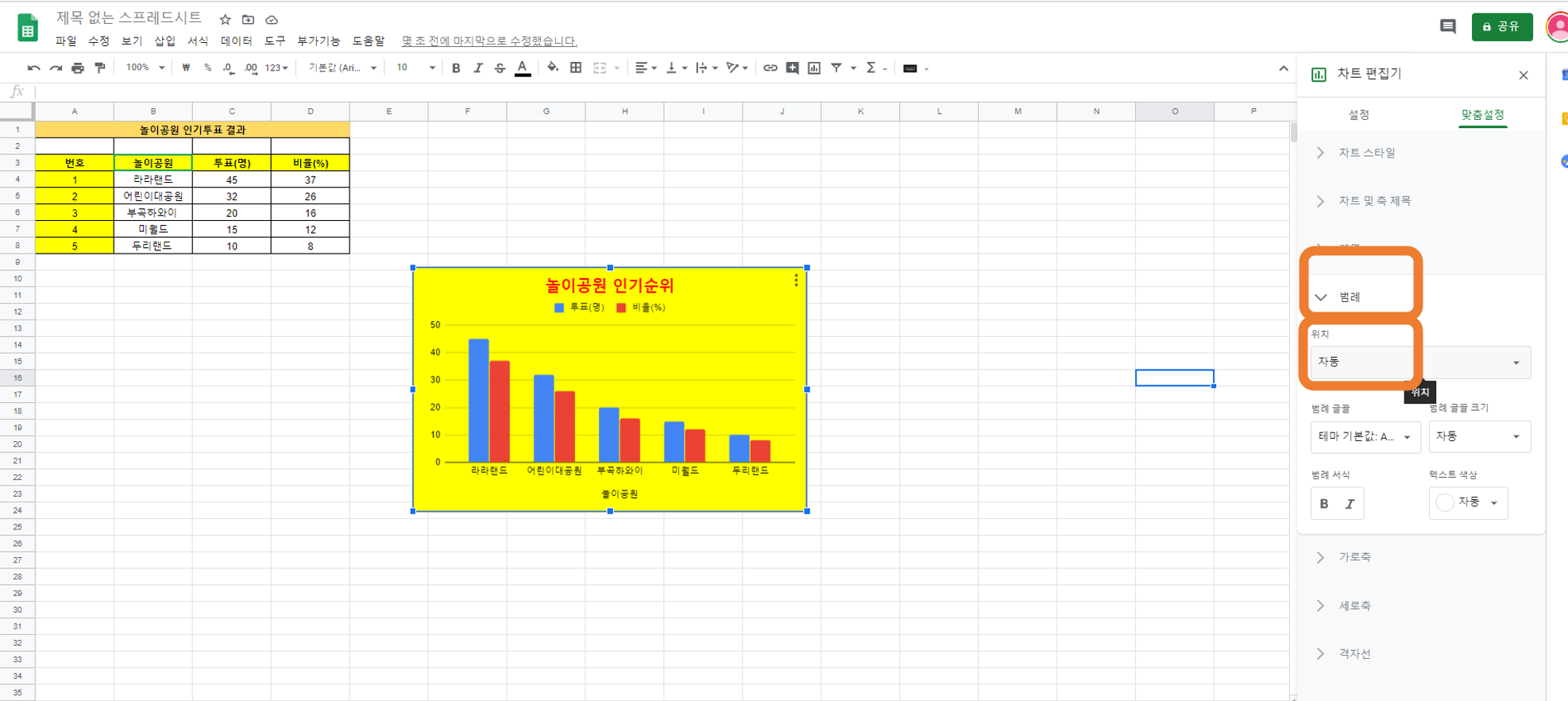
범례(기호나 부호의 설명, 예시에서는 투표(명)과 비율) 도 자동으로 되어 있는데, 자동옆에 삼각형을 클릭해서!!

하단으로 변경할게요. 네 범례가 아래로 내려왔죠?
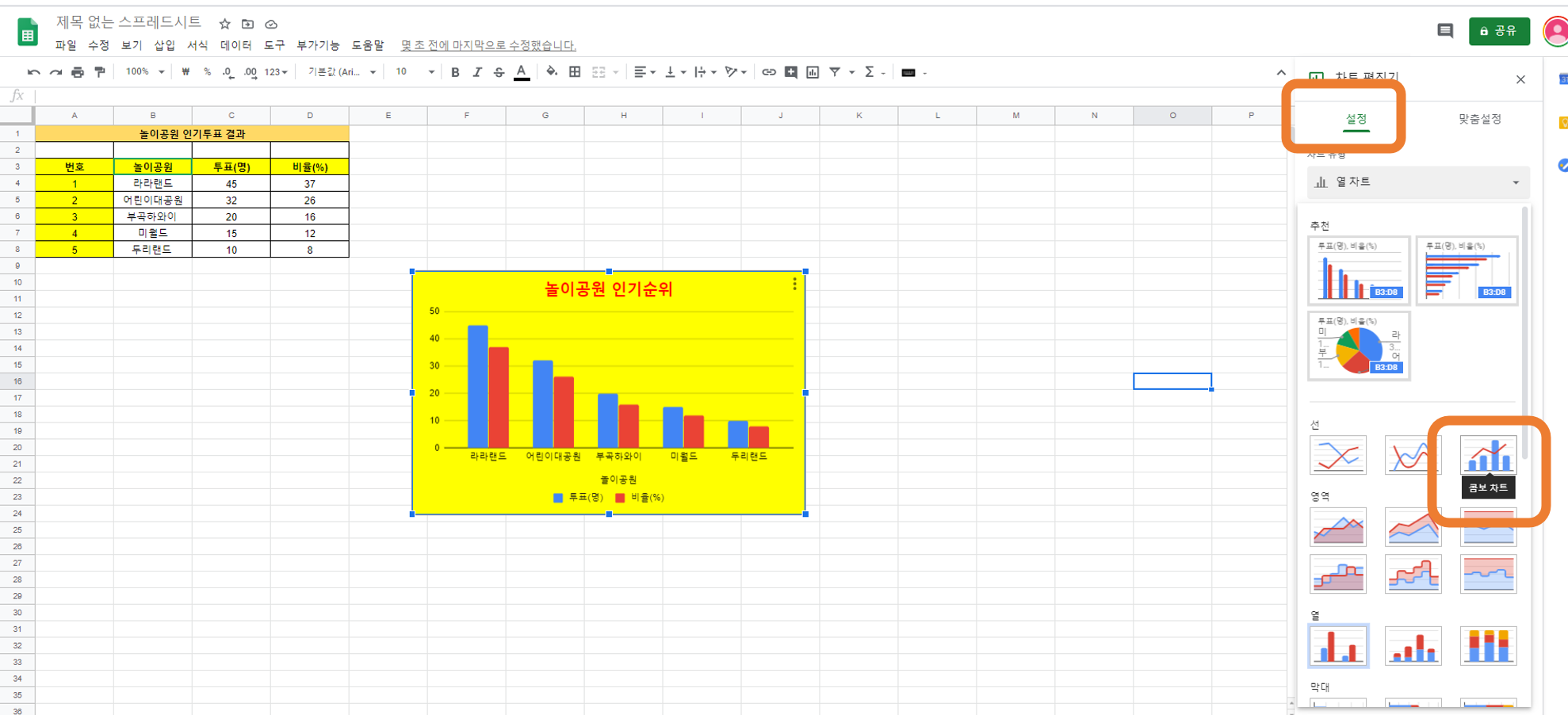
다시 설정을 눌러서 차트 유형을 콤보 차트로 변경해 보겠습니다!!

차트 유형이 변경되었구요!!

차트를 클릭한 후 오른쪽 상단의 쩜쩜쩜을 클릭하신 후 다운로드 하시면!!
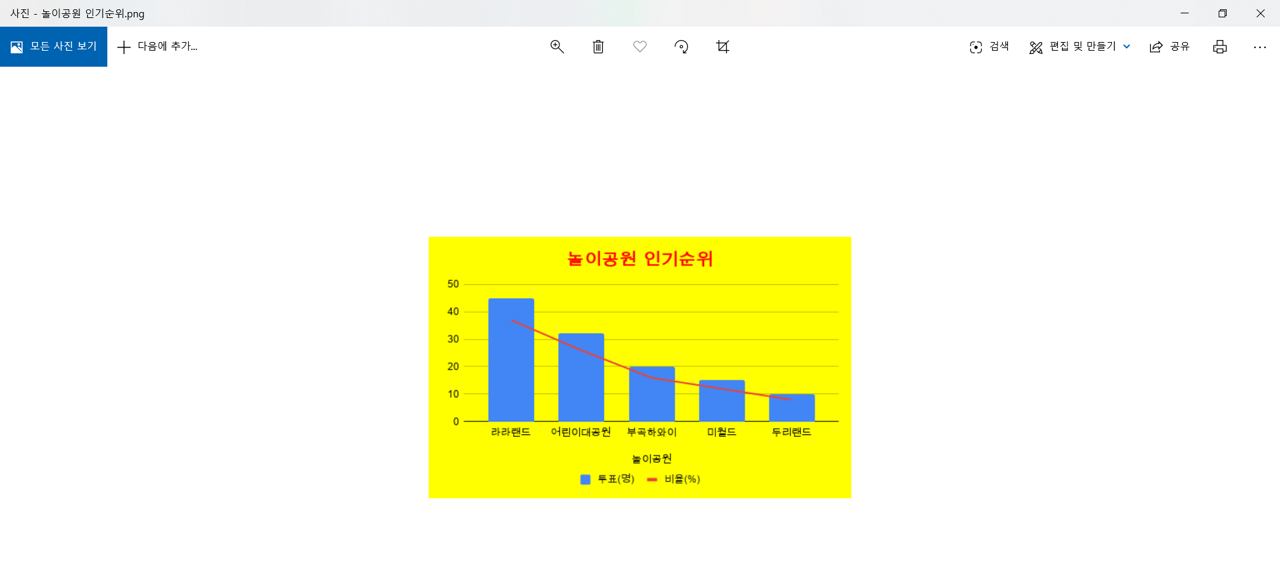
이미지 뷰어 창으로 저장된 차트를 보실 수도 있답니다!!
생각보다 너무 너무 간단하죠?
여러분 그럼 오늘도 스마트한 하루 되시길 바랍니다!!!!
'스마트오피스AtoZ > 안스마트한아주망의스마트오피스' 카테고리의 다른 글
| 스마트오피스 A to Z 총정리! - 구글오피스로 협업하기 (구글시트,구글프레젠테이션,구글문서,구글설문,구글미트,구글문서) (0) | 2020.07.03 |
|---|---|
| 구글오피스 - 한글을 구글문서로 파워포인트를 구글프레젠테이션으로 변환하기 (0) | 2020.07.02 |
| Google Sheets - 구글 시트 함수 이용하기 !! (1) | 2020.06.29 |
| Google Sheets - 구글시트 기본 계산 기능 익히기 (0) | 2020.06.29 |
| Google Sheets - 구글 시트 피벗테이블 만들기 (0) | 2020.06.26 |