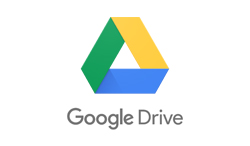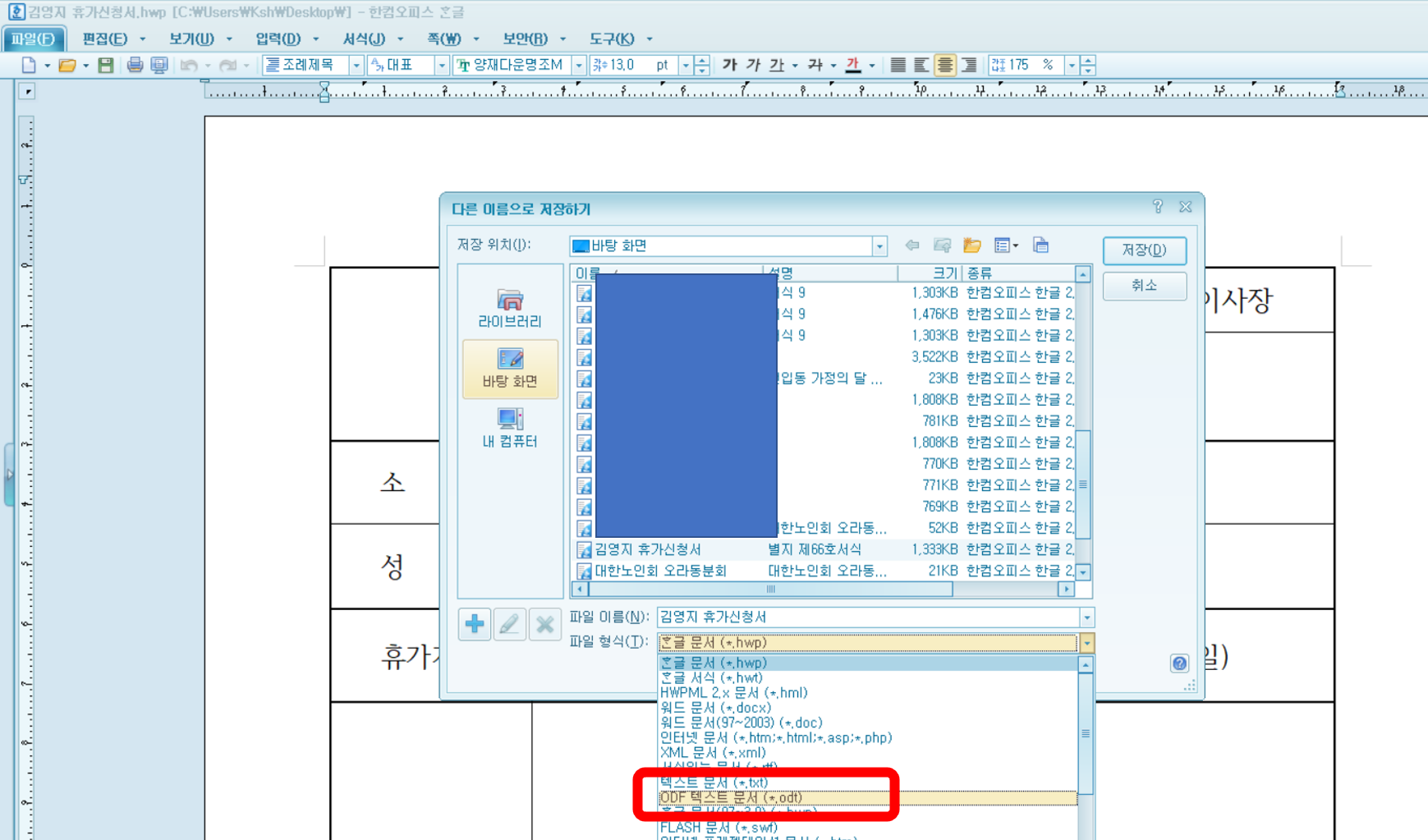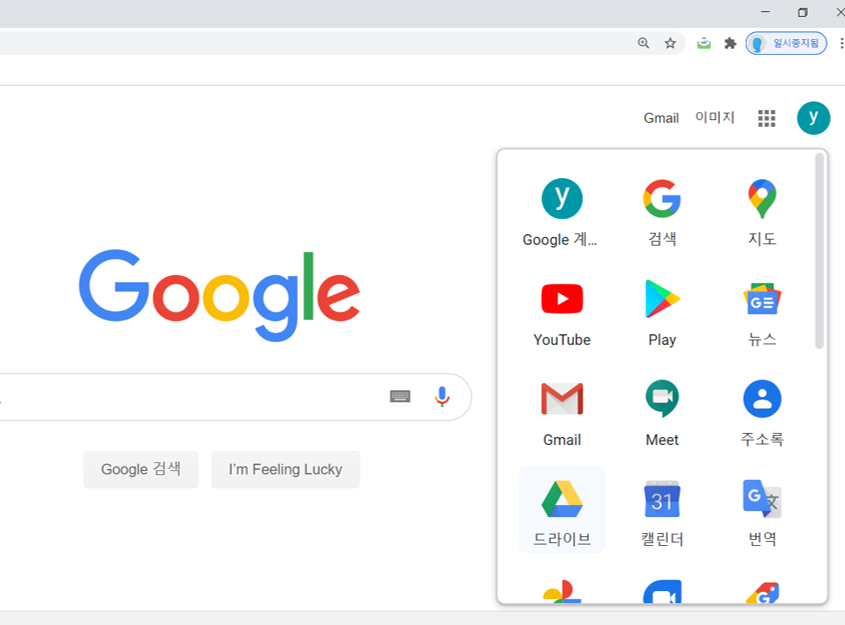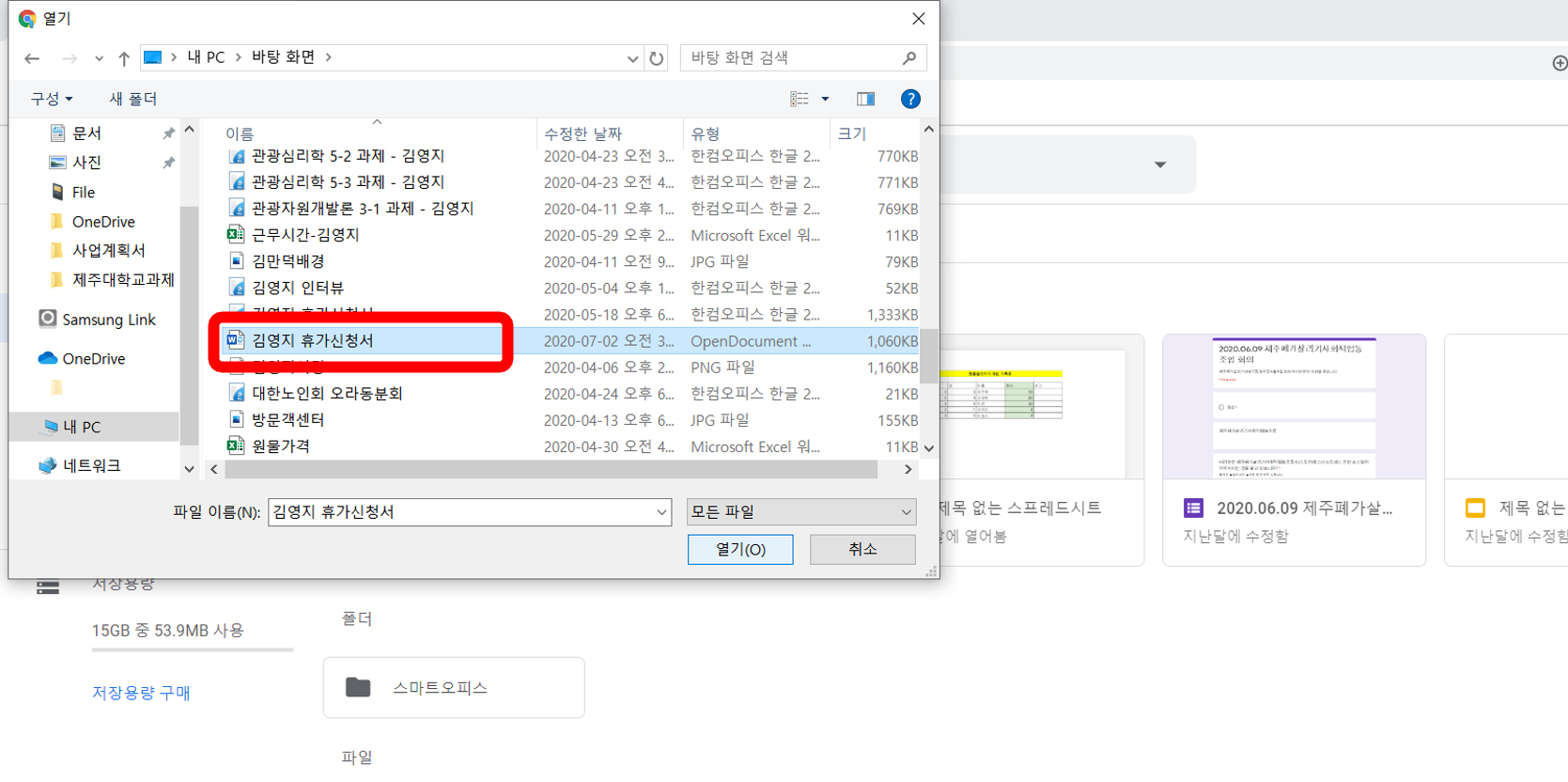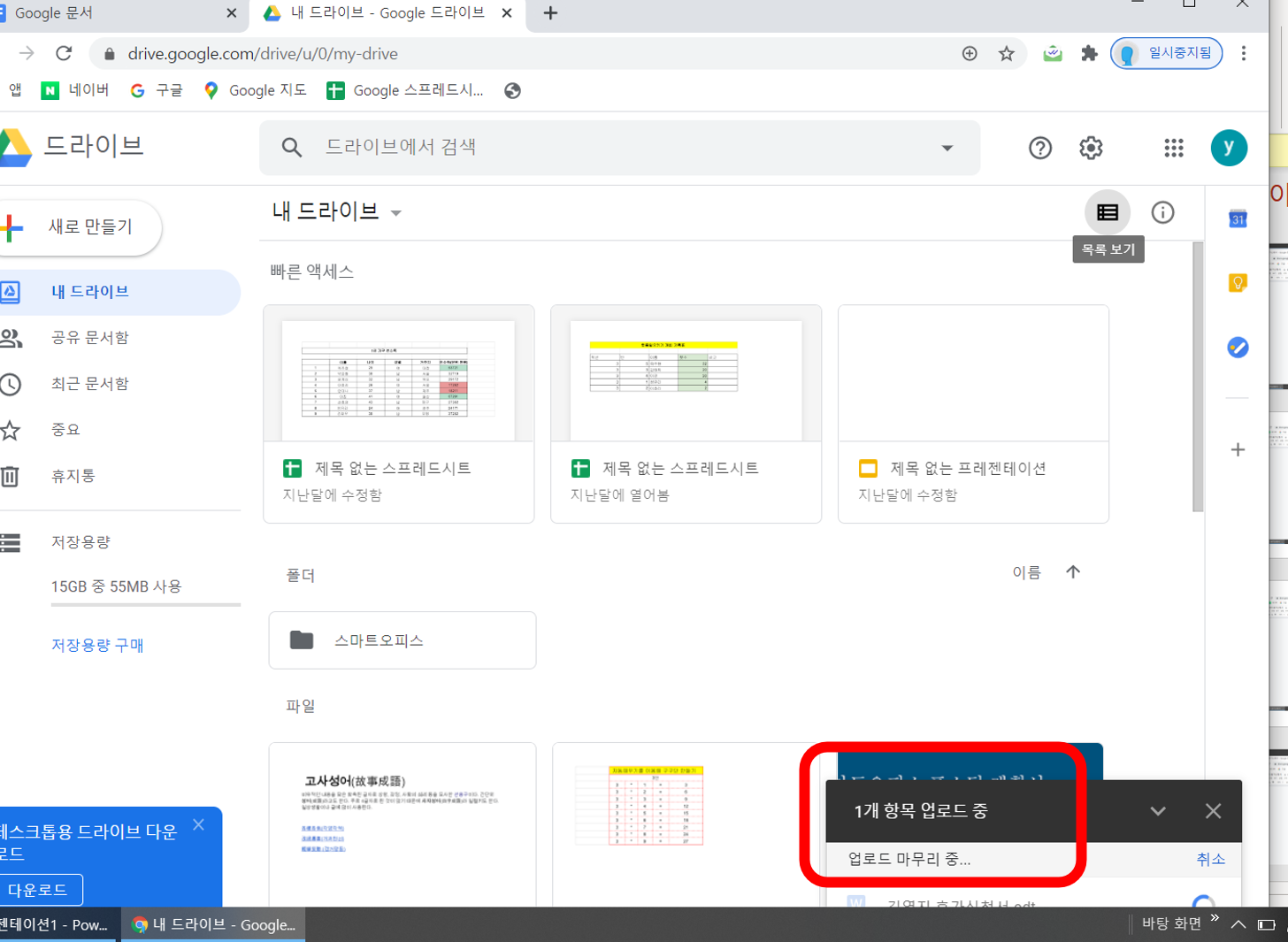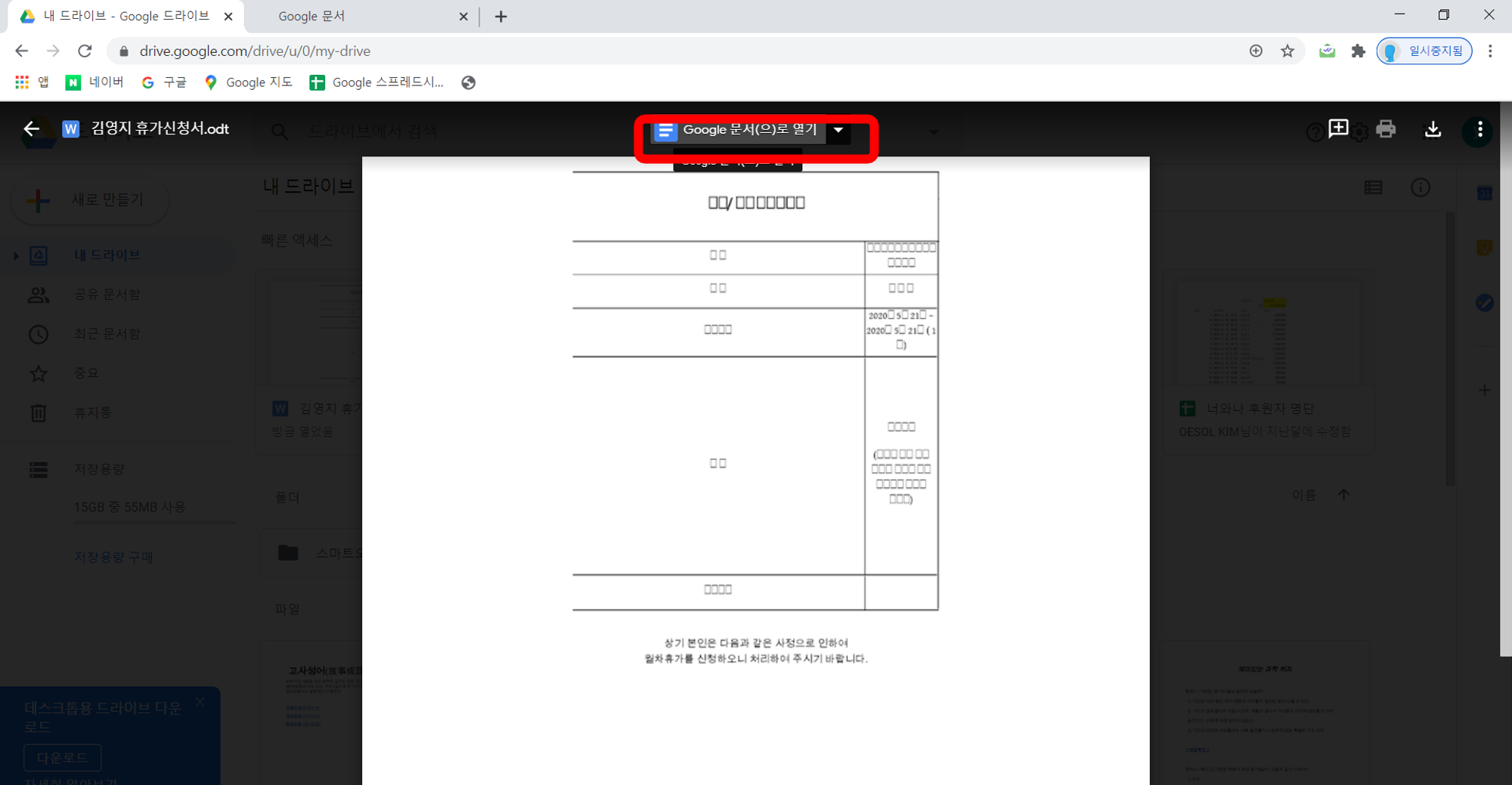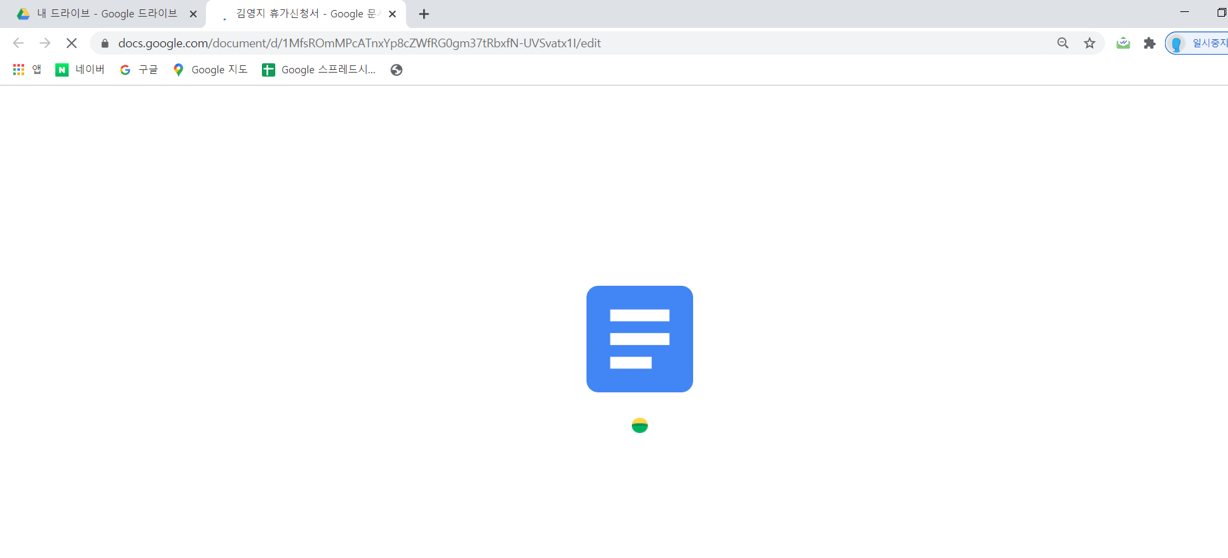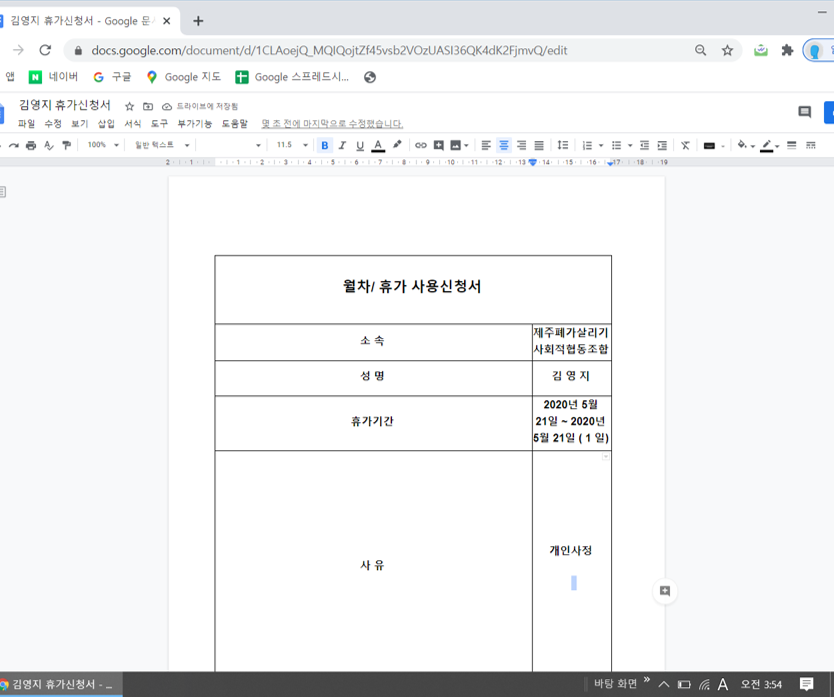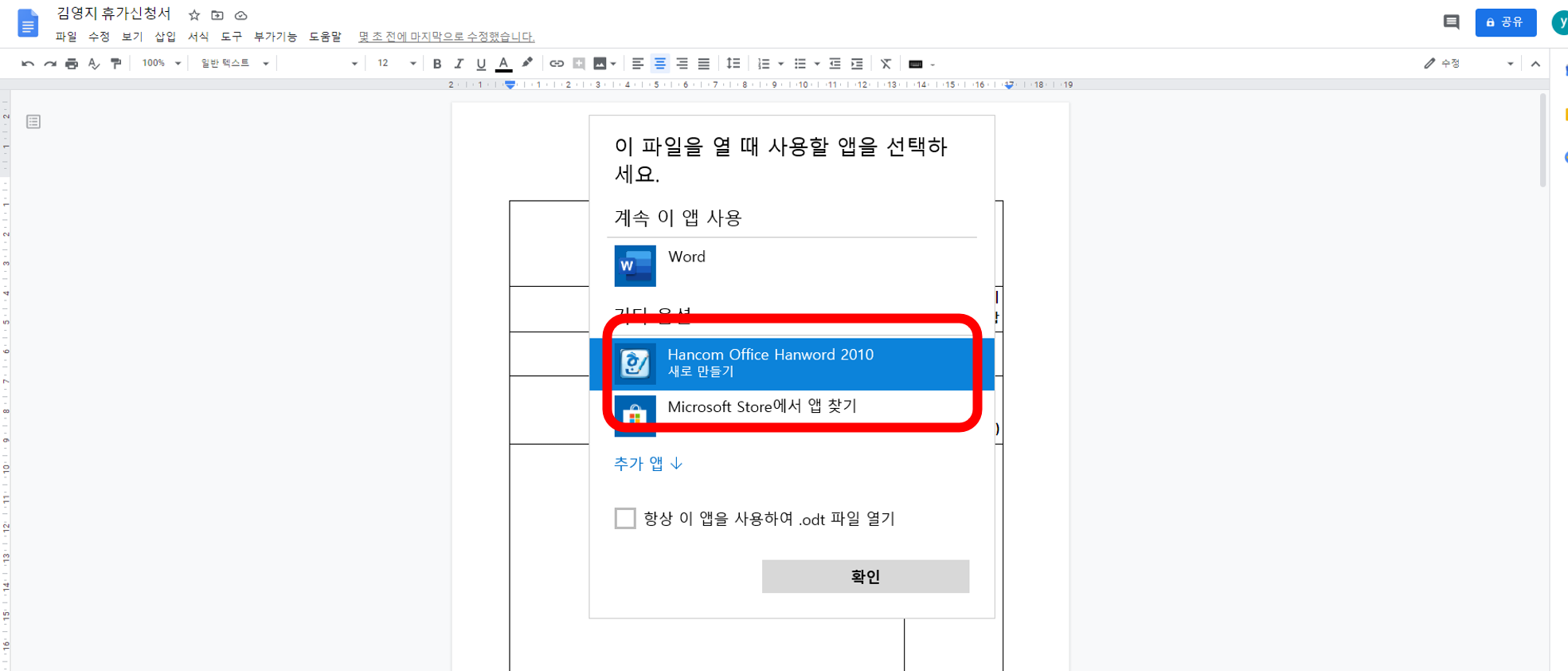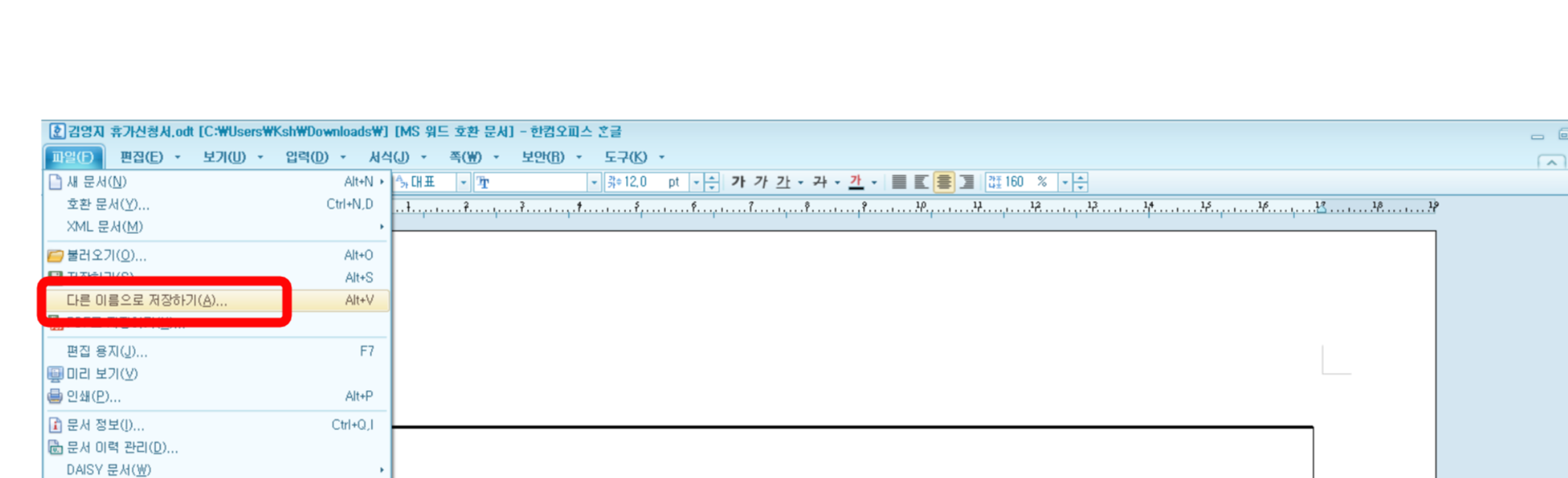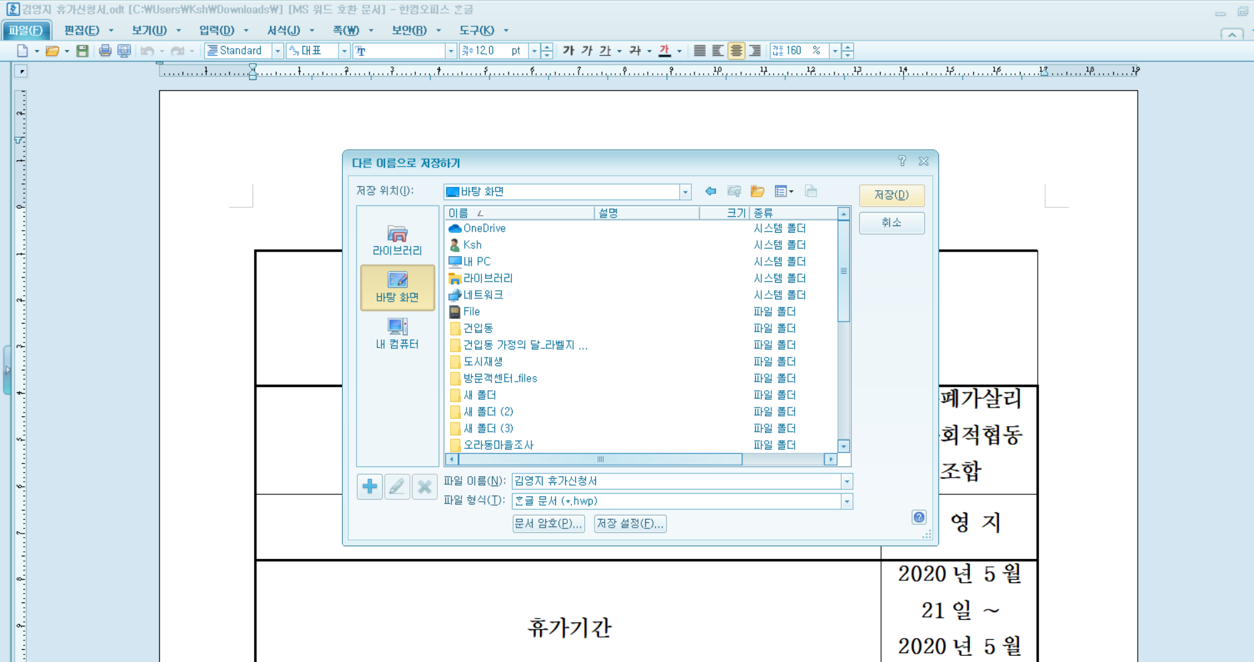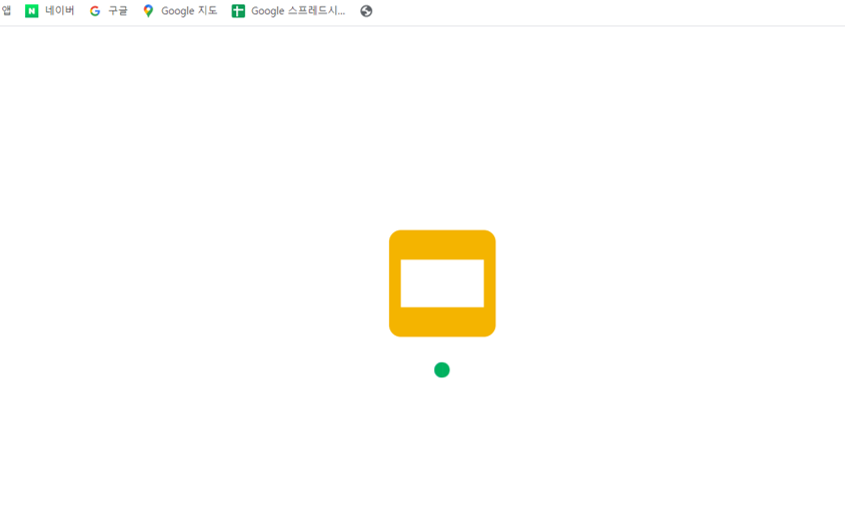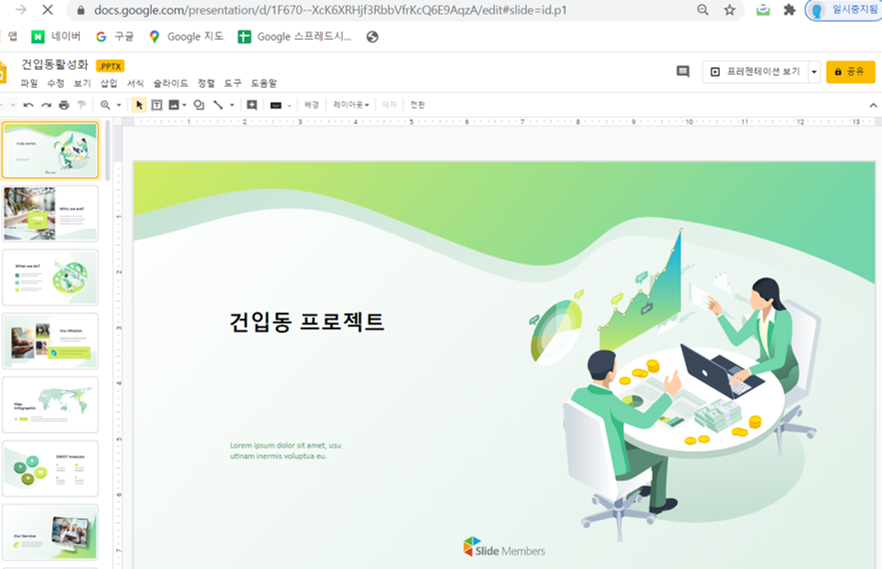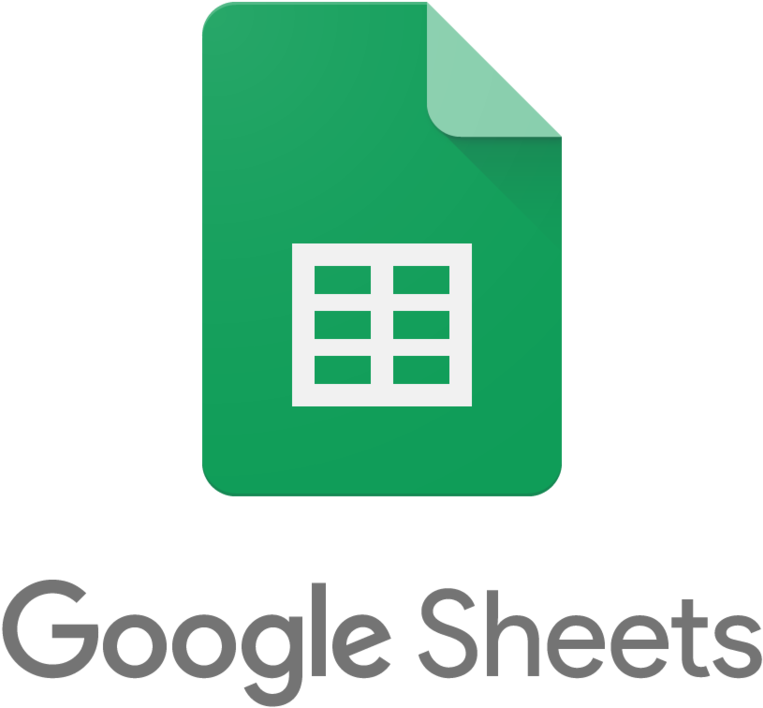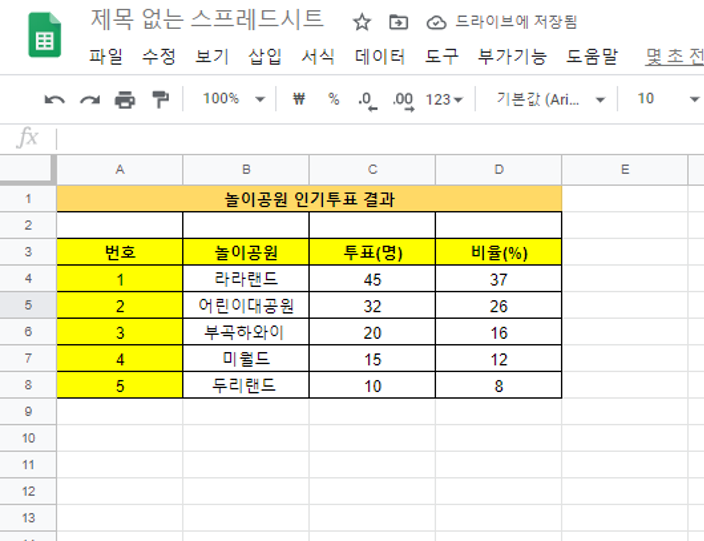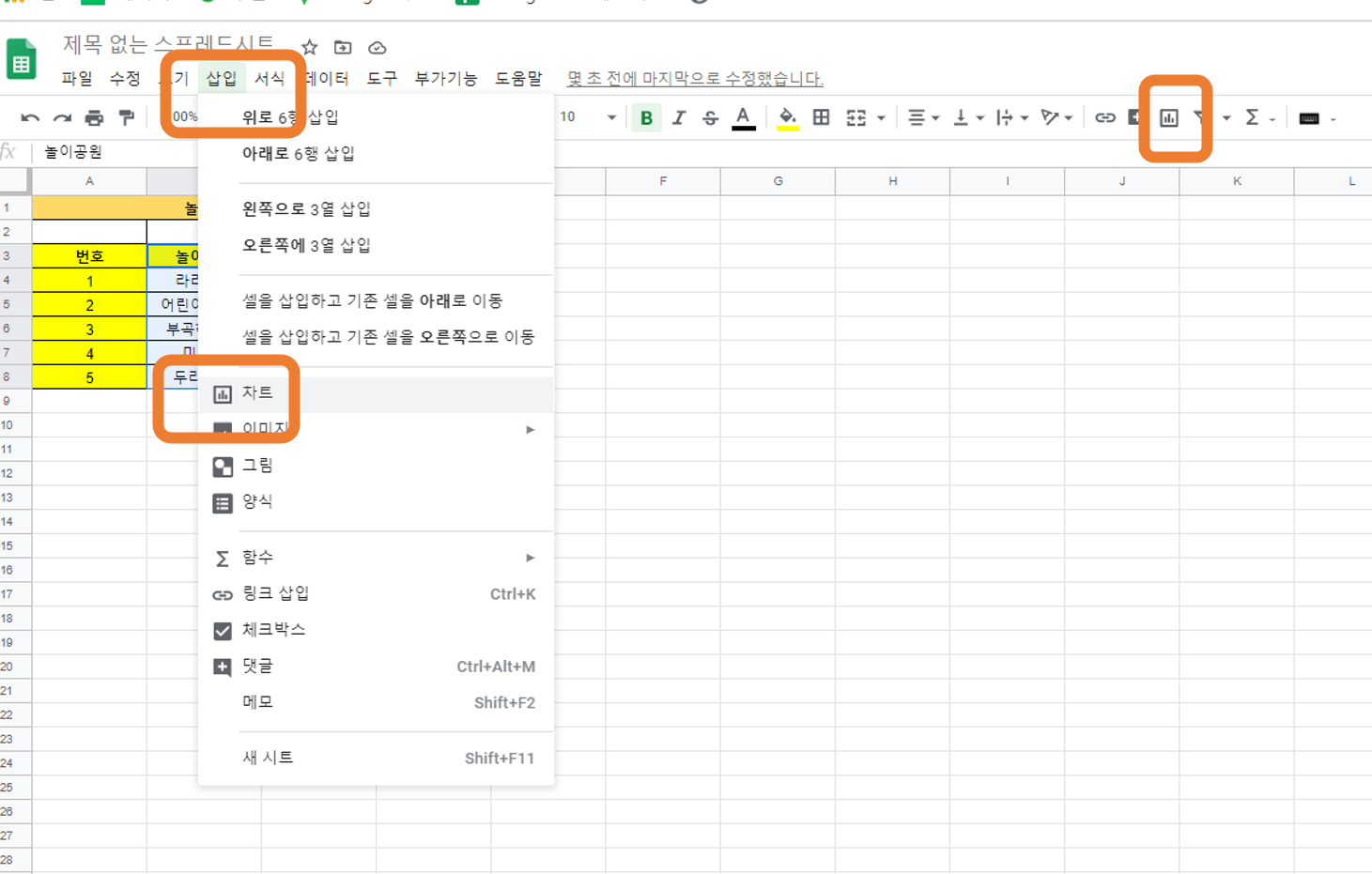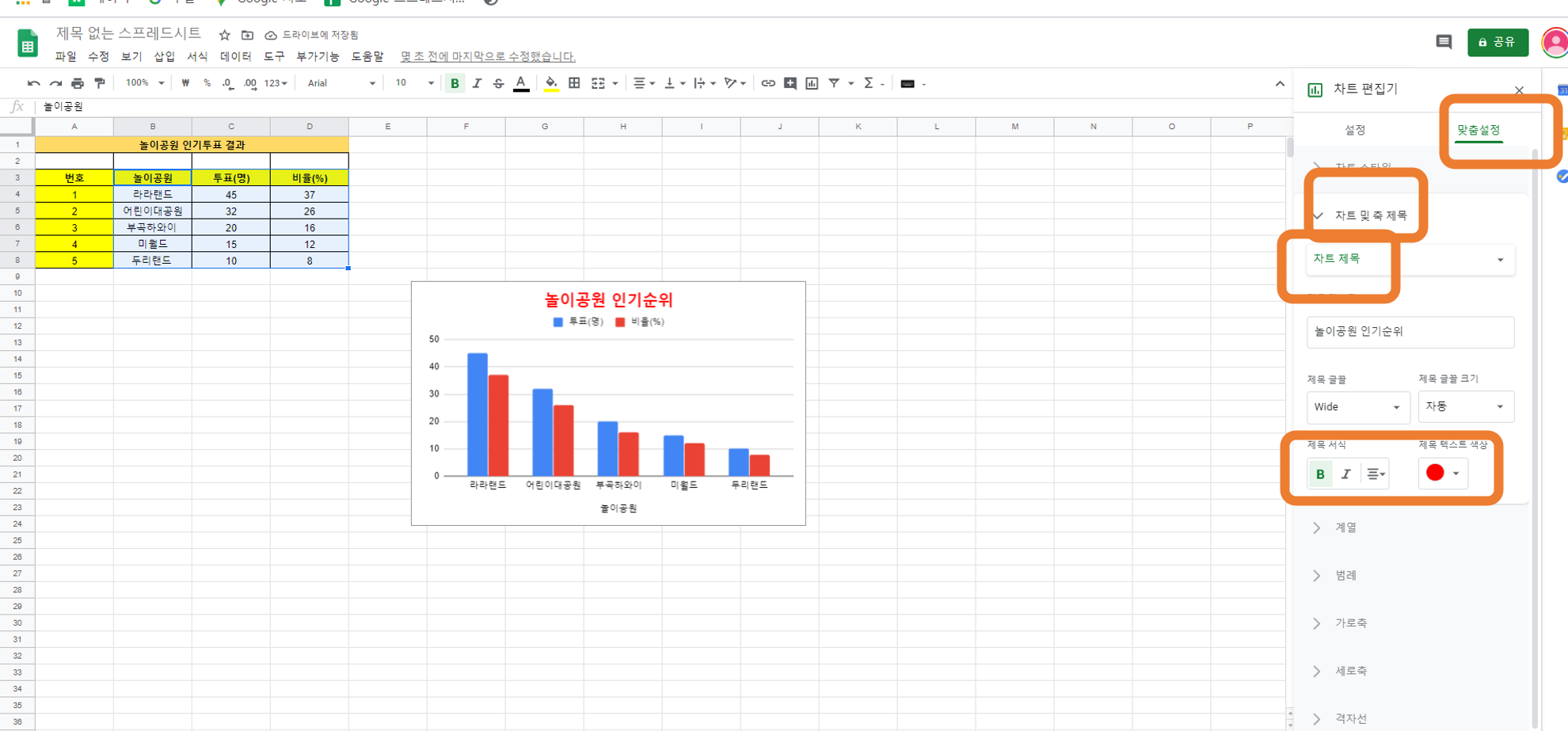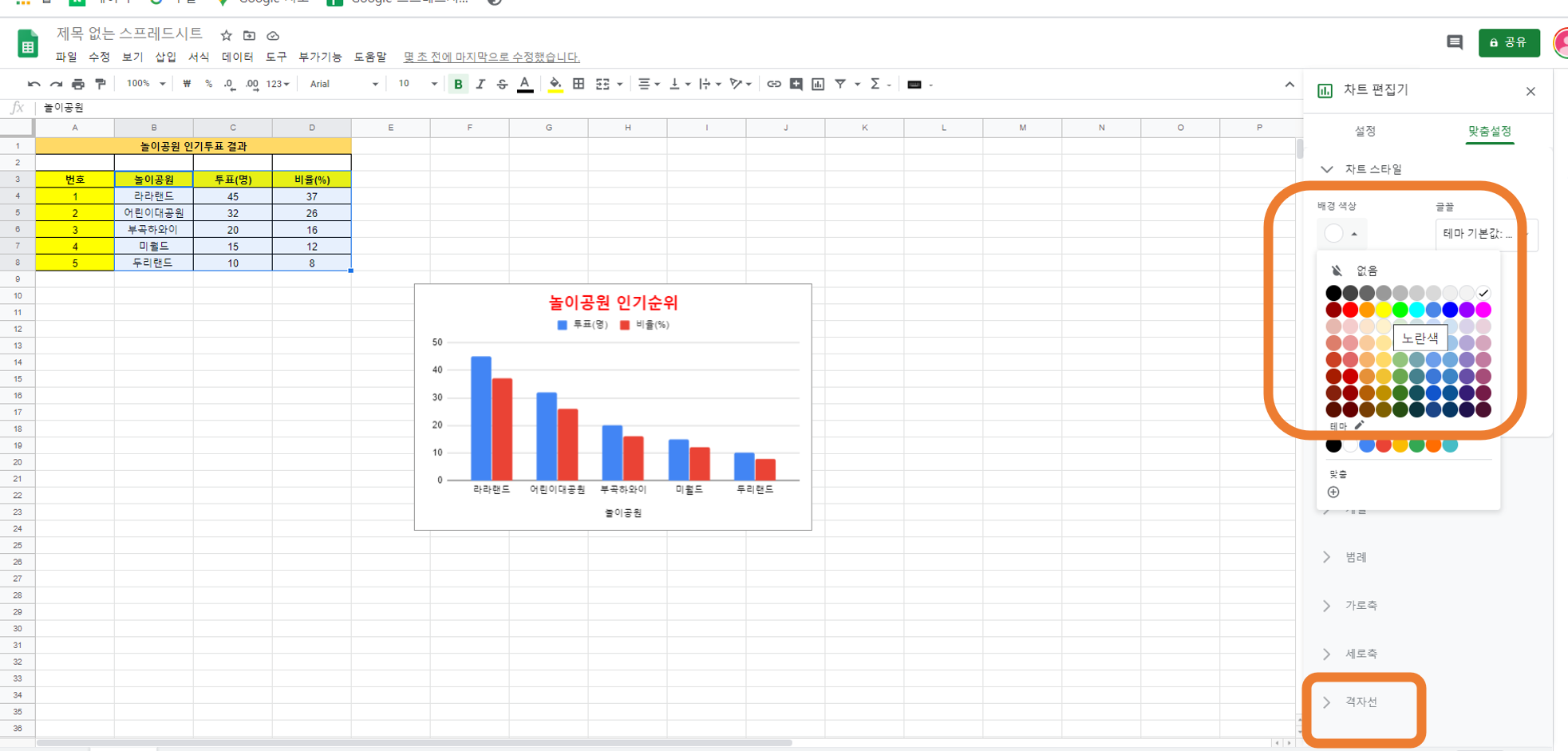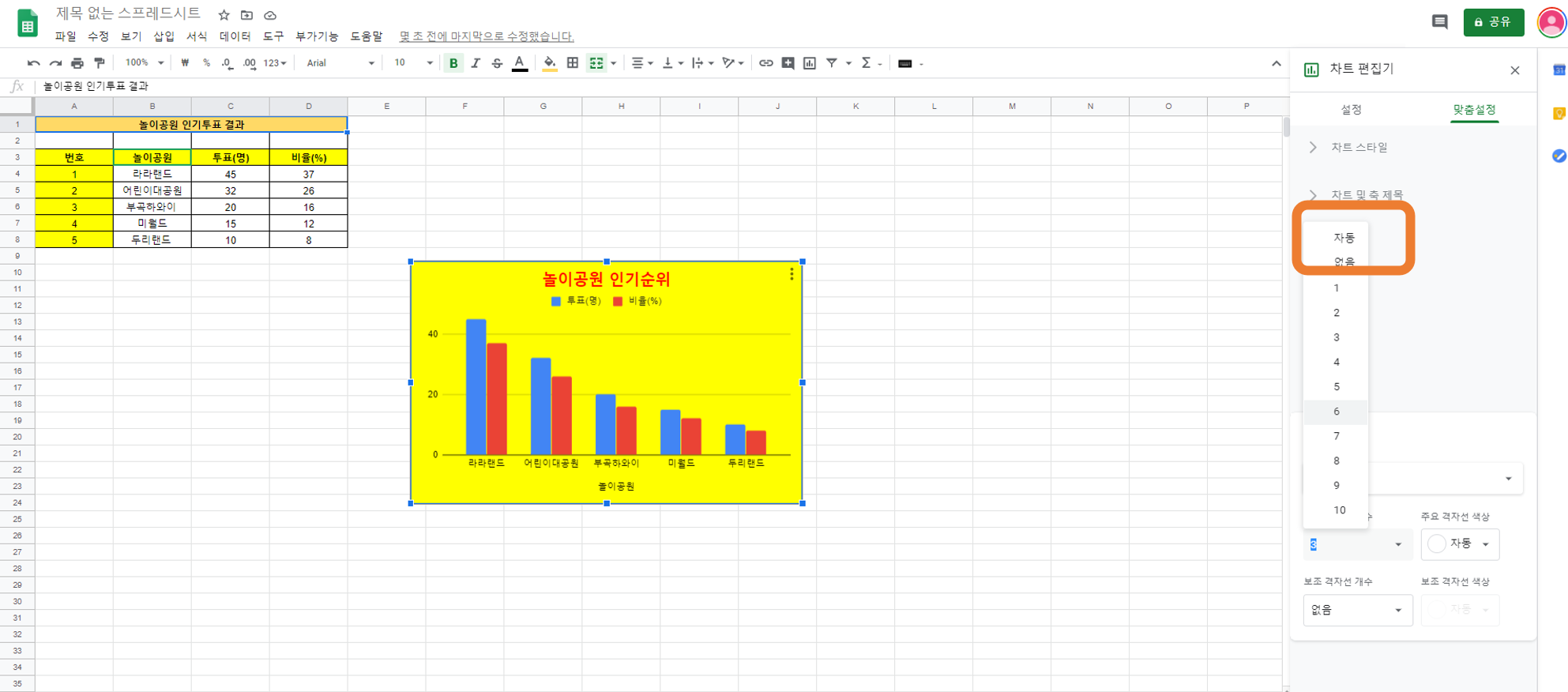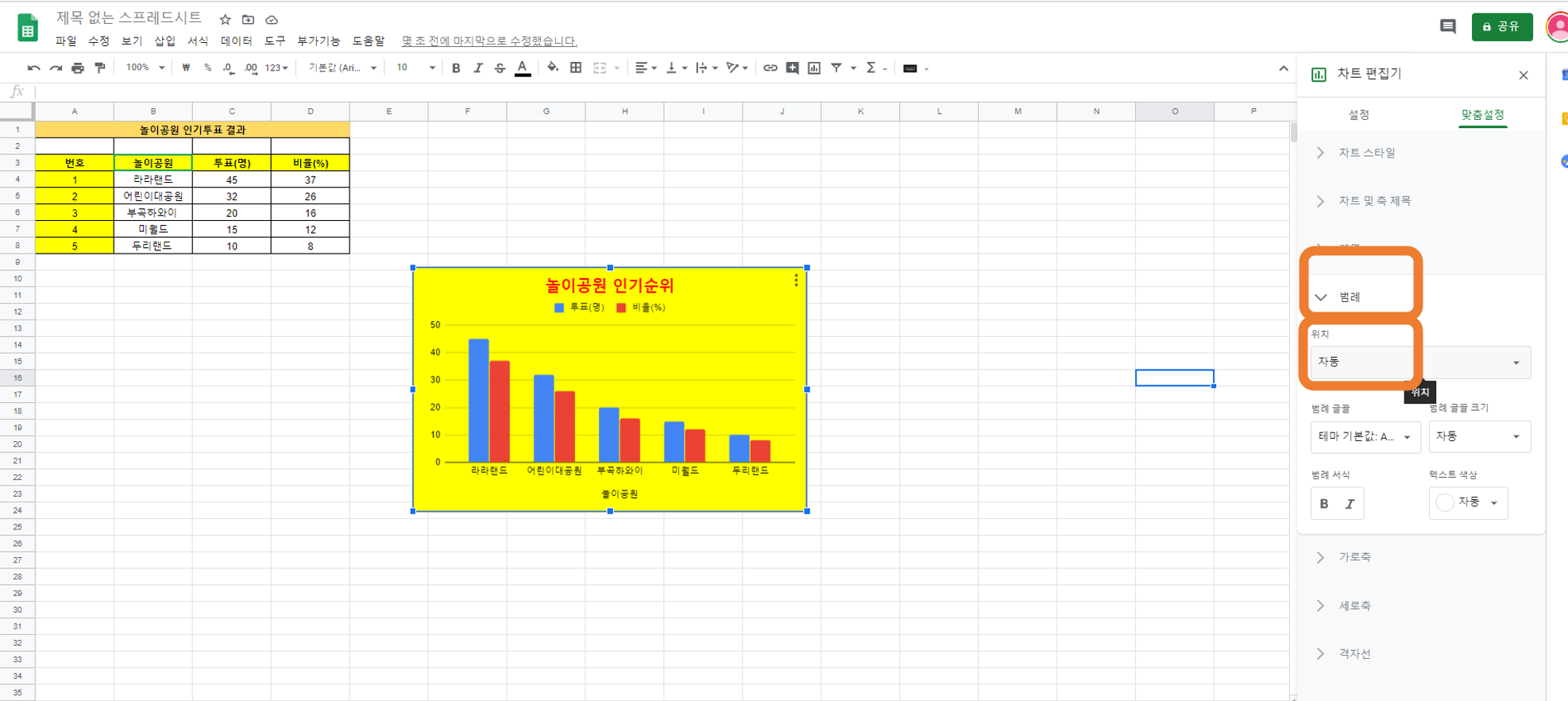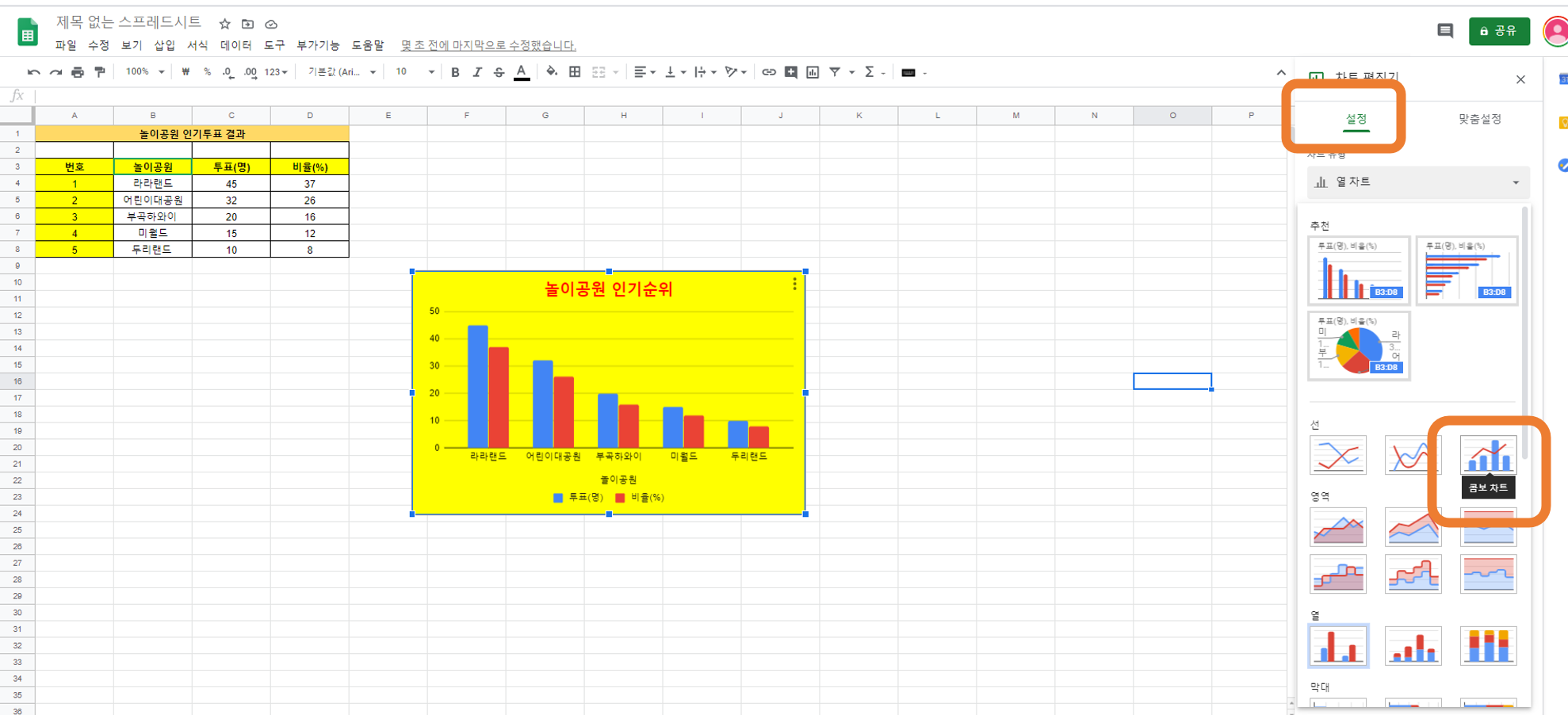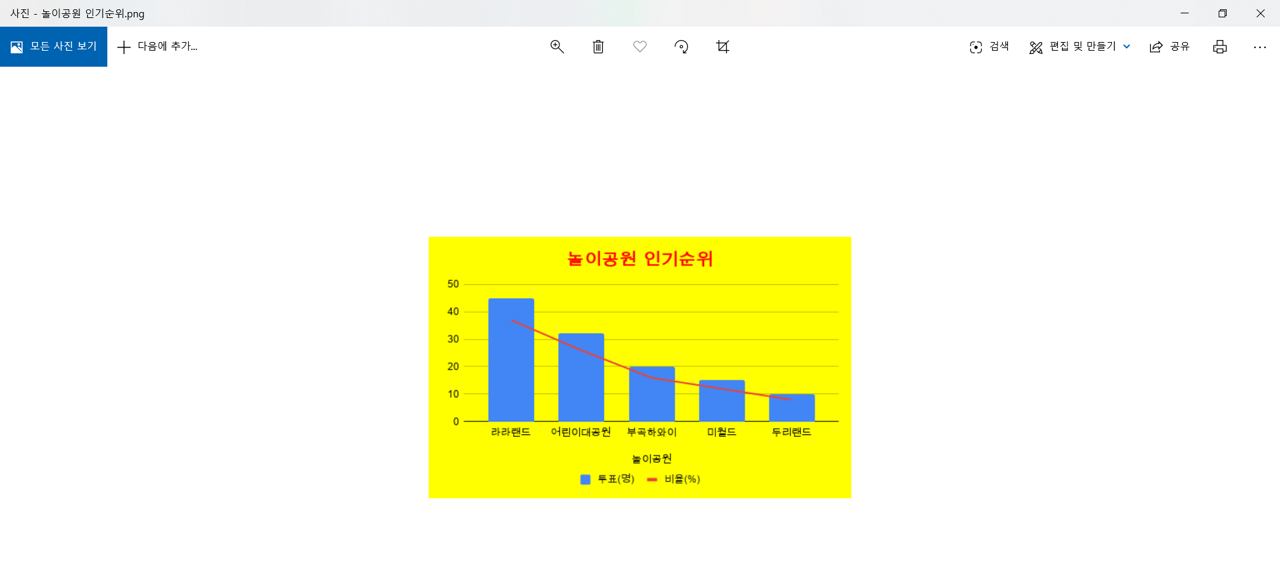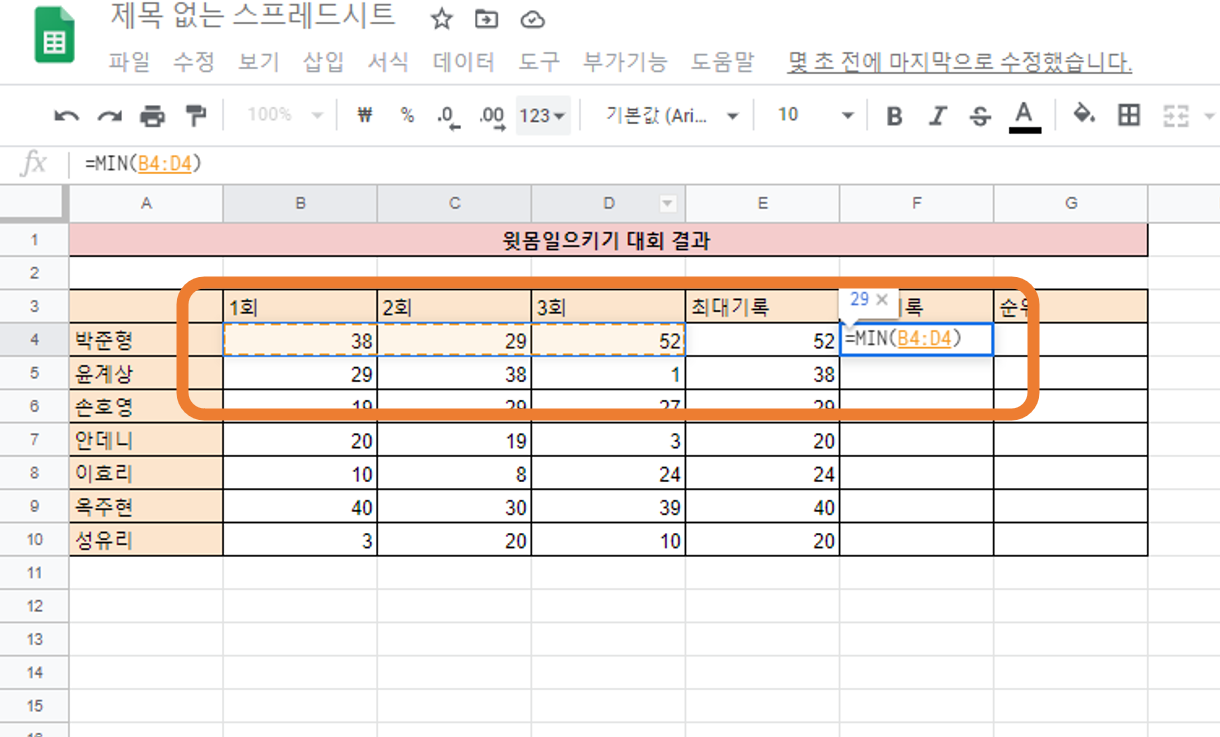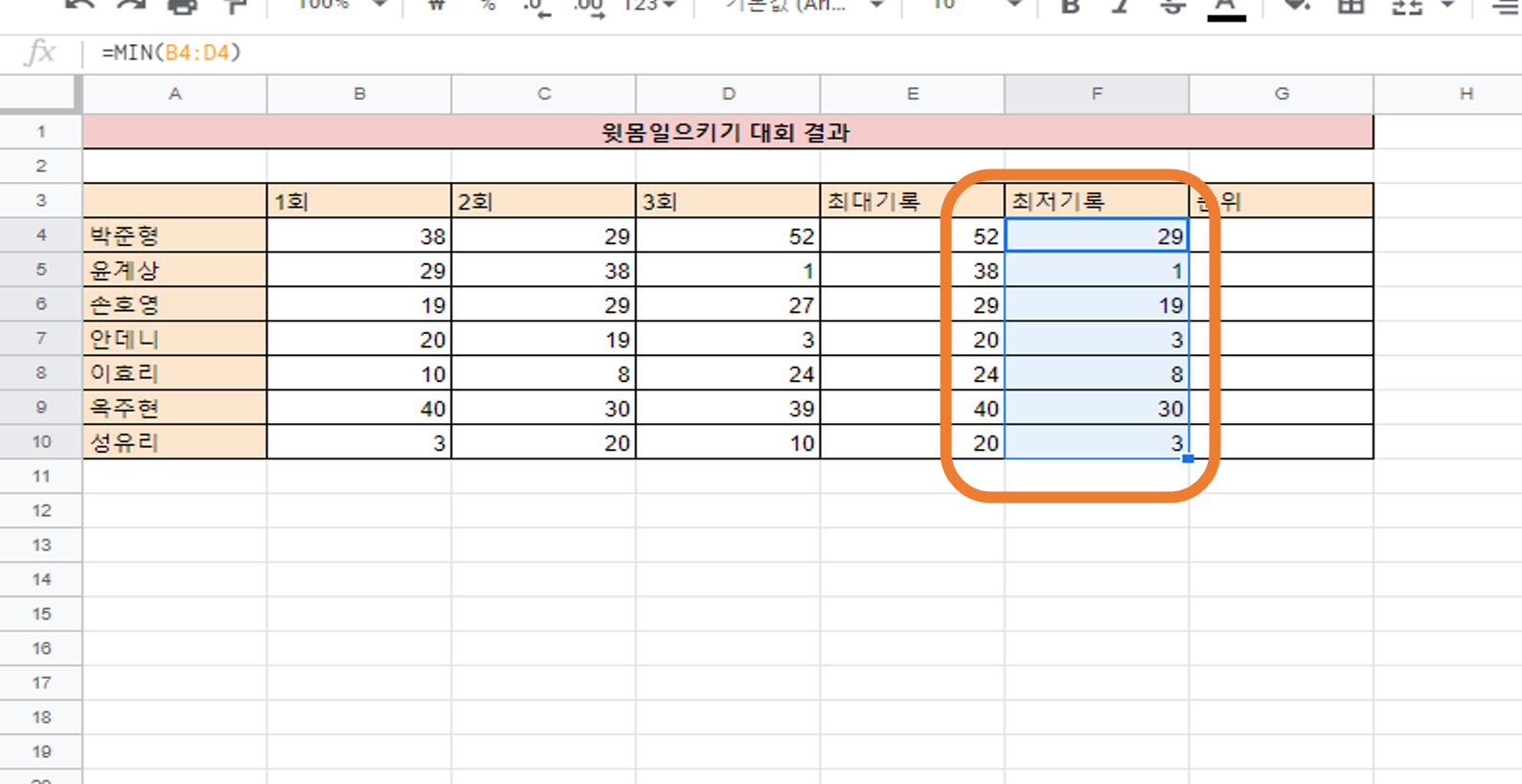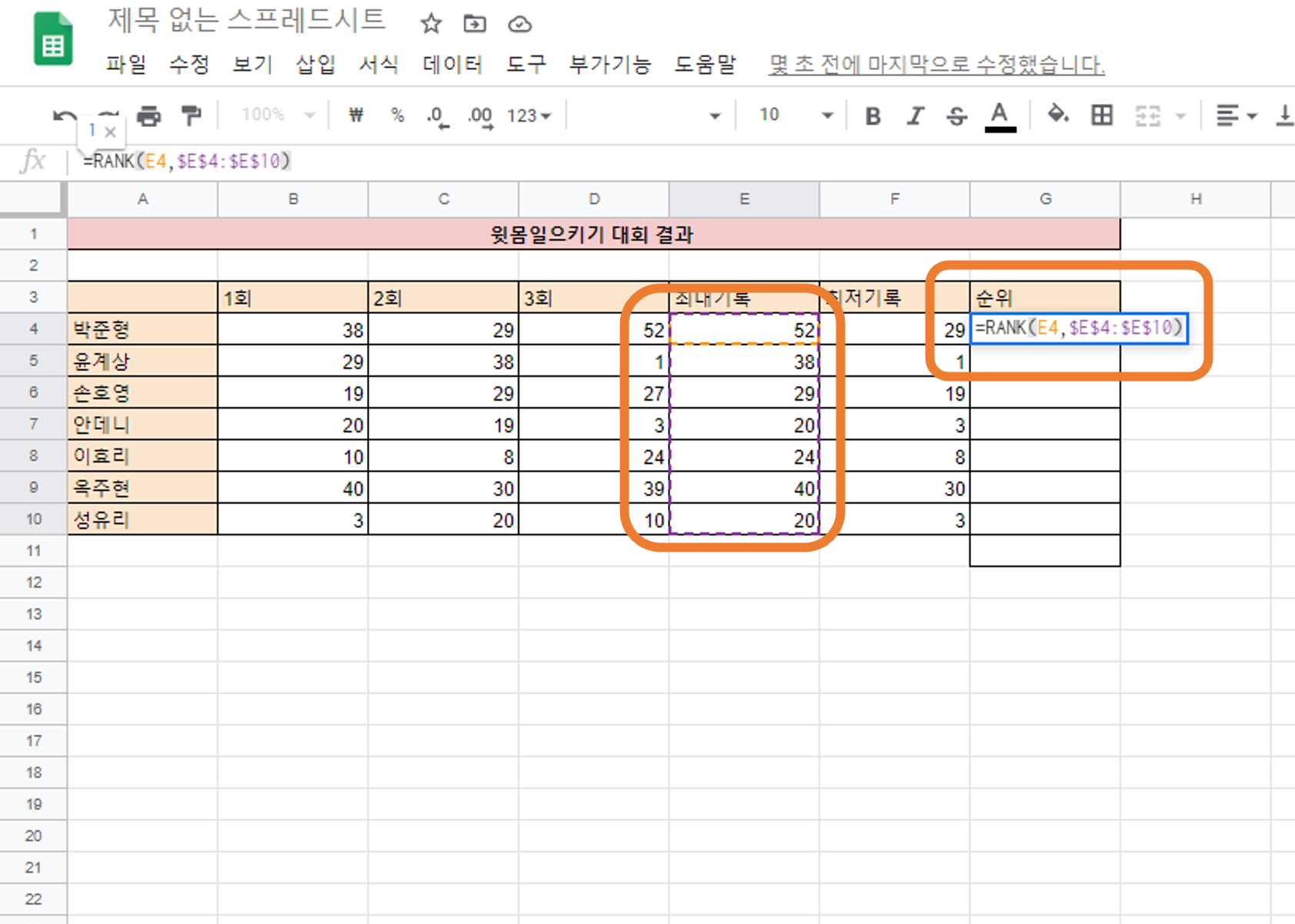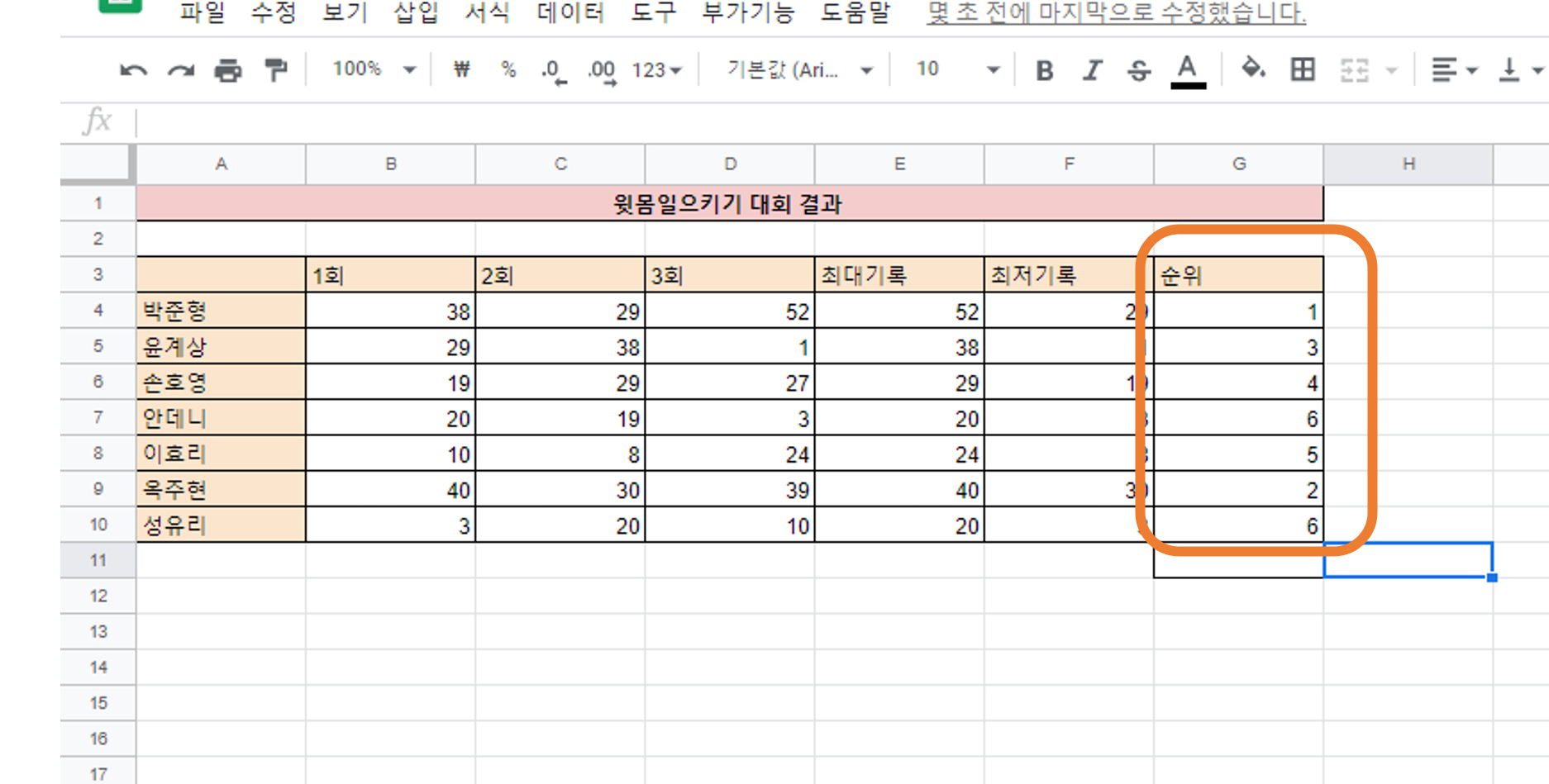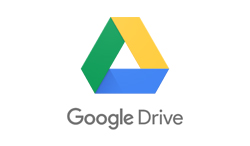
스마트오피스 A to Z !!
여러분 안녕하세요!!
어느 문서 작업을 할 때나 마찬가지겠지만,
저장하기 버튼을 누르지 않아서, 사본을 만들어 놓지 않아서
폭풍 업무를 하다가 멘붕이 온 경우를 겪어 보셨을 거예요!!
차라리, 내 것을 지웠으면 괜찮지
특히 협업을 많이 하는 우리 회사에서, 초창기에 저는 동료의 작업 이미지를 실수로 삭제 해버려서
세상의 절망을 다 맛봤던 적이 있었답니다.
그래서 그 때 그 때 사본을 만들거나 해놓지만, 그럼에도 사람은 늘 실수를 하는 동물이기에!!
구글 드라이브는 동기화를 통해 백업을 할 수 있는 넘나 좋은 방법이 있다고 합니다!!
기초 문서 작성에 대해서는 전반적으로 간략한 포스팅이 이루어졌기 때문에
오늘부터는 제가 평소에 많이 참고했던 스마트한 분들의 스마트한 정보들을 옮겨 실을 예정이예요!!
자 함께 가보실까요?
1번 블로그와 2번 유투브의 차이는
1번은 다행히 파일을 저장하고 닫아버리지는 않았을 때
2번은 파일을 잘못 저장하고 닫아버렸을 때의 이야기 입니다!!
1. 구글 드라이브에서 문서 복원하기 (업데이트 기록 보기)
[문서복원] 구글드라이브에서 문서복원하기
[문서복원] 구글드라이브에서 문서복원하기 업무에 관련된 문서를 작성하다보면 버전에 따라 혹은 날짜에 ...
blog.naver.com
https://m.blog.naver.com/mid_2/221557964641
구글 드라이브(Google Drive)의 협업기능 – (3)활동기록/버전관리/파일복원/스냅샷(Snapshot) : 협업툴�
구글 드라이브의 협업기능, 세번째로 이야기할 내용은 “히스토리(History) 관리”기능이다. 공동 작업자...
blog.naver.com
2. 구글 드라이브 동기화로 문서 복원하기 (닫기를 눌러버린 경우, 버전관리) -
네 여러분!! 우리의 시간은 헛되지 않았습니다!!
구글 드라이브에는 죽은 파일도 살려 내주는 이런 좋은 기능들이 있으니,
낙담하지 마시고요!!
그럼 여러분 오늘도 스마트한 하루 되시길 바랍니다!!!
'스마트오피스AtoZ > 스마트한분들의스마트오피스' 카테고리의 다른 글
| Google Sheets - 구글 시트 체크박스 활용 업무승인/ 결재시스템 만들기 (0) | 2020.07.02 |
|---|---|
| Google Drive - 협업툴 (Tool) 로써 구글 드라이브 사용, 공유, 채팅, 댓글, 과제만들기 (0) | 2020.07.02 |
| Google Drive - 구글 드라이브 백업 및 동기화 (0) | 2020.07.02 |