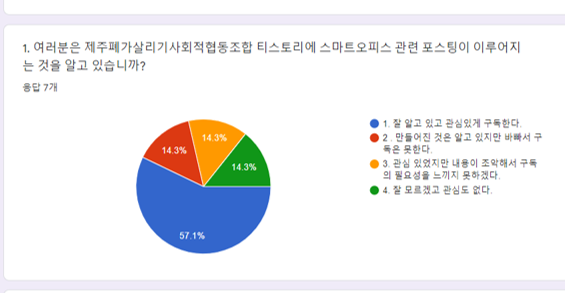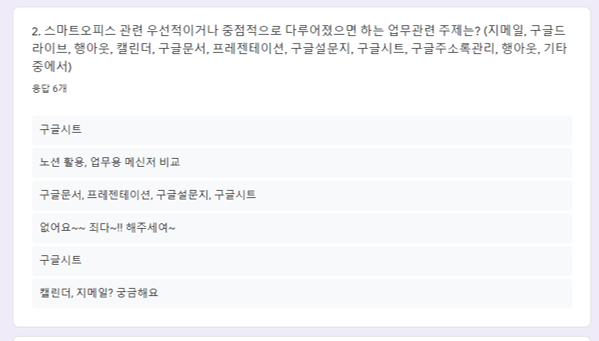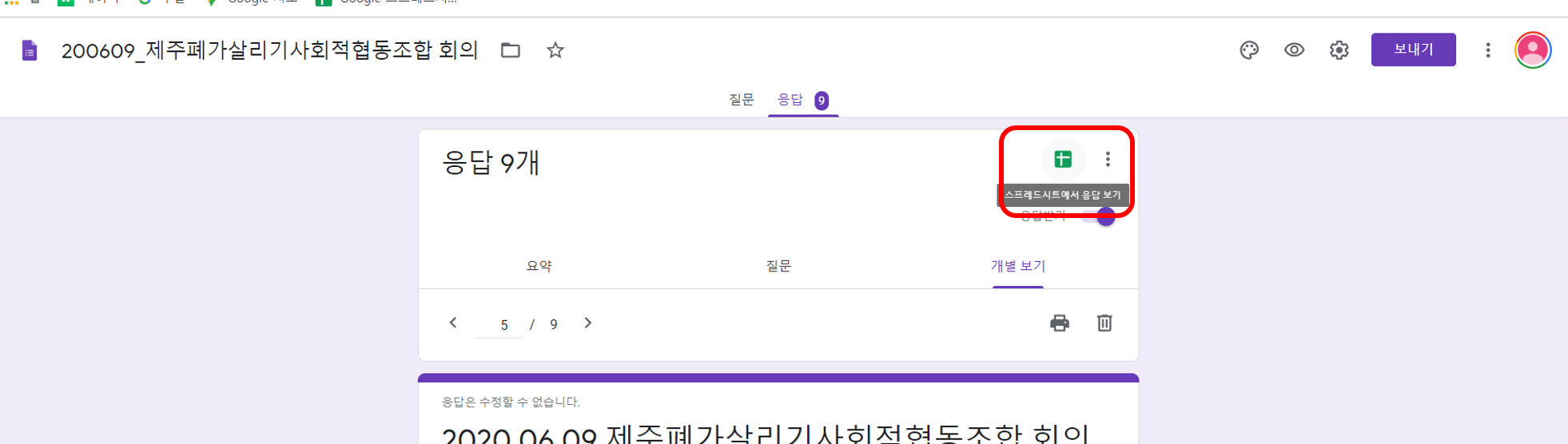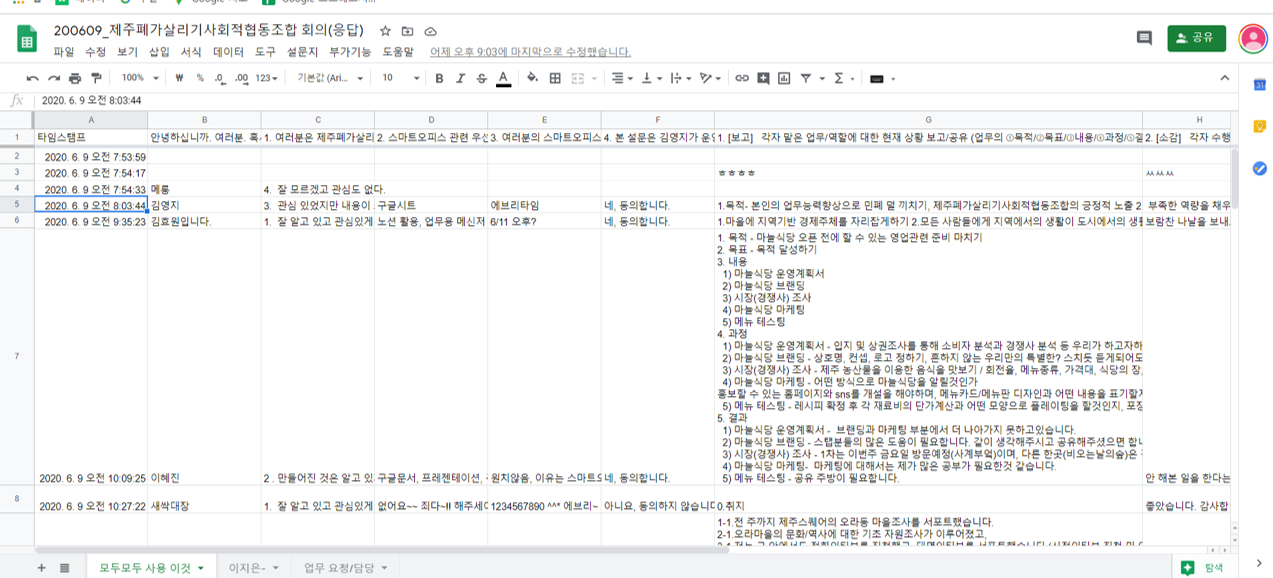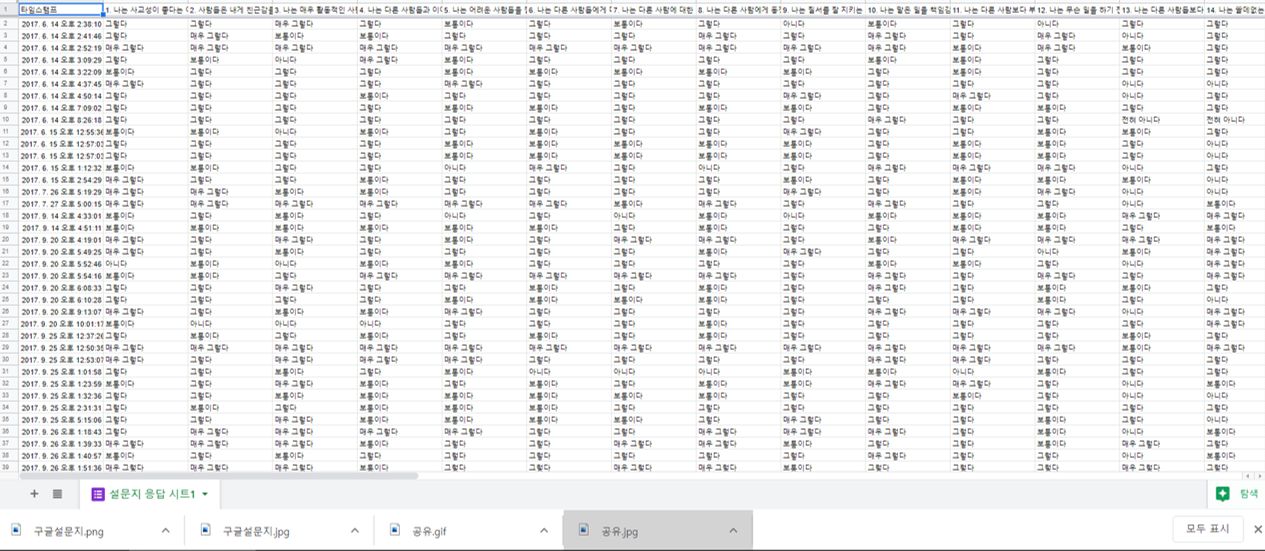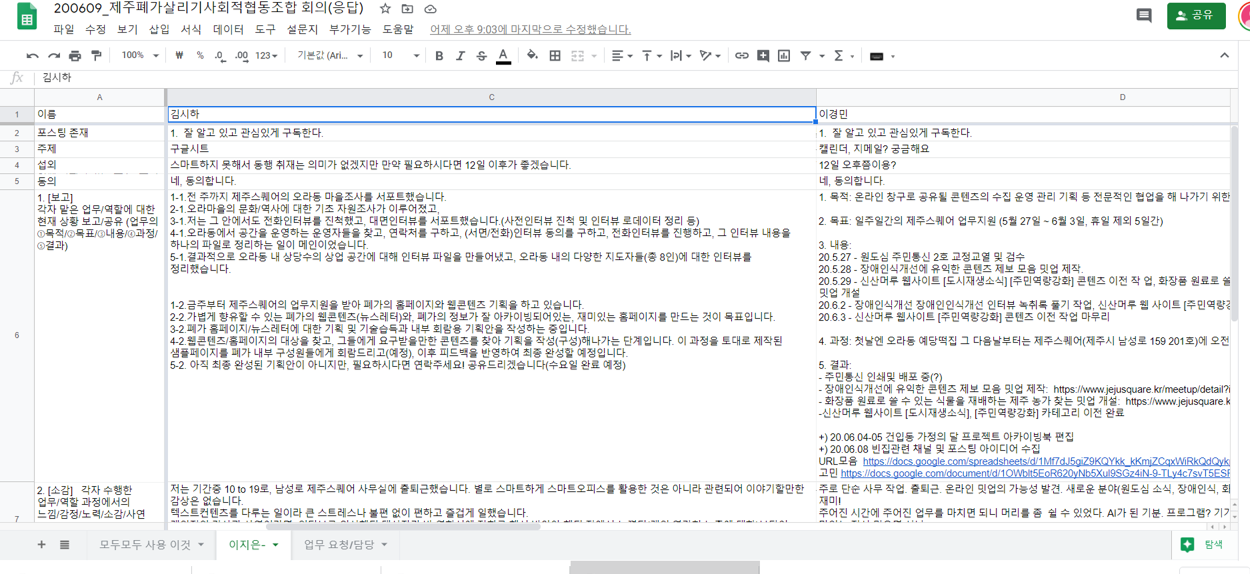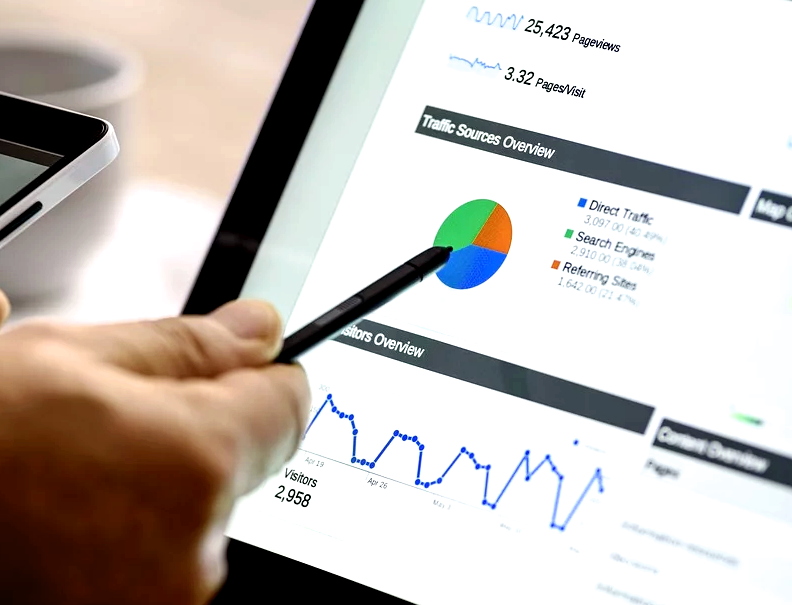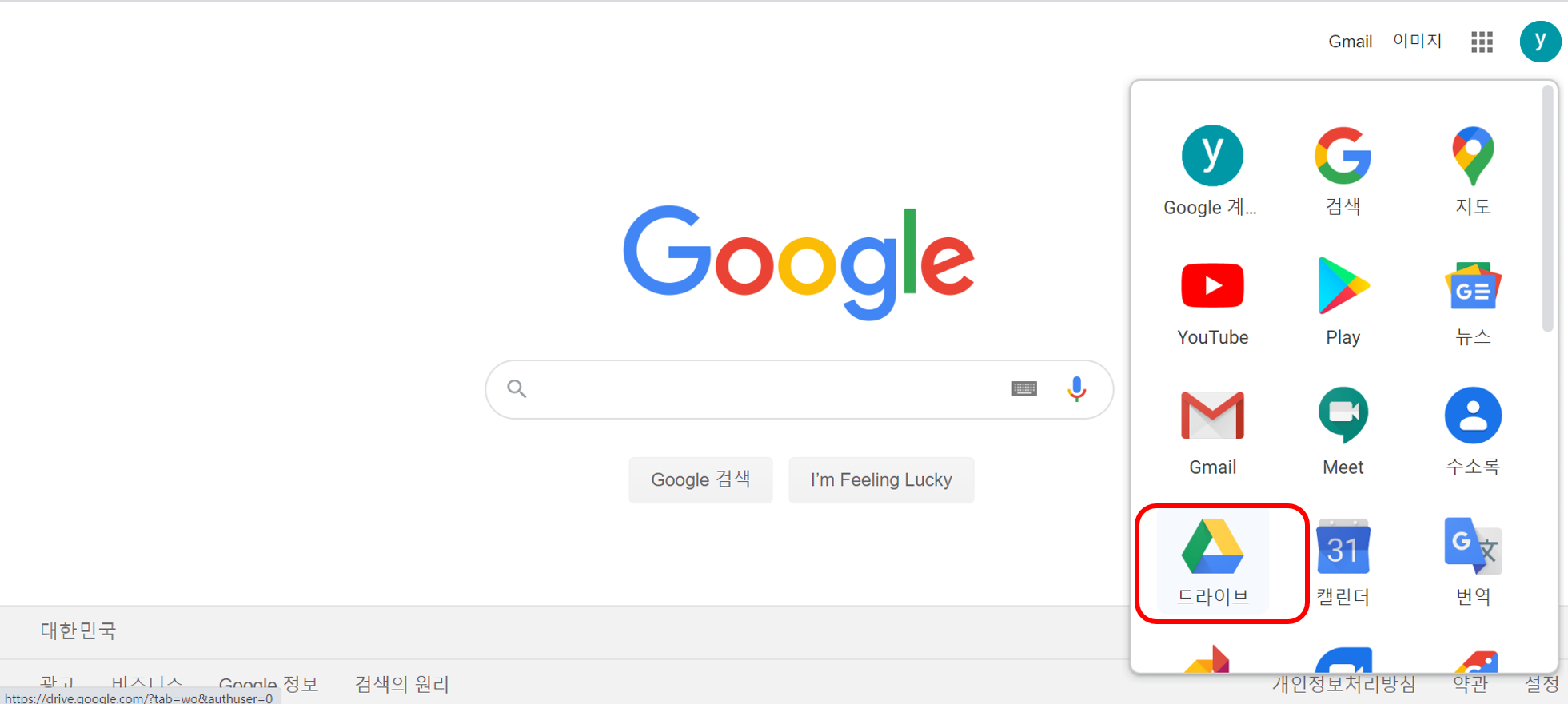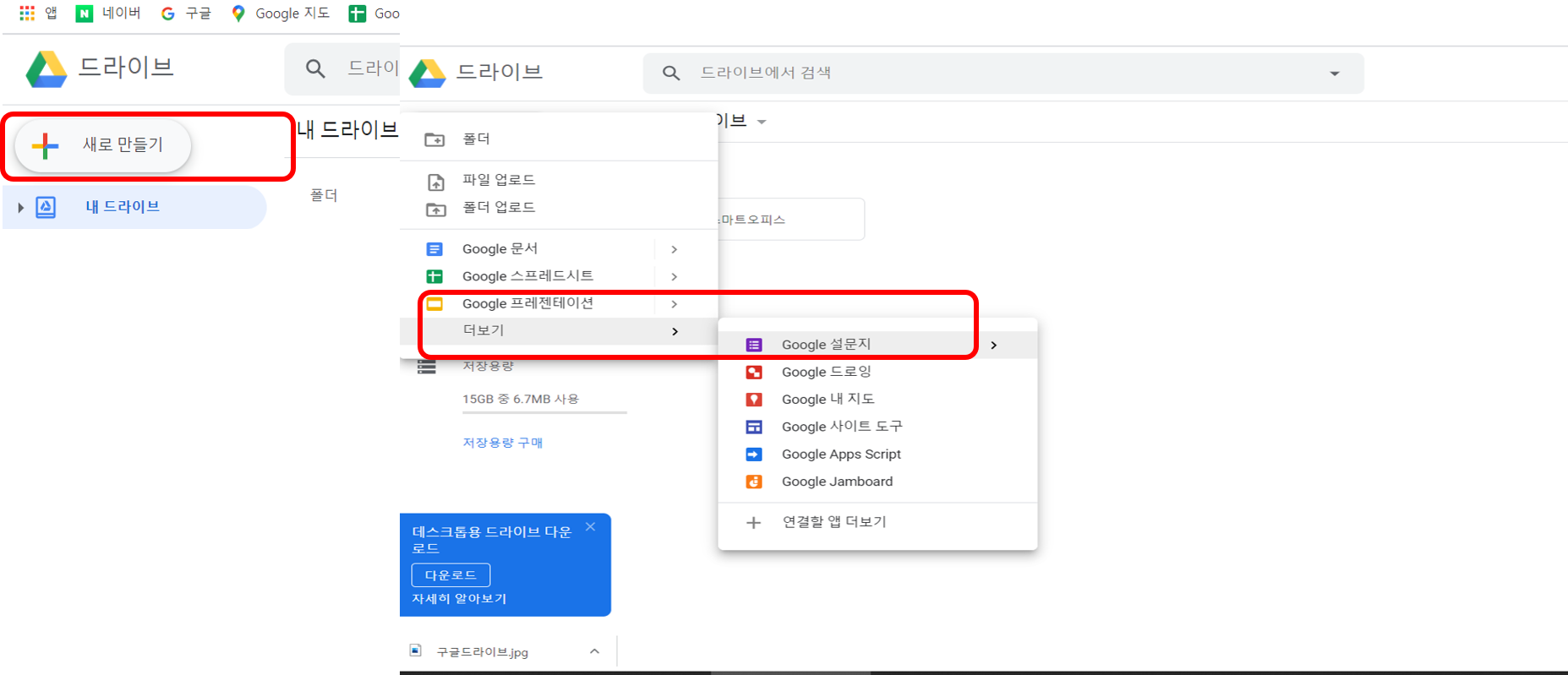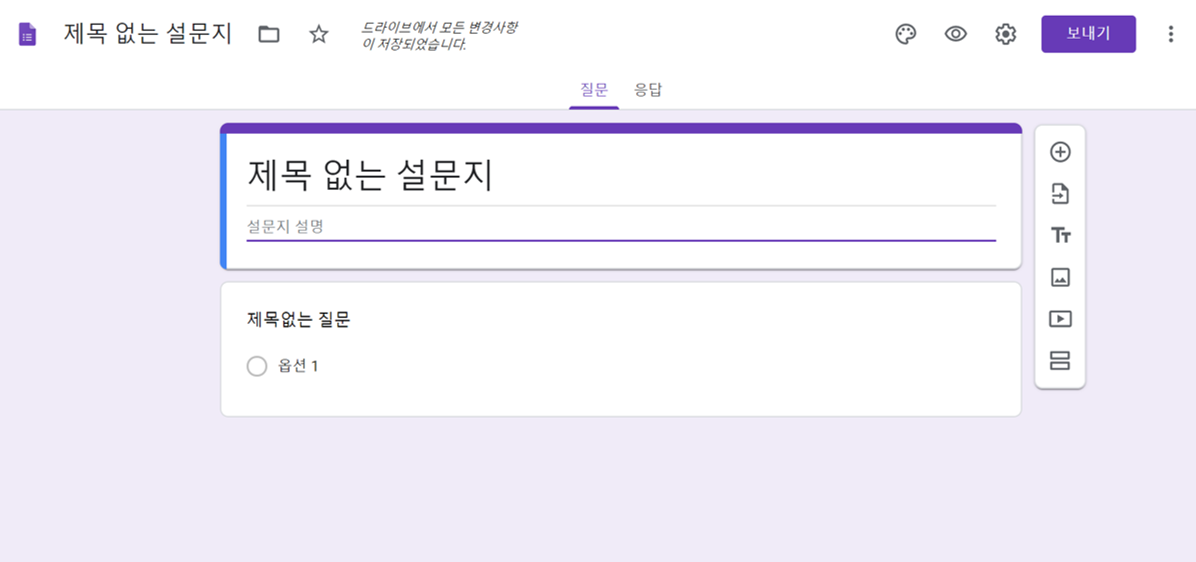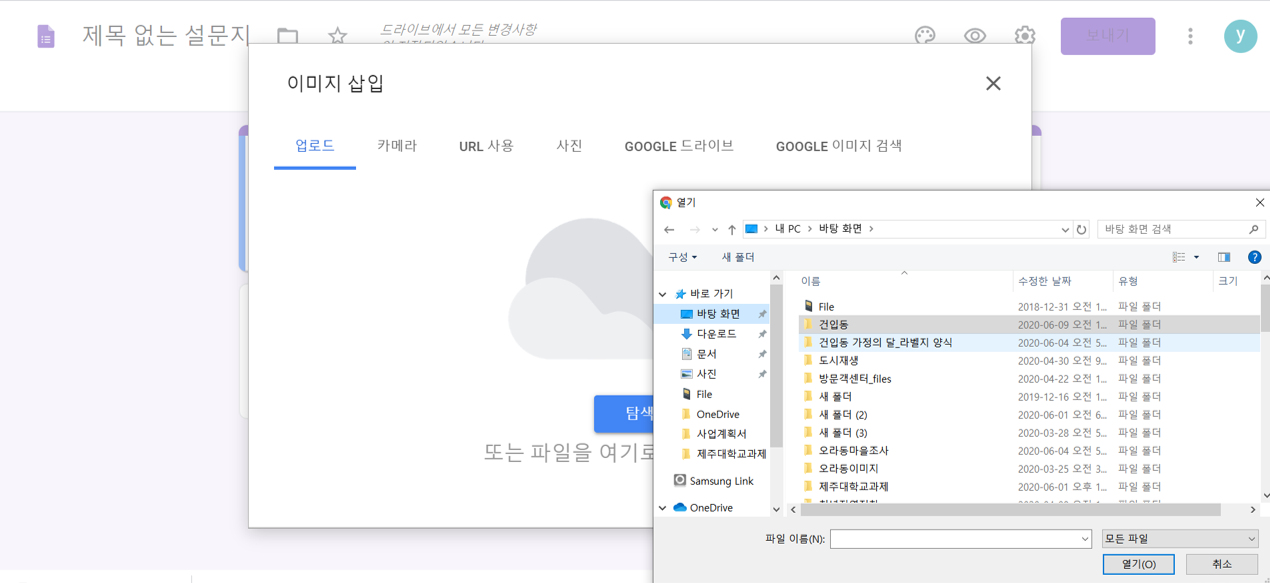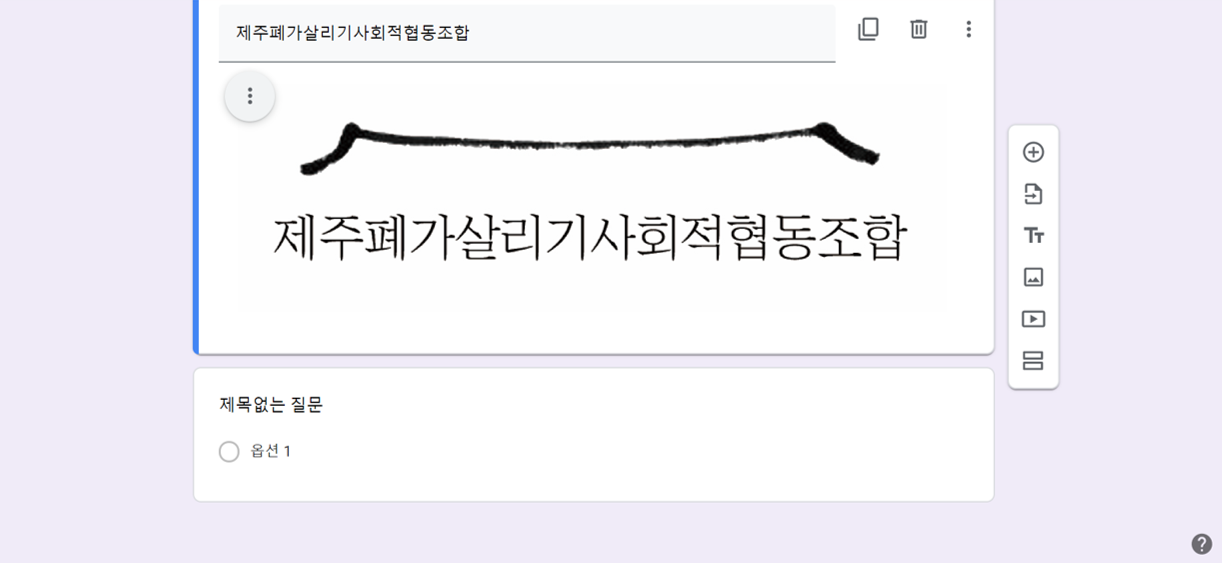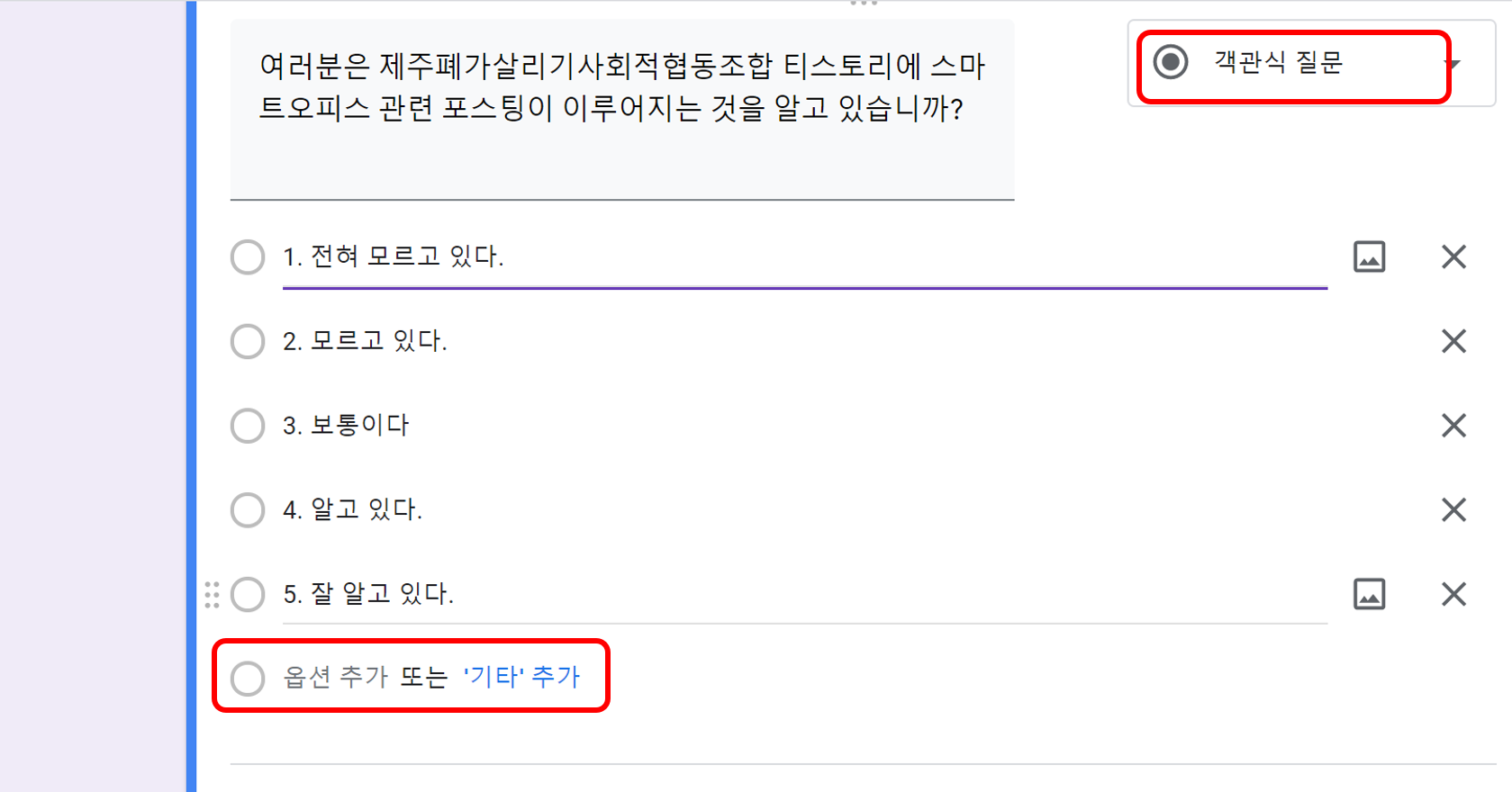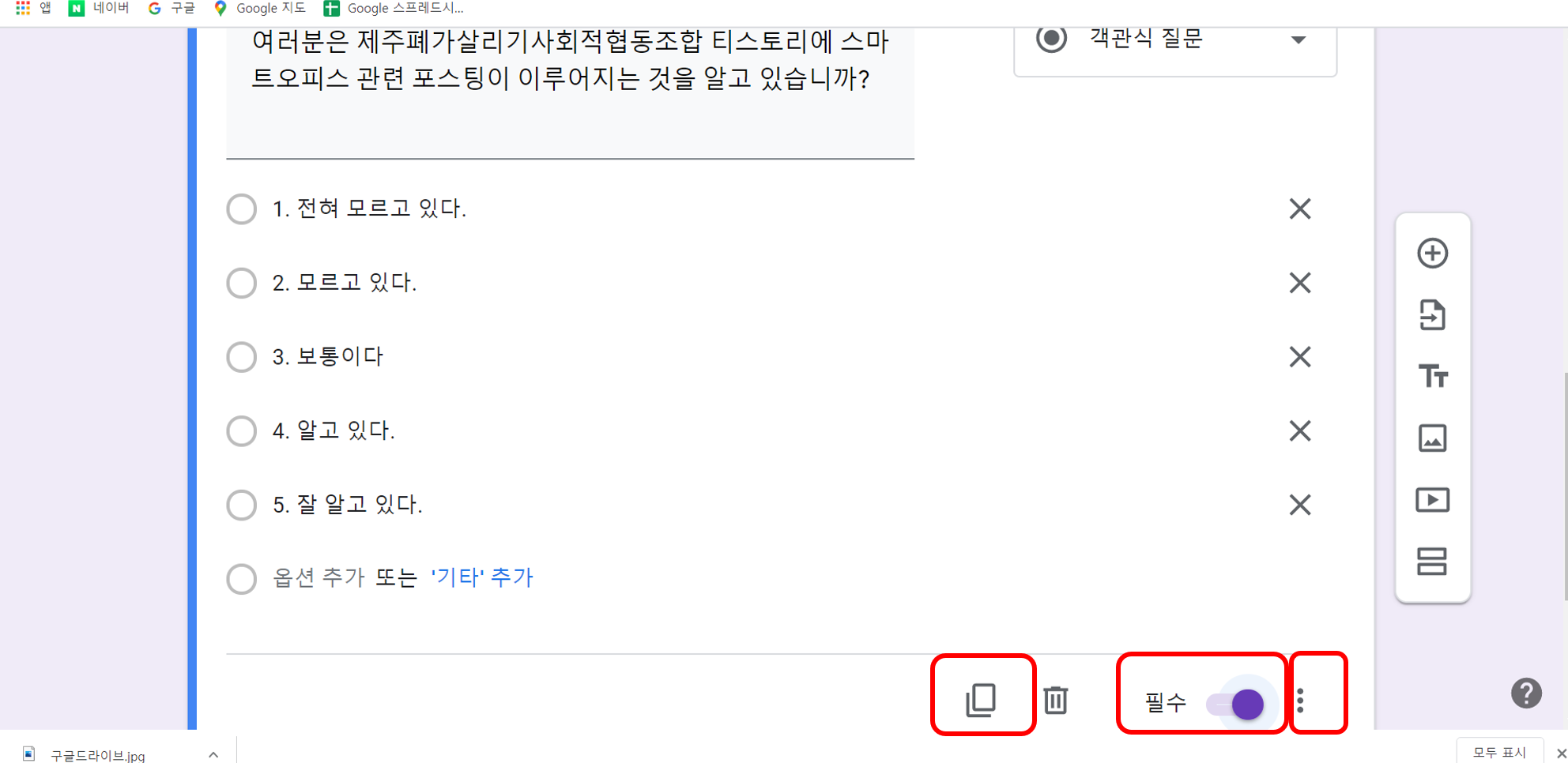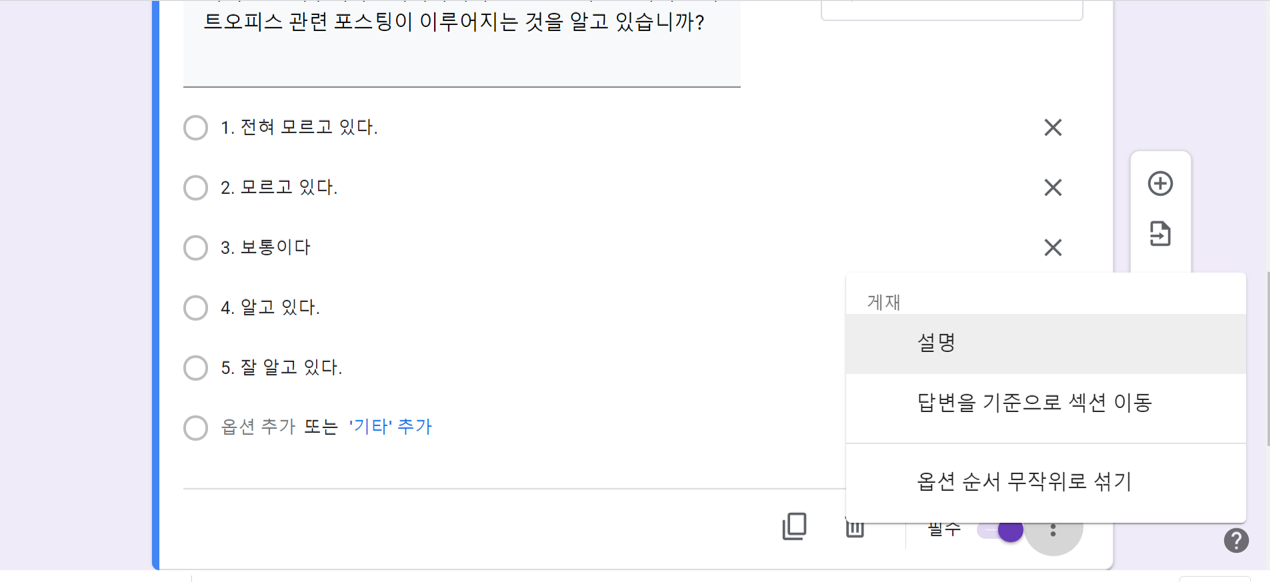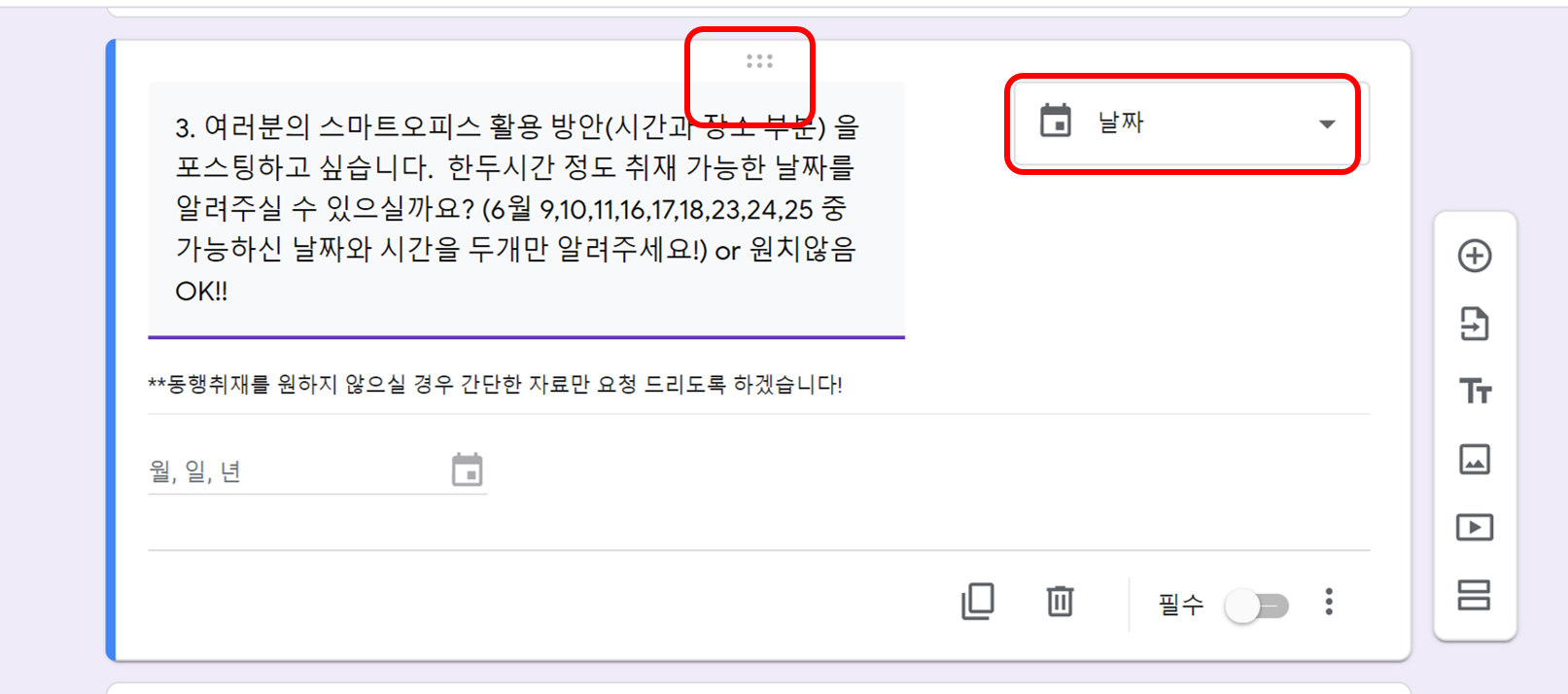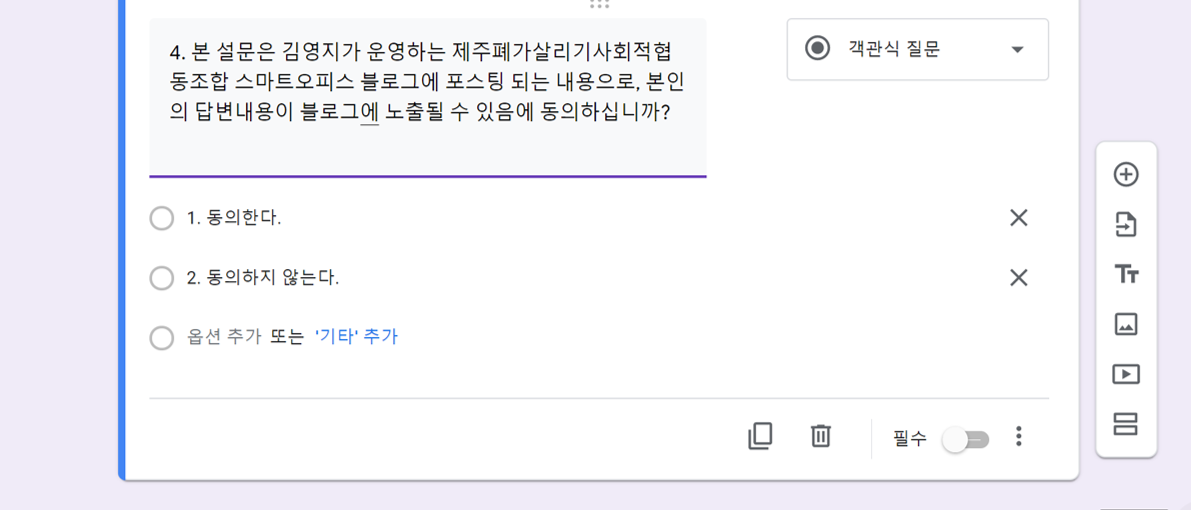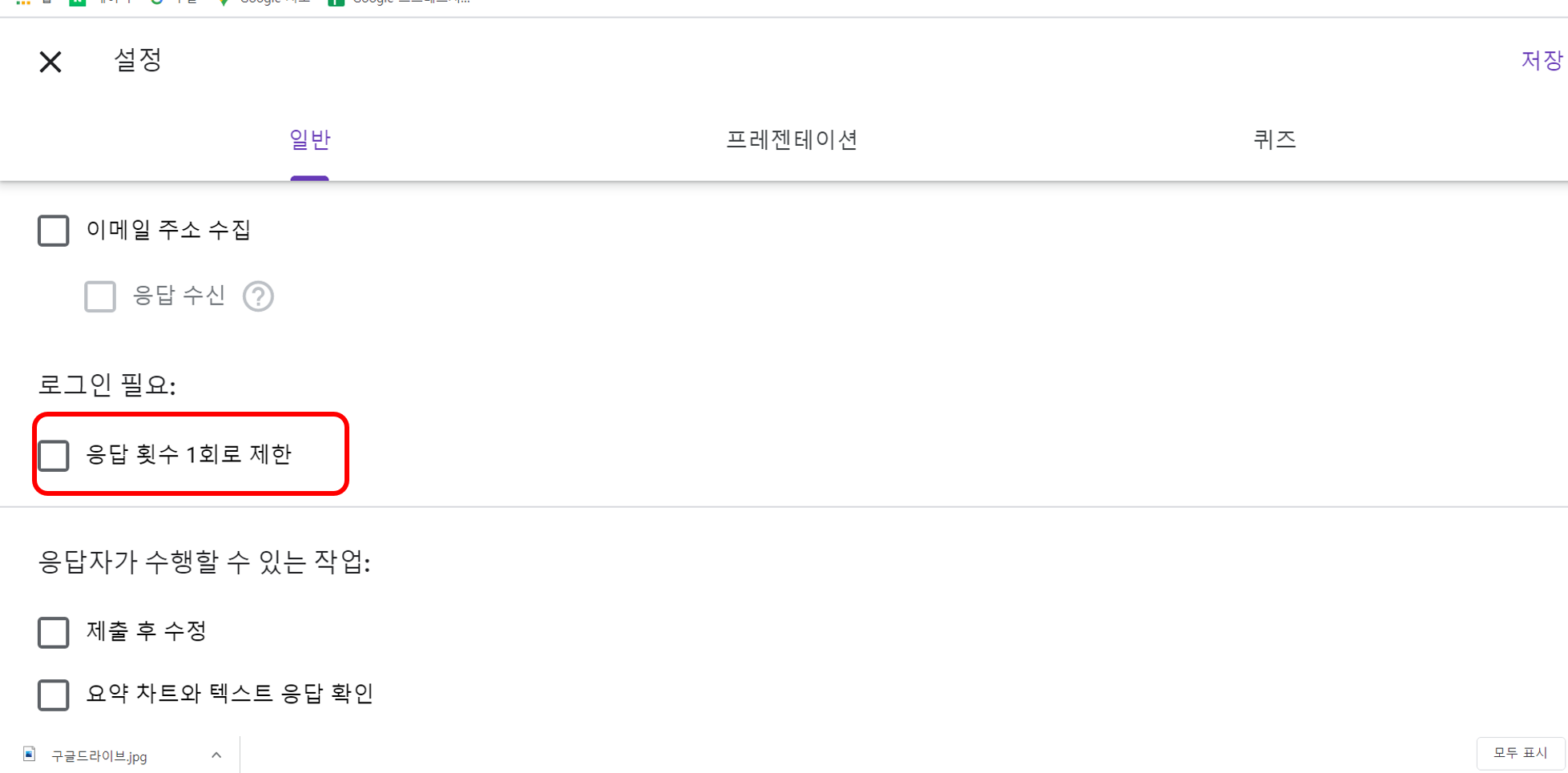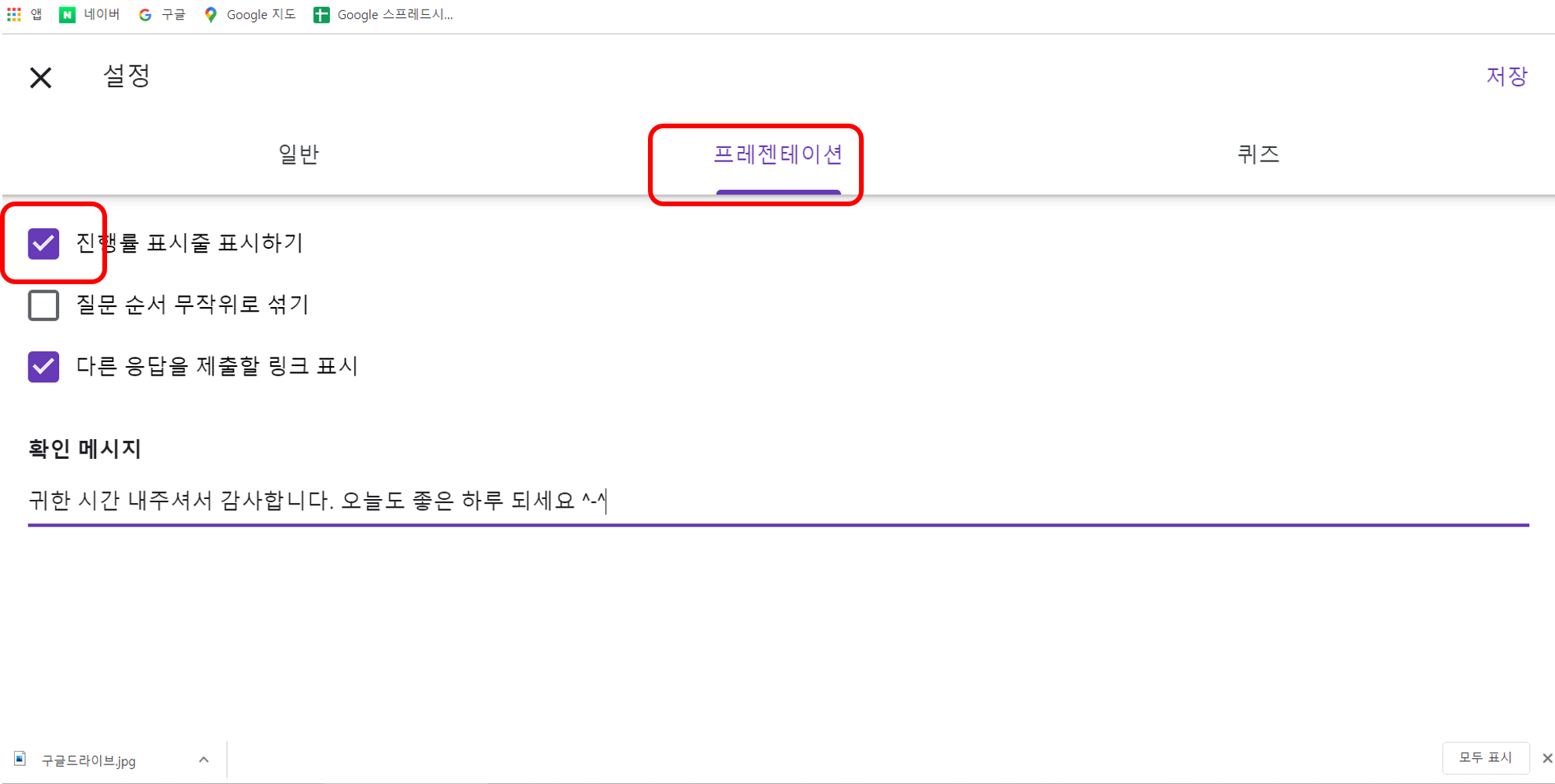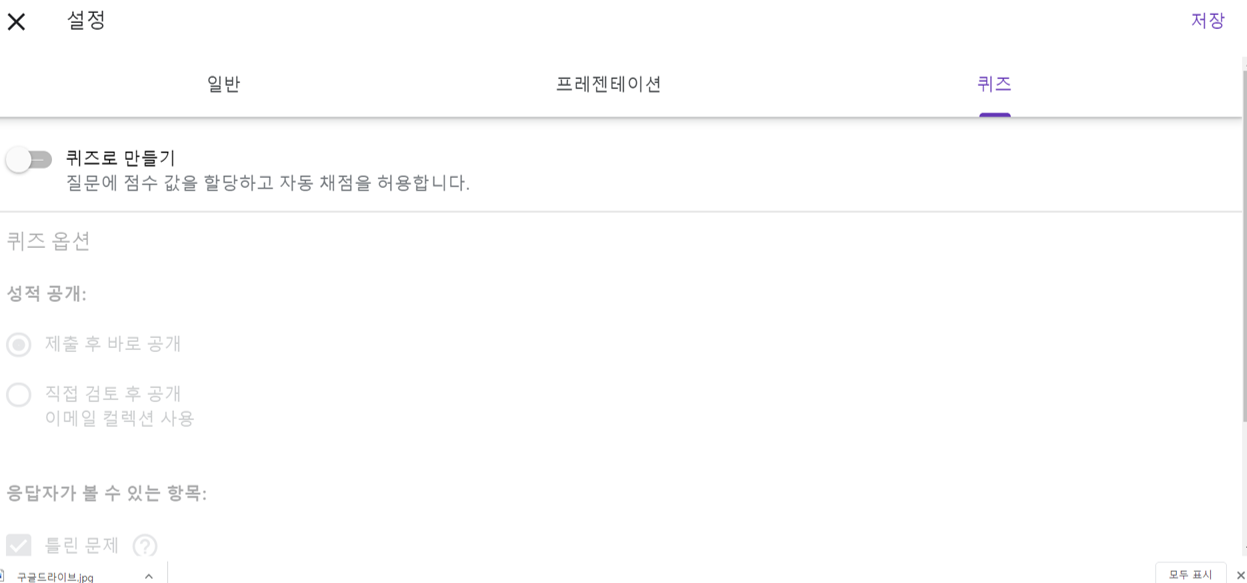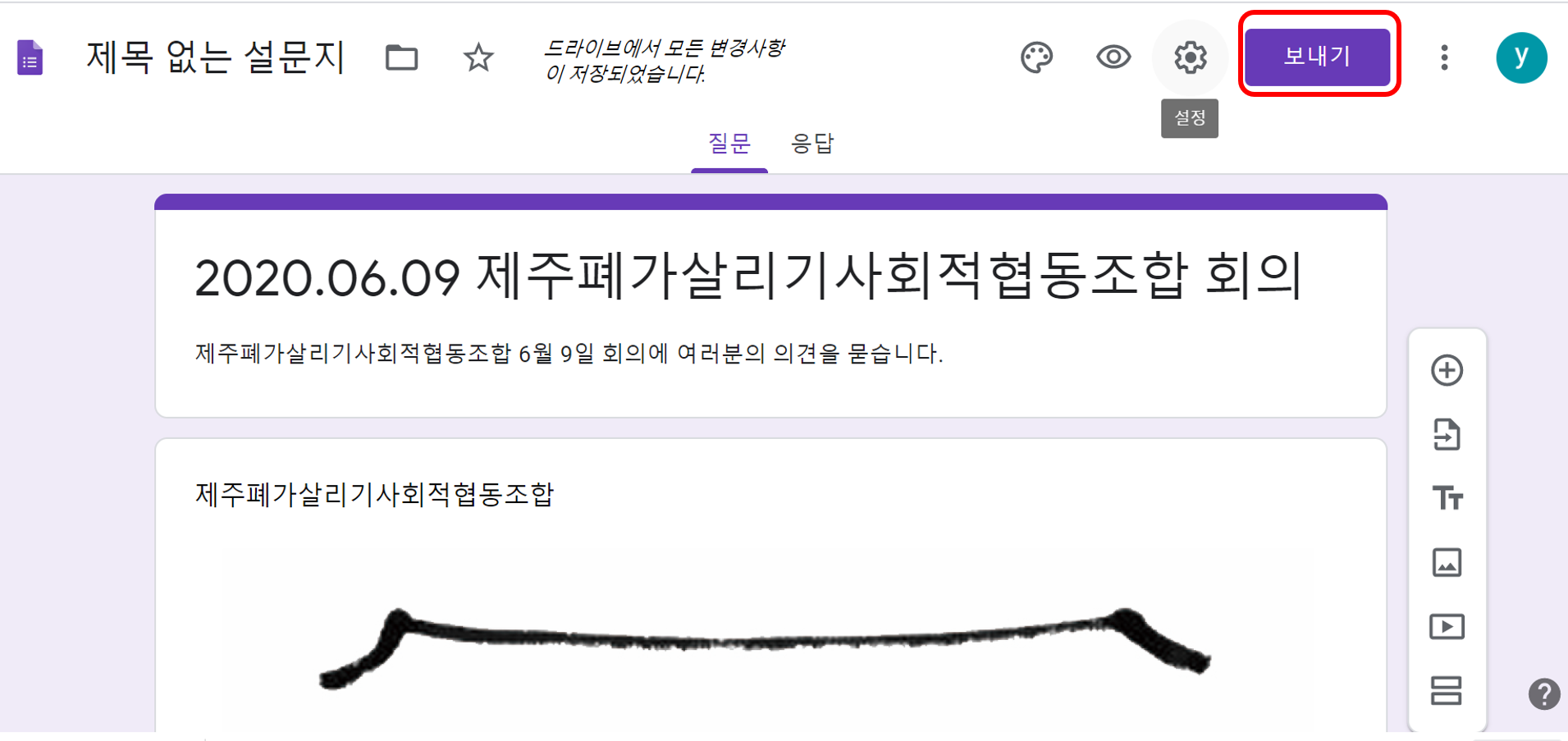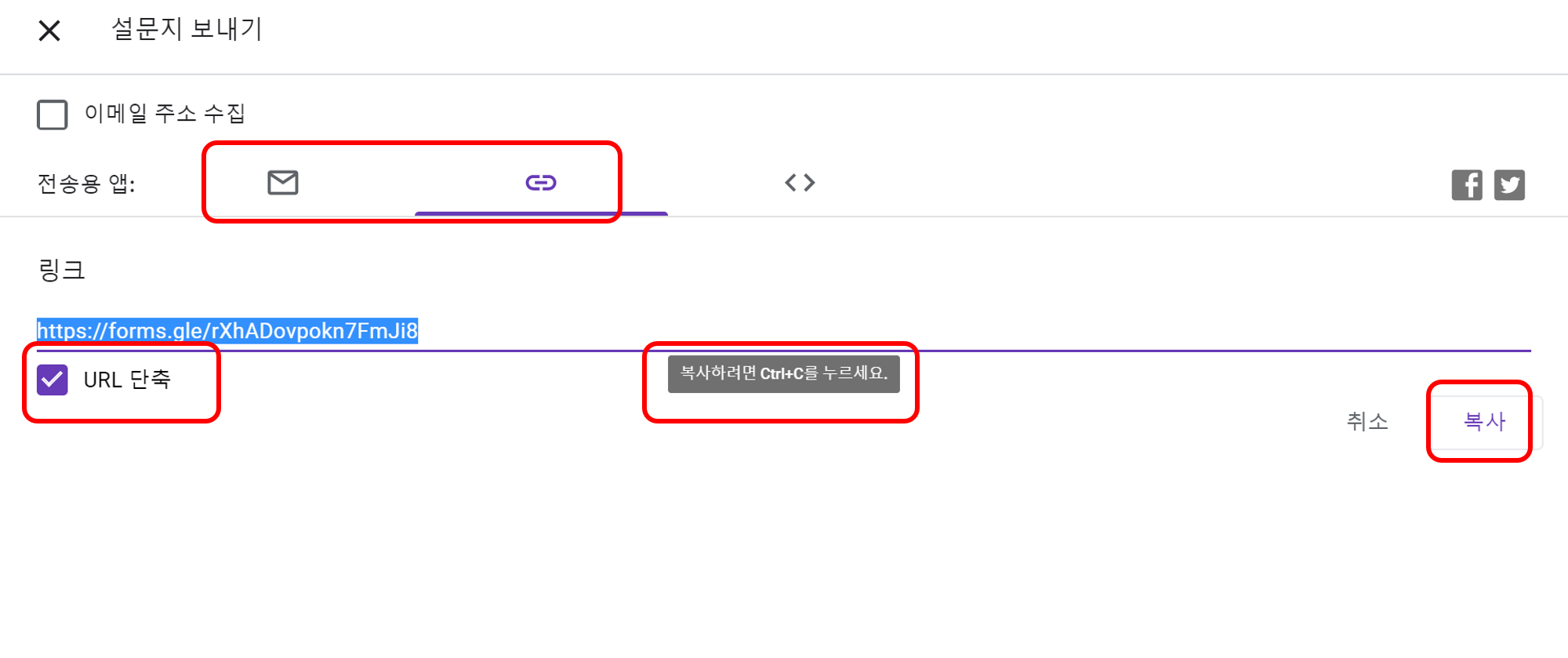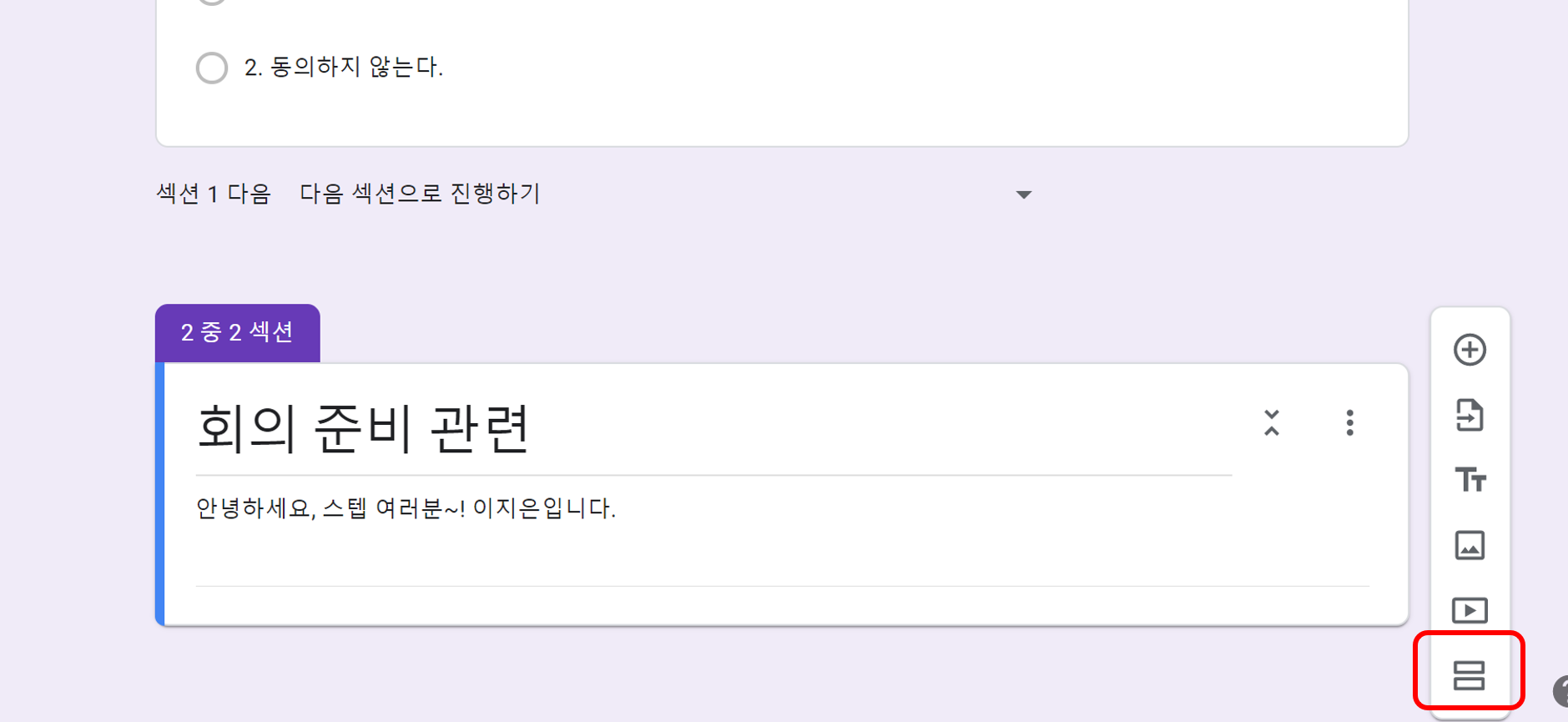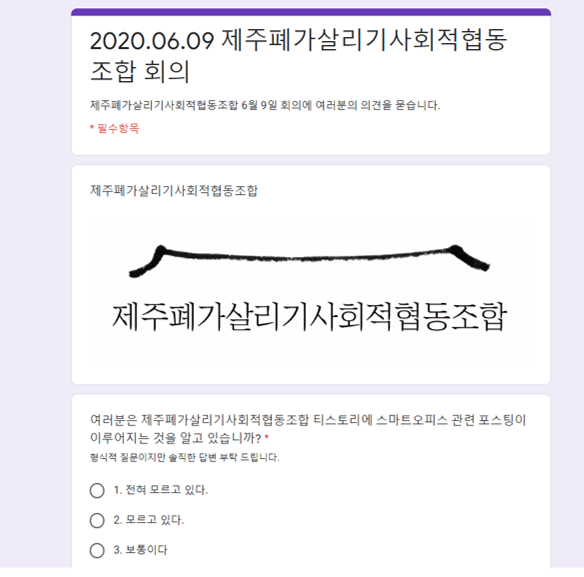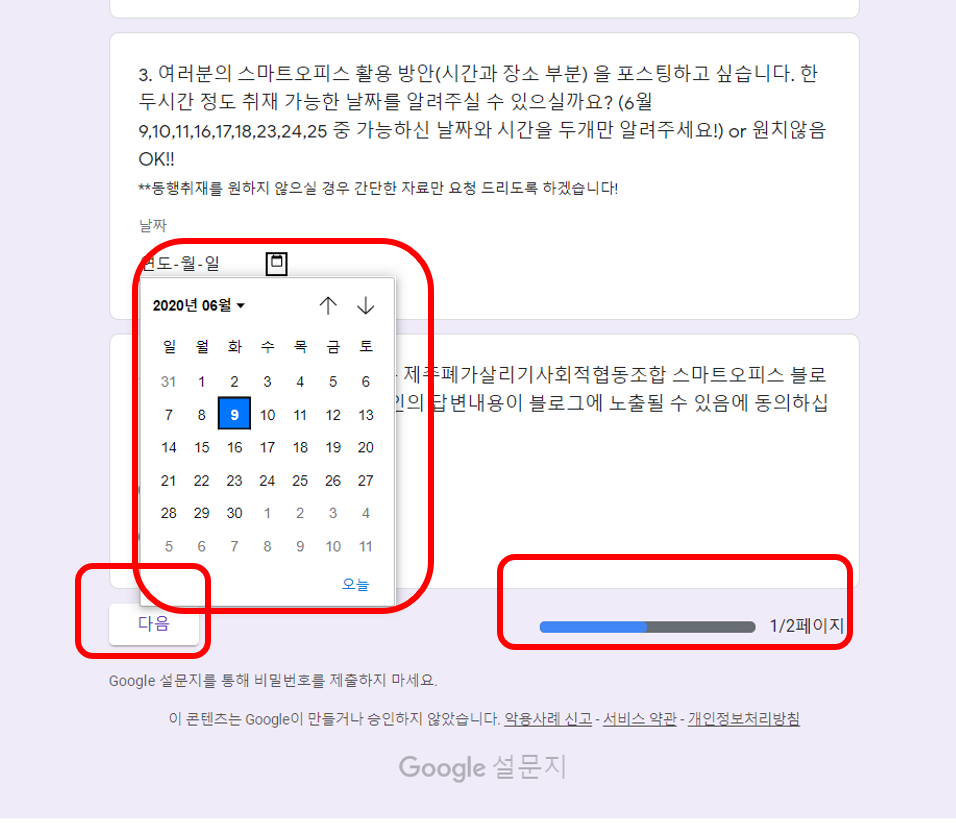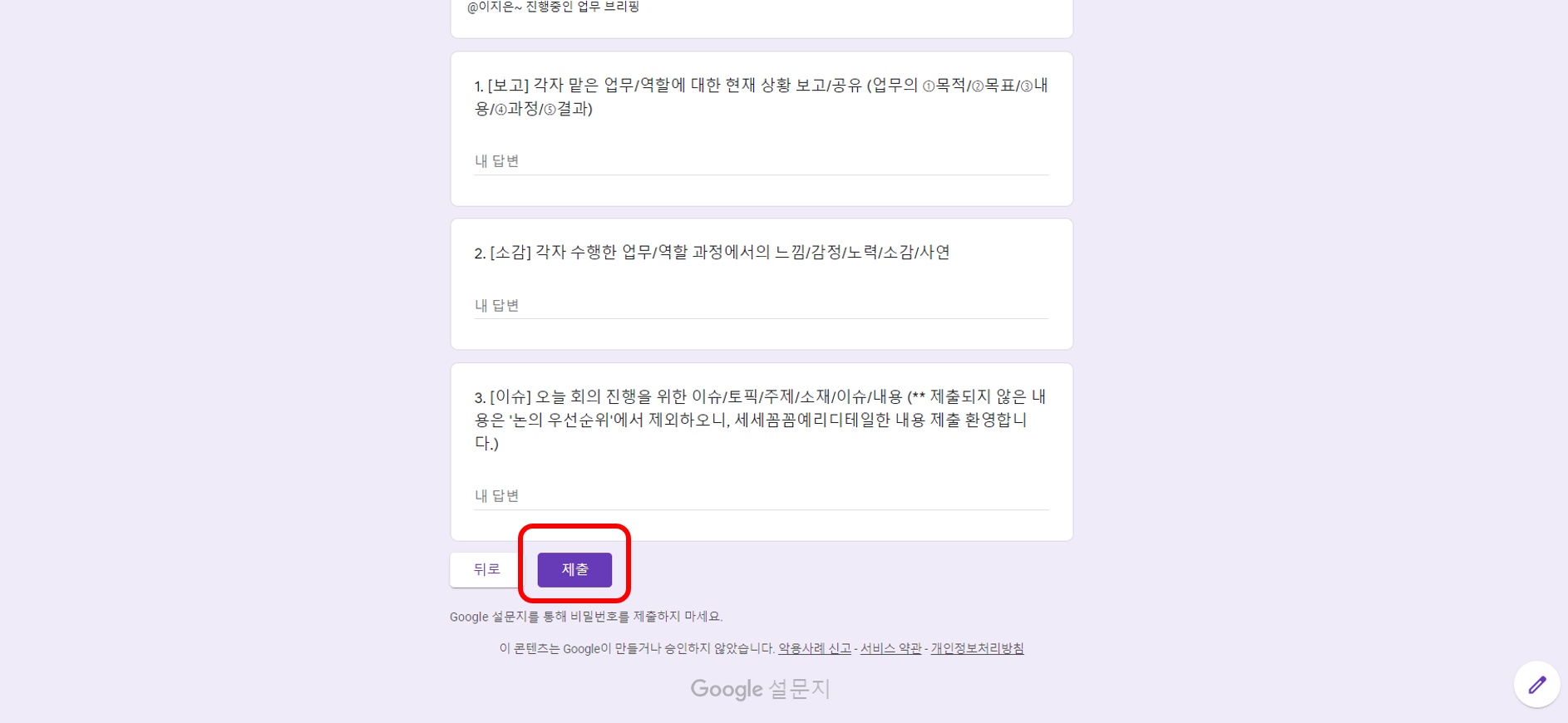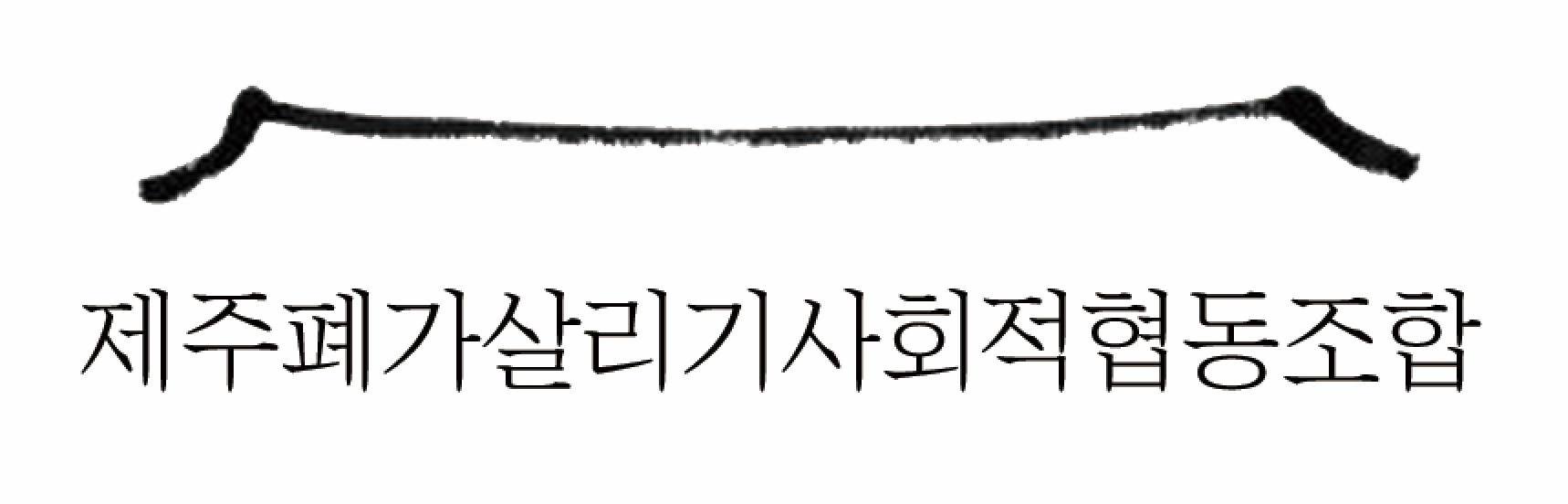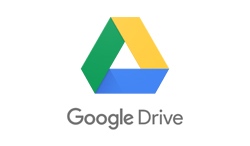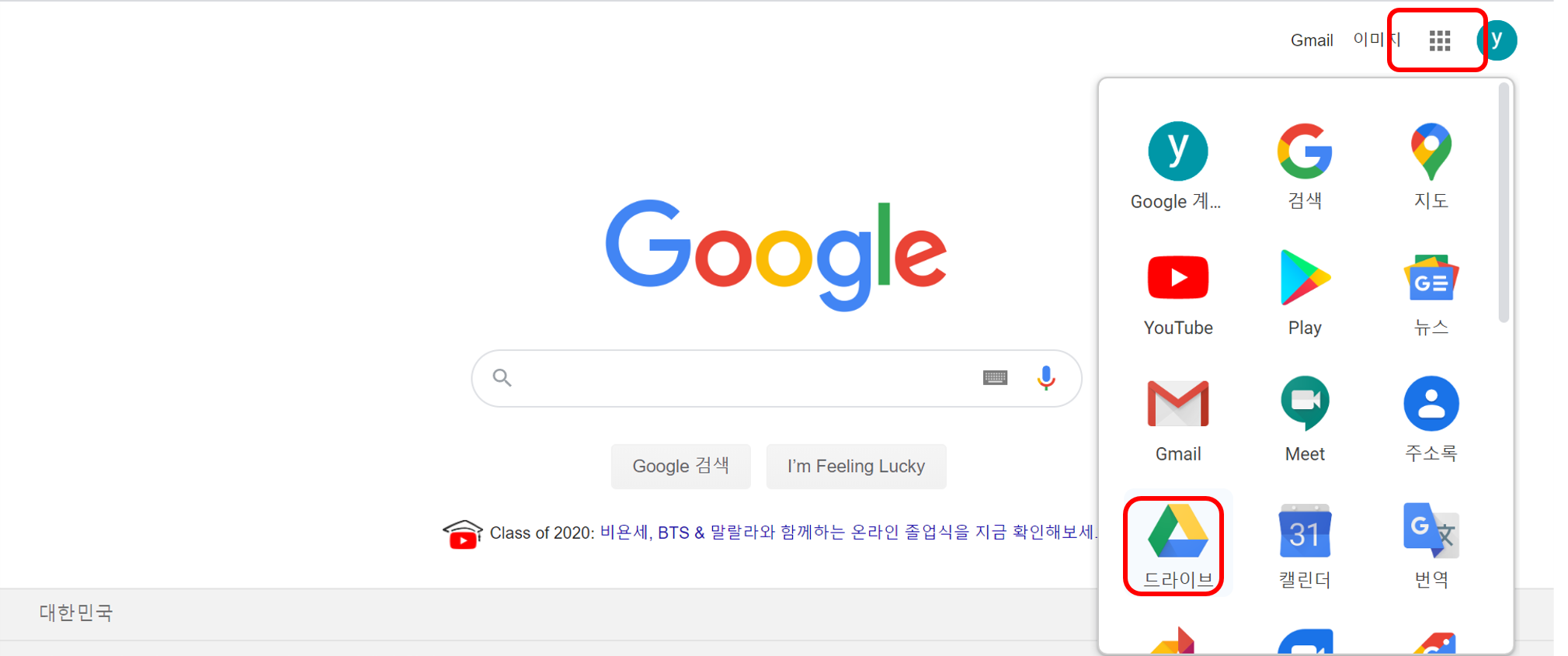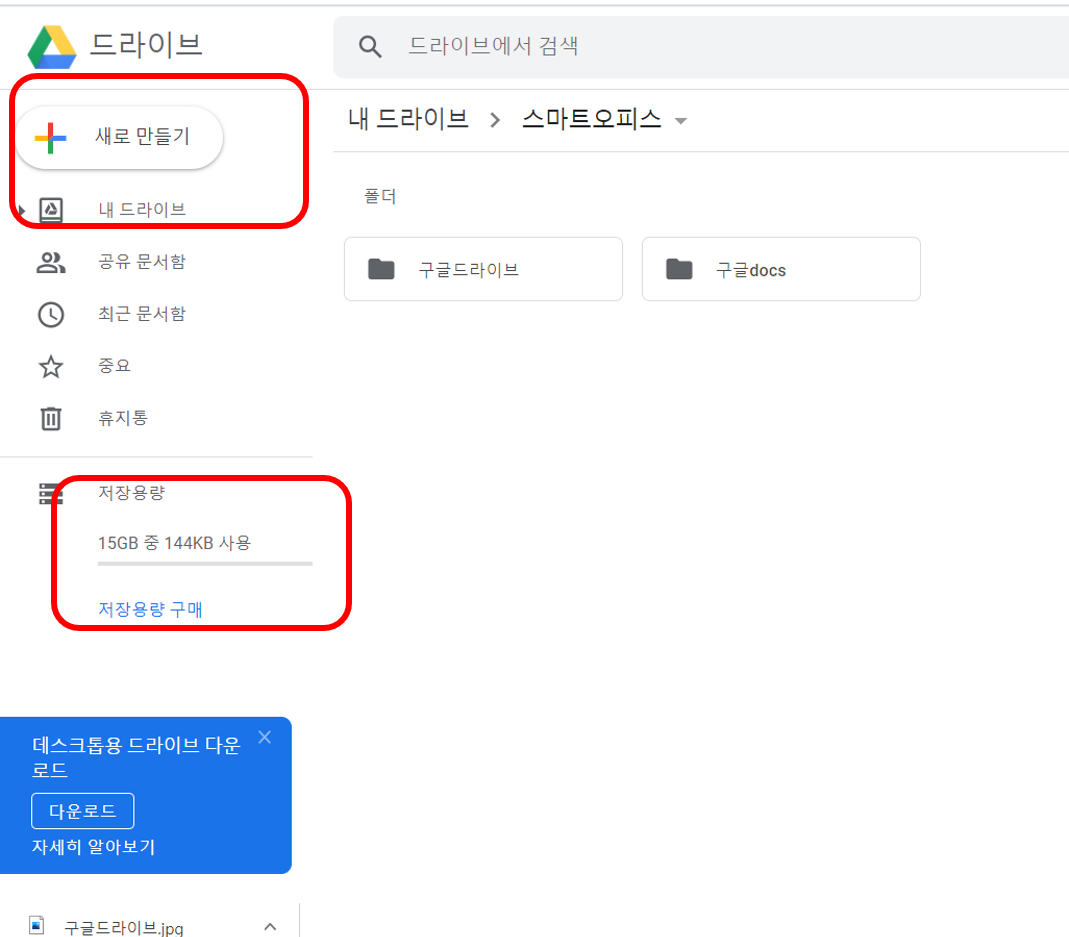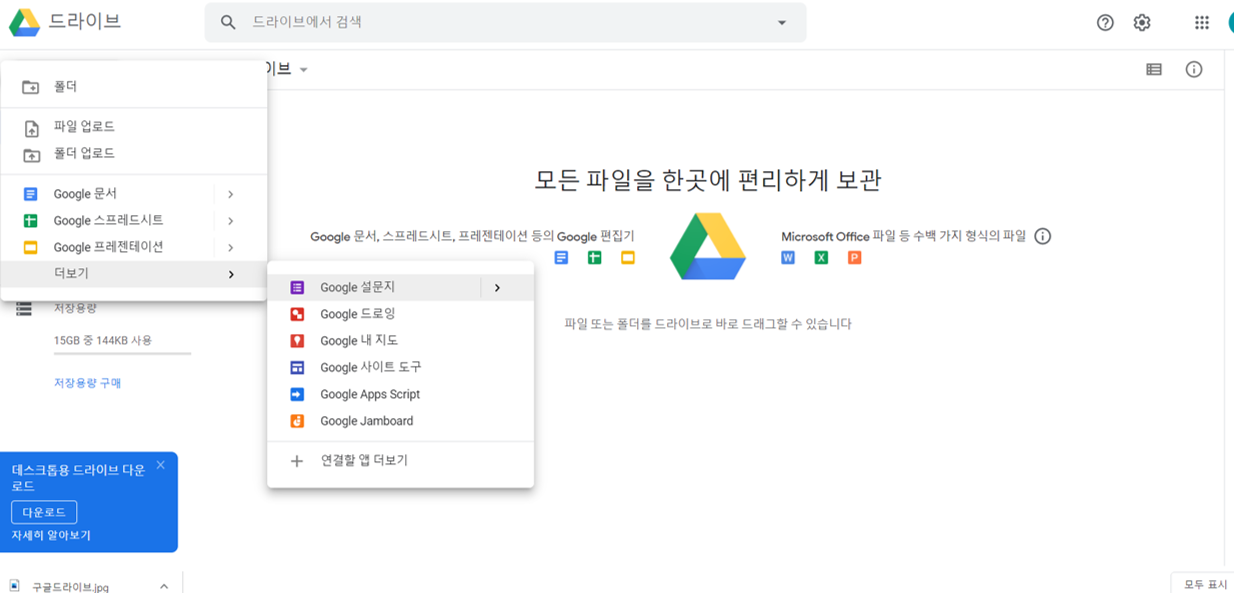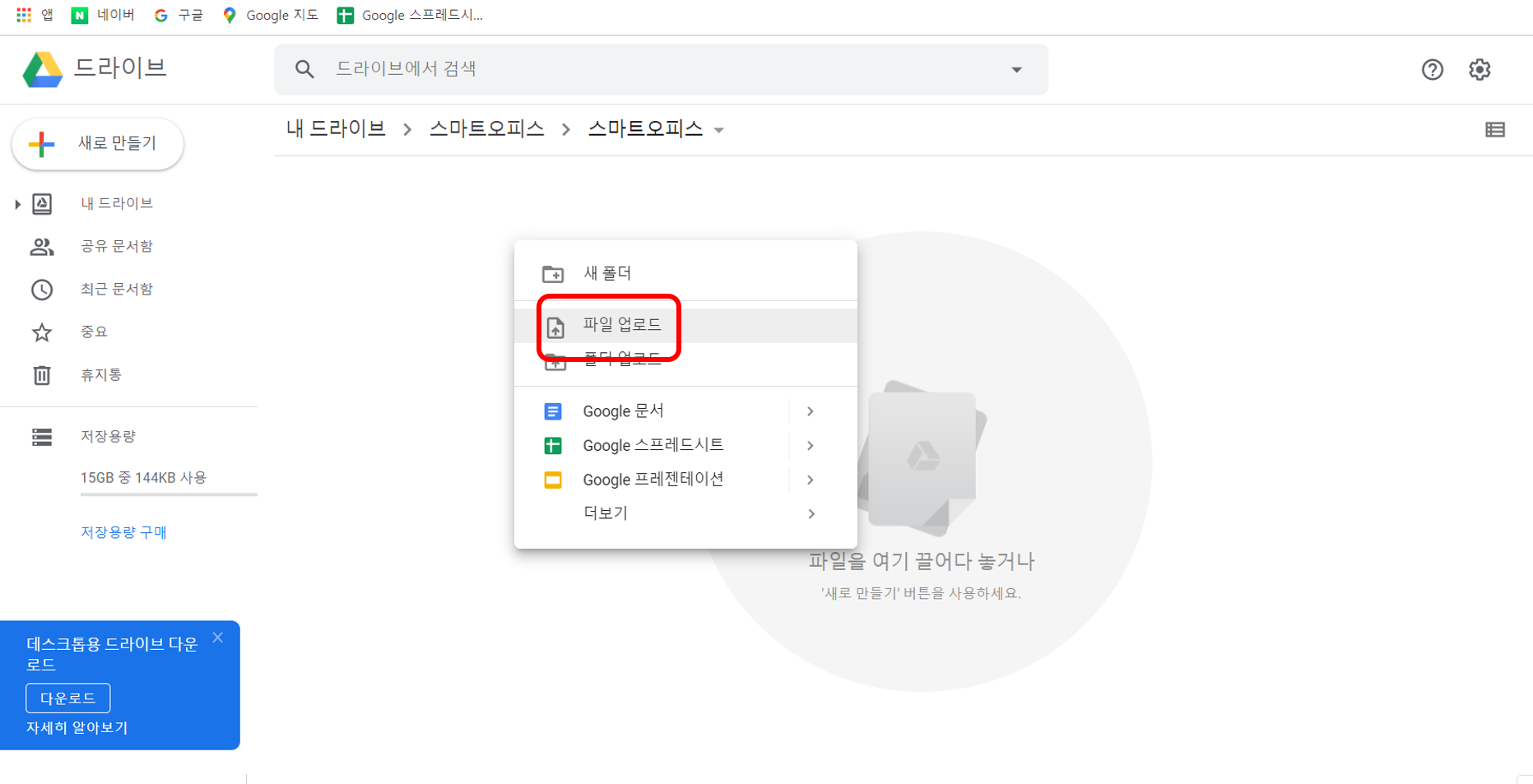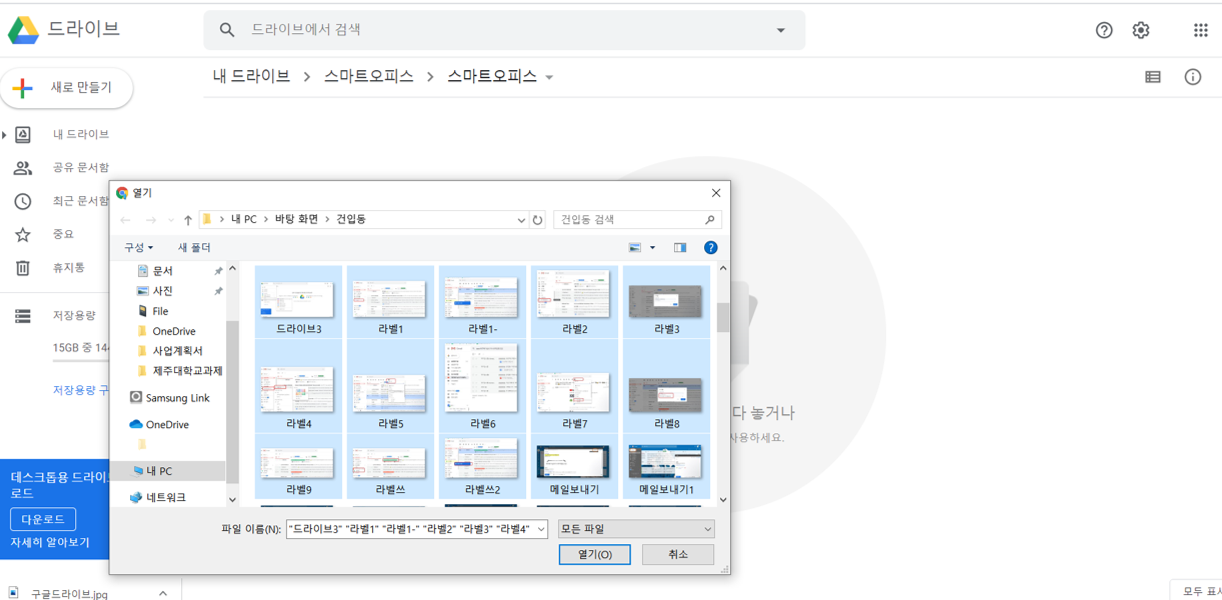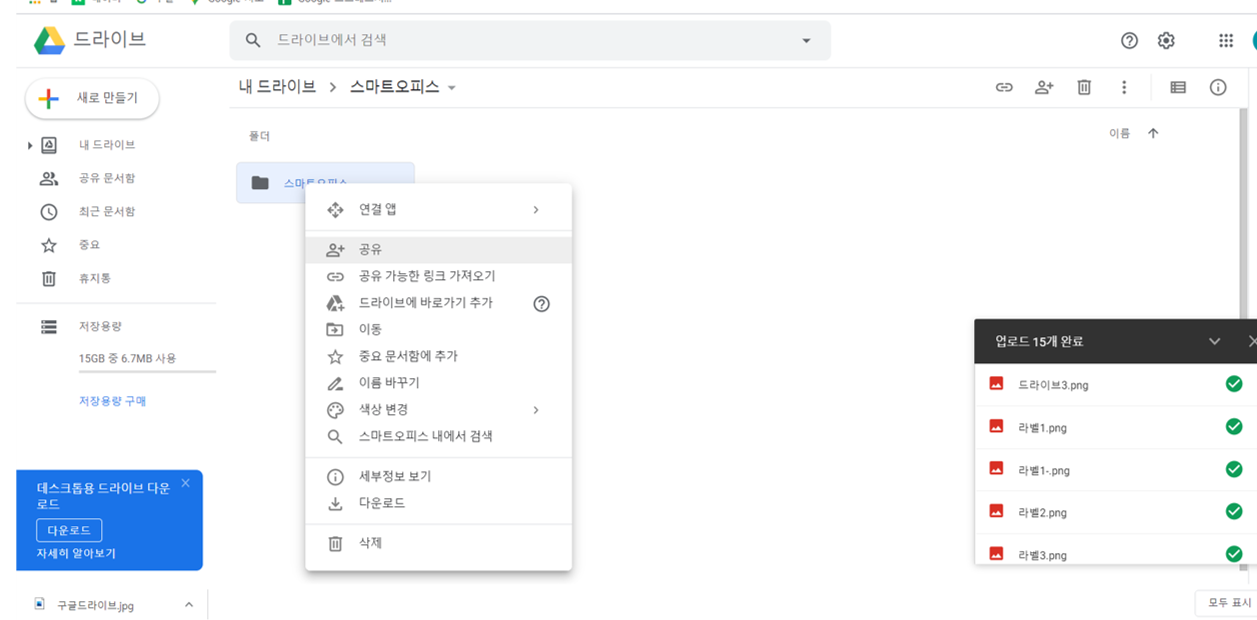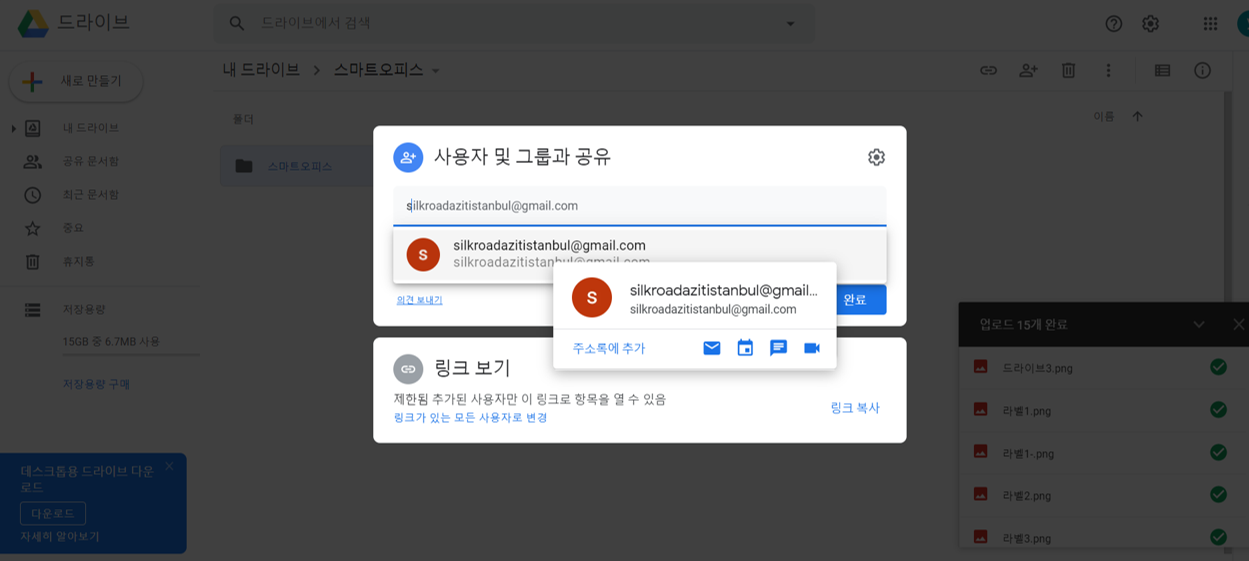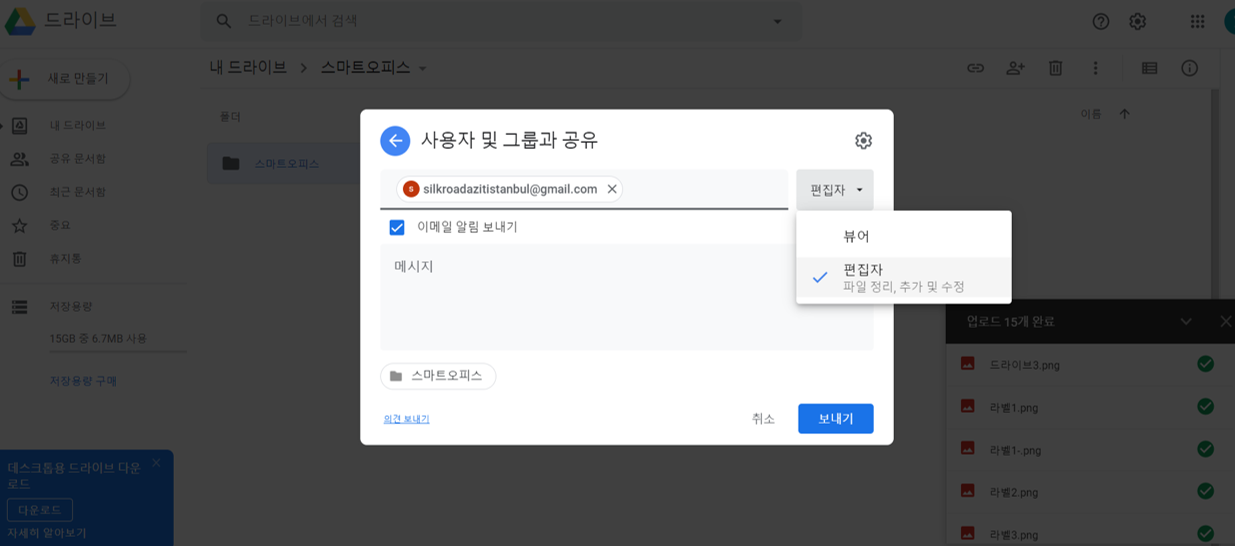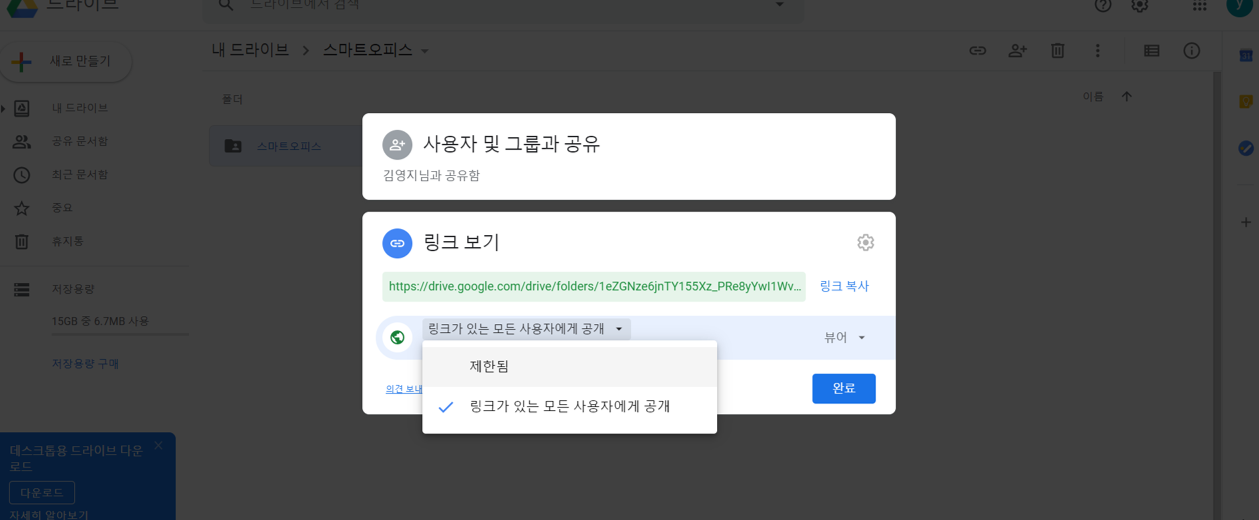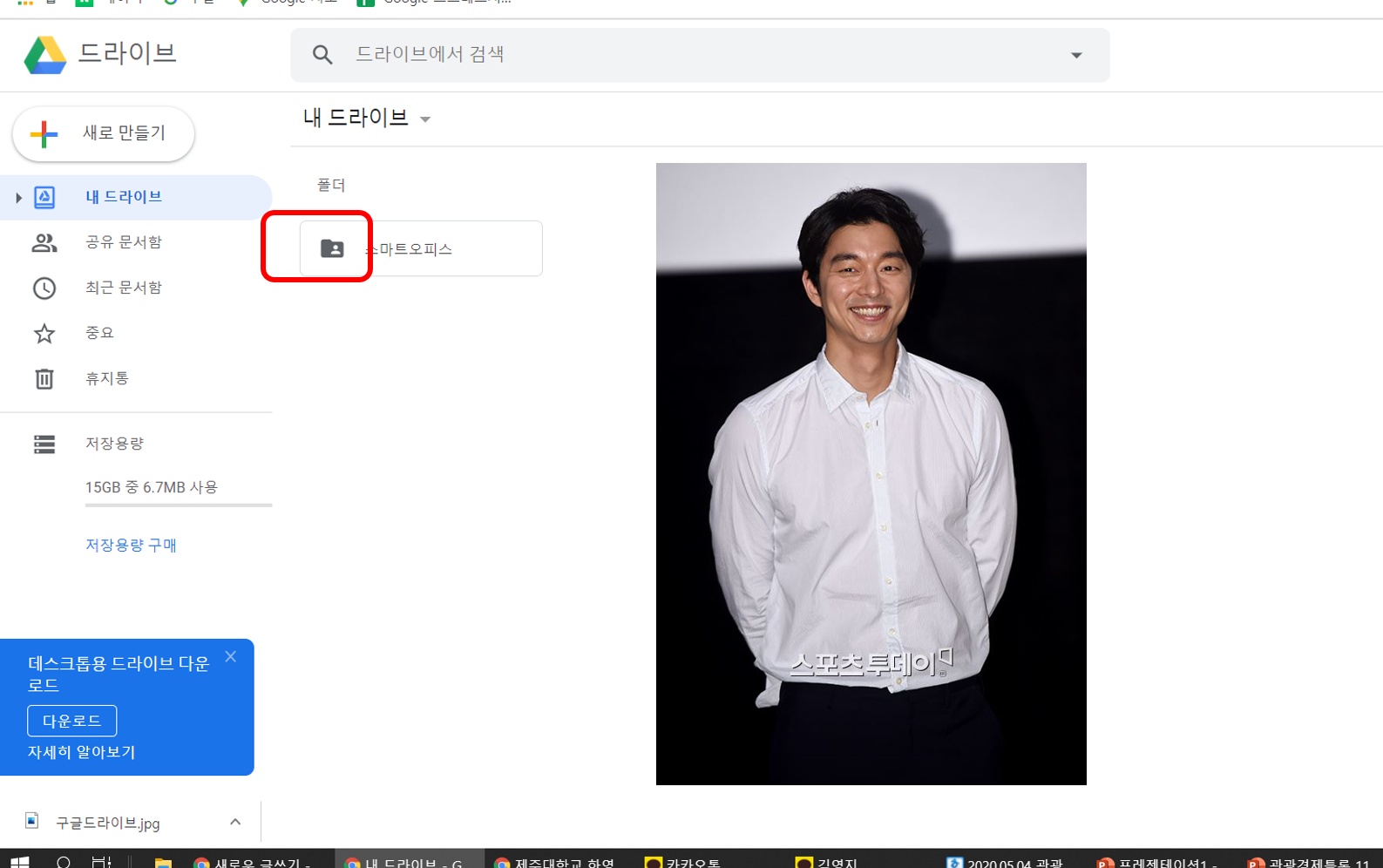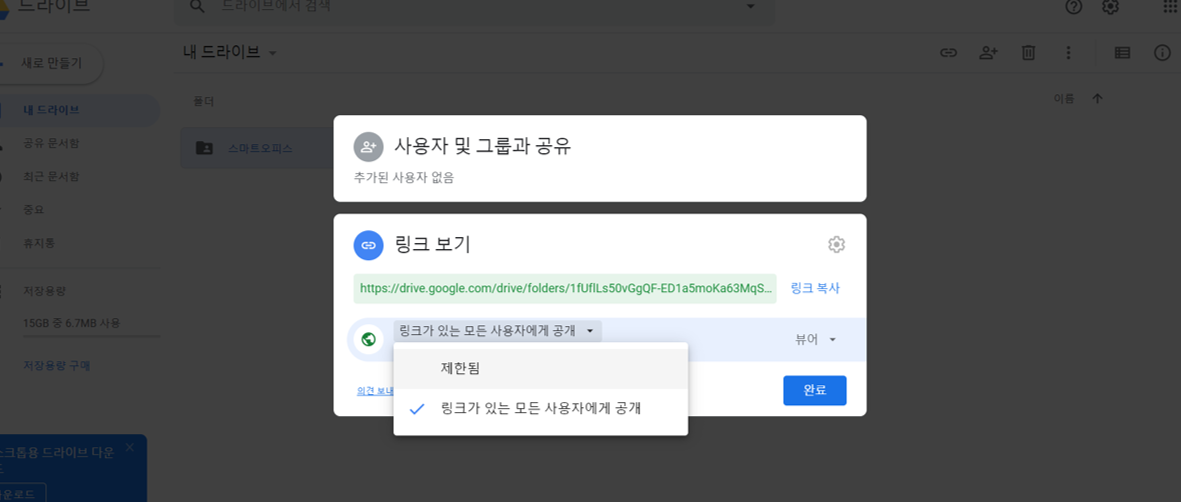스마트 오피스 A to Z. 구글캘린더 만들기!
안녕하세요! 여러분의 오늘 하루 계획은 무엇인가요? 여러분은 계획을 세우시고 생활하시는 편인가요?
계획을 세우고 사는 삶과 그냥 닥치는 대로 사는 삶의 차이는 매우 큰 것 같아요.. ( 개인적으로 저는 장기적인 계획은 늘 흥미롭게 세우지만.. 단기적인 계획에서는 후자였습니다만... 그래서 ... 나의 삶이.....? 응?)
여튼..! 오늘은 구글 캘린더를 만들고 공유하는 법을 배워보도록 하겠는데요 .
제 입장에서 구글 캘린더를 쓰려고 하는 이유는 두 가지 입니다.
첫째. 계획적인 삶을 위해서. . 네 이제부터 계획적이고 소소하지만 성공적인 삶을 살아볼까 합니다.
둘째. 리모트 워크를 하는 제주폐가살리기사회적협동조합에서 일정 공유는 필수입니다.
우리 회사는 스마트 오피스를 활용한 리모트워크를 하고 있기 때문에, 구성원들 개인의 일정을 공유하기가 쉽지 않습니다. 구글 캘린더를 사용하면 서로 어떤 일을 할 수 있는지 공유하고 업무 협조나 공동 일정을 조율하는데 매우 유리하기 때문입니다.
자 그럼 매우 쉽고 간단한 구글캘린더 만들기와 공유하는 방법 같이 가보실까요?

네 오늘도 쩜쩜쩜 와플 버튼을 눌러주시고 구글 캘린더를 찾아서 클릭해 주십니다!!

월단위의 캘린더가 표시됩니다.
위에 버튼을 누르셔서 일단위 주단위 연도 별로 캘린더를 보실 수 있습니다.
저는 주단위로 설정 하도록 하겠습니다.
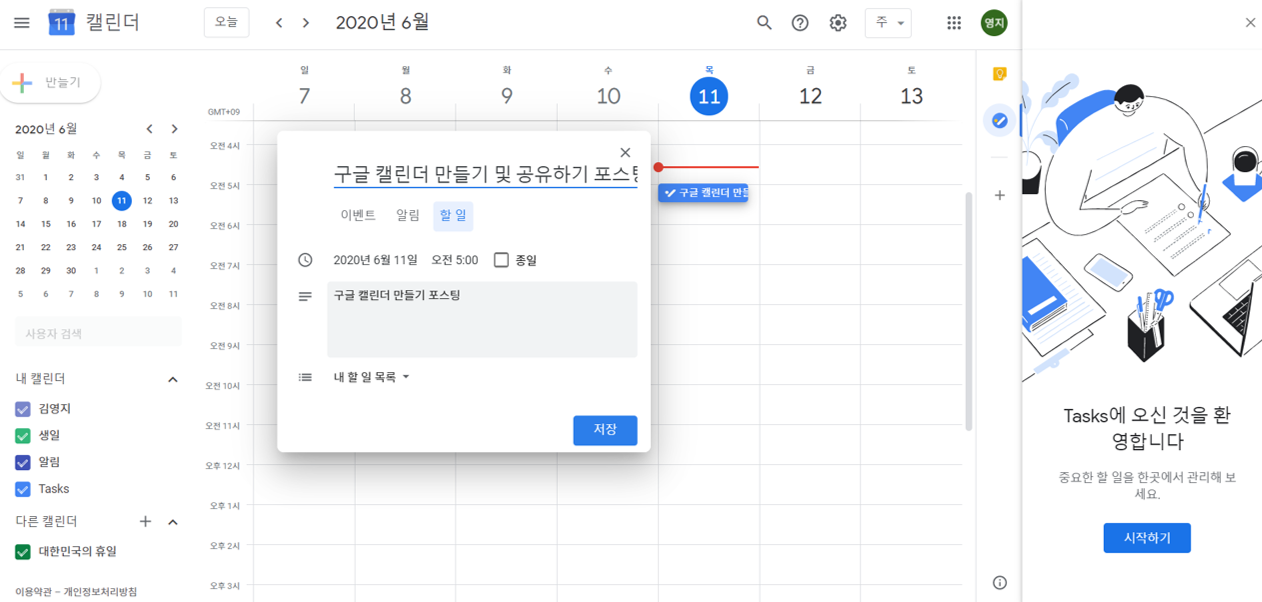
일정을 입력하는 방법이요? 매우 간단합니다!!
원하는 날짜와 시간을 클릭만 해주시면
일정을 입력하실 수 있습니다.
시간을 설정하고 가급적이면 구체적인 일정을 써놓는다면 훨씬 더 실천에 용이하겠죠?
내용을 입력하시고 저장 !!

짠~ 바로 일정이 추가되었네요!!
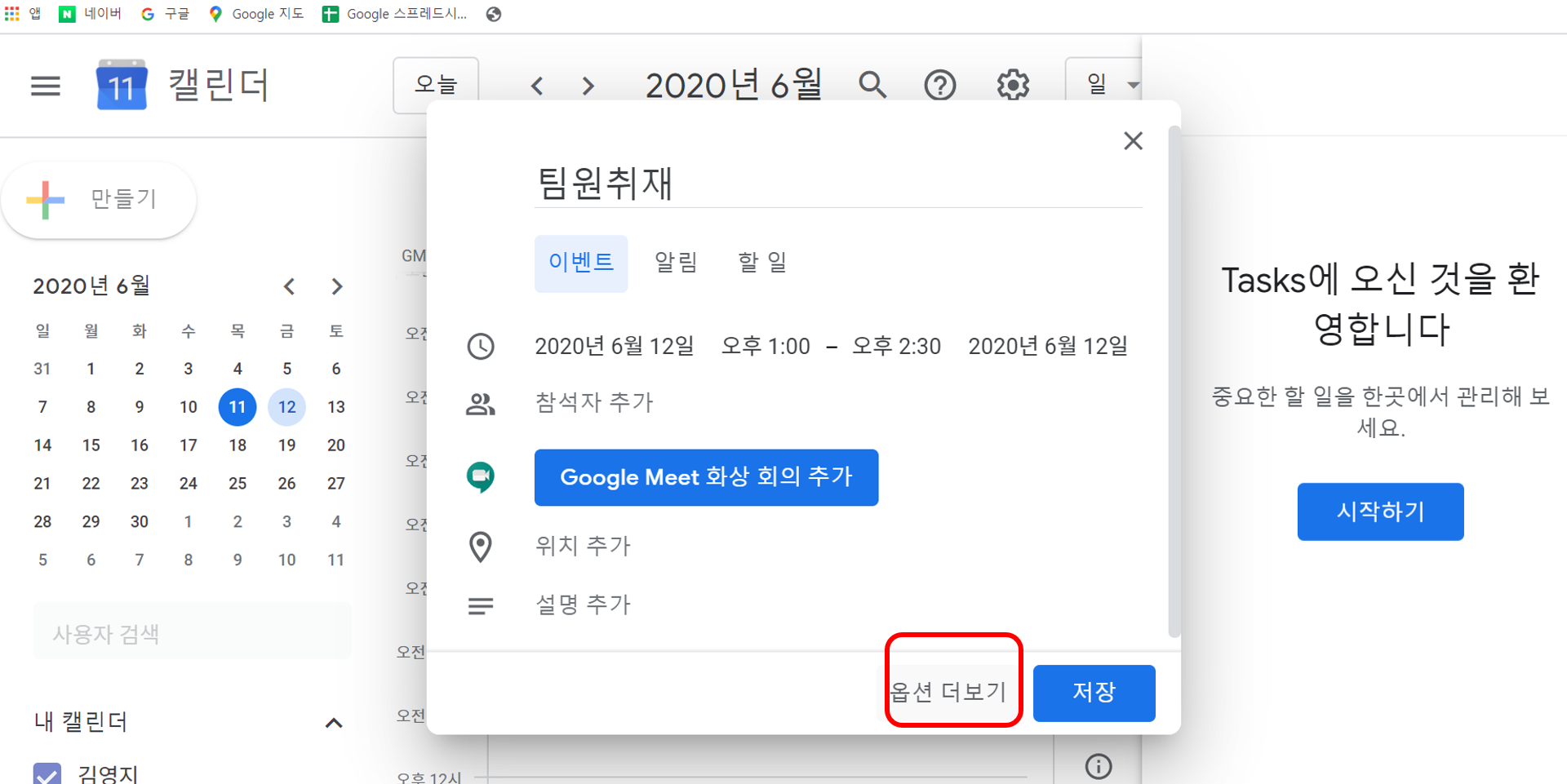
주간 회의와 같은 반복적인 일정을 입력하는 방법을 알아보도록 하겠습니다!
우리 회사는 회의 같은 경우는 유동적이기 때문에,
제 개인루틴에 맞춰 매주 금요일 13:00를 팀원 취재의 날로 잡아보겠습니다.
일정을 입력하시고, 옵션 더보기를 누르십니다.

반복 안함으로 되어 있는 설정을 매주 금요일로 바꿉니다!
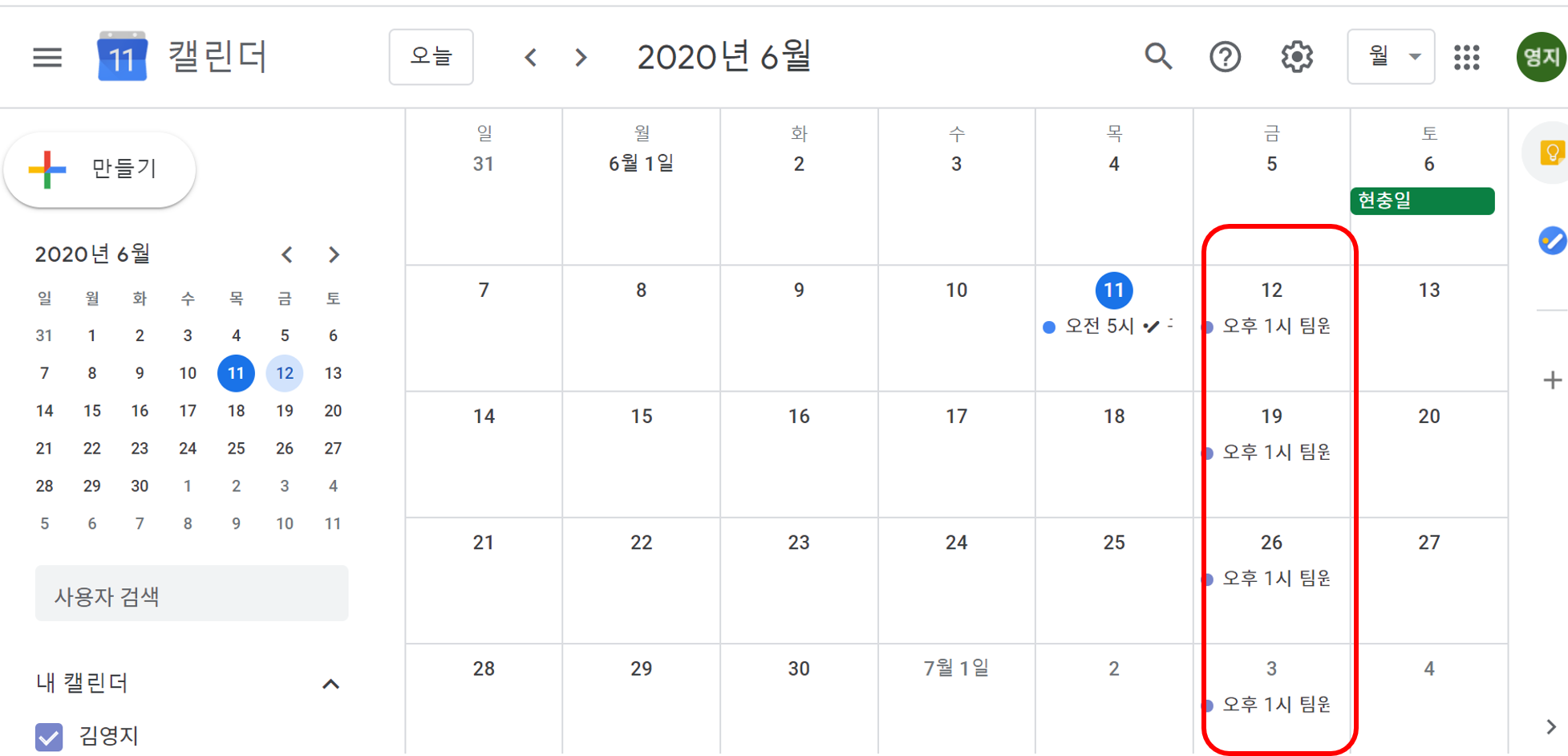
네 매주 금요일에 정기적인 일정이 입력되어 있습니다!!

또한 구글은 한꺼번에 여러 가지의 캘린더를 추가 할 수 있습니다.
기존 캘린더가 개인적인 일정이라면, 공유를 위한 캘린더도 만들어 보겠습니다.
왼편에 더하기 버튼을 누르셔서 다른 캘린더 추가 클릭!
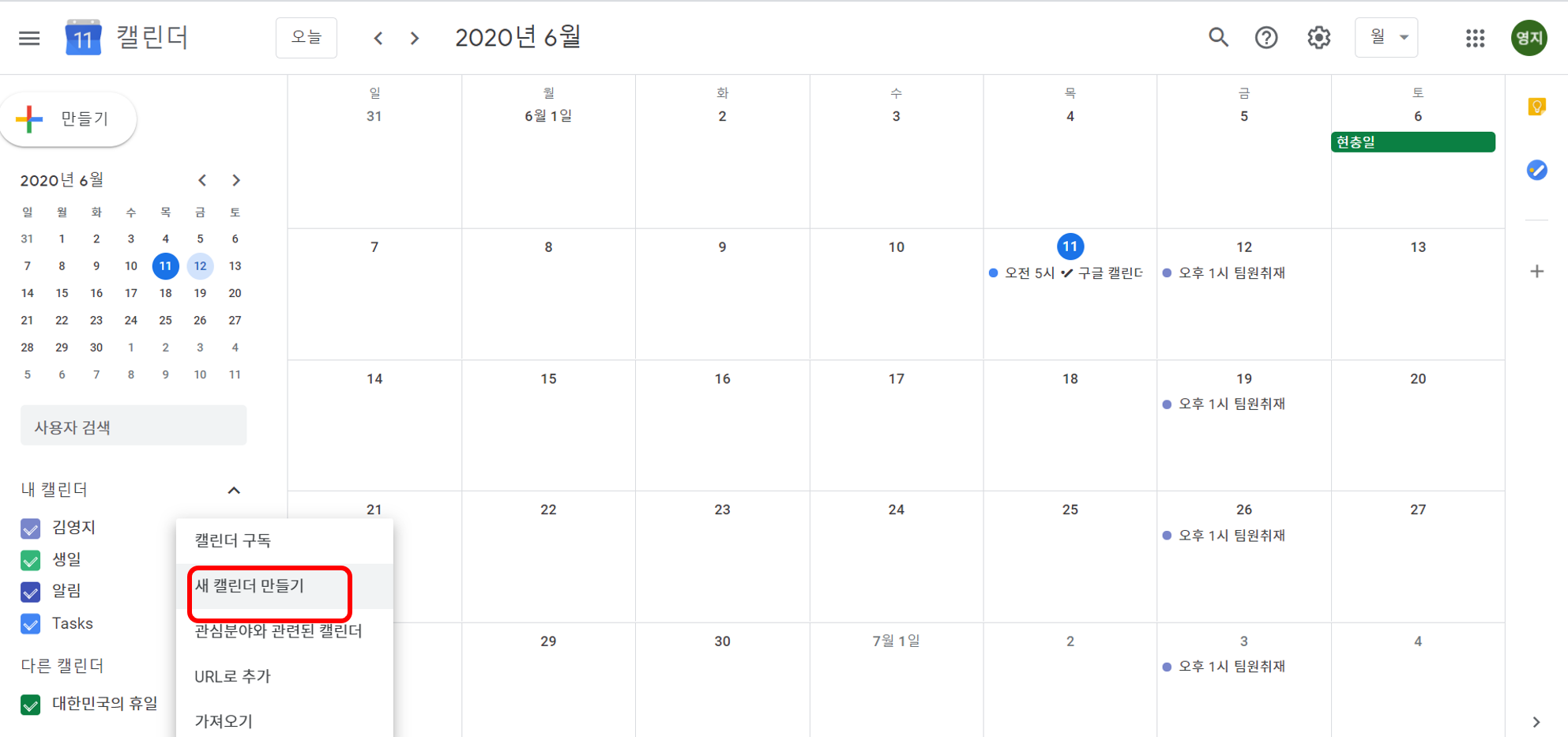
새 캘린더 만들기를 눌러주세요!!

캘린더 이름과 설명을 기재하시고 캘린더 만들기 클릭!
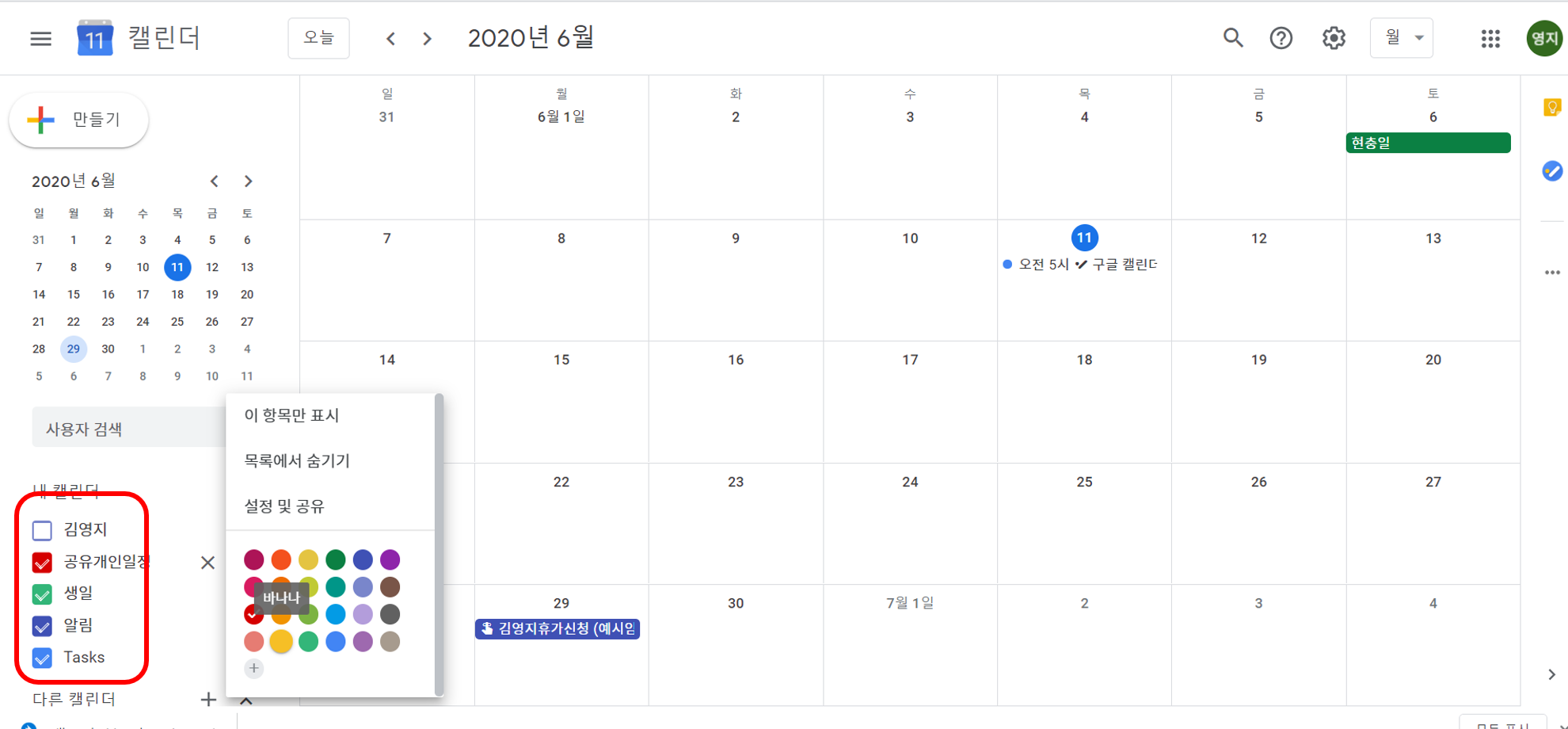
네 캘린더 목록이 추가되었습니다.
캘린더 이름을 클릭하시고 캘린더마다 색깔을 지정할 수도 있습니다!
자 그럼 만들어진 캘린더를 공유하는 법을 알아보도록 할게요.
색깔 표시 위에 설정 및 공유 를 눌러주세요!!
공유하는 법 두가지를 알려 드릴게요!!

첫째 링크로 공유하는 방법입니다.
설정에서 쭉 내리시면, 혹은 오른쪽에서엑세스 권한을 찾아서
공개 사용 설정! 클릭 해주시구요 .
공유 가능한 링크 받기를 클릭하신 후 주의 사항에 확인을 눌러 주십니다!
경고처럼 이 일정은 누구에게나 공개가 되는 일정이 되는 겁니다!

네 그럼 공유 가능한 내 캘린더 링크가 뜨구요. 링크를 복사하여서 공유하고자 하는 사람에게 전달하는 방법입니다.

링크를 받은 사람은 링크를 통해 나의 일정을 확인하거나,
편의에 의해서 나의 캘린더를 본인의 캘린더에 추가 할 수도 있습니다!
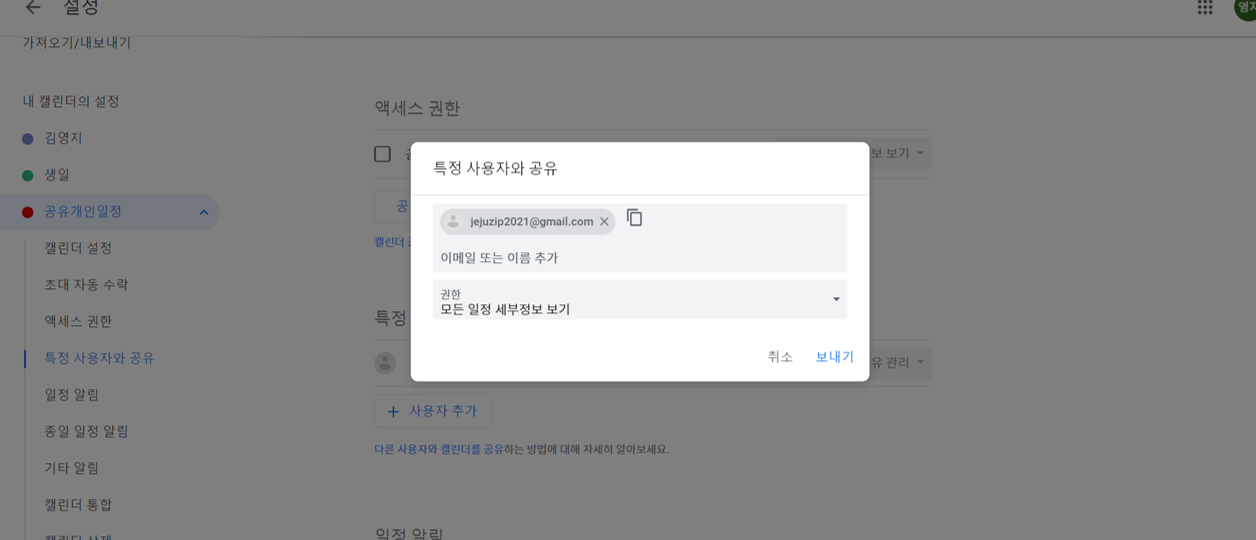
캘린더 공유하는
두번째 방법
. 액세스 권한 아래 특정 사용자와 공유를 눌러서
공유할 대상자의 이메일을 지정하는 방법입니다! 저는 회사 공용 메일을 설정하였습니다!

또 공유자가 나의 캘린더에 얼마만큼 관여할 수 있을지 설정할 수 있습니다.
한가함 바쁨 정보, 모든 일정 세부정보 보기 까지는 그냥 링크를 공유해도 가능한 일이구요!
일정 변경이나 변경 및 공유 관리까지의 권한을 부여하도록 하겠습니다.
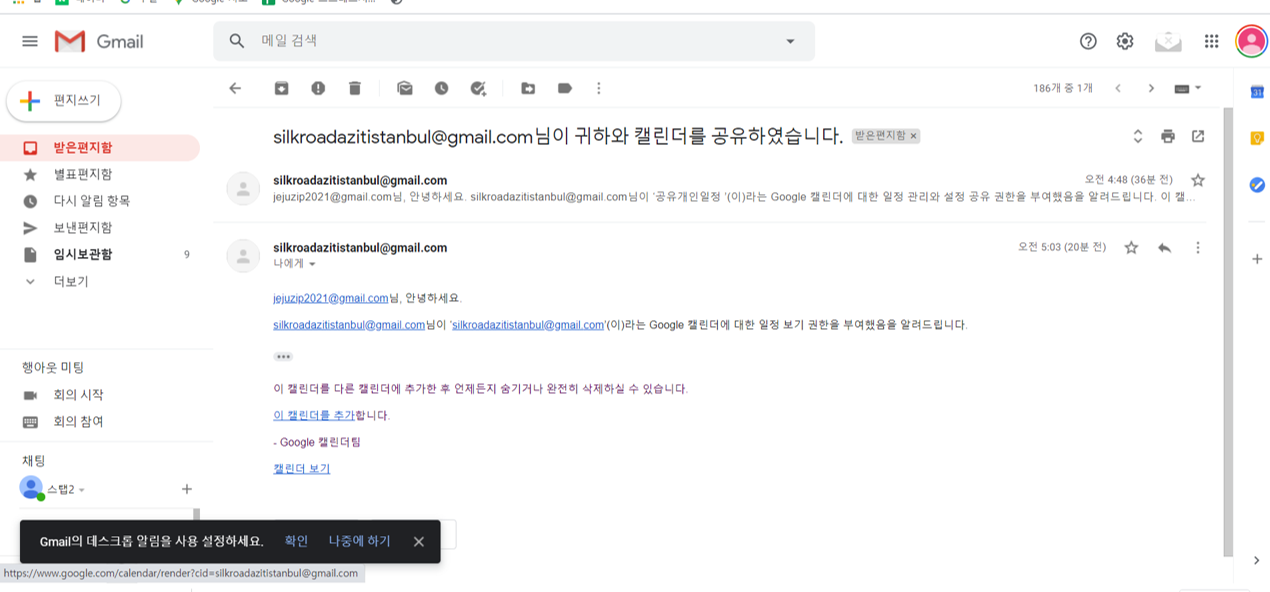
네 그렇게 캘린더를 공유하면 특정 사용자의 이메일로 제 캘린더 공유 메일이 갑니다.
공유자는 제 캘린더를 보거나 이 캘린더를 본인의 캘린더에 추가할 수도 있게 되는 거죠!

그 결과! 회사 공유 메일엔 제 개인의 일정이 동시에 업데이트 된 것을 보실 수 있습니다!!
매우 간단하죠?
다음 시간에는 구글 캘린더를 다른 기기와 연동하는 법, 회의 일정 만드는 법 등을 알아볼게요!
꼭 참고하셔서 오늘도 스마트하고 계획적인 하루 되시길 바랍니다.
감사합니다!!!
'스마트오피스AtoZ > 안스마트한아주망의스마트오피스' 카테고리의 다른 글
| Google docs- 구글문서. 새 문서 만들기, 글머리 기호 넣기와 번호 매기기 (1) | 2020.06.15 |
|---|---|
| Google 캘린더- 구글 캘린더 공유 일정 만들기와 초대하기 (0) | 2020.06.12 |
| google설문지-응답보기/통계처리하기/설문결과 회의에 활용하기 (0) | 2020.06.10 |
| Google설문지- 구글 설문지의 모든 것 (1) | 2020.06.09 |
| 구글drive-구글드라이브 소개 및 공유하기 (0) | 2020.06.08 |