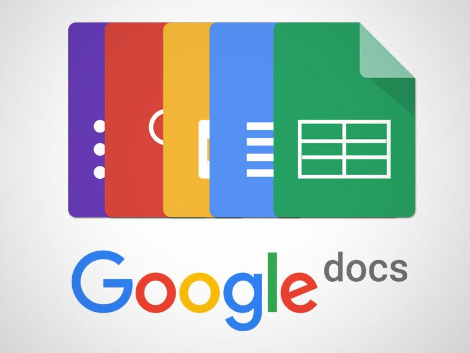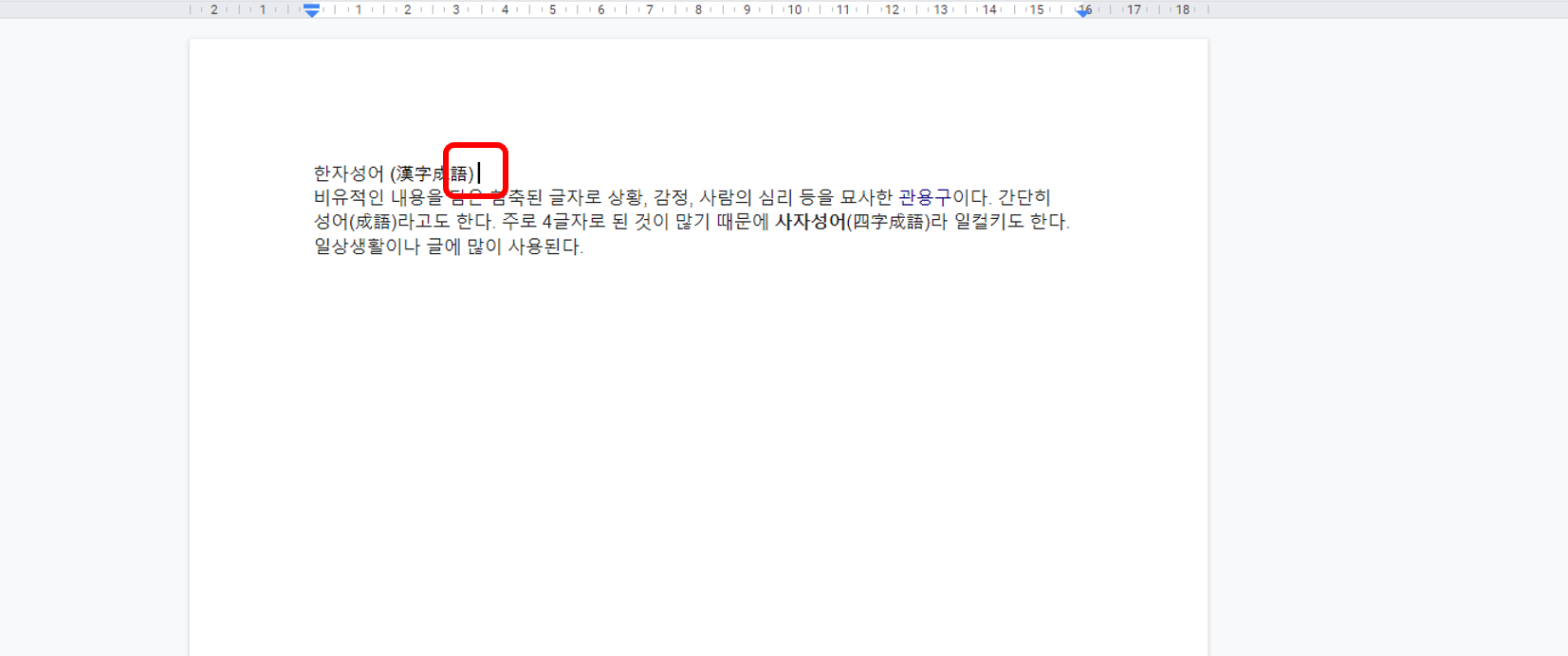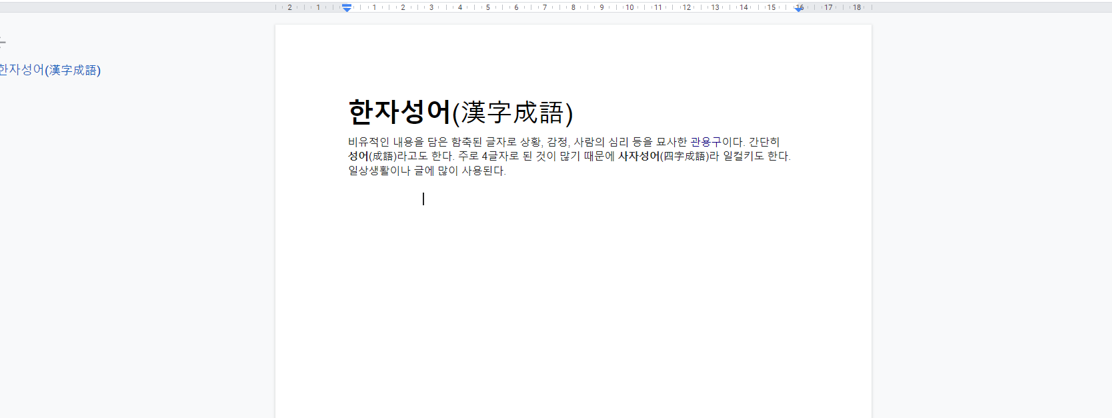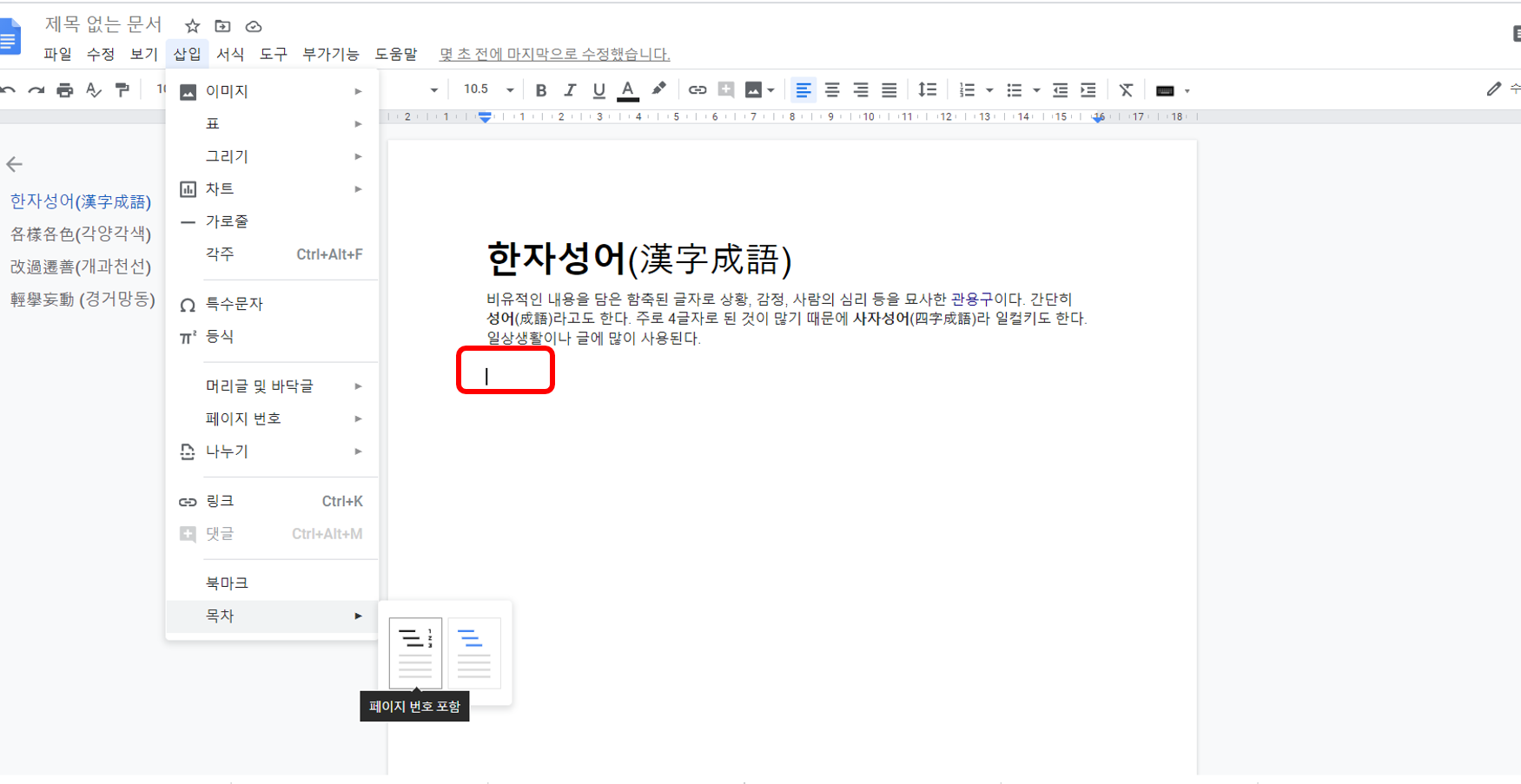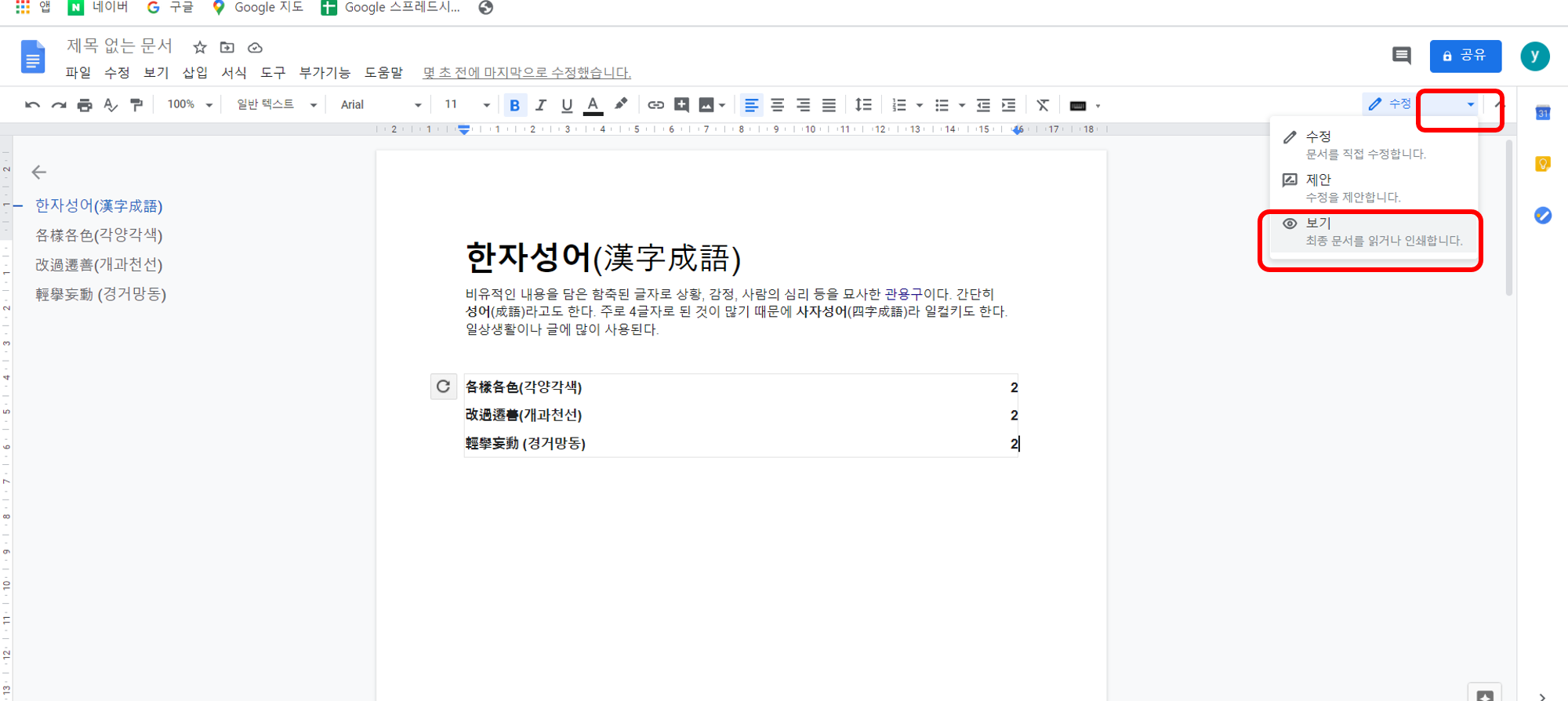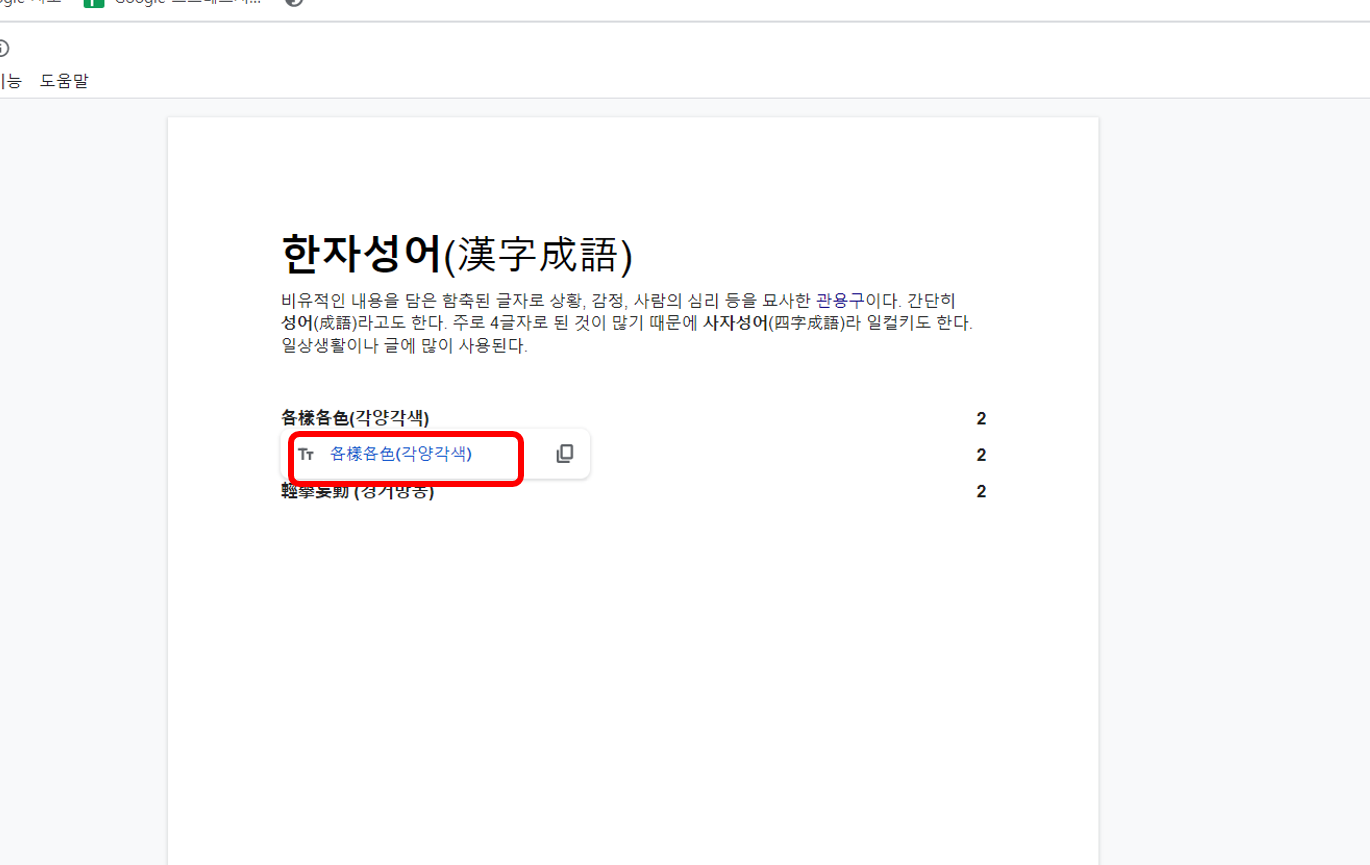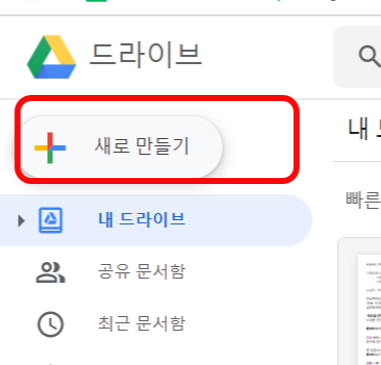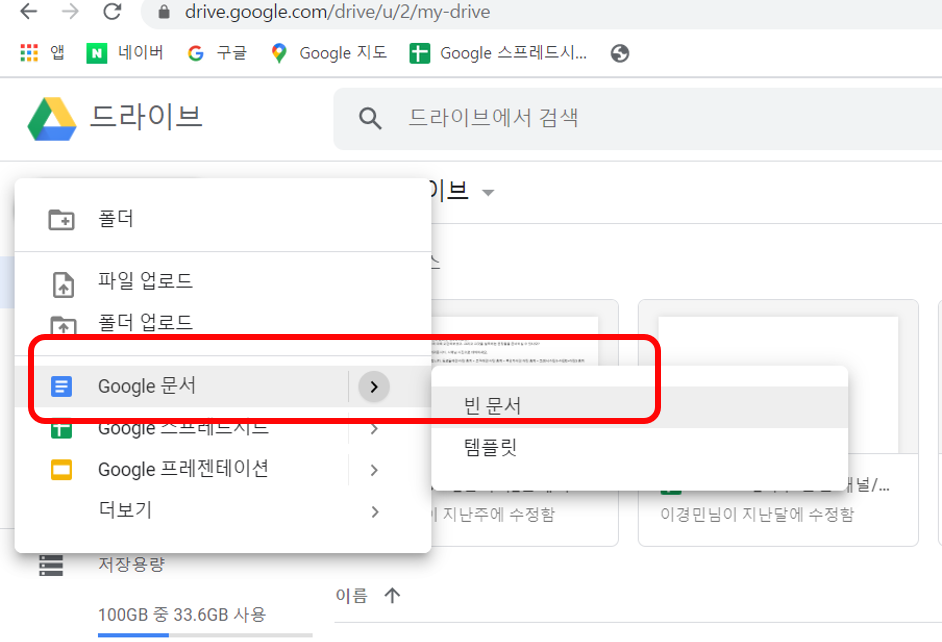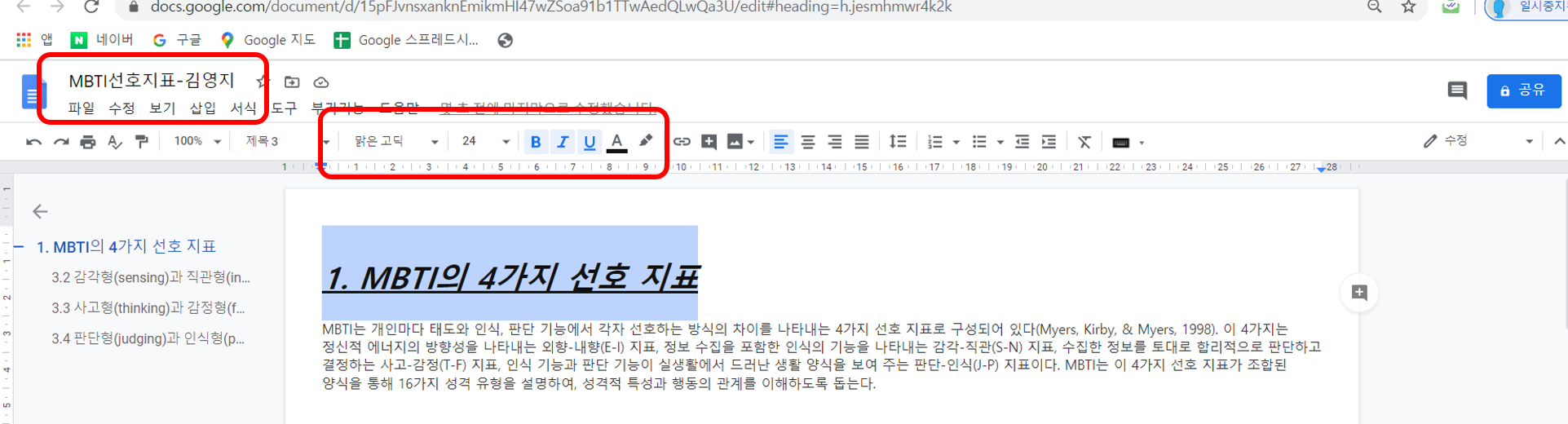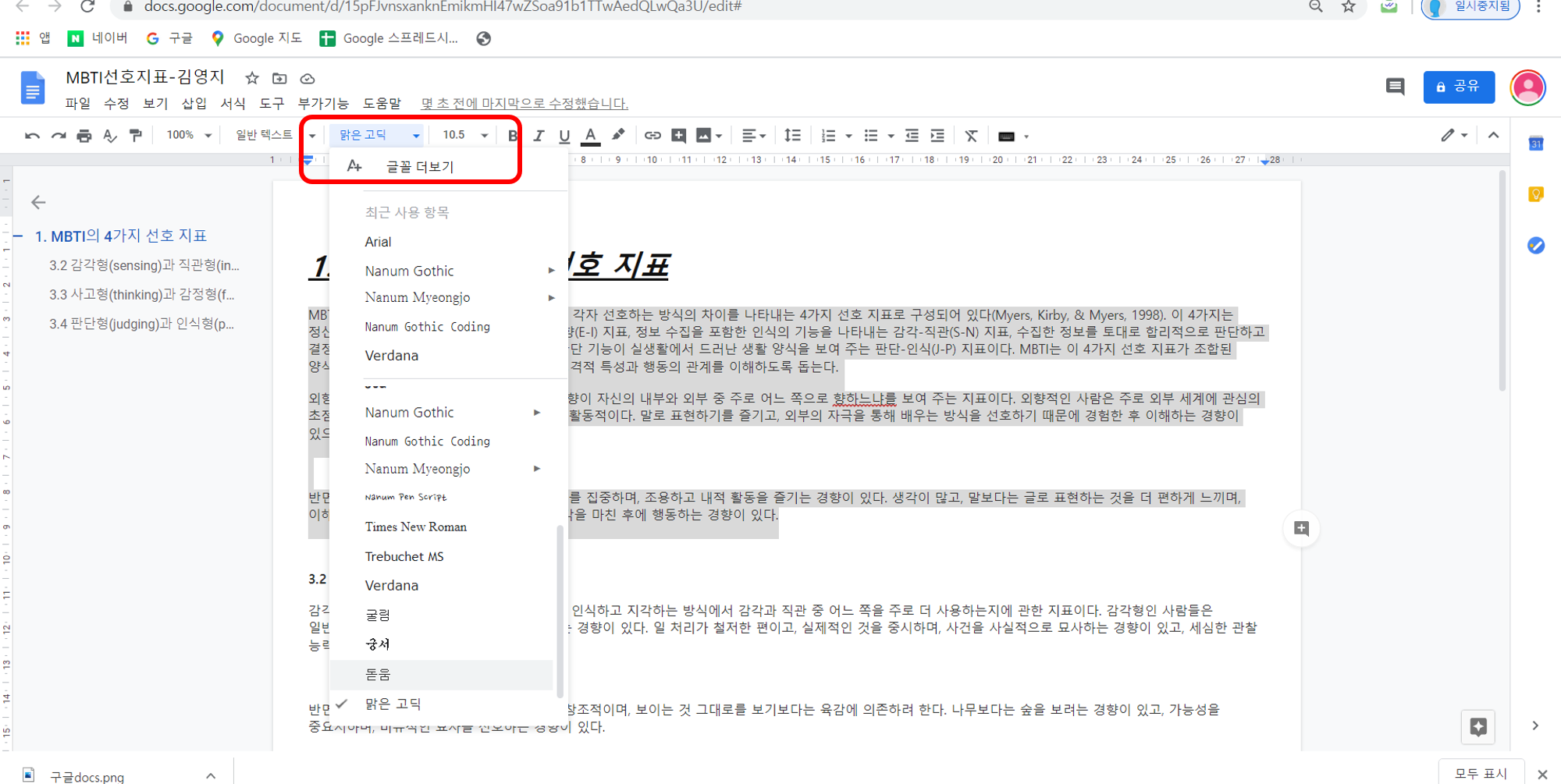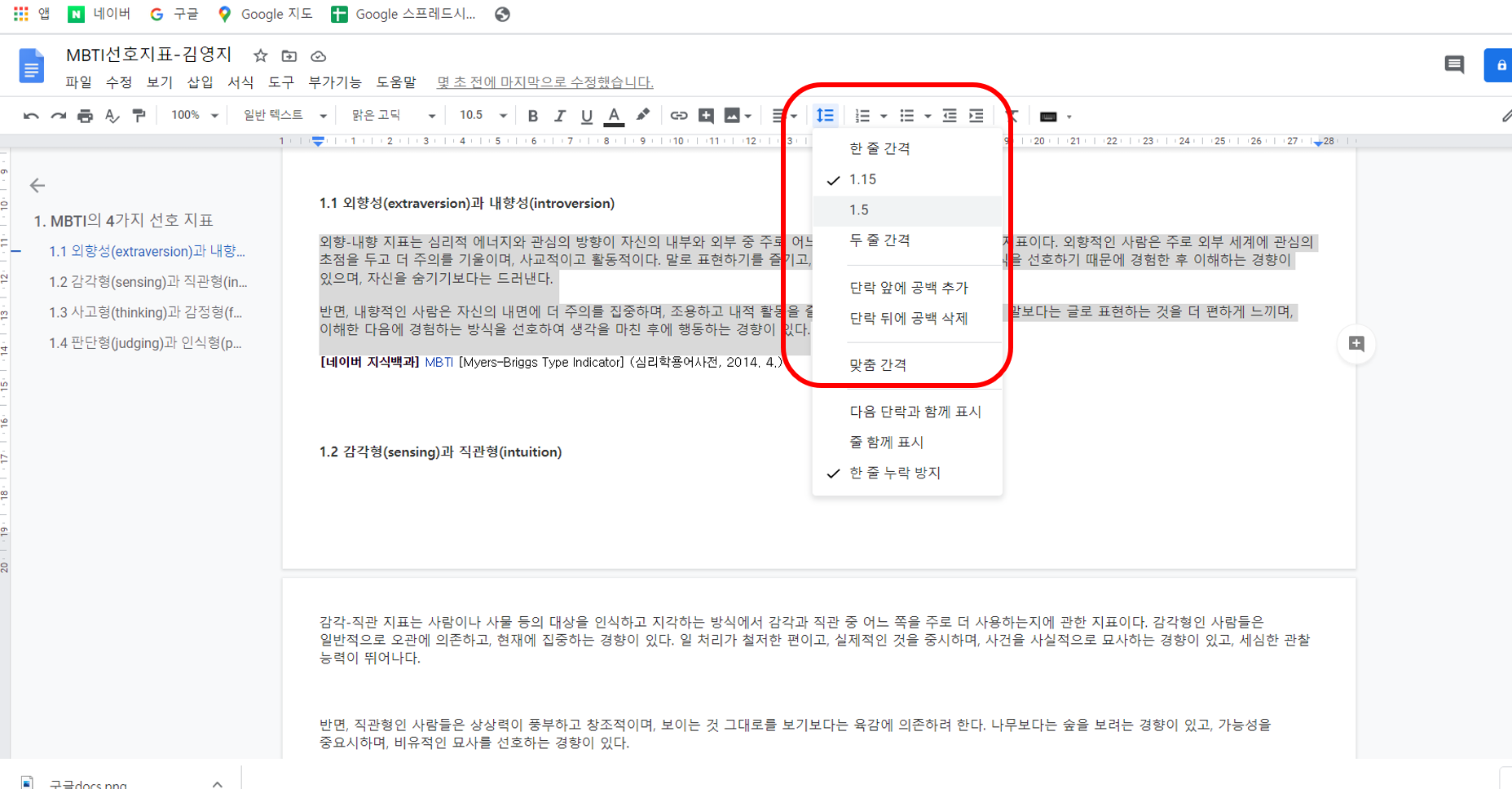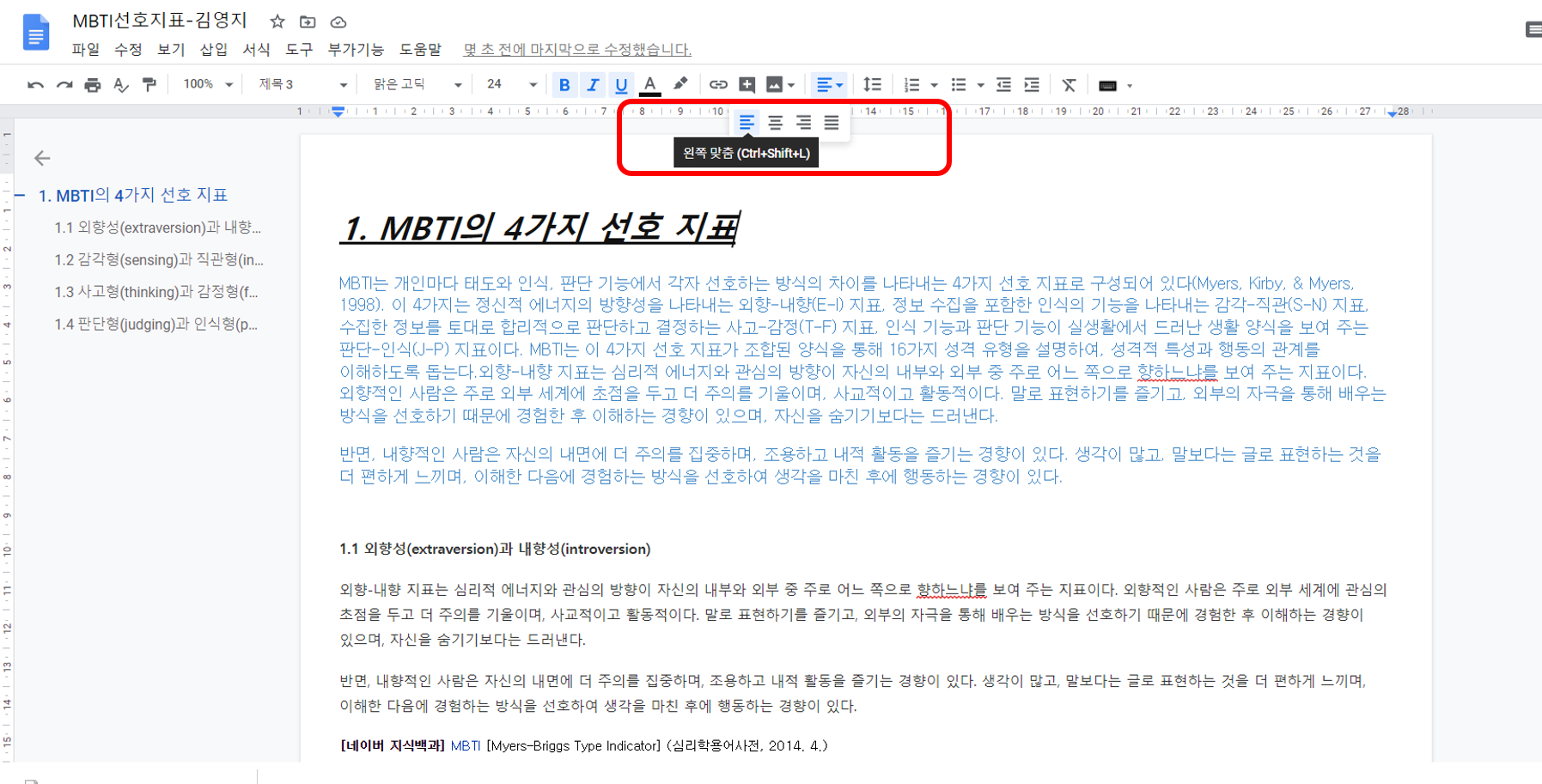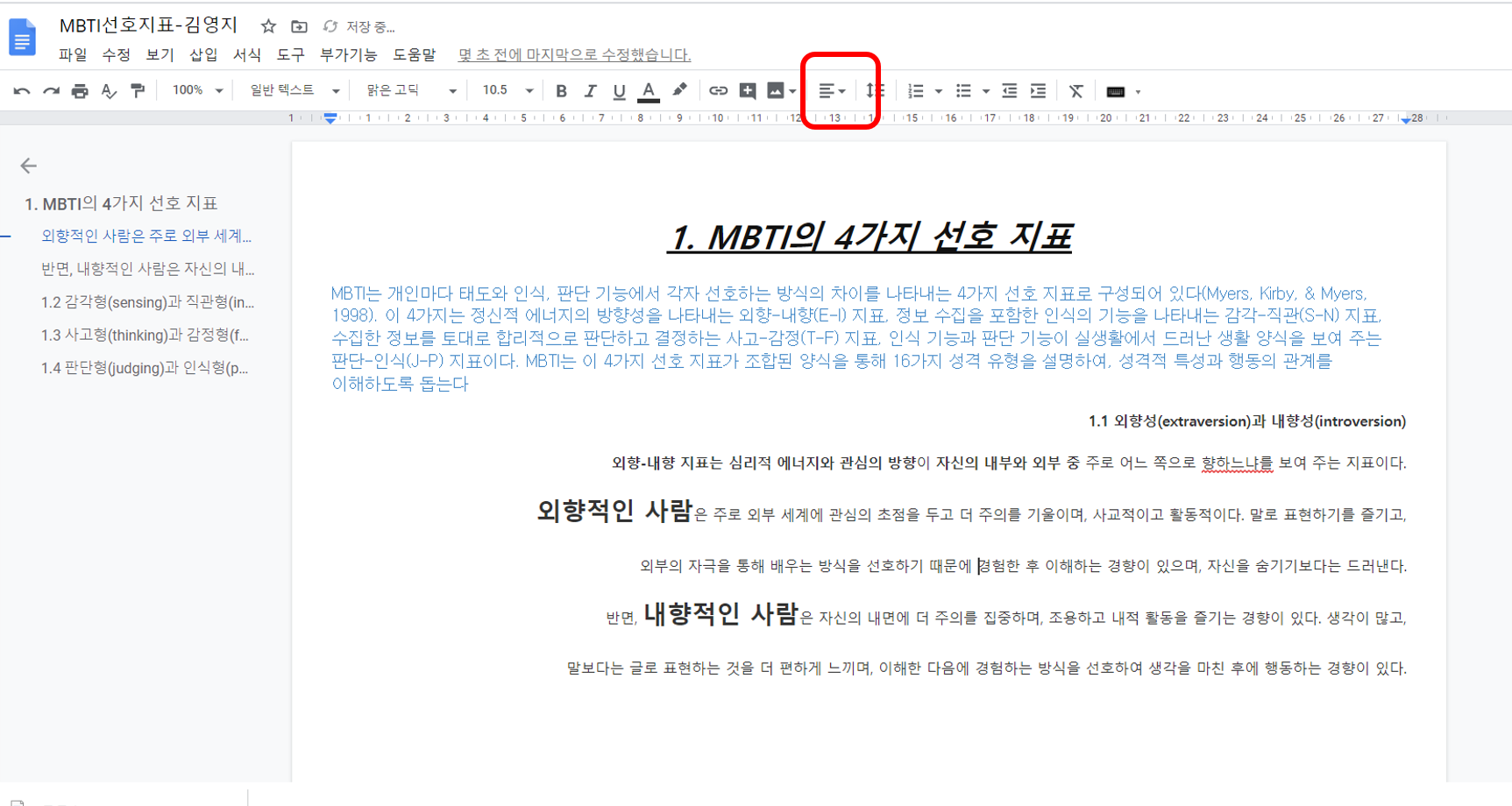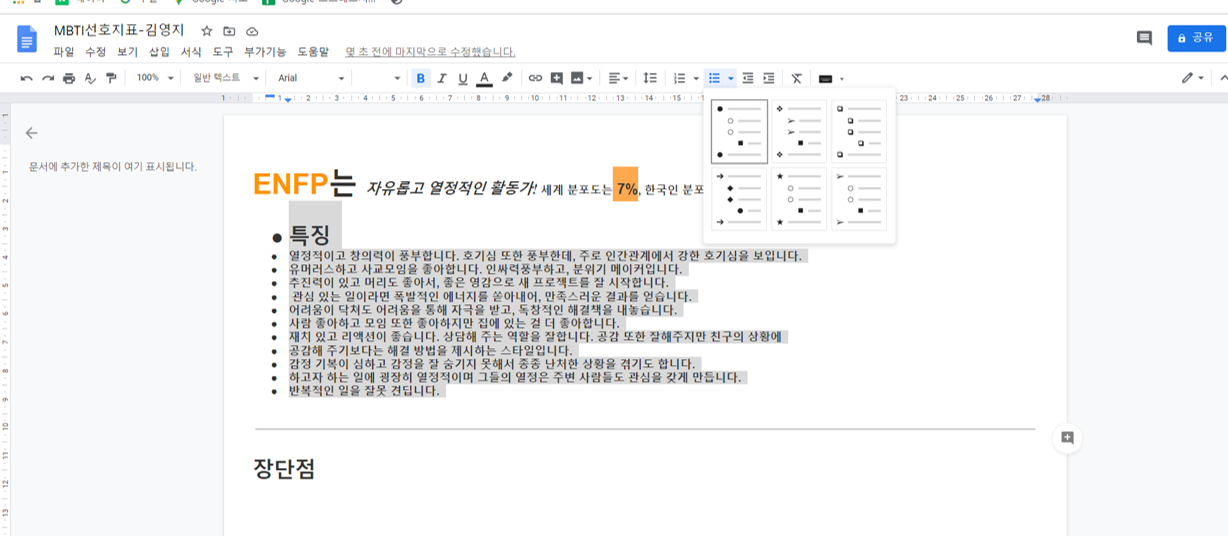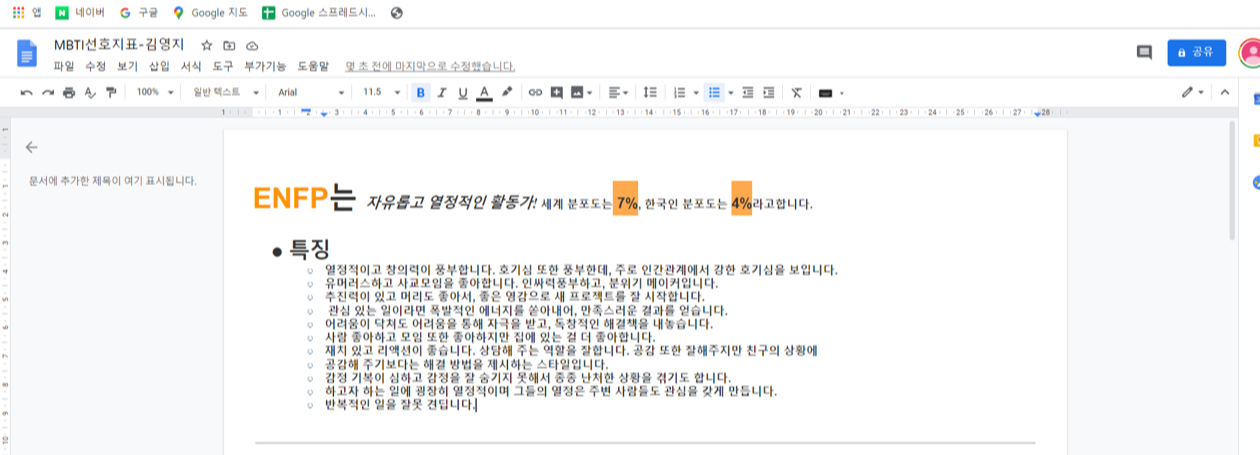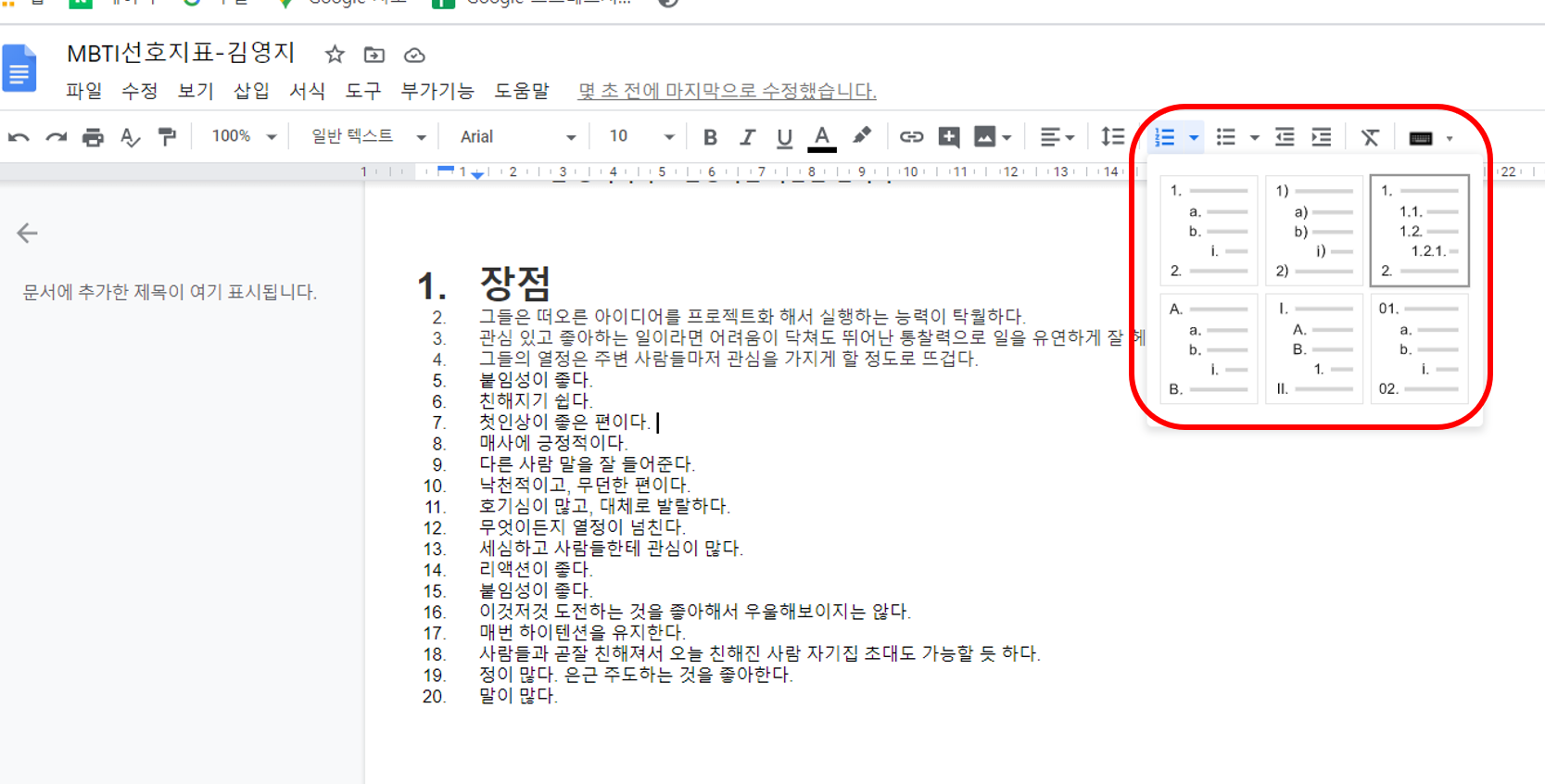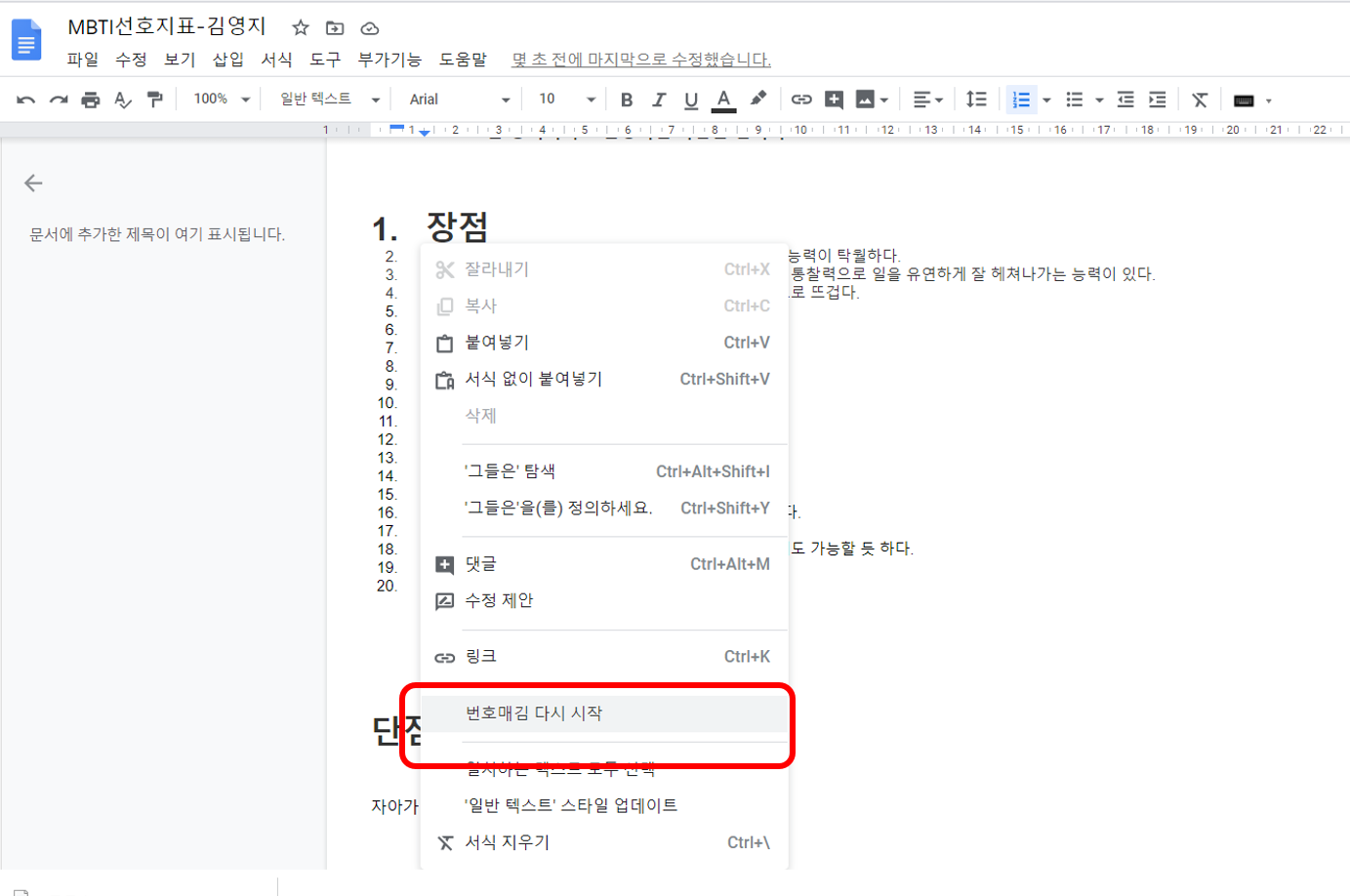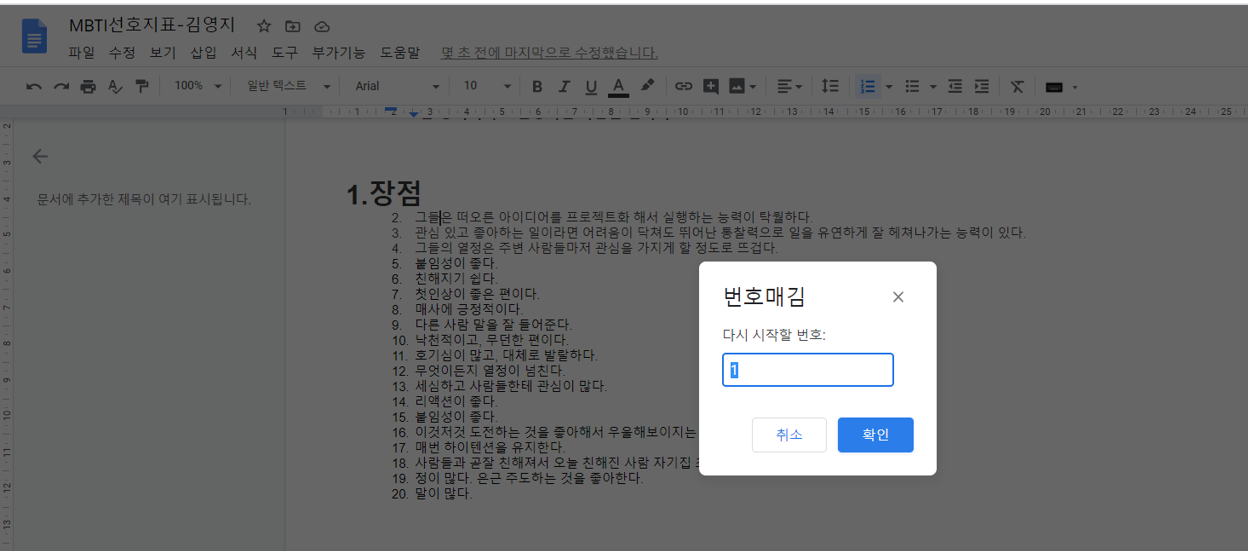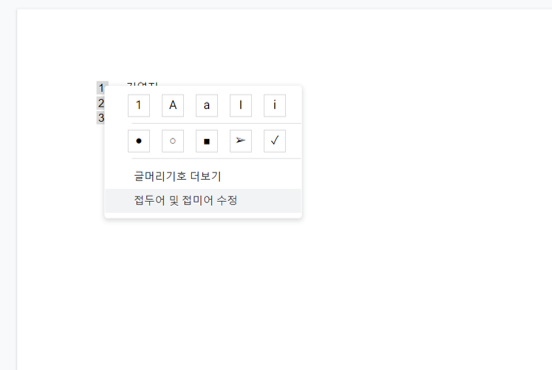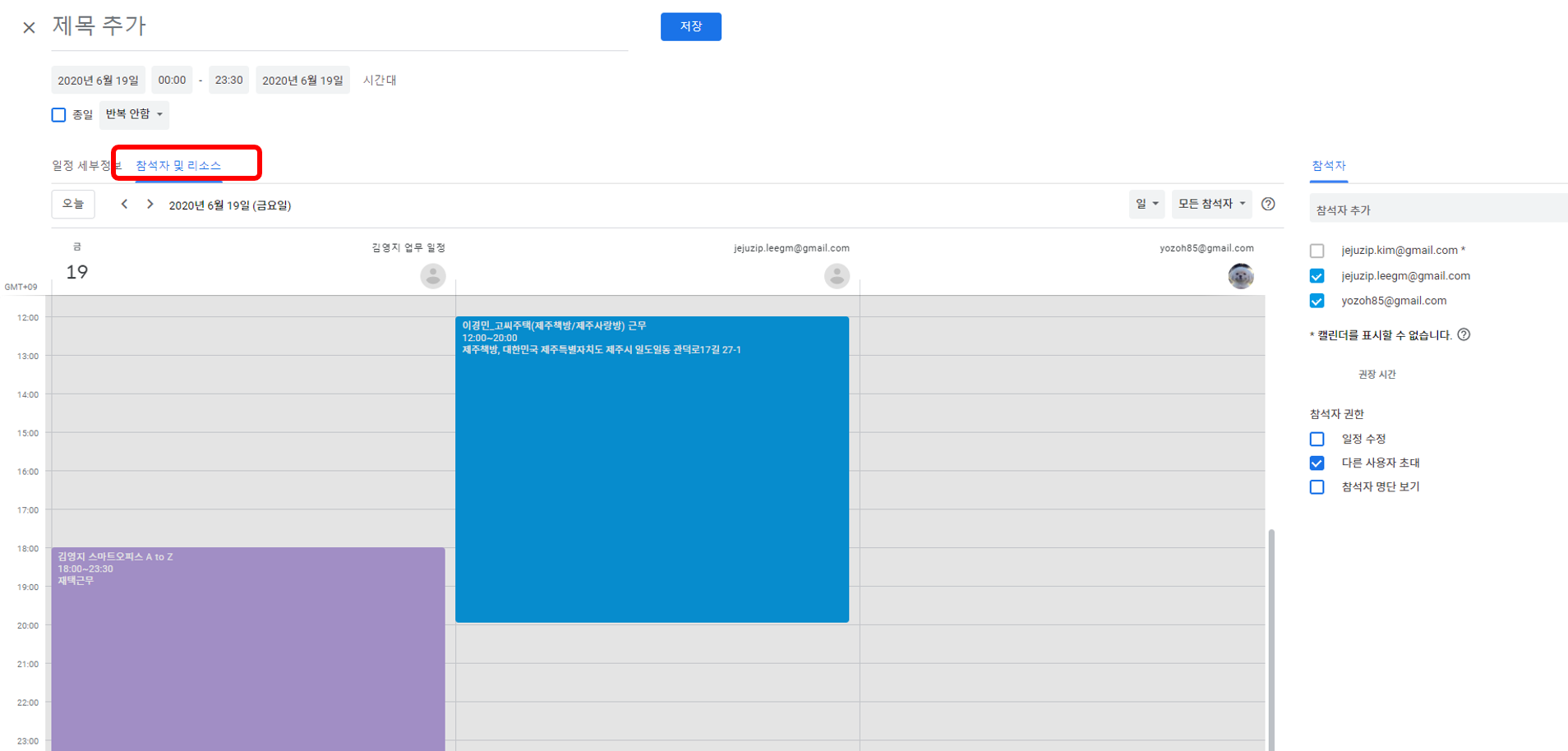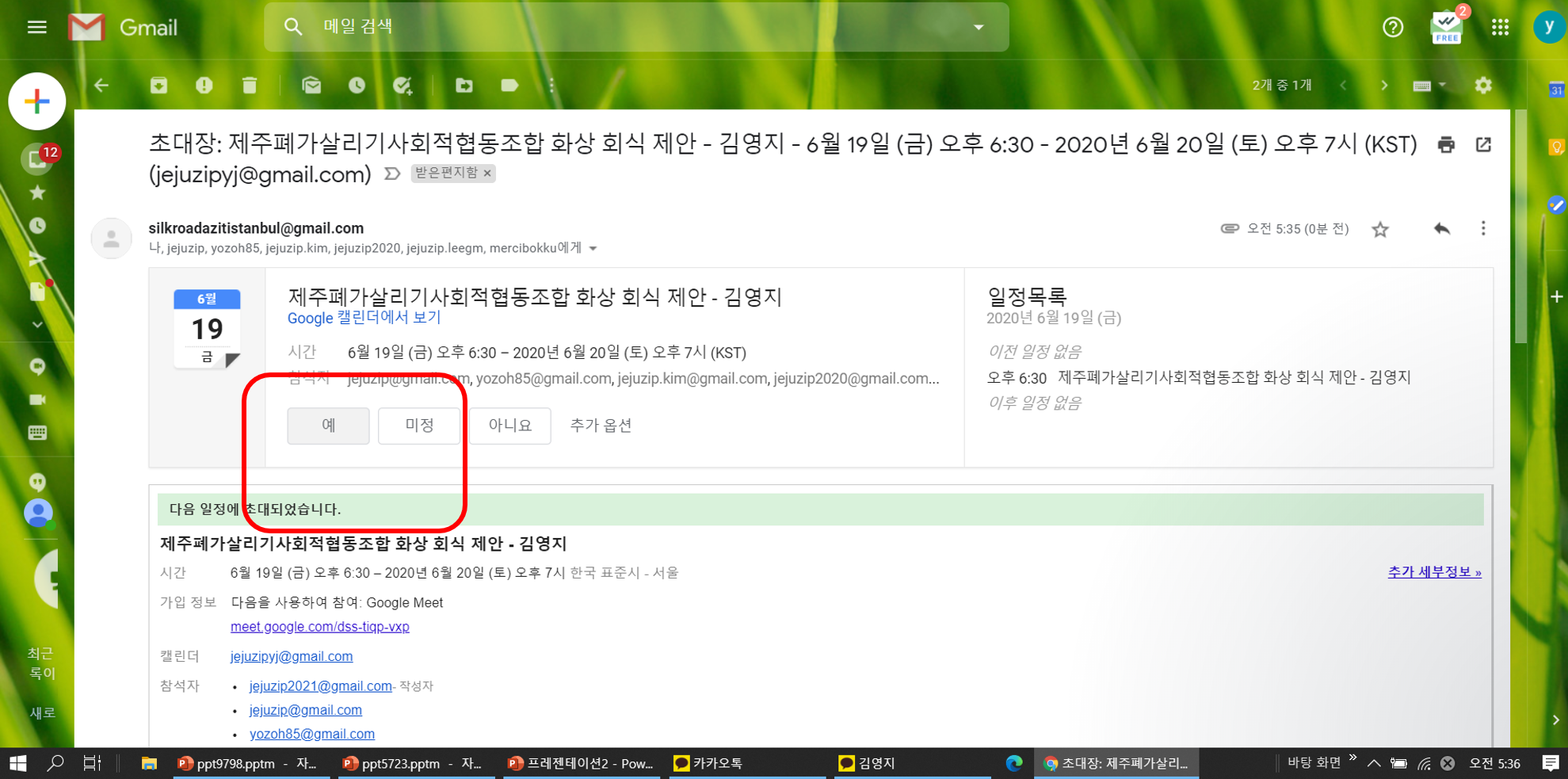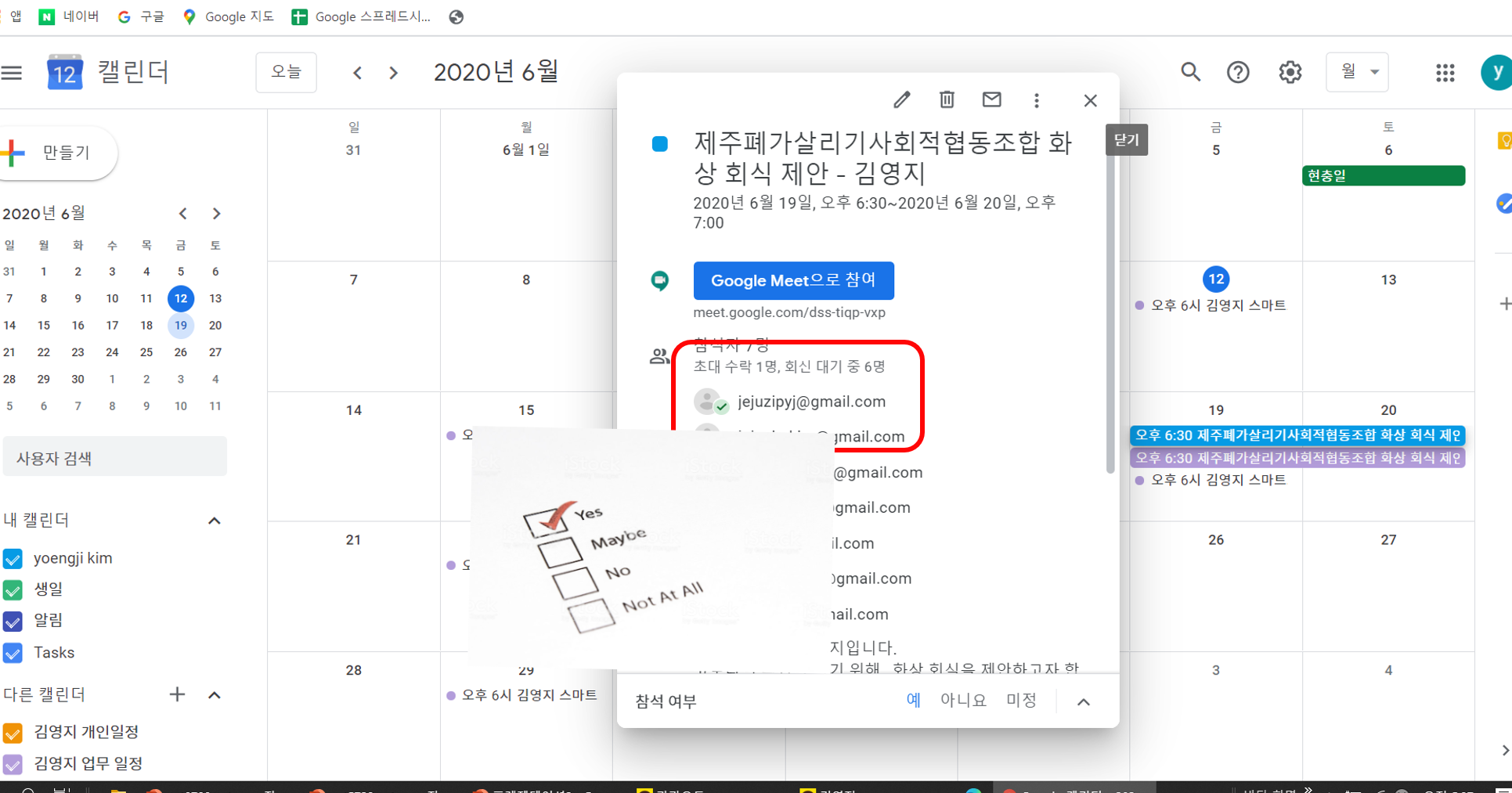스마트오피스 A to Z! 오늘은 구글 문서 북마크와 링크 설정하는 방법을 알아보도록 하겠습니다!
지난 시간 목차에서 텍스트를 누르면 해당 페이지로 이동했듯이 ,
링크 기능은, 목차 뿐만 아니라 다른 텍스트도 클릭만 해도 관련된 페이지로 이동하거나,
웹페이지 주소로 이동할 수 있어 매우 편리한 기능인 것 같아요!
그럼 시작해 보도록 하겠습니다! !

늘 그렇듯이 와플 - 드라이브 - 새로만들기 - 구글문서 - 빈문서 클릭해서 새 창을 열어주시구요!
오늘 저는 퀴즈 문서를 작성해 보려고 해요!
적당한 객관식 문제들을 가져와서요! 문제들 아래에 정답확인이라는 텍스트를 쓴 후
커서를 마지막 정답확인 옆으로 옮긴 후
삽입 - 나누기 - 페이지 나누기 or ctrl + 엔터!!!!
눌러주시고 페이지 넘어갑니다!!

다음 페이지에 퀴즈에 맞는 정답과 해설 써주시구요.
문제 1과 문제 2 사이에도 ctrl + 엔터!! 눌러서 페이지 나누기 !!
총 3페이지로 나누어졌습니다!!

그리고 2페이지 문제 1의 정답으로 가서요. 문제1 앞에다가 커서를 놓고
삽입- 북마크를 눌러 주십니다!!

북마크 설정이 된 걸 확인하실 수 있죠?
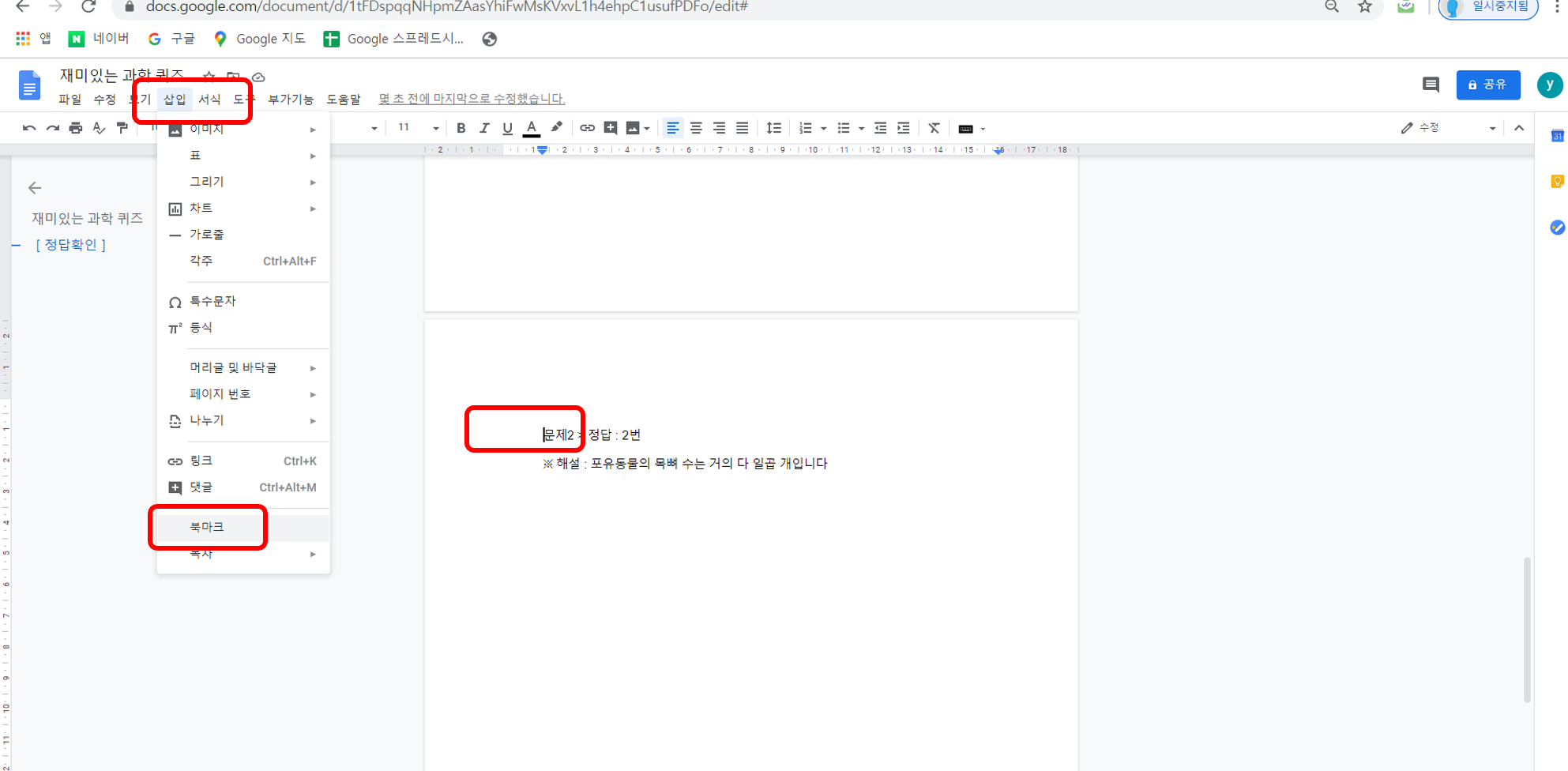
3페이지 문제 2 앞에도 커서를 놓고. 삽입 - 북마크

마찬가지로 북마크가 설정 되었습니다 .
자 이제 그럼 링크 삽입하는 방법을 배워보도록 하겠습니다!!!!!!!!!

첫번째 페이지로 올라오셔서. 문제 1의 정답확인 텍스트에 블럭을 씌우고
위에 클립 모양 링크삽입 or 단축키 ctrl + K 를 눌러주세요!!!!!!!!!!!!!!

북마크를 눌러주신 다음, 문제1의 정답을 선택해 주십니다.
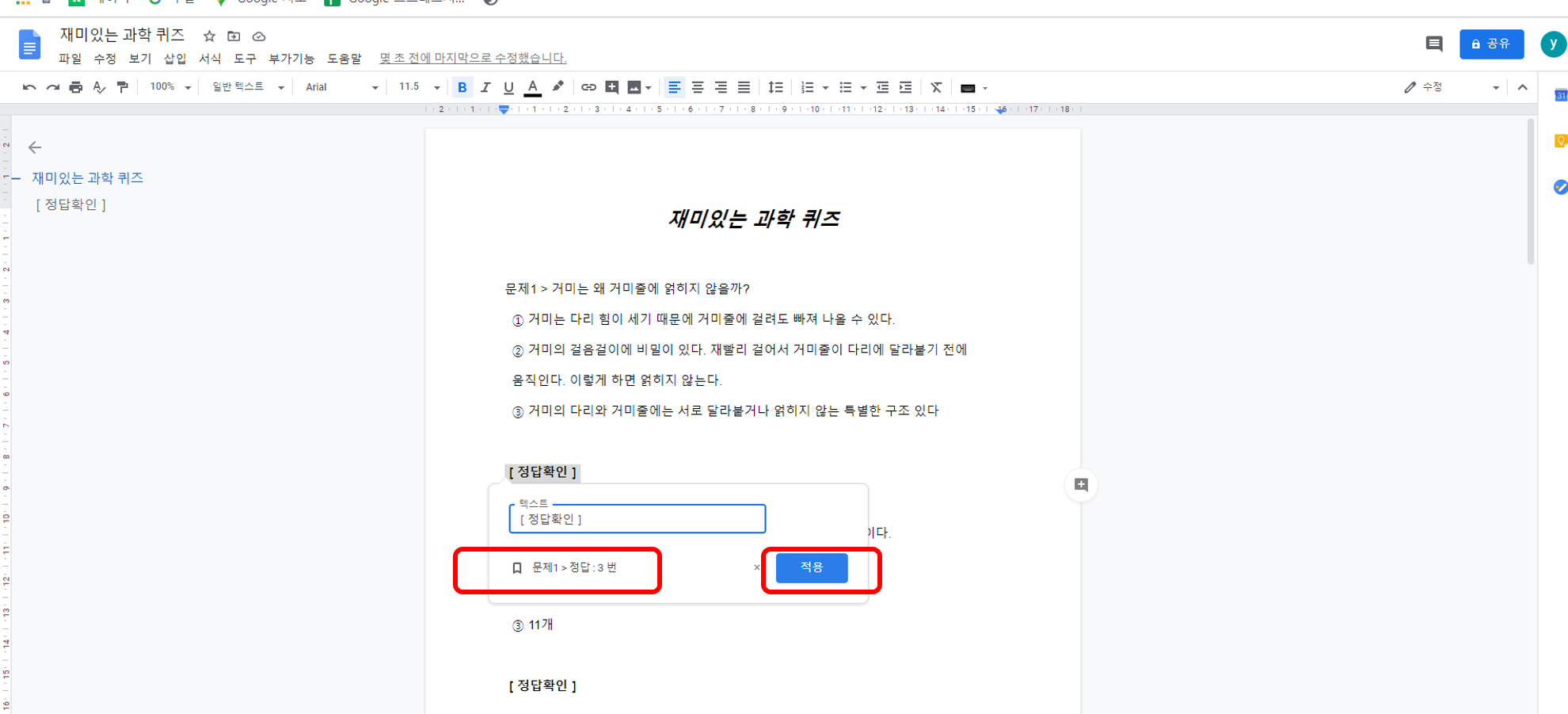
적용 버튼 클릭!!
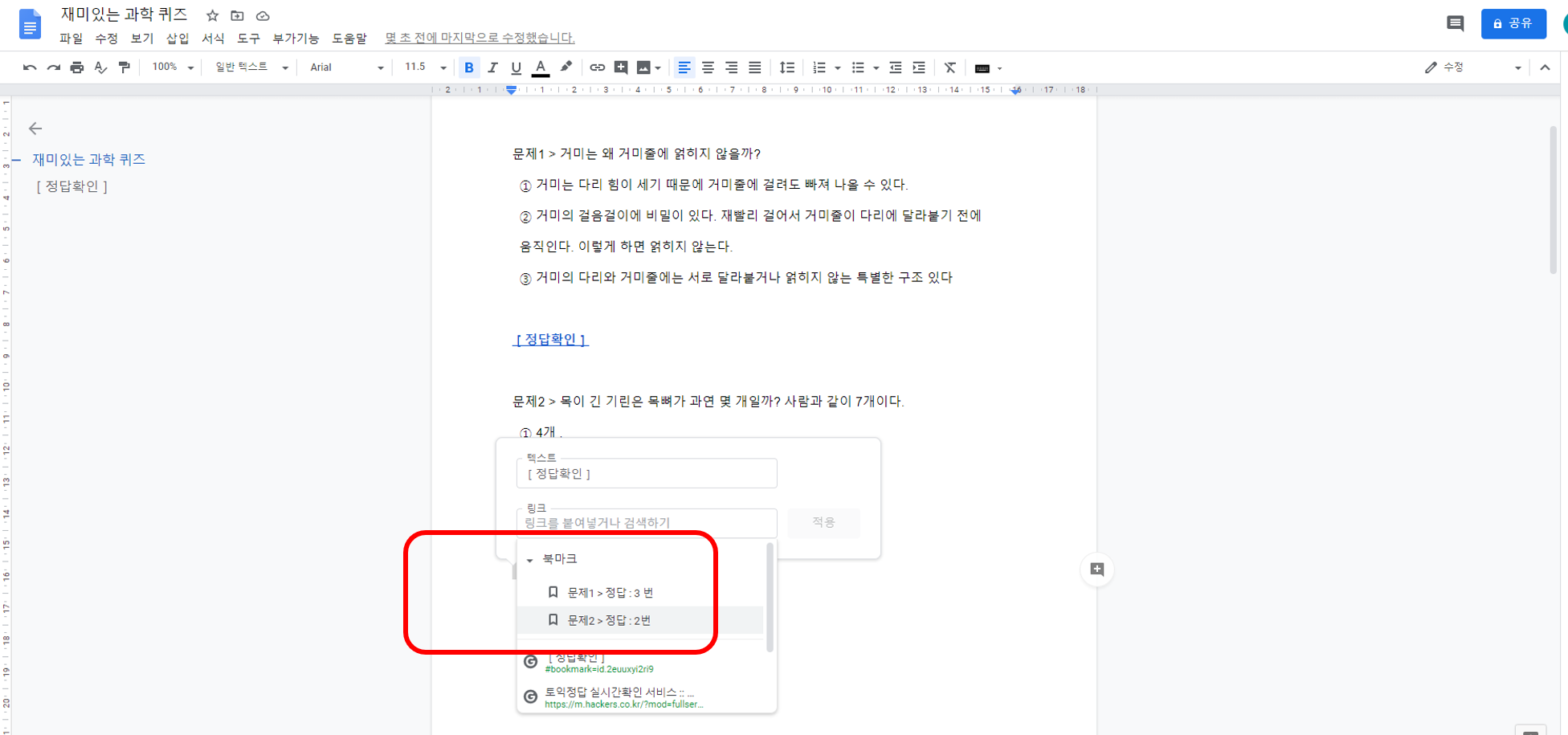
문제 2도 마찬가지로. 정답확인 텍스트 블럭 - ctrl + K 눌러서 . 설정한 북마크 선택해 주시구요!!
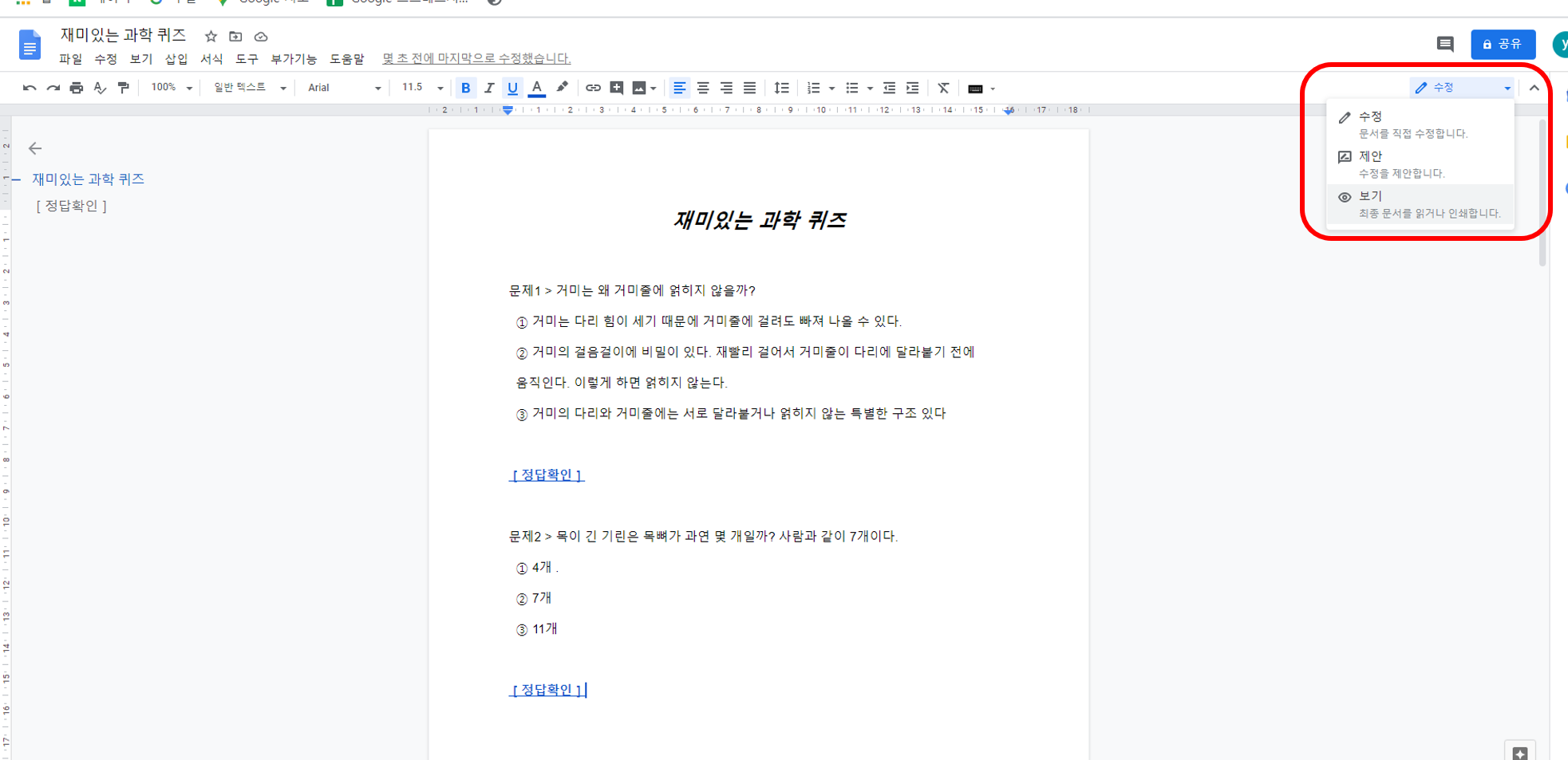
오른쪽 상단의 미리보기 모드를 눌러주시면!! 네 미리보기 창이 뜨는데요!! 정답확인을 눌러보겠습니다!!

네 북마크 창이 뜨지요!! 클릭하면?

네 해당 페이지로 넘어갈 수 있습니다!!
그럼 페이지 내에서 북마크로 이동하는 것 말고, 외부 홈페이지나 다른 링크를 주려면 어떻게 하나요?
매우 간단하죠

예를 들어 우리 회사 이름 <제주폐가살리기사회적협동조합> 을 입력한 후 블럭을 씌어 주시구요
오른쪽 버튼을 눌러서 링크를 눌러주시던지, 간단하게 ctrl +K 눌러주십니다!!
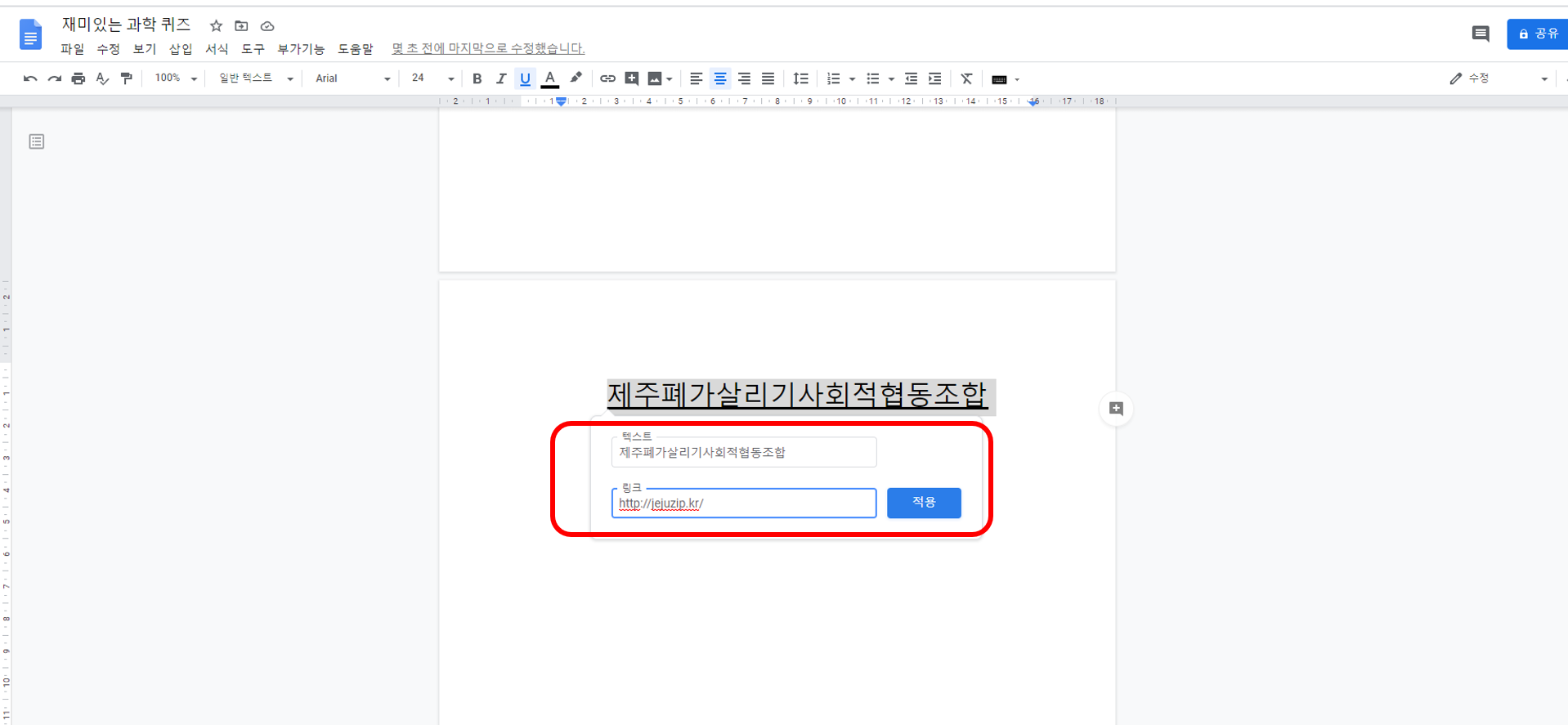
링크 창에 회사 홈페이지 주소 (www.jejuzip.kr) 를 입력한 후 적용!!

미리보기 모드에서 제주폐가살리기사회적협동조합을 클릭하면!!!
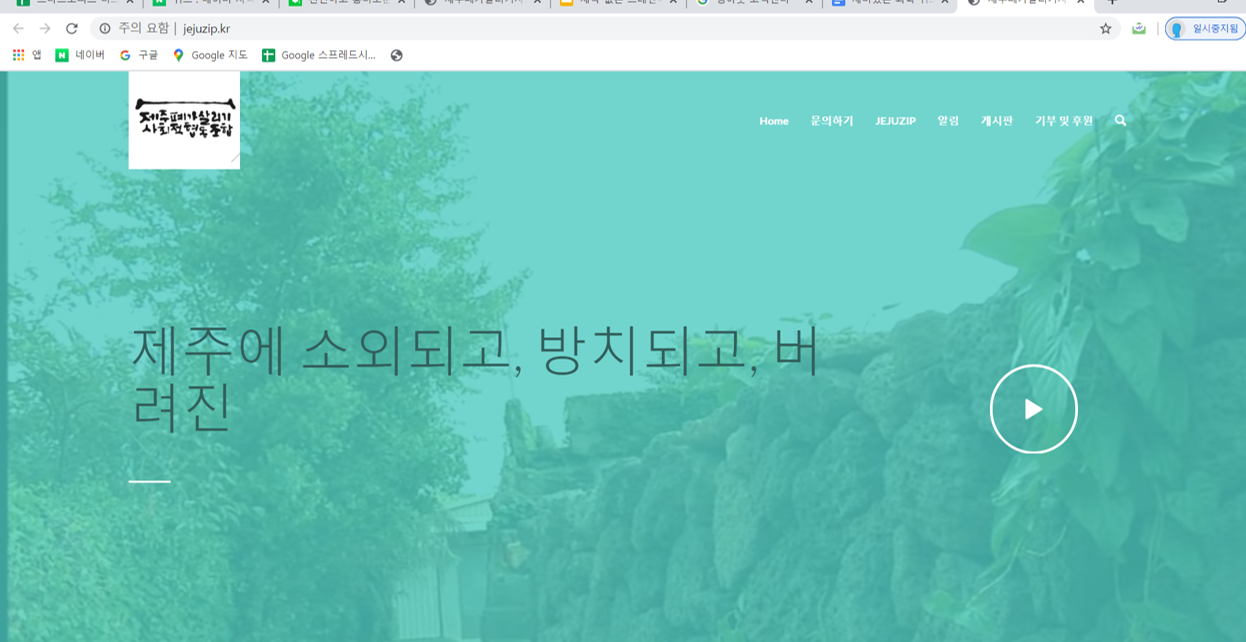
짜~잔!!! 회사의 홈페이지로! 넘어갑니다!!
너무 쉽죠?! 주소를 그대로 노출하는 것 보다 ,
이렇게 링크 기능을 활용하면 더 보기좋고 편리한 편집이 가능한 것 같아요!!
그럼 여러분 오늘도 스마트한 하루 되시길 바랍니다!!
'스마트오피스AtoZ > 안스마트한아주망의스마트오피스' 카테고리의 다른 글
| Google docs- 구글 문서 표 삽입하고 편집하기 (0) | 2020.06.19 |
|---|---|
| google meet - 구글미트 화상회식 하기 (2) | 2020.06.18 |
| google docs - 구글 문서 스타일 지정과 목차 만들기 (0) | 2020.06.16 |
| Google docs- 구글문서. 새 문서 만들기, 글머리 기호 넣기와 번호 매기기 (1) | 2020.06.15 |
| Google 캘린더- 구글 캘린더 공유 일정 만들기와 초대하기 (0) | 2020.06.12 |