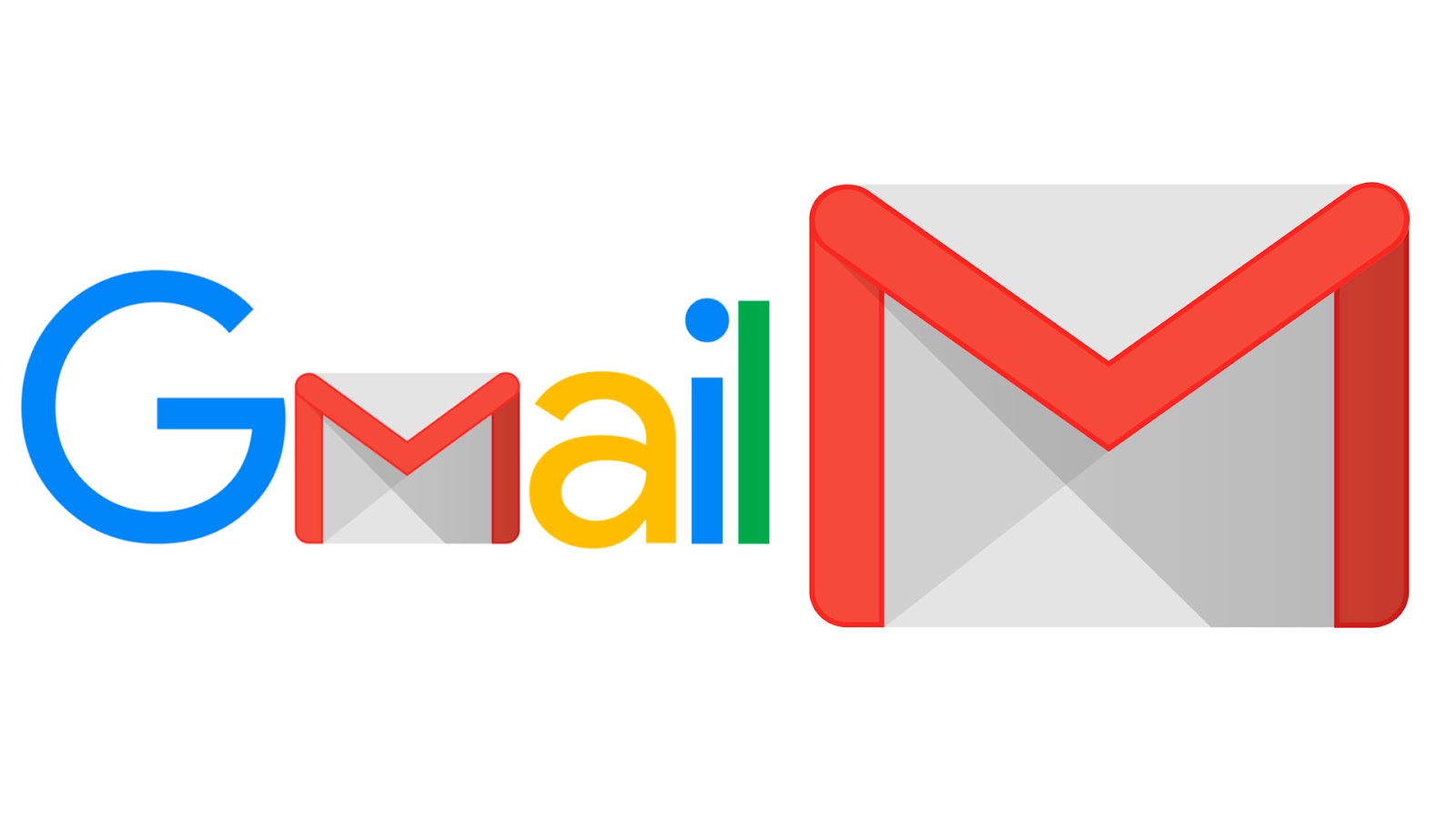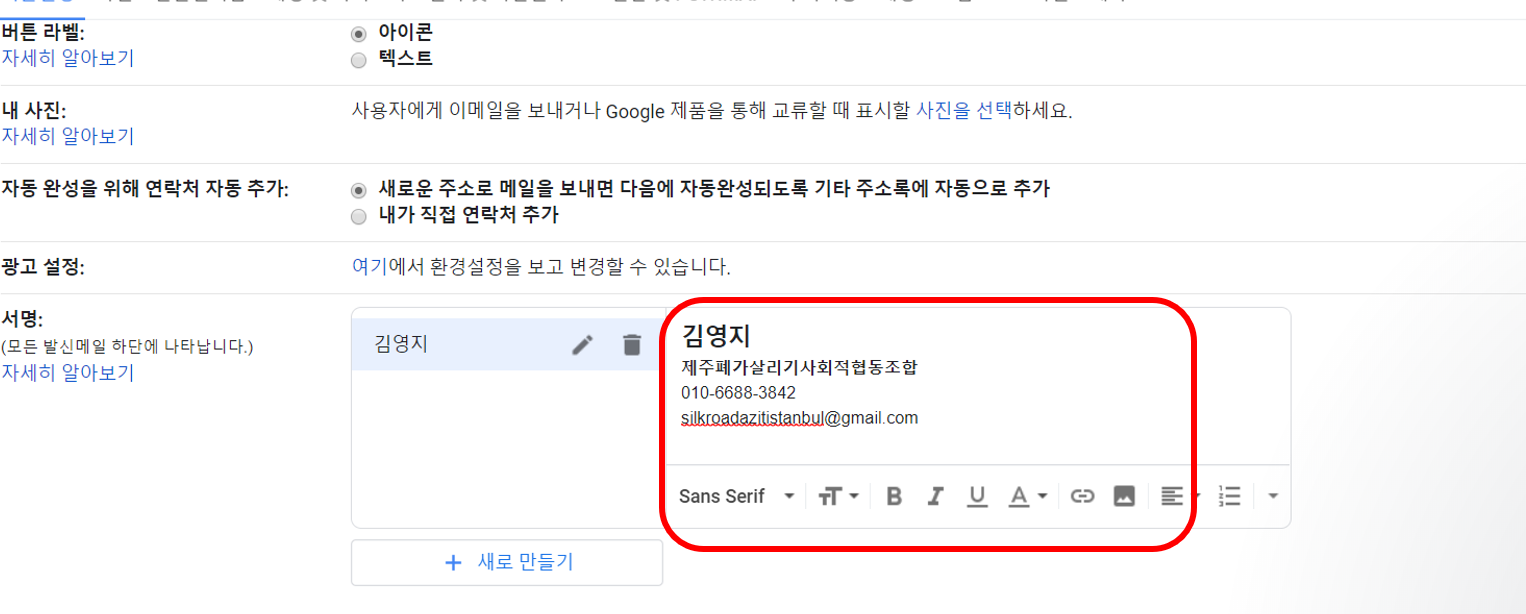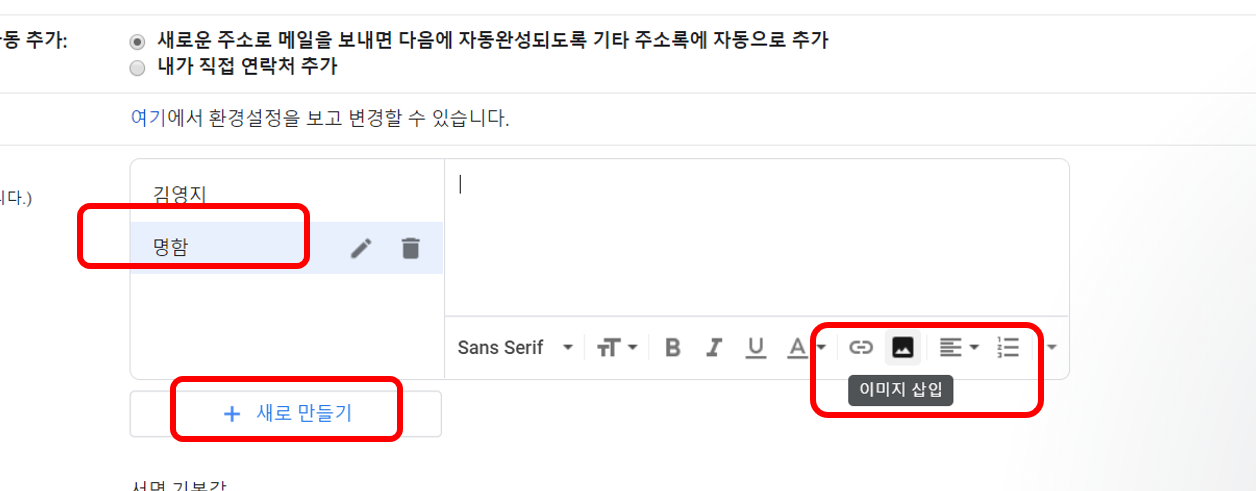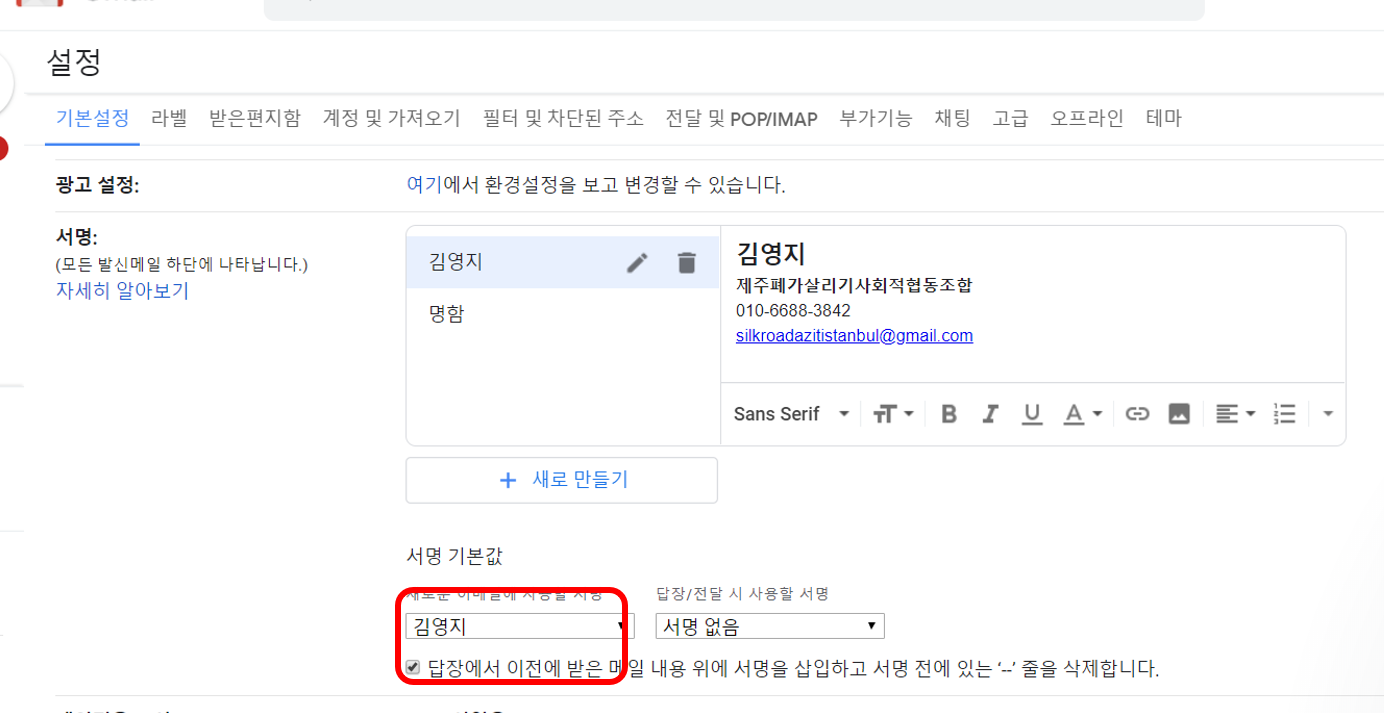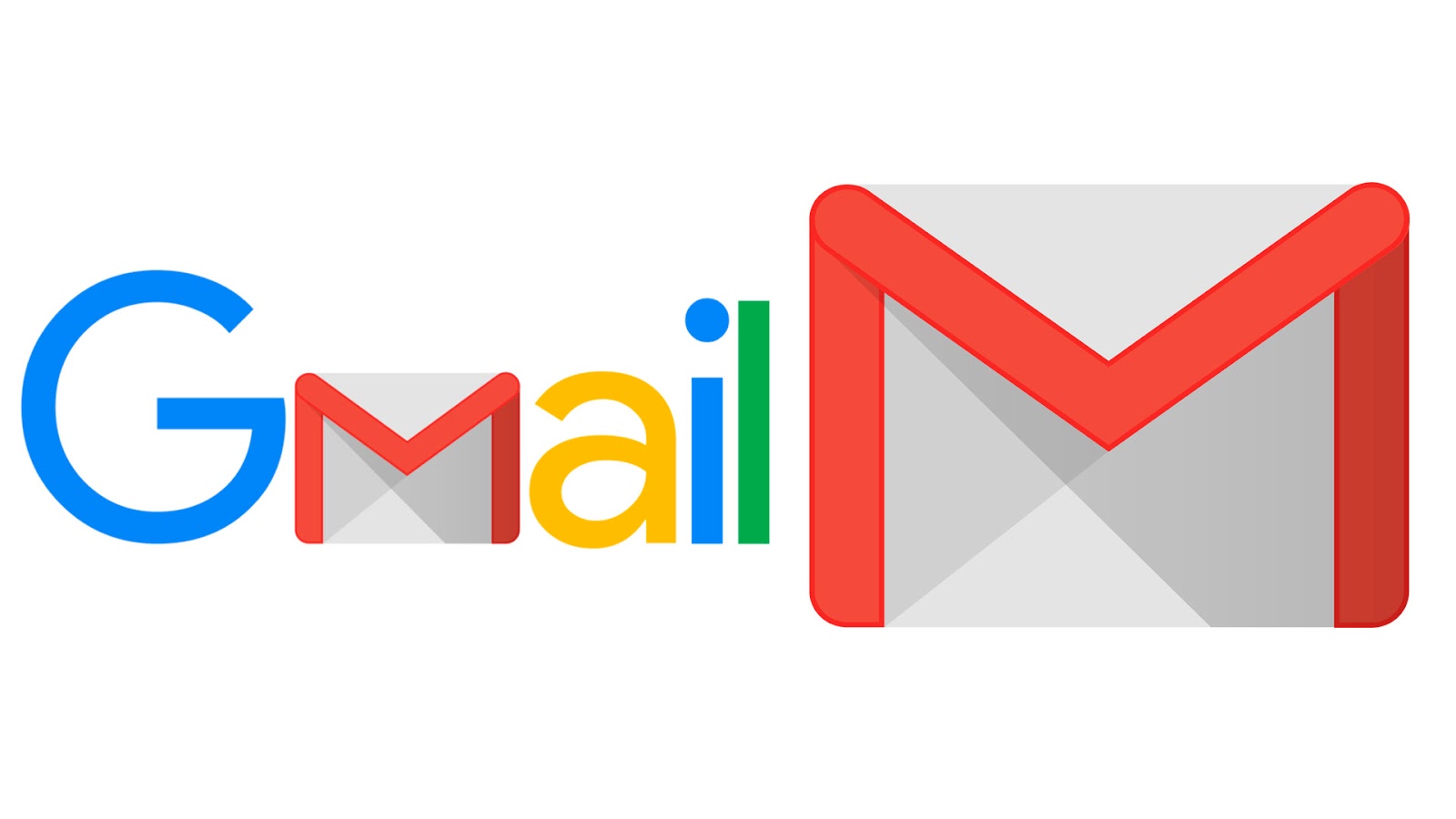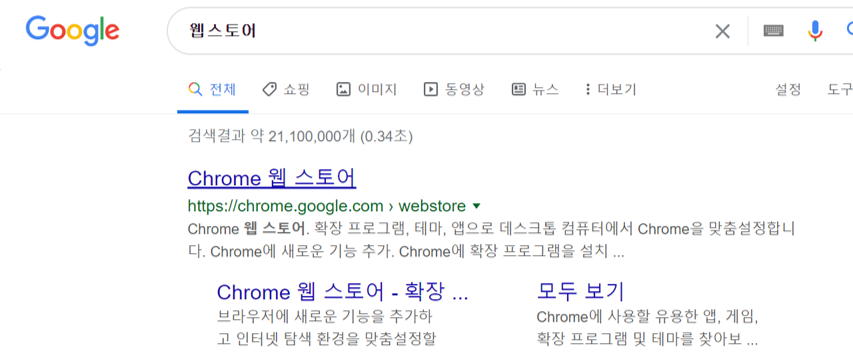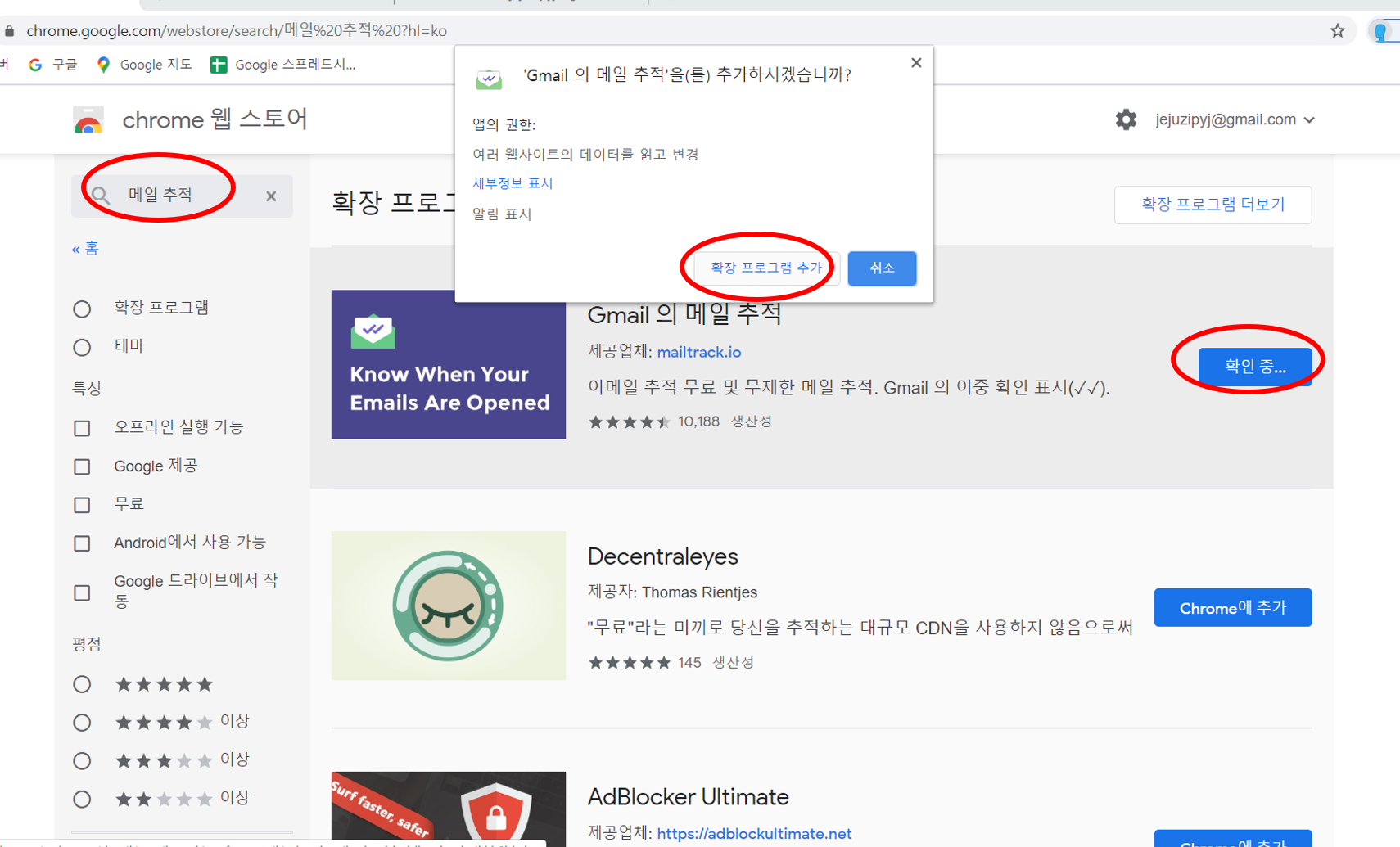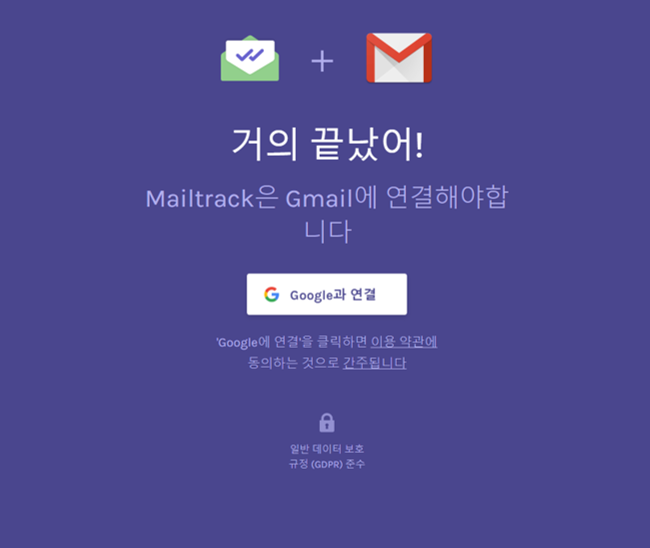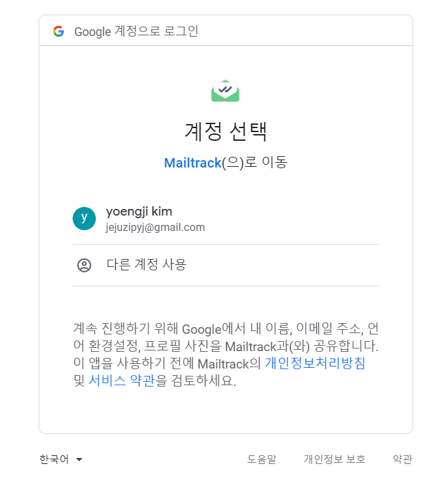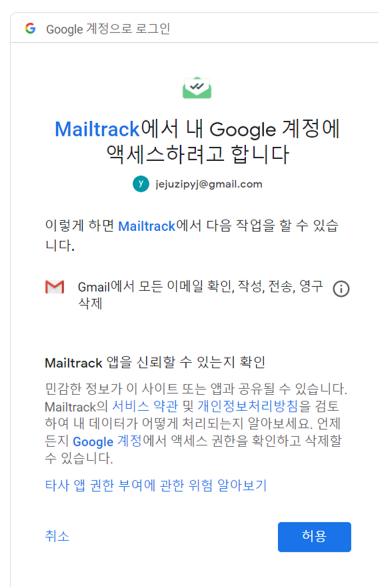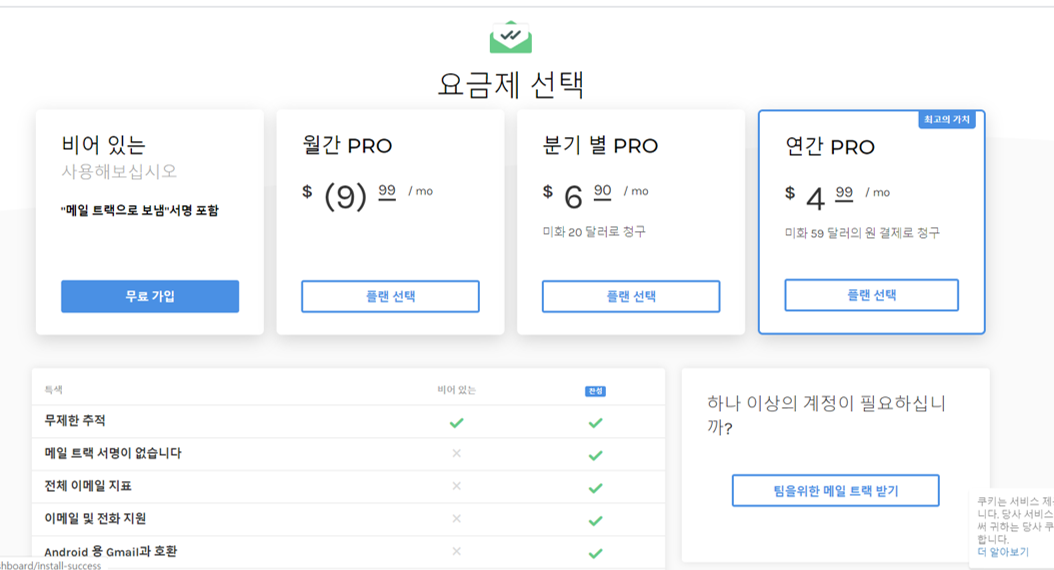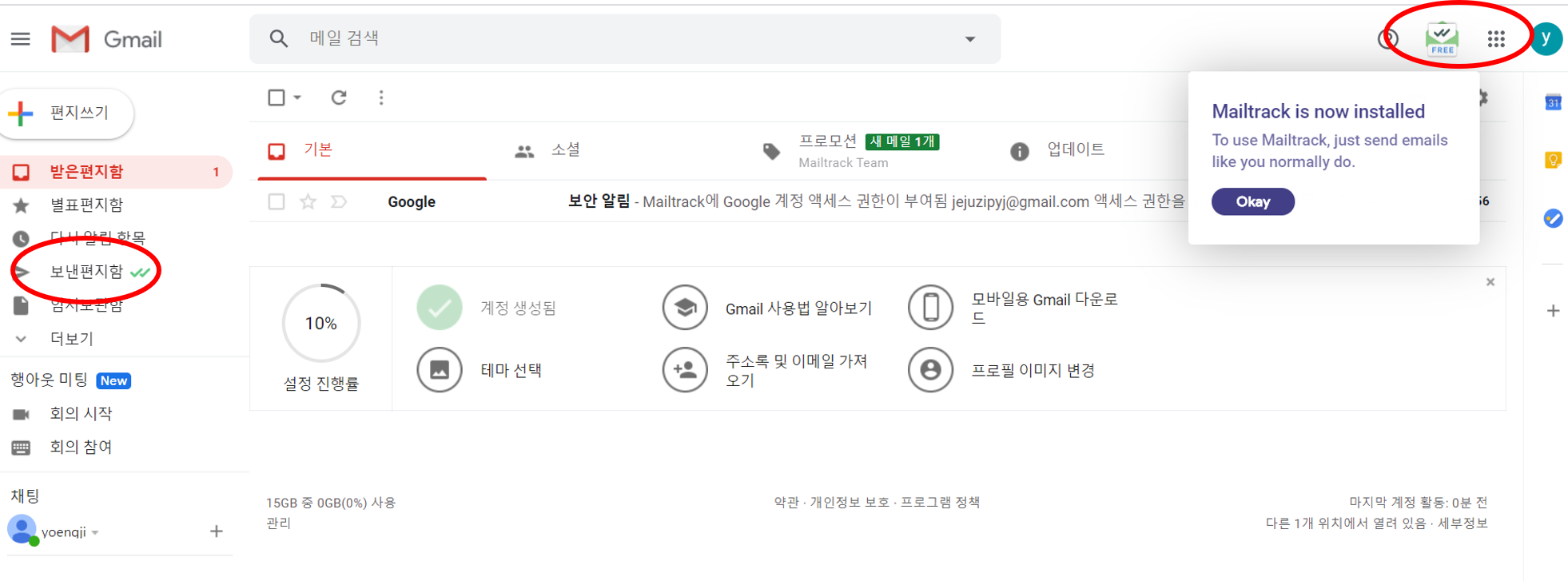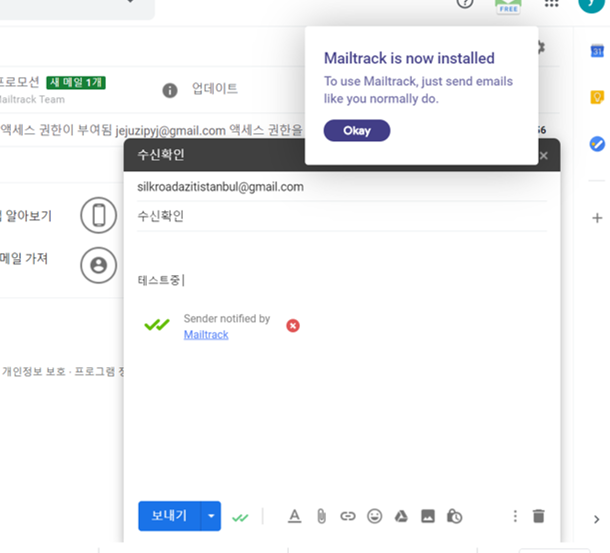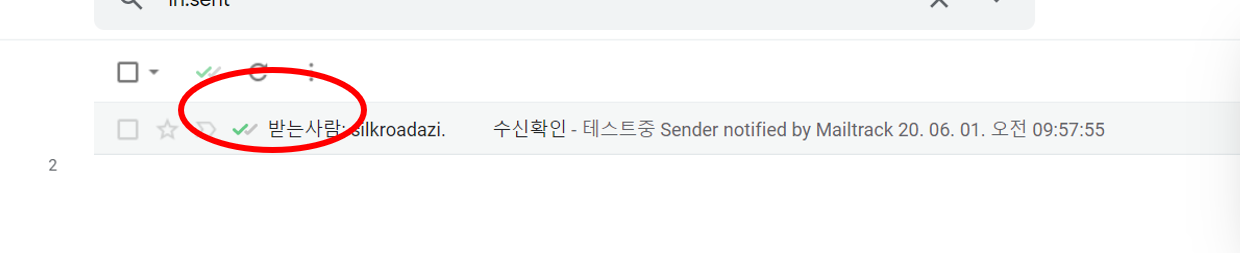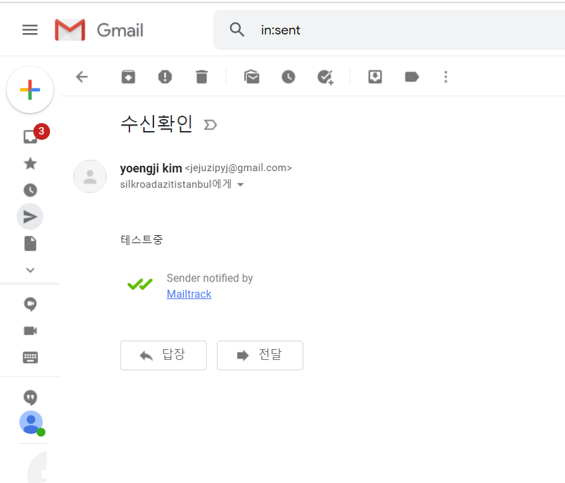안녕하세요~ 스마트오피스 AtoZ !!
지워도 지워도 스팸 메일로 용량이 차는 기존 메일의 사용을 줄이고, 구글의 기능을 활용하여 지메일만큼은 깔끔하고 스마트하게 활용해 보고 싶어요! 근데, 기존 계정들은 메일함 폴더를 분류하면 되는데 지메일은 그런 기능을 찾을 수 없으셨다고요? 있습니다. 있고요! 지메일에선 라벨만들기와 필터 기능이 그것을 대체할 수가 있답니다!
라벨이라는 것은 말 그대로 이메일에 이름표를 붙이는 것입니다. 자 그럼! 시작해 볼까요?

라벨 만들기 첫단계. 왼쪽 메뉴에 더보기 클릭!
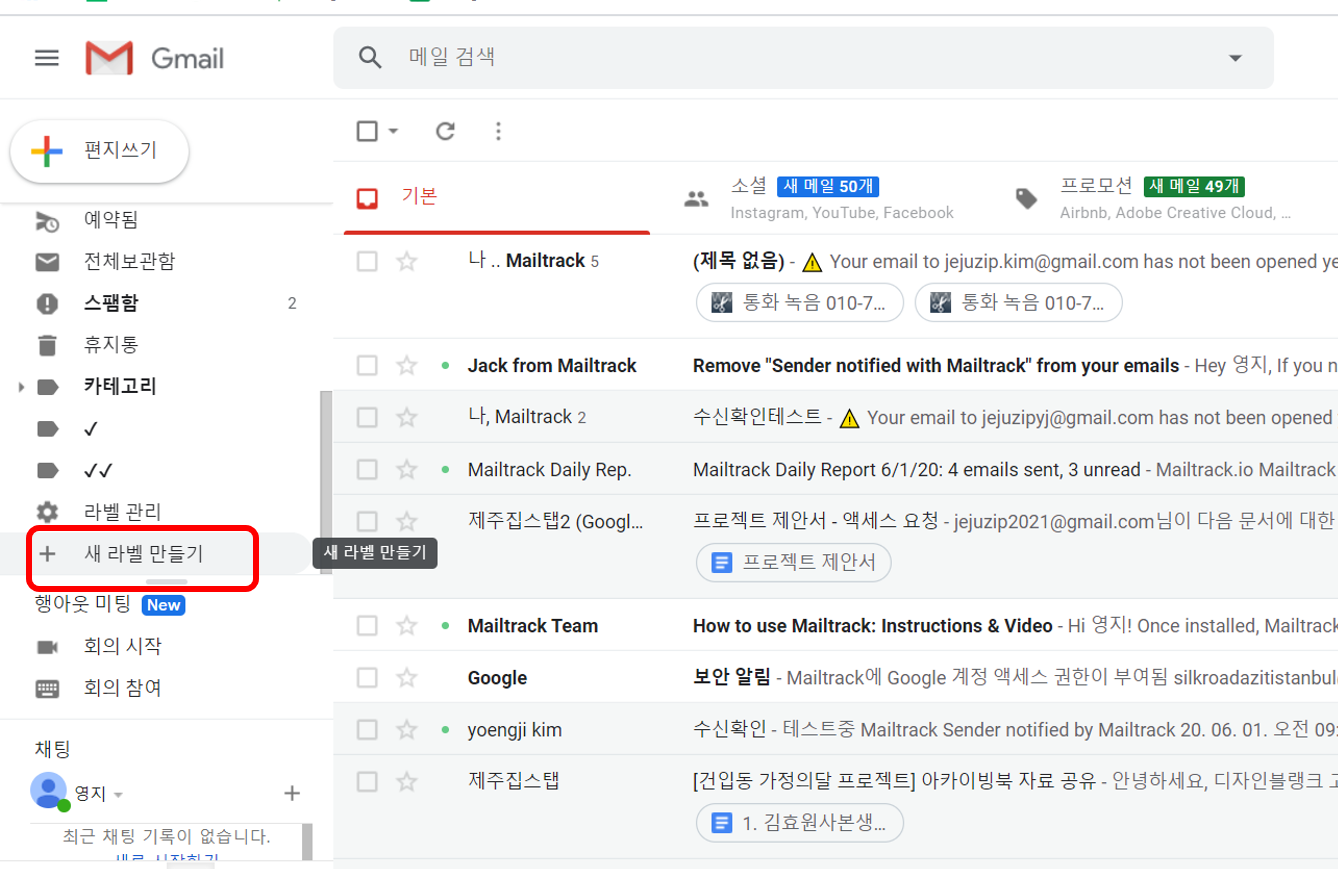
쭉 내려서 새 라벨 만들기 클릭!

저는 회사 메일이 주를 이루니깐 제주폐가살리기사회적협동조합 라벨을 먼저 만들어 보겠습니다!
라벨명을 입력하고 만들기를 누르시면요!

왼쪽에 제주폐가살리기사회적협동조합 라벨이 뜨는 거 보이십니까?
클릭해서 라벨 색상을 지정해 보도록 하겠습니다!

네 그리고 다른 제주폐가살리기사회적협동조합의 메일들도 클릭클릭 한 후,
상단에 라벨 아이콘을 클릭하면 라벨적용 창이 뜨구요. 원하는 라벨 네모박스에 클릭하겠습니다!
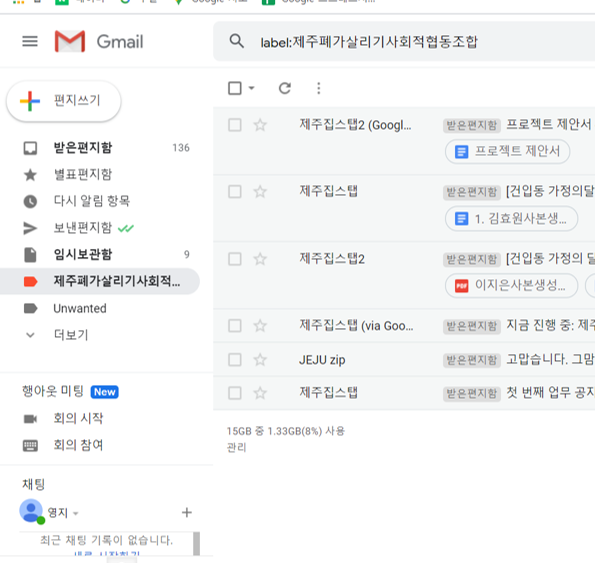
자 그리고 왼쪽 상단에 제주폐가살리기사회적협동조합을 클릭하였을 때,
다른 메일들은 사라지고 제가 분류한 회사 메일들만 분류되어 나열됩니다.

미리 라벨을 만들어 놓지 않고, 새 메일이 올때마다 라벨을 만드는 방법도 있습니다.
메일을 클릭하고 마찬가지로 상단에 라벨 표시 아이콘을 클릭하면 아래 새로 만들기가 뜨죠.
같은 방법으로 유튜브 전용 라벨을 만들어 보았습니다.
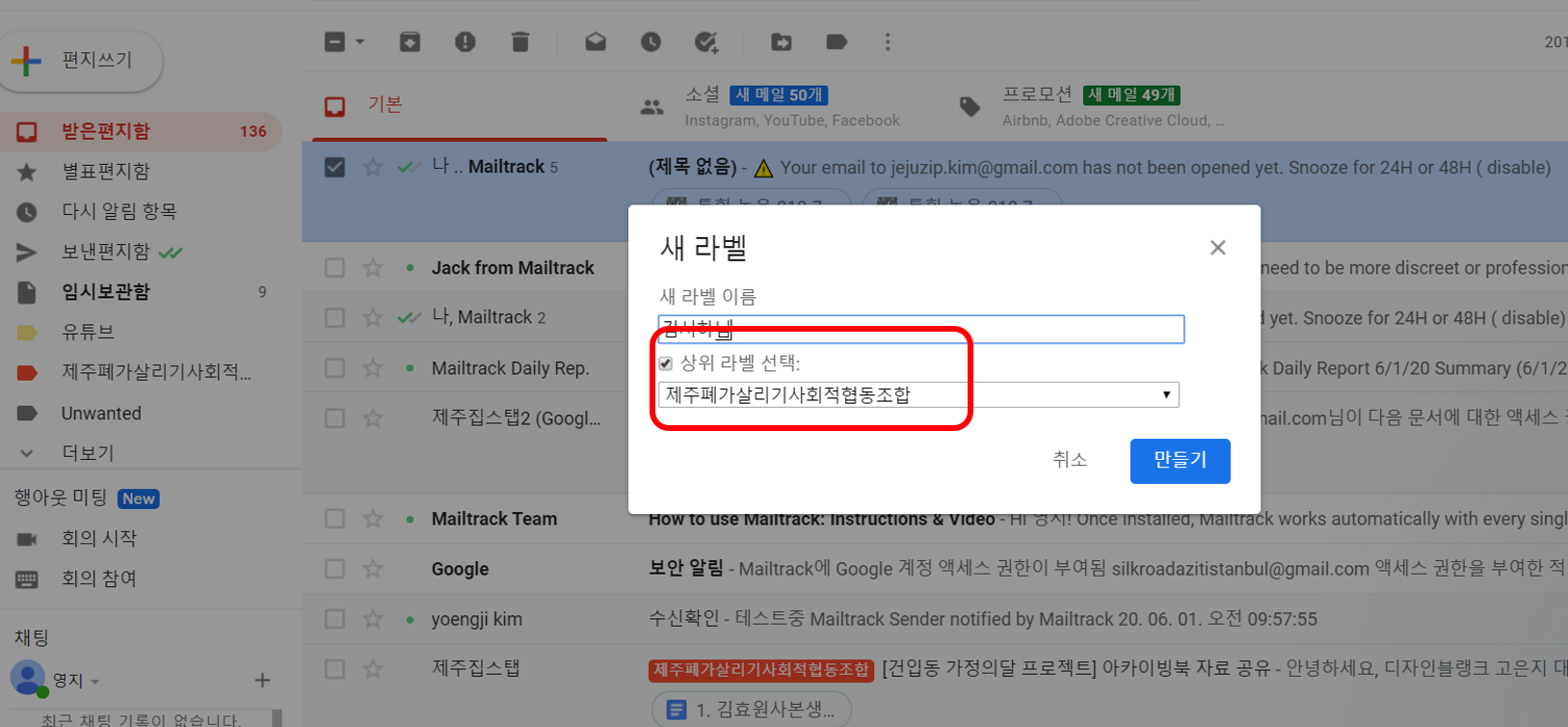
한편 구글의 라벨은 상위 라벨을 선택할 수도 있답니다!
같은 방법으로 회사 동료의 메일을 클릭한 후 라벨 표시 아이콘 클릭 ! 새로 만들기 클릭 !
회사 동료의 이메일의 이름을 쓰고, 상위 라벨 선택을 클릭한 후 제주폐가살리기사회적협동조합 으로 지정합니다.

제주폐가살리기사회적협동조합을 상위라벨로 동료의 라벨이 따로 생성되었습니다.

한편 메일을 그대로 왼쪽 라벨폴더로 드래그 하여 이동 할 수도 있는데요!
유의하실 점은 기존 방법은 받은편지함과 해당라벨에 동시에 이메일이 존재한다면,
드래그로 이동할 시 받은 편지함에서는 사라지고 해당 라벨에만 이메일이 들어가게 됩니다.
윈도우에서 폴더 관리를 하는 것 처럼요!!
이렇게 될 경우, 새 메일이 올 때마다 메일이 분류되니깐 늘 깨끗한 새 창을 유지할 수 있다는 장점이 있는데요.
나의 메일함을 어떻게 정리하는 것이 업무생산성 향상에 도움이 될지 결정하시고
원하시는 방법대로 정리를 하시면 좋을 것 같습니다!!
네 그리고 앞으로 오는 새로운 메일에서도 일일이 메일에 라벨링을 하는 게 번거롭겠죠?
지메일에는 필터링 기능이 또 있습니다!

메일을 클릭하시고, 라벨 아이콘 옆 쩜쩜쩜을 누르십니다. 그리고 유사한 메일 필터링! 클릭!
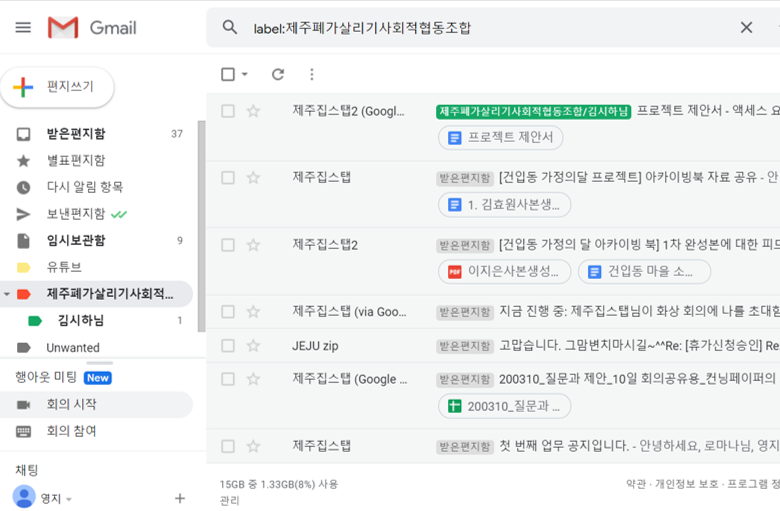
이젠, 같은 주소에서새로운 메일이 와도! 제가 직접 지정하지 못했던 기존 메일들도
자동으로 제주폐가살리기사회적협동조합으로 분류가 되는 것을 보실 수 있습니다!!
사실 저는 잘하지 못하는 일인데, 대부분의 일잘러들의 컴퓨터 바탕화면엔 폴더 정리가 잘 되어 있더라고요.
우리 다함께 지메일 라벨링 기능을 활용하여, 보다 깔끔한 메일함으로 업무 생산성을 쑥!쑥! 올려 보아용!
기본적인 설정들을 알아 보았으니, 다음 시간에는 우리 스마트한 메일 보내기 기능을 함께 알아보는 거 어떨까요?
예쓰예쓰!! 다음 이 시간에 뵐게요!!!!!!!!!!!
'스마트오피스AtoZ > 안스마트한아주망의스마트오피스' 카테고리의 다른 글
| Gmail-지메일 보내기 (텍스트수정, 이미지삽입,링크삽입) (0) | 2020.06.05 |
|---|---|
| Gmail-지메일 배경화면 설정과 보낸 메일 취소하기 (0) | 2020.06.03 |
| Gmail- 지메일 서명, 명함을 넣어 보아요! (0) | 2020.06.03 |
| Gmail-지메일은 수신확인이 안되나요? (0) | 2020.06.01 |
| Gmail-구글계정만들기 및 자동분류 설정하기 (1) | 2020.06.01 |