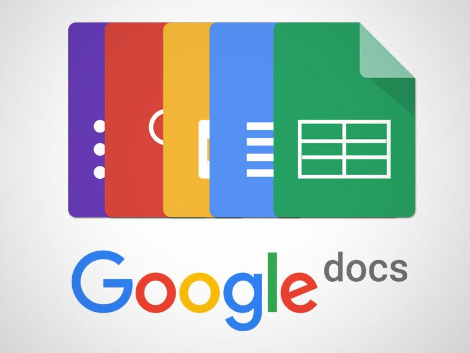
스마트오피스 A to Z , 여러분 안녕하세요!
오늘은 어제에 이어 오늘도 구글 문서에 대한 포스팅을 하겠습니다!
구글 문서에 장점으로는,
-
쉬운 스타일 적용/제거가 가능하다.
-
일관적인 스타일 변경이 가능하다.
-
목차를 만들 수 있다.
이 세가지를 들 수 있을 것 같아요!!
자 오늘은 그래서 구글 문서 스타일 지정과 목차 만드는 법을 함께하도록 하겠는데요 .
스타일 지정과 목차 만드는 것은 보기좋은 편집에도 좋겠지만,
공유 작업을 할 때도 매우 요긴하게 쓰일 것 같습니다.
우리 제주폐가살리기사회적협동조합은 긴 글을 공유작업 할 때가 많습니다.
이를테면 이번엔 끝난 프로젝트의 아카이빙 북을 구글문서를 통해 다 같이 만들었어요 .
그런데 팔십여장이 넘는 페이지에서 매번 내가 작업하고 있는 부분을 찾기가 어려웠는데,
각자 나누어진 부분을 목차를 통해서 바로 찾을 수 있다면 매우 시간이 단축되겠죠?
자 함께 하시죠!!

오늘도 구글창에서 와플 클릭 - 드라이브 클릭 - 새로만들기 클릭 -구글문서 클릭 - 빈 문서 클릭 하여서 !
새로운 문서 창을 열어 주실게요!!
한자성어에 대한 텍스트를 입력하구요. 텍스트 아래에 커서를 두고 (본 페이지는 메인 페이지입니다.)
서식 클릭 - 나누기 클릭 - 페이지 나누기 클릭 해주실게요!
혹은 그냥 단축키 ctrl + 엔터를 눌러 주시면 됩니다!!

자 페이지가 나누어지고 다음장으로 넘어가는데요 .
다음 장에다가 한자성어 몇 개를 가져와 보겠습니다.
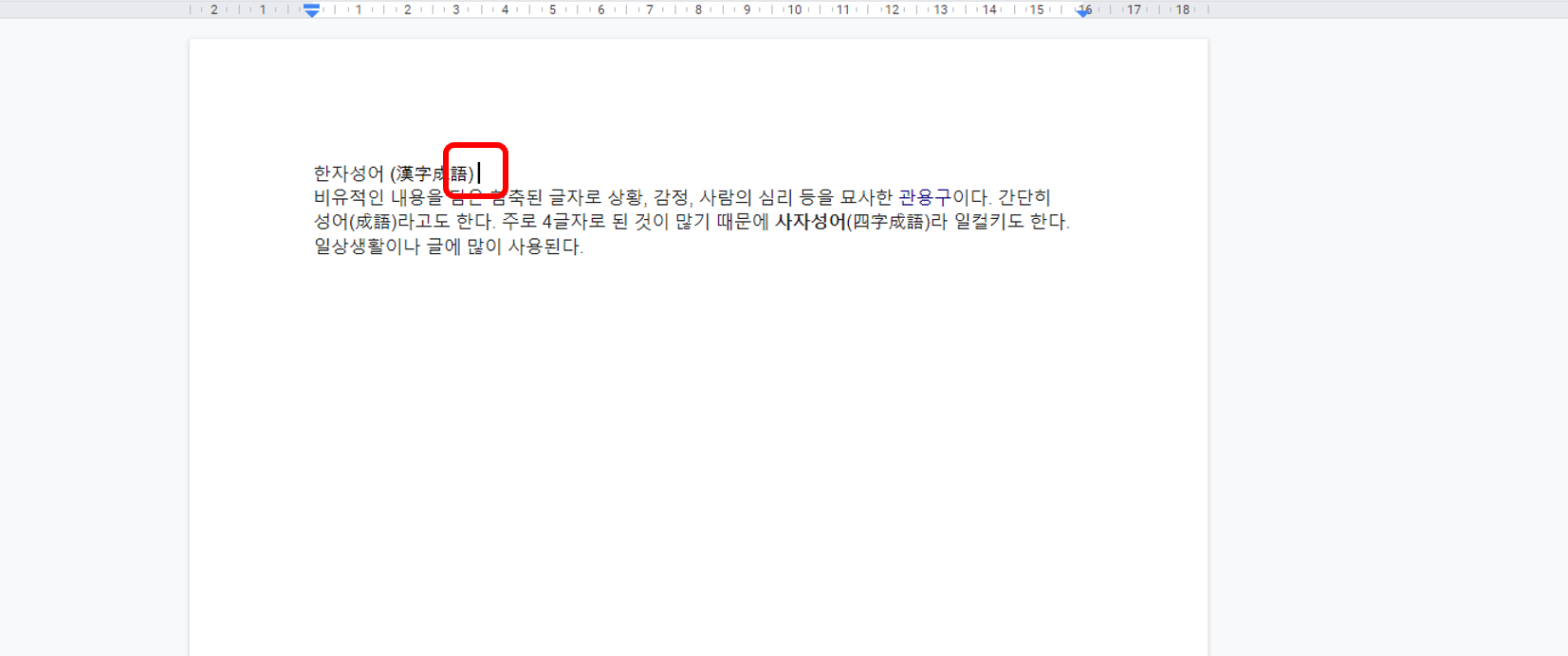
다시 마우스를 올려서 맨 윗장 한자성어 옆에다 커서를 둘게요!

단락스타일 클릭 - 제목 클릭 - 제목 적용을 눌러주시면 !
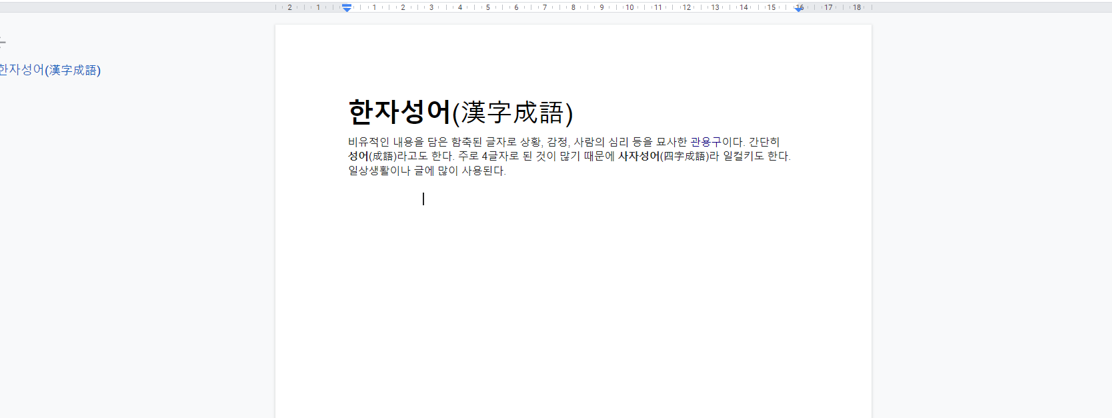
짜잔~ 한자성어란 글씨가 뭔가 제목처럼 변했죠?

다음장으로 넘어가서. 각양각색, 개과천선, 경거망동 옆에다도 각자 한 번씩 커서를 두고!!

서식- 단락스타일 - 제목2- 제목 2 적용을 눌러주십니다!!

네 각자의 한자성어도 작은 소제목처럼 텍스트가 바뀐 것 보이시나요?
이제 목차 만들기를 해볼 건데요!!
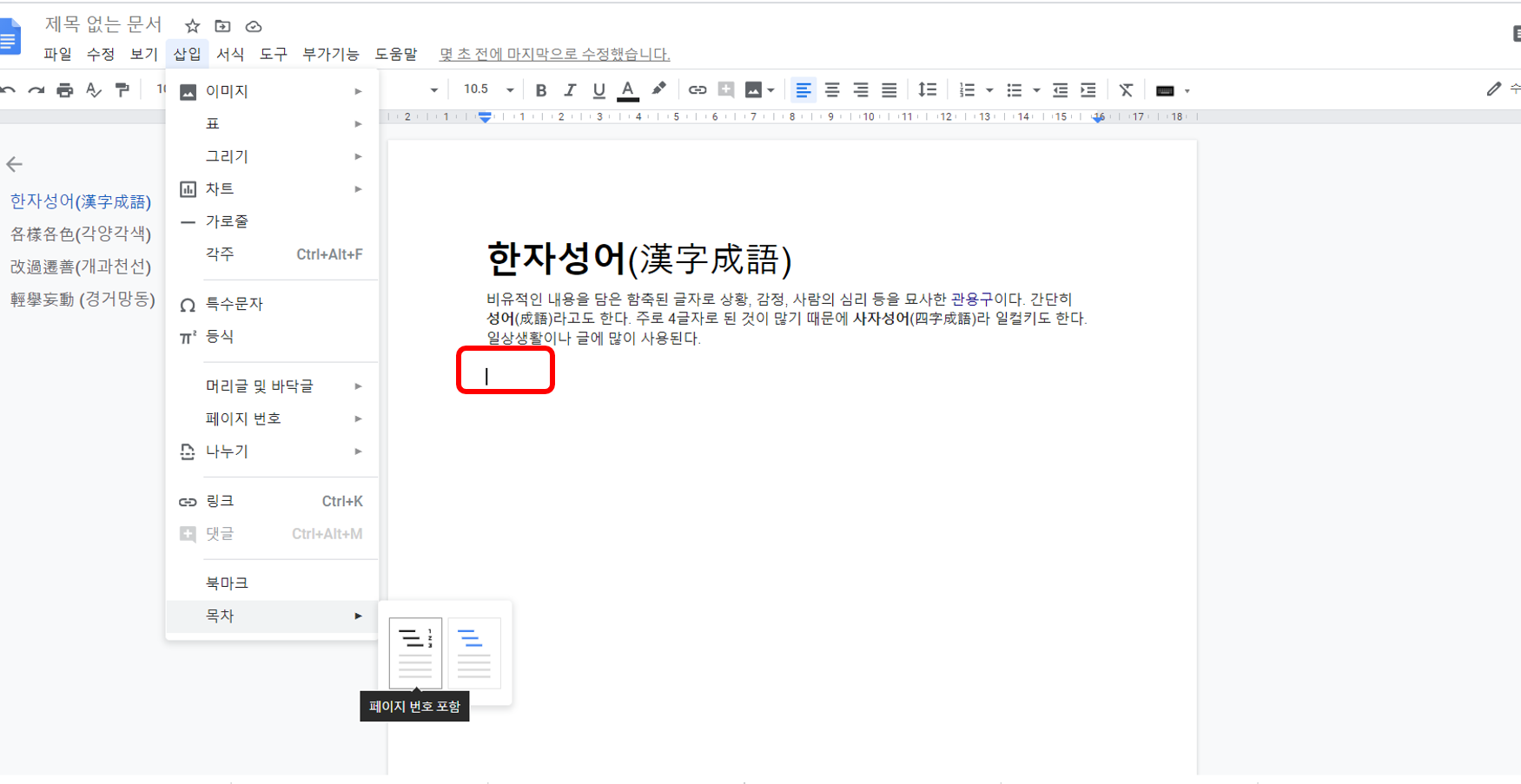
다시 위로 올라가 한자성어 아래에 커서를 두고
삽입 클릭 - 목차 클릭
페이지번호를 포함한 목차를 선택하시든 파랑색 링크가 포함된 목차를 선택하시든 하나 클릭!!
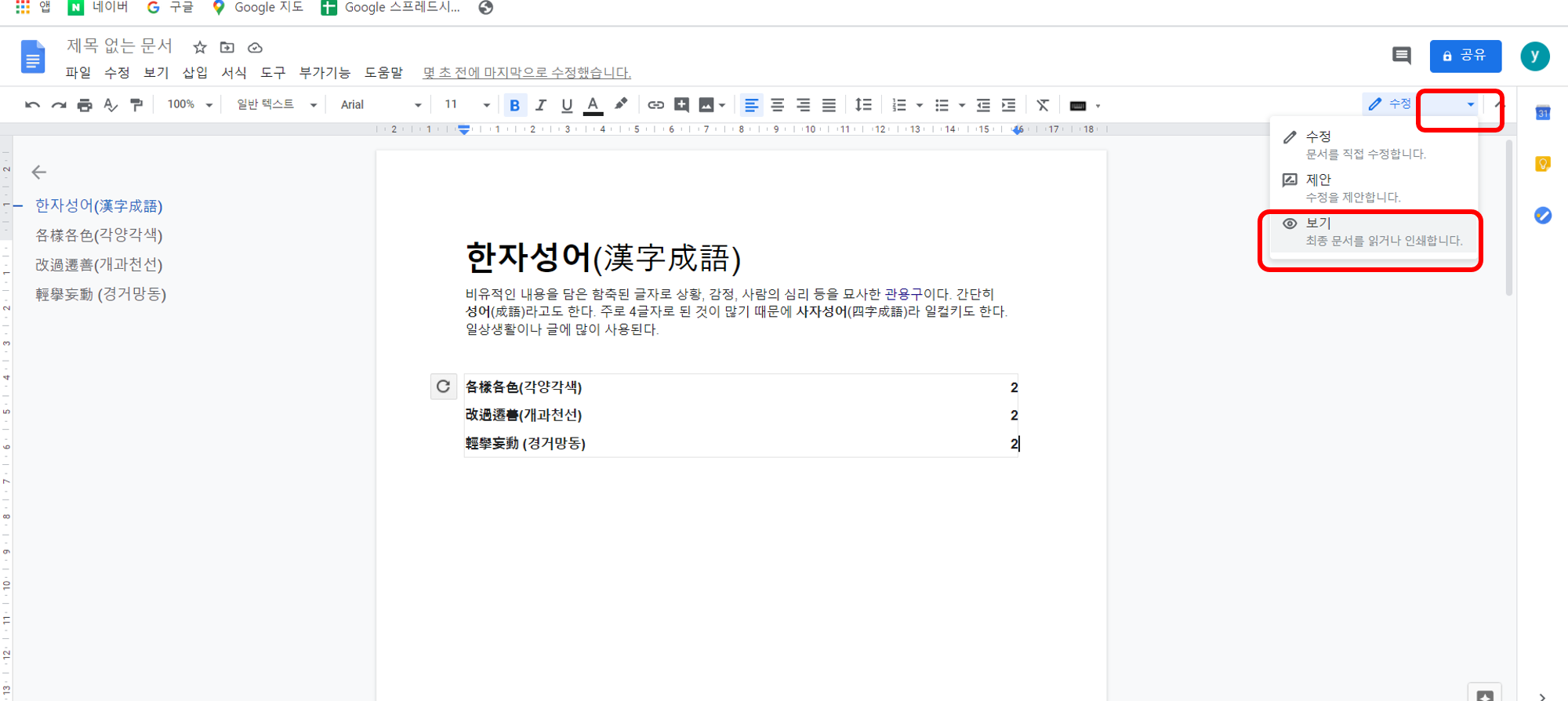
네 그럼!! 제목 아래에 아까 소제목으로 설정한 친구들의 목차가 나열되는 걸 보실 수 있습니다.!!
오른쪽 상단의 수정 옆에 화살표를 눌러주시구요!! 보기를 눌러주십니다. (미리보기가 가능한 아이콘입니다)
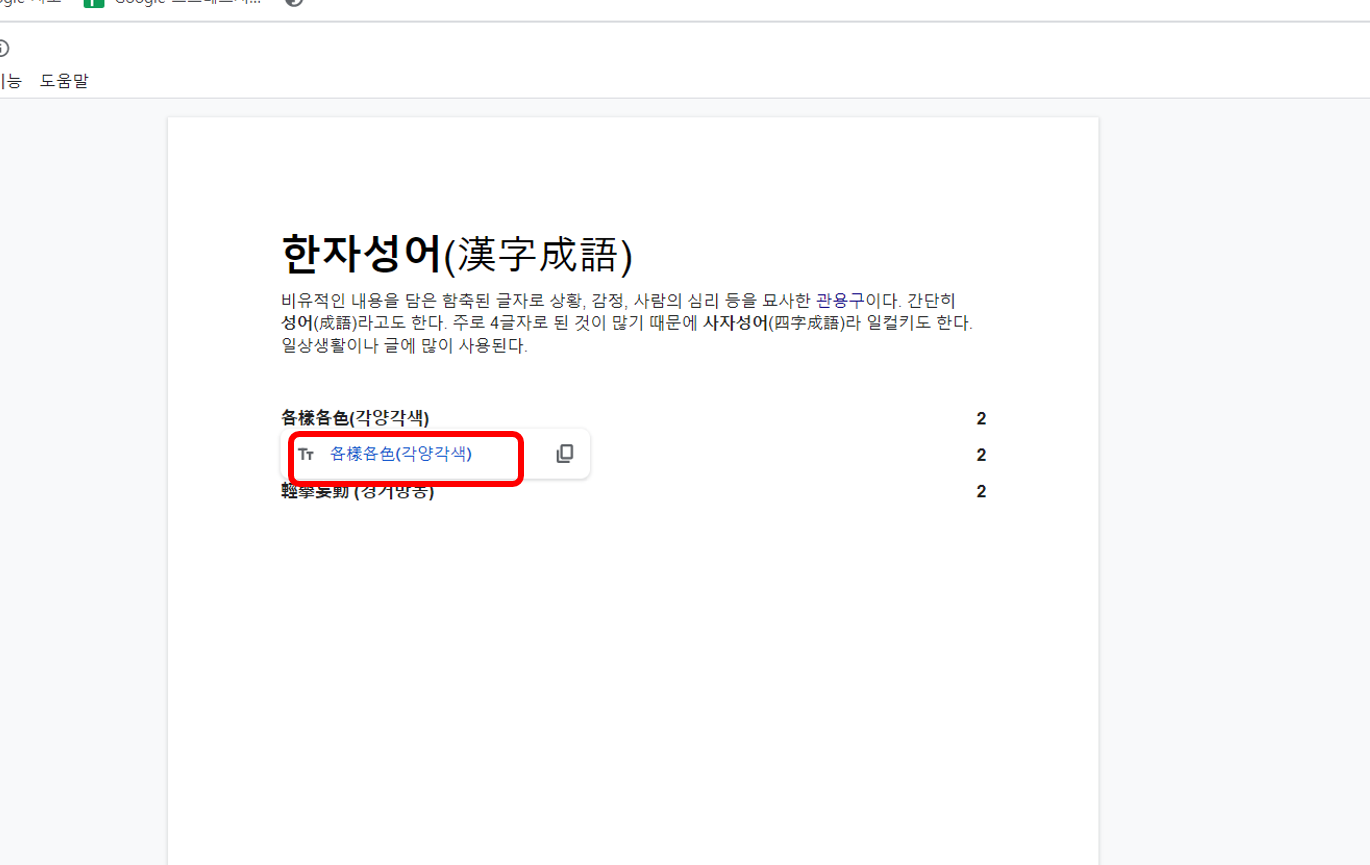
소제목 아래에 마우스를 대면 링크창이 나오고요. 링크를 클릭해주면!!

해당 페이지로 데려가 줍니다!!
참 쉽죠? 이런 간단한 내용에는 굳이 스타일 지정과 목차 만들기 기능이 필요할까 싶지만
저는 심지어 보고서를 쓸 때도 목차를 내가 직접 입력하려고 하면 오타가 나오기도 하고,
아까 말씀드린 대량의? 문서 작업을 함께 하려고 할 때 목차에서 바로 페이지로 넘어갈 수 있다면
아무래도 여러명이 동시에 작업하니 느려진 공유문서 창에서
내 작업 페이지를 찾다가 고생하는 일은 없을 것 같아요!!
자 그럼 다음시간에도 숨가쁘게 구글 문서 기능들을 계속 계속 알아볼텐데요!!
여러분 오늘도 스마트한 하루 되세요~~
'스마트오피스AtoZ > 안스마트한아주망의스마트오피스' 카테고리의 다른 글
| google meet - 구글미트 화상회식 하기 (2) | 2020.06.18 |
|---|---|
| Google docs- 구글 문서 북마크와 링크 설정하기 (0) | 2020.06.17 |
| Google docs- 구글문서. 새 문서 만들기, 글머리 기호 넣기와 번호 매기기 (1) | 2020.06.15 |
| Google 캘린더- 구글 캘린더 공유 일정 만들기와 초대하기 (0) | 2020.06.12 |
| Google캘린더- 구글캘린더 일정만들기와 공유하기 (0) | 2020.06.11 |