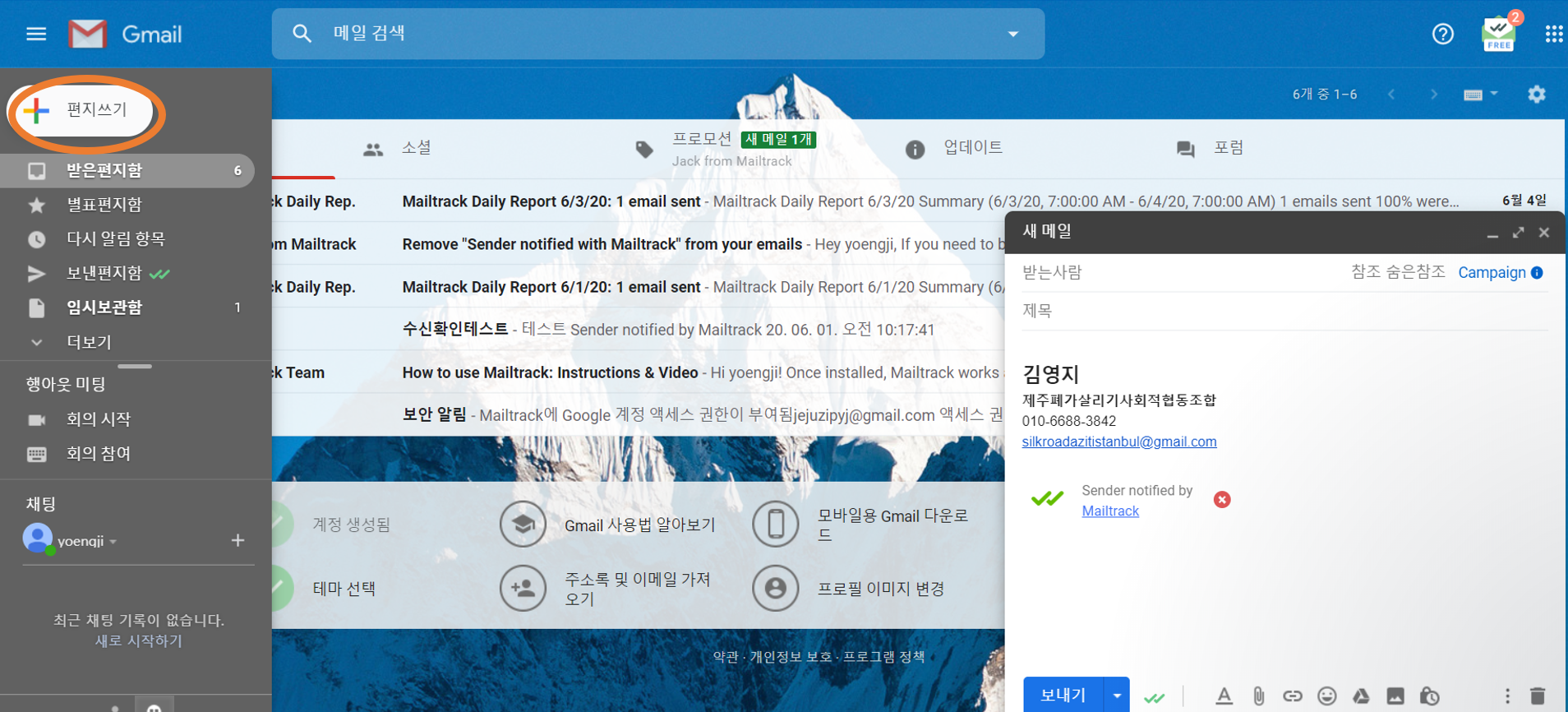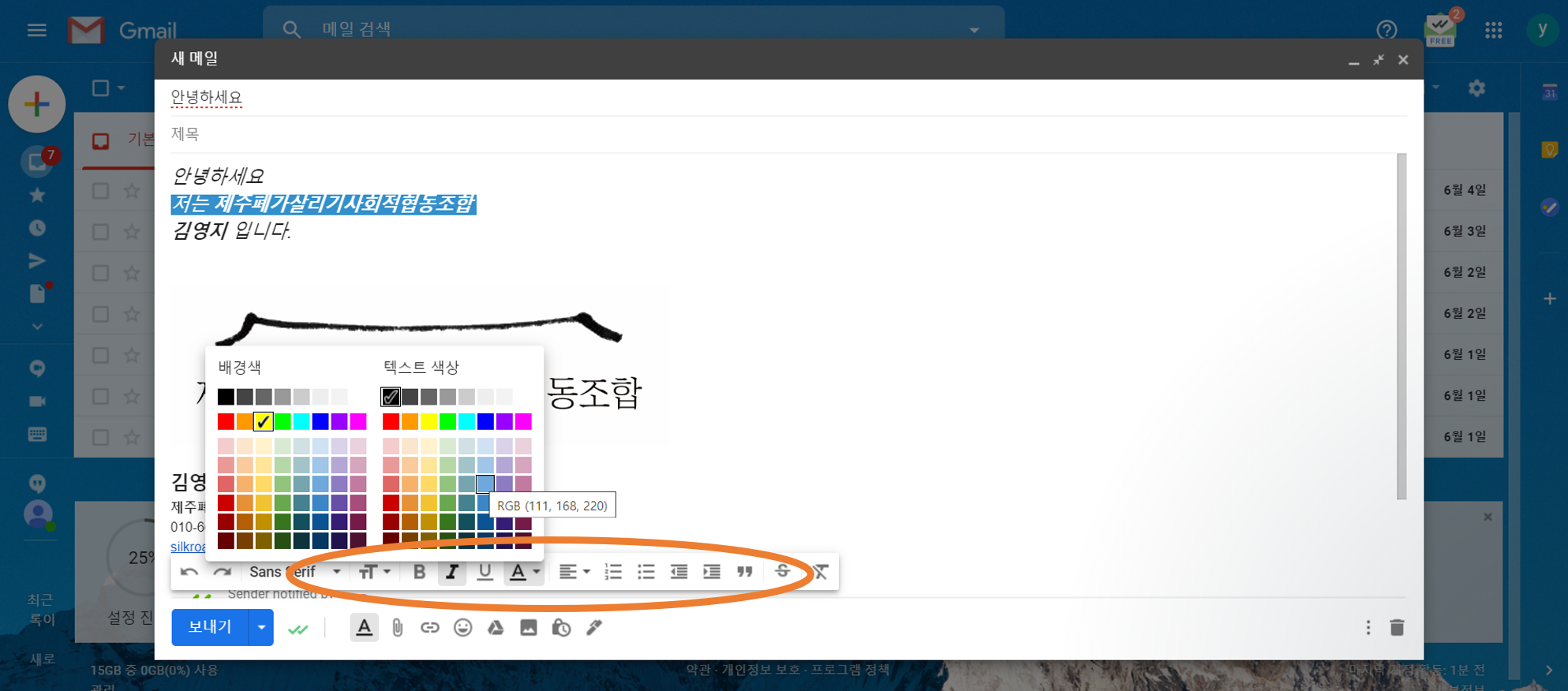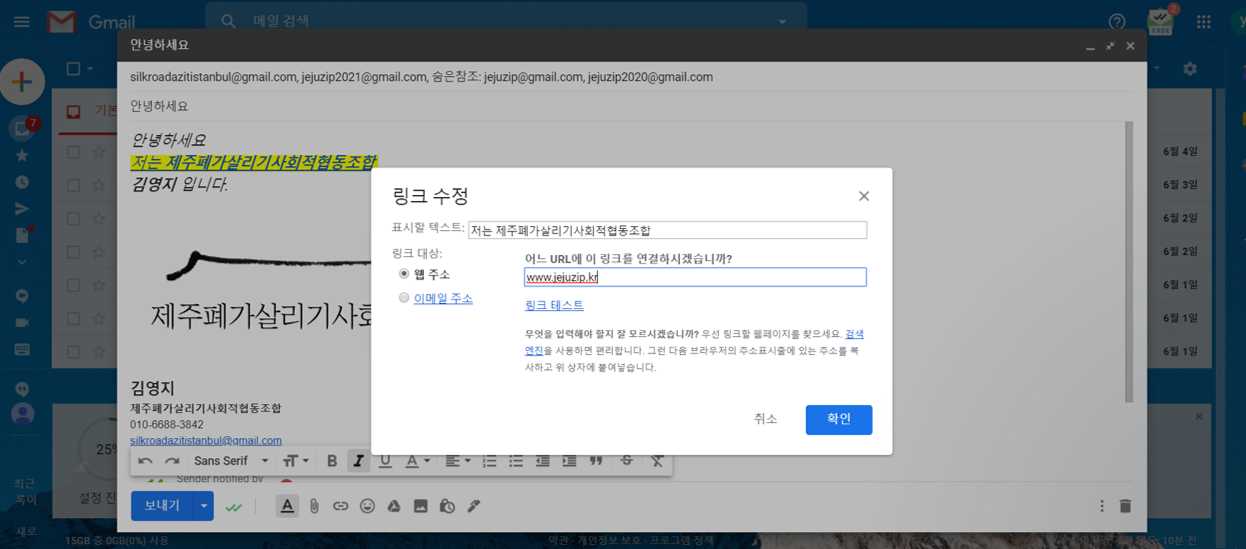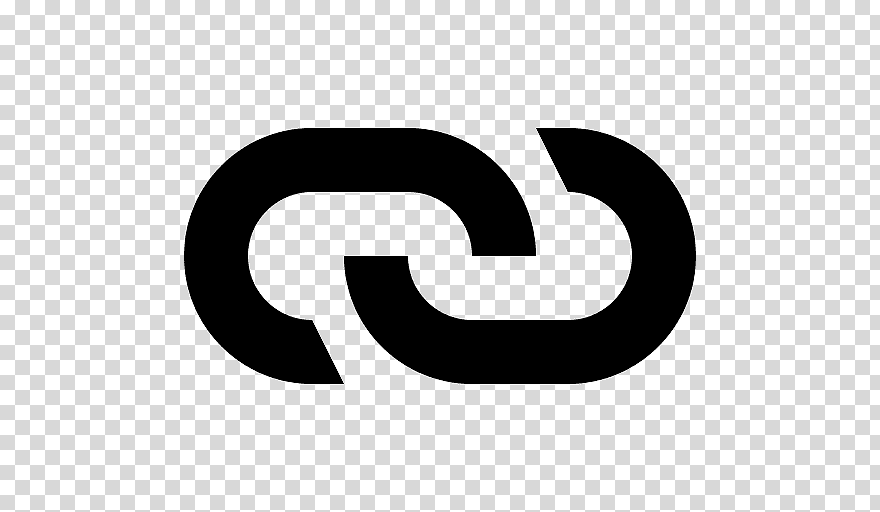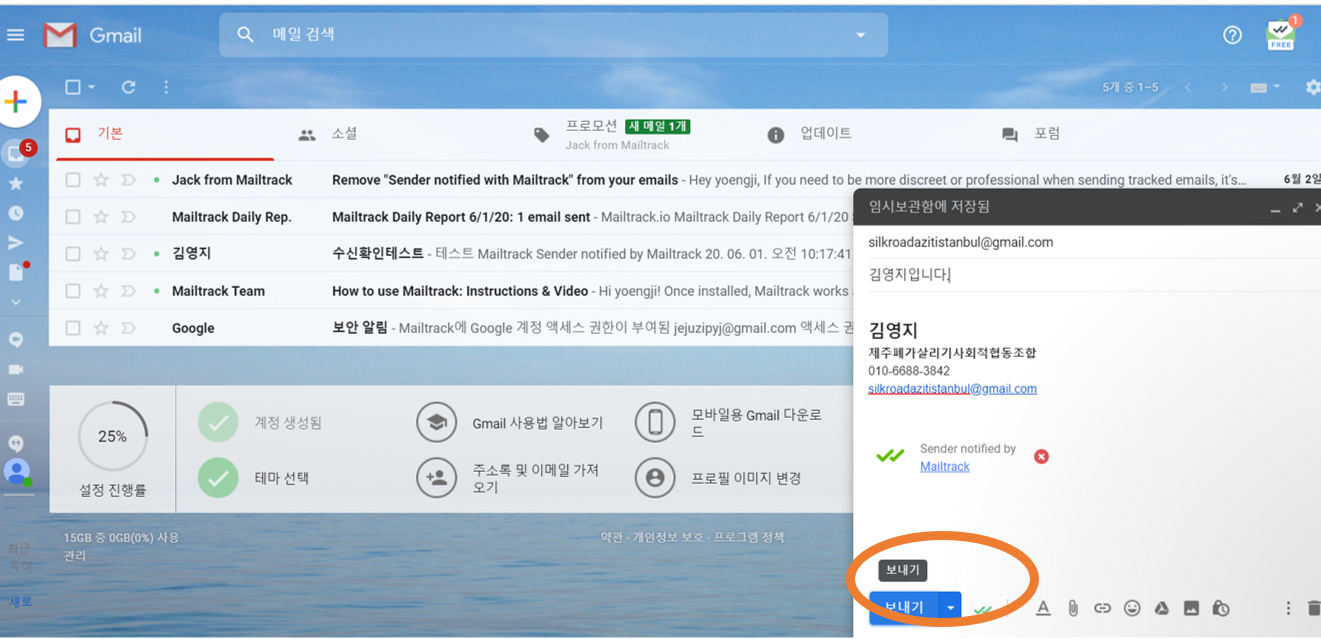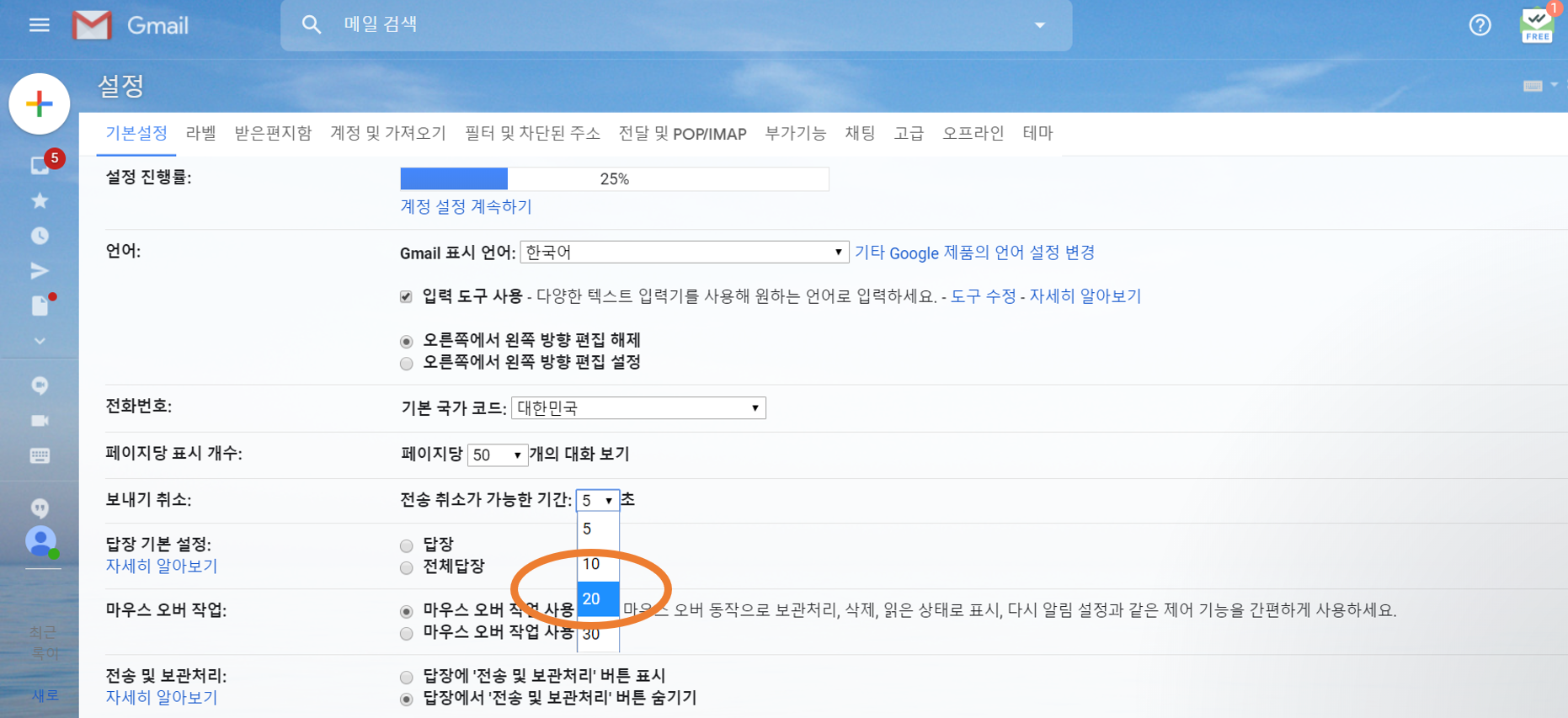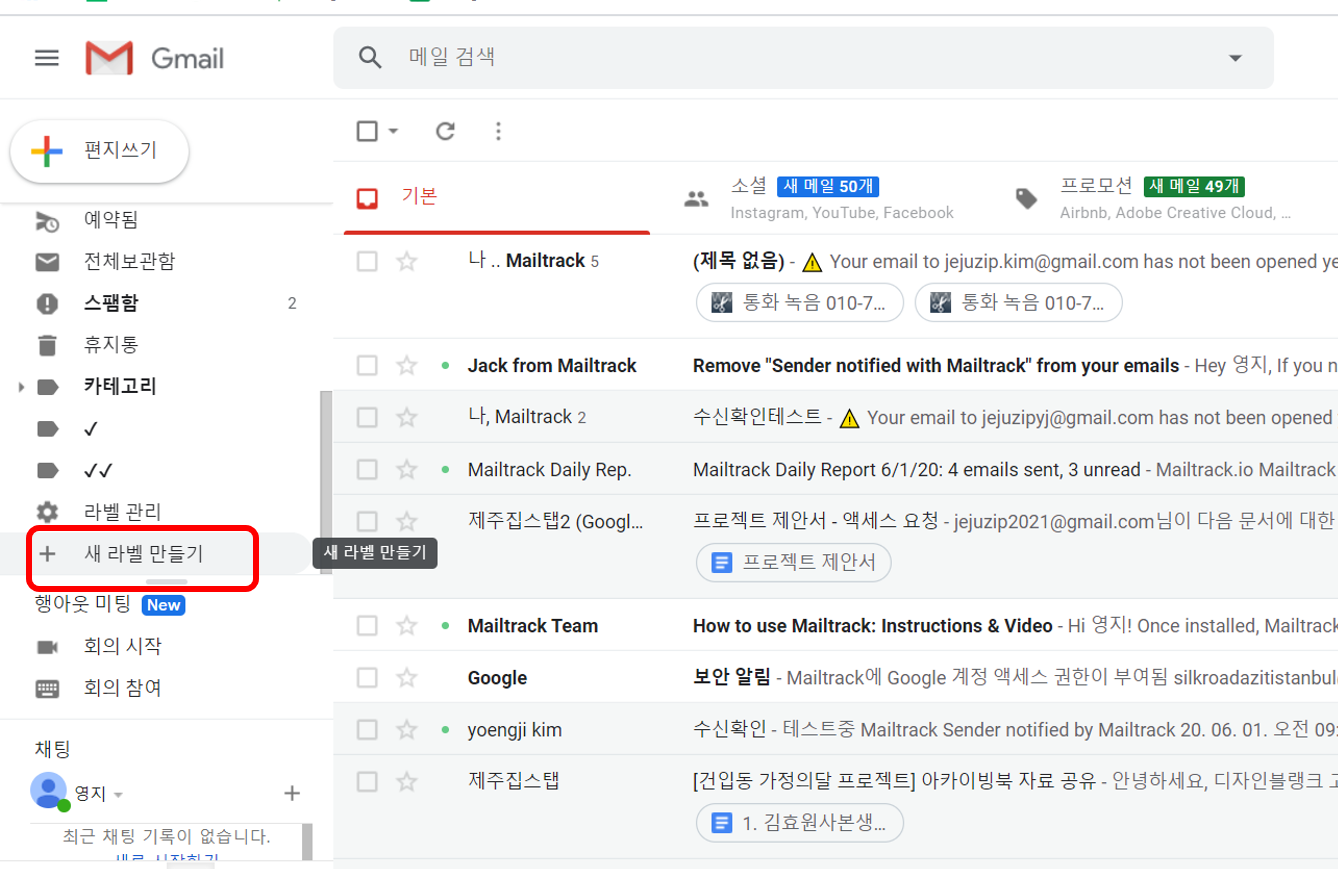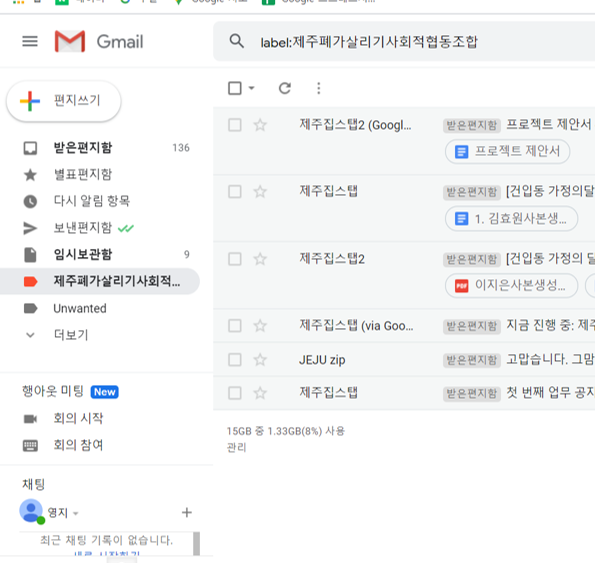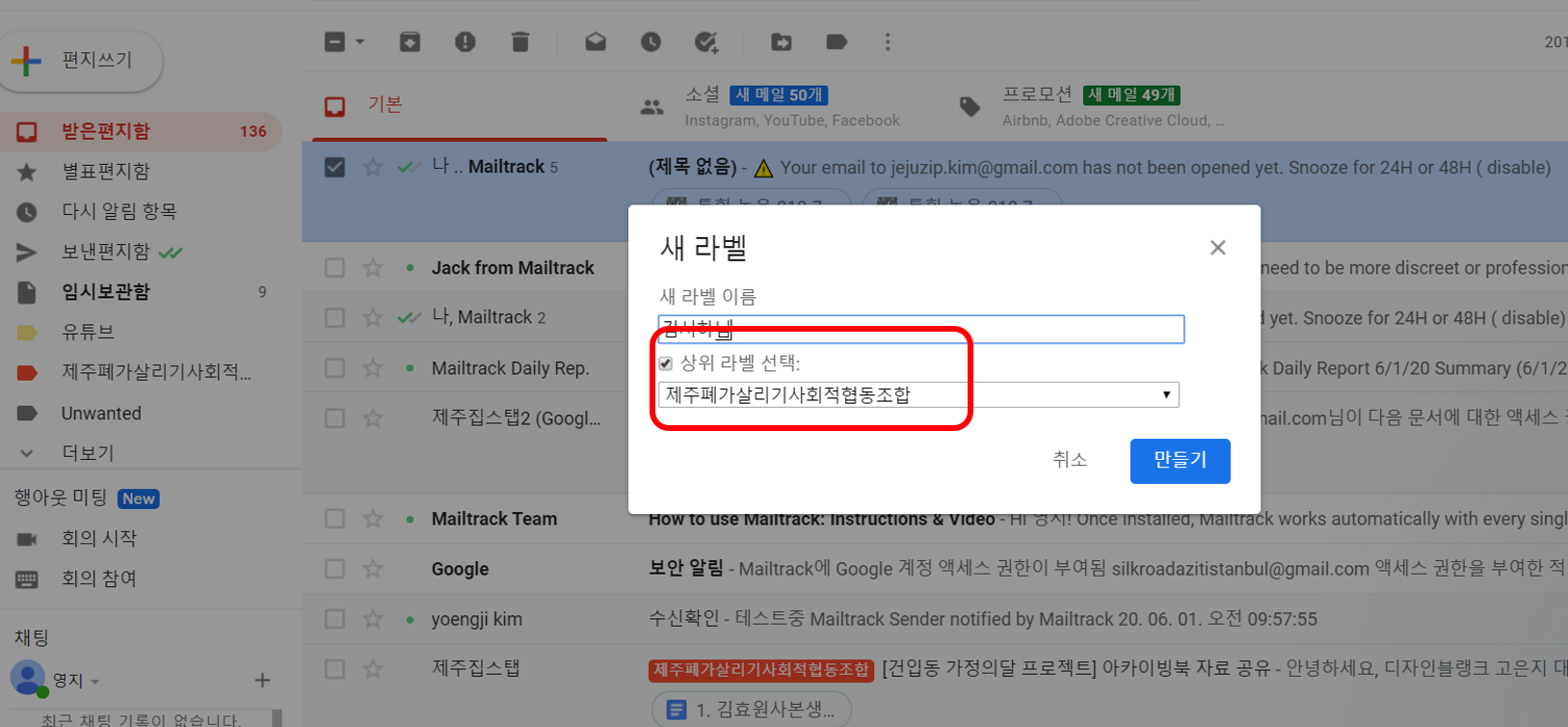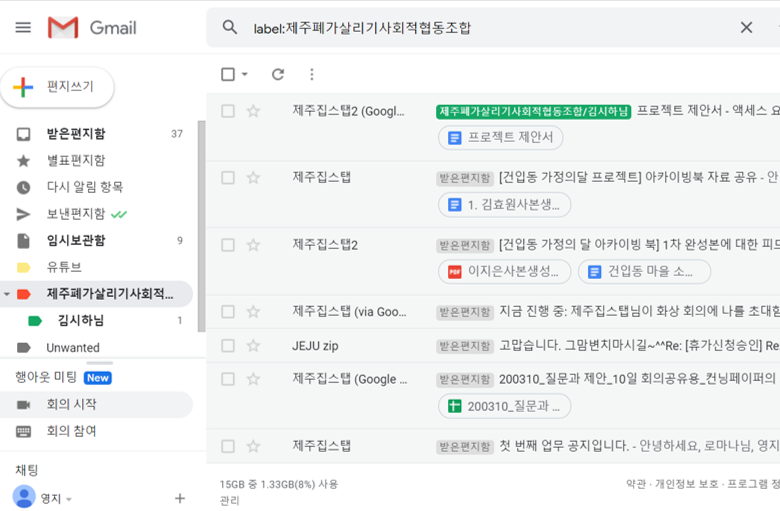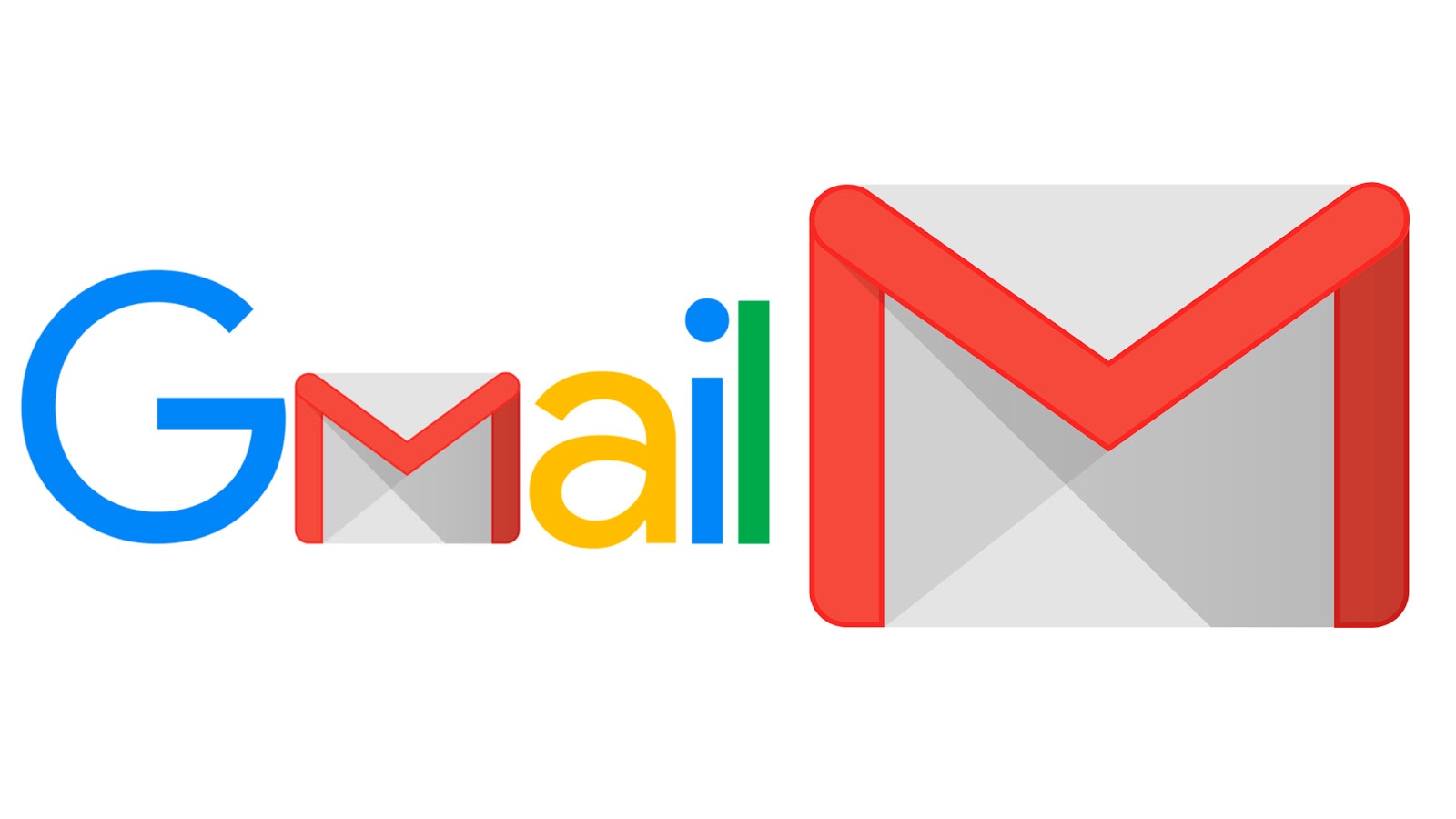
안녕하세요
오늘은 개인적으로, 비즈니스 메일을 보낼 때 가장 중요한 기능이라고 생각되는 참조 기능 에 대해 알아보도록 하겠습니다!!

받는 사람 옆에 참조와 숨은 참조가 있는데요. 두 개는 차이가 있습니다.
참조와 숨은참조 눌러보겠습니다!
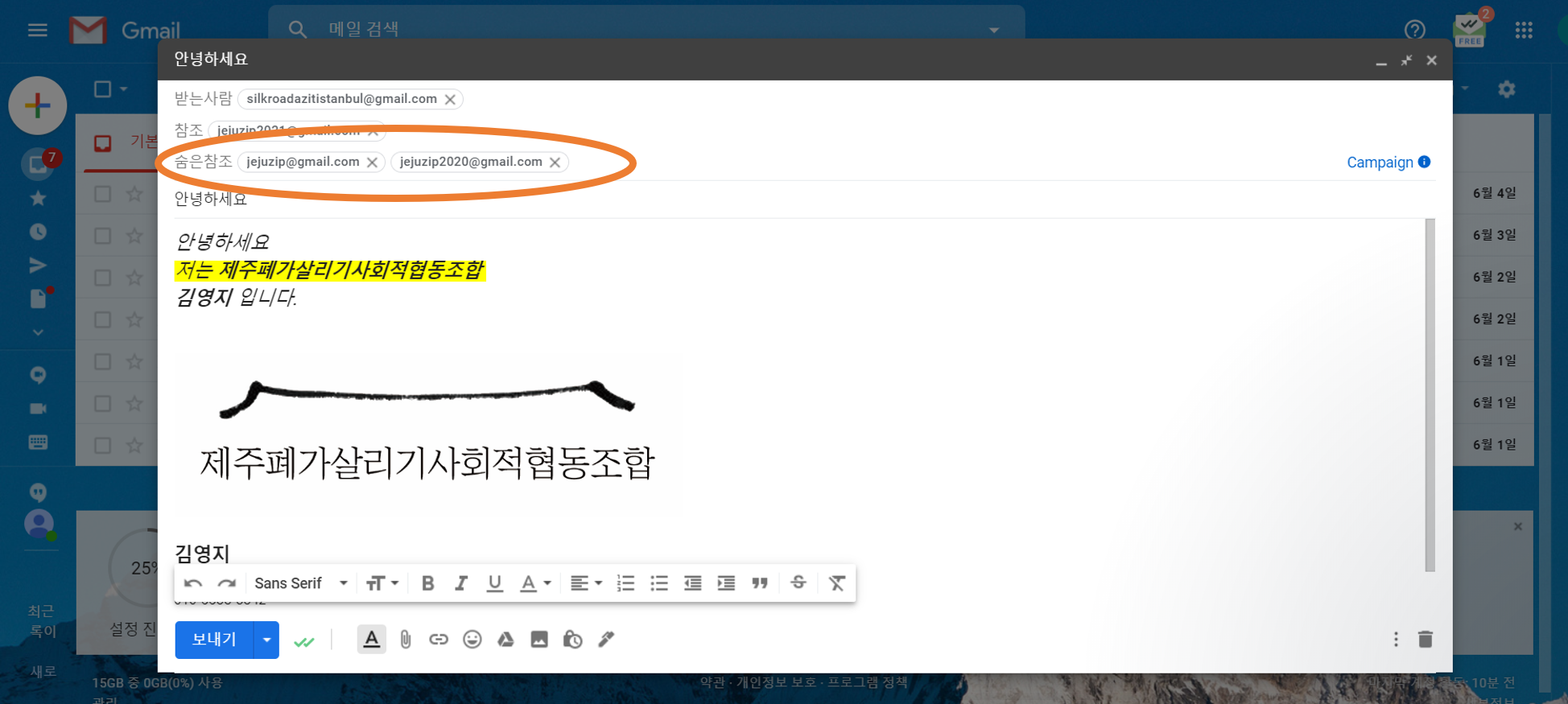
먼저, 참조 의 기능은 내가 받는 사람에게 메일을 보낼 때 ,
참조에 넣은 분들에게 해당 메일이 함께 보내집니다.
그리고 참조에 쓰여진 사람들은 이 메일이 누구에게 공유되었는지 다 확인할 수 있구요!!
여기서 신입사원 분들께 드리는 TIP!!!!
메일을 보내는 사람이 내게 메일을 보낼 때, 타인을 참조했다는 것은 이 메일의 내용을 참조에 쓰여진 이들이 다 공유하면 좋겠다는 뜻이겠죠?
그럼 내가 해당 메일의 받는 이라고 했을 때!!!!
회신을 할 때도, 그 메일에 대한 답변이 참조한 사람들에게 공유가 되면 더욱 좋겠죠 ?
그렇지 않으면 메일을 보낸 사람이나 관리자가 당신의 답변을 다시 한 번 공유를 해야 하는 수고가 생길테니깐요!
일잘러의 특징은, 상대방이 해야 하는 일을 줄여주는 사람이라고 해요! (저는 늘 일을 더해줬던 경험이...또르르..)
내게 보내진 메일의 중요성에 따라서 나의 회신에 참조인들을 다시 한 번 참조한다면 .. 참 센스있는 직원이다 생각이 들 것 같아요 .
다시!! 메일 보내는 입장으로 와서!!
이 메일이 공유되는 메일이다. 당신이 내게 회신할 때도 이 사람들에게도 회신이 되면 좋겠다. 의 경우 참조에 여러 사람을 올리는 것이 좋겠지만!!
참조에 다다다다다 여러명의 사람이 있는데 (구글은 오백명의 사람까지 참조 기능을 제공한다고 합니다)
근데 받는 사람 입장에서, 누가 봐도 단체 메일이고 나는 그 중에 한 명일 뿐인 것 같고. 내가 알고 싶지도 않은 다른 이들의 이메일주소(개인정보)를 알아야 하고.. 조금 성의 없어 보일 수도 있겠죠?
이럴 때 쓰는 것이 숨은참조 기능입니다.
내가 여러 사람에게 같은 메일을 동시에 보내지만, 받는 사람들은 누구에게 공유된 메일인지 알 수 없는 거죠!
메일 공유를 참조로 할지, 숨은 참조로 할지는 메일의 성격에 따라서 달라질 것 같습니다.
우리 회사는 참조 기능을 많이 활용되고 있는데요!
잘 활용하셔서 메일 보내기도 스마트한 스마트워커가 되시길 바라겠습니다!!

'스마트오피스AtoZ > 안스마트한아주망의스마트오피스' 카테고리의 다른 글
| Google설문지- 구글 설문지의 모든 것 (1) | 2020.06.09 |
|---|---|
| 구글drive-구글드라이브 소개 및 공유하기 (0) | 2020.06.08 |
| Gmail-지메일 보내기 (텍스트수정, 이미지삽입,링크삽입) (0) | 2020.06.05 |
| Gmail-지메일 배경화면 설정과 보낸 메일 취소하기 (0) | 2020.06.03 |
| Gmail-지메일 라벨 만들고 필터 적용하기 (0) | 2020.06.03 |