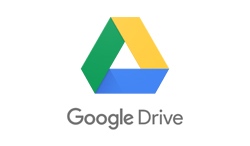
안녕하세요. 스마트 워크 A to Z 오늘은 구글 드라이브에 대해서 알아보도록 할게요!!
구글 드라이브는 한마디로 나의 "온라인저장소" 라고 생각하시면 됩니다.
백업, 구글앱활용, 공유, 동기화기능을 목적으로 구글 드라이브를 사용하는데, 그 중 가장 유용한 기능이 구글의 공유 기능이라고 생각 됩니다.
자 그럼 구글 드라이브에 대한 소개와 공유 폴더 만드는 방법 시작해 볼게요!!
오늘 주제는 뭔가 기분이 좋네요! 공유는 늘 옳으니깐요!!

네.... 두번 봐도 세번 봐도, 정말.. 옳으십니다!! ^-^
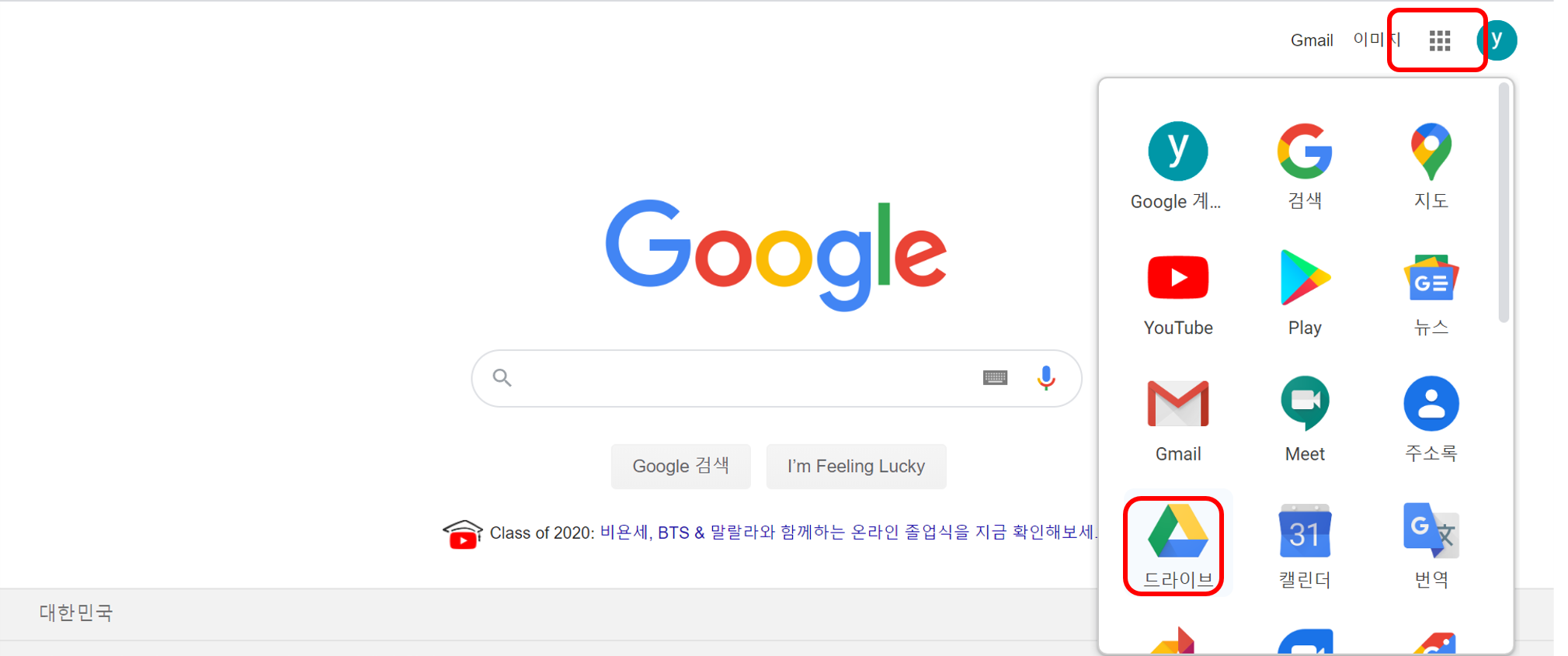
네 오늘도 오른쪽 상단에 쩜쩜쩜 눌러주고 가실게요.
왼쪽에 세모 모양 아이콘 드라이브 클릭해 주십니다!!
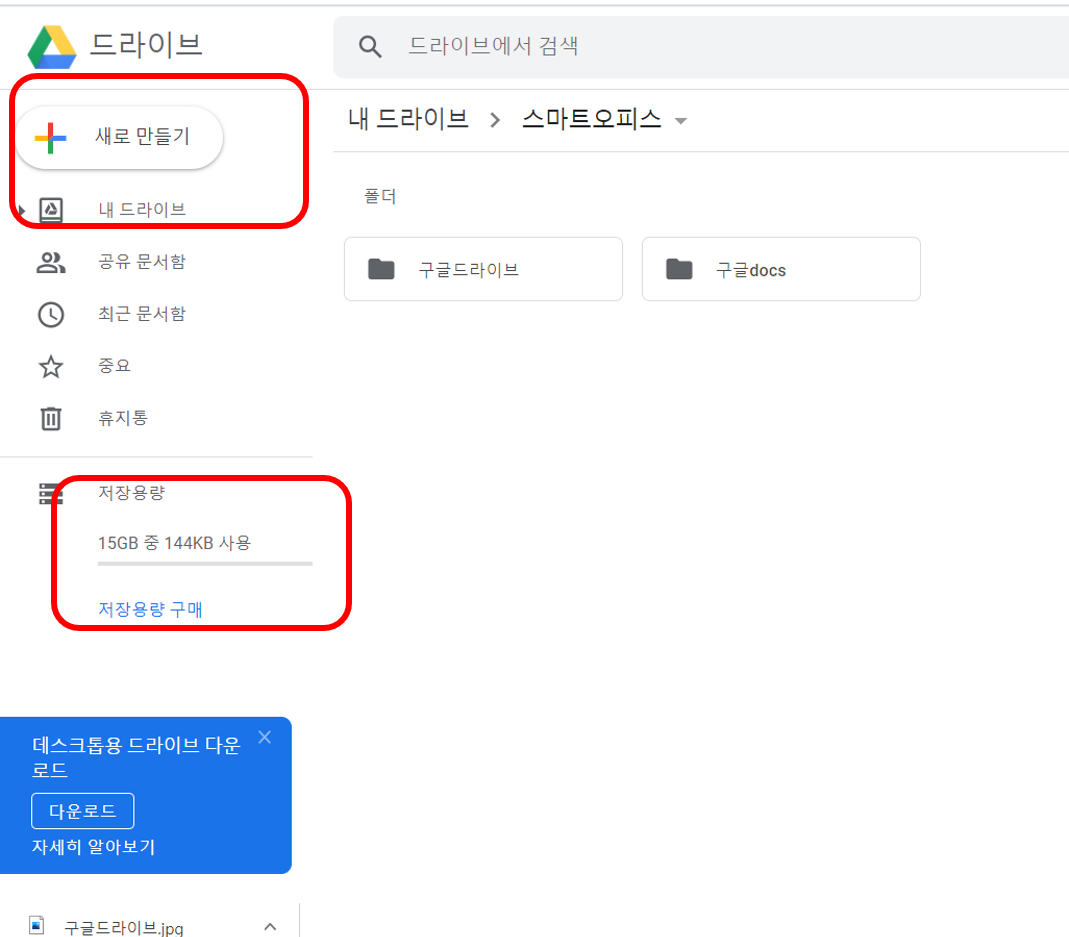
구글 드라이브는 15GB 의 용량을 제공한다고 합니다.
USB 용량이보통 16GB 정도 되니깐 많은 용량은 아니라고 생각되실 지도 모르지만,
구글문서나 구글프레젠테이션 등은 용량을 따로 차지하지 않고
제가 직접 업로드하는 PPT 파일이나 문서 등만 용량을 차지한다고 하니
생각보다 적지 않은 용량이라고 할 수 있겠습니다.
나는 더 많은 용량이 필요하다 하시는 분은 하단의 저장용량 구매도 가능 하시구요!!
네 나의 구글 드라이브에서는 어떤 일을 할 수 있을까요? 왼쪽 상단 새로 만들기 클릭!!
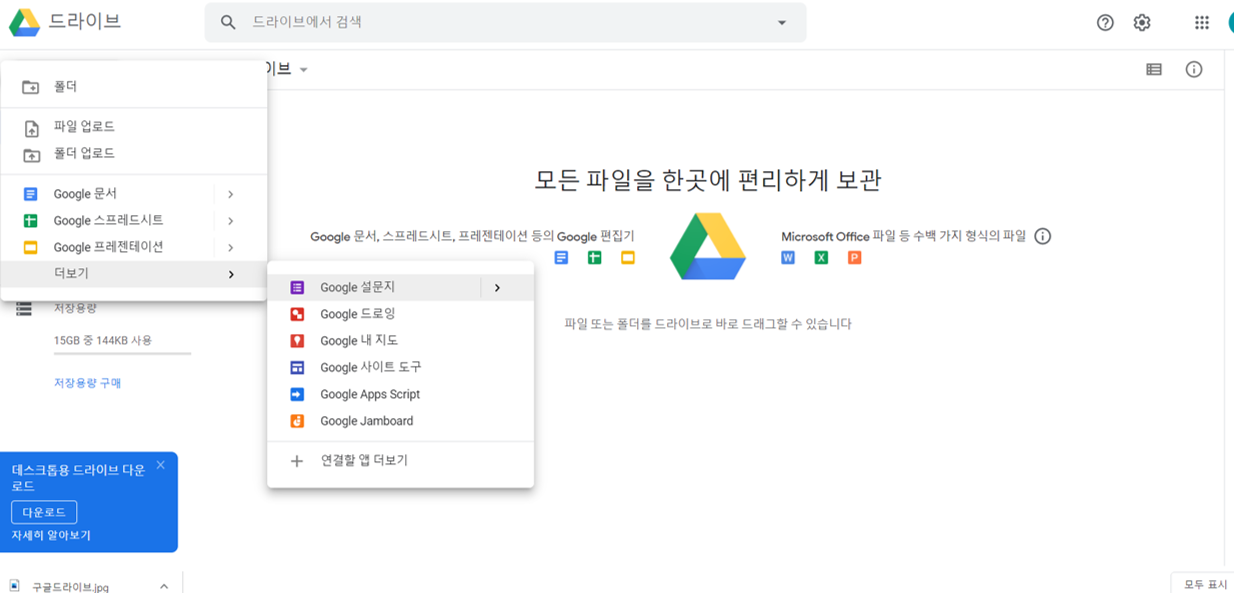
네 새로운 폴더를 만들수도 있고, 파일과 폴더를 업로드 할 수 있습니다!!
구글문서 구글스프레드시트 구글프레젠테이션 작업을 할 수 있구요
더 보기를 누르시면 구글 설문지 드로잉 내 지도 등의 작업도 할 수 있네요!!

먼저 내 드라이브에 새 폴더를 만들어 볼게요!!
새로 만들기 를 누르신 후 폴더를 클릭하셔도 되시구요!
하얀 바탕에 오른쪽 버튼을 클릭 하셔도 됩니다. 폴더명을 입력하시고 만들기 클릭!!
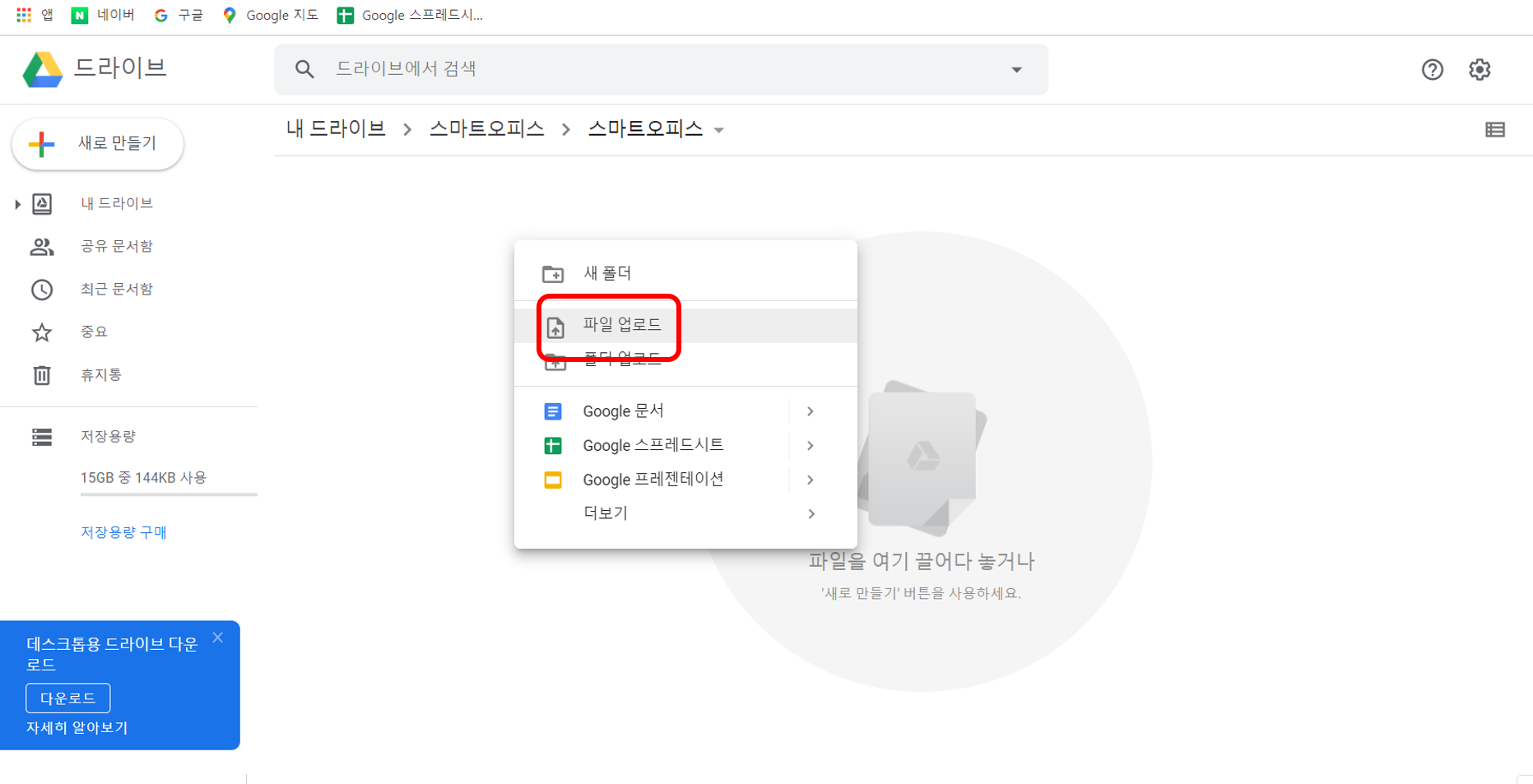
스마트 오피스 폴더가 만들어졌네요!! 내 드라이브는 윈도우처럼 자유롭게 폴더를 만드실 수 있습니다!!
폴더에 들어가서 오른쪽 버튼을 클릭하고 파일을 업로드 하시면!!
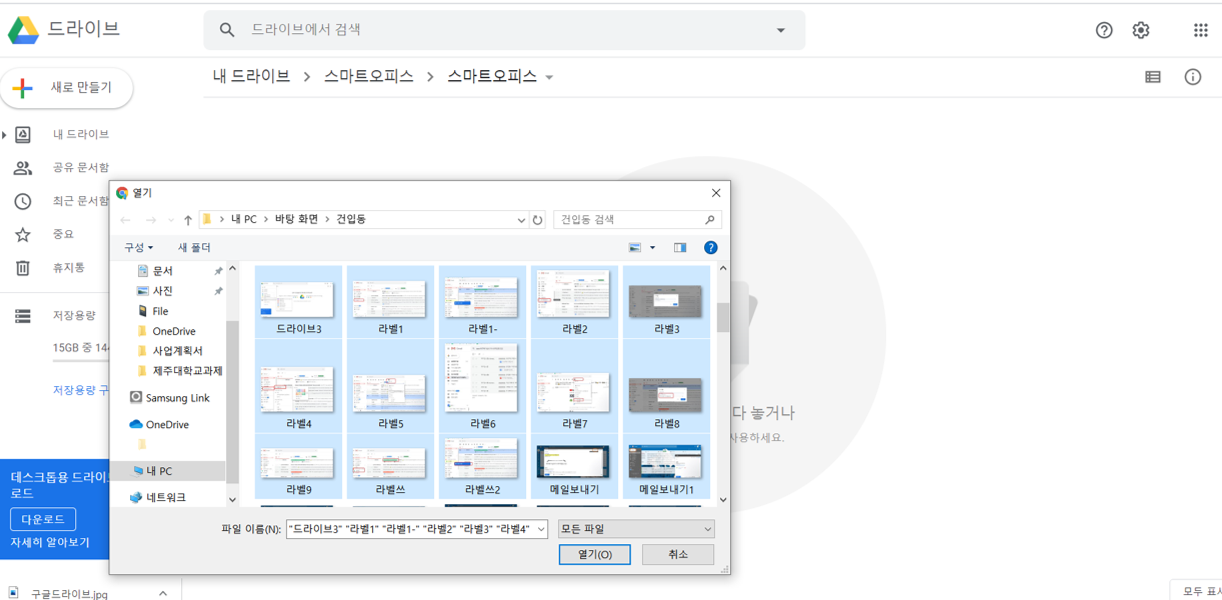
원하는 파일을 업로드 하실 수도 있으시구요!! 저는 이미지를 몇 장 업로드 해보도록 하겠습니다!!!
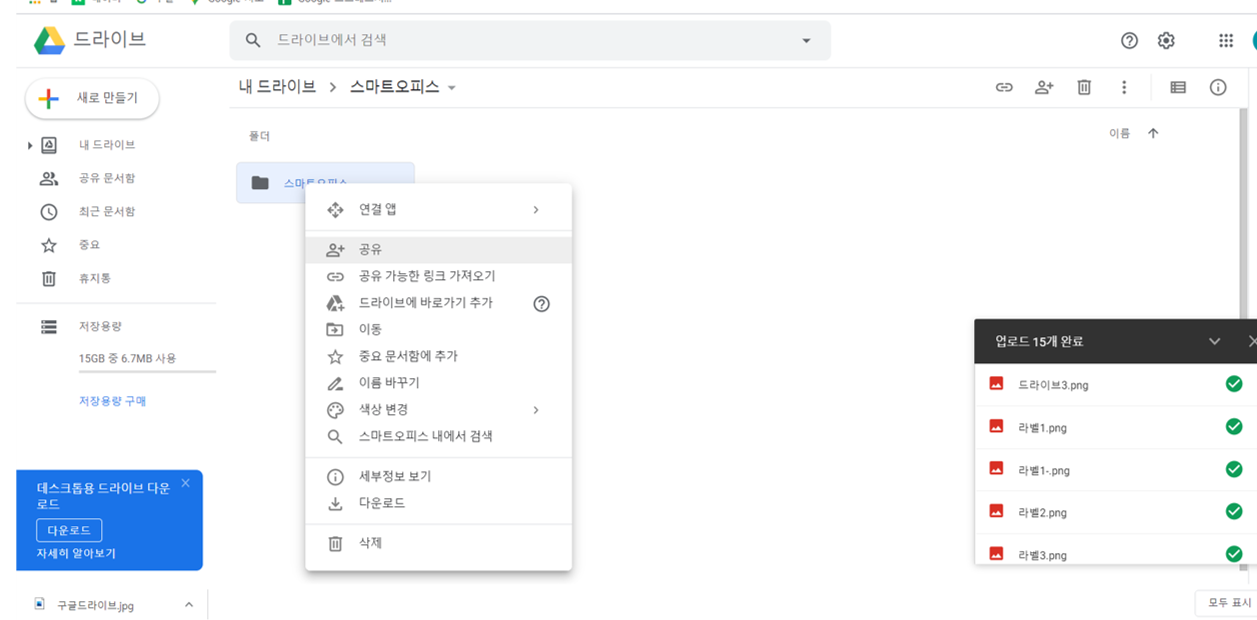
폴더에 이미지들이 업로드 되었구요!!
자 그럼 이 폴더를 다른 사람과 공유하는 법 을 알아보도록 할게요!!!
폴더명을 클릭하시고 오른쪽 버튼을 누르셔서 공유!!! 버튼을 누르시기만 하시면 됩니다!!
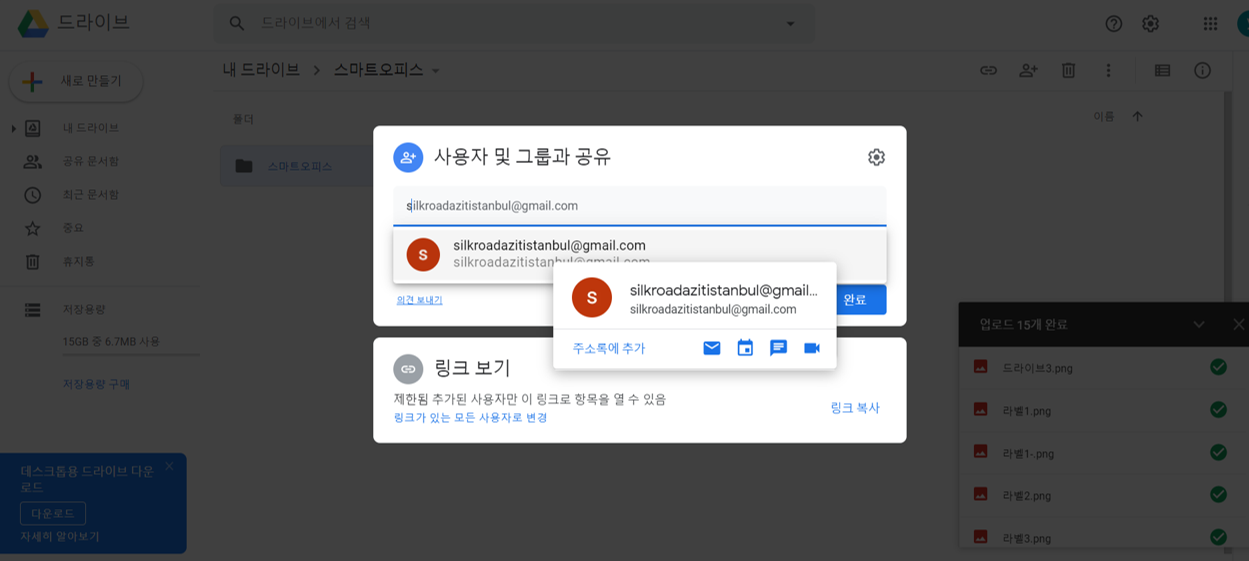
구글 드라이브를 공유하는 방법은 크게 두가지가 있는데요!!
첫번째 공유할 사람들의 이메일 주소를 직접 기입하는 방식입니다.
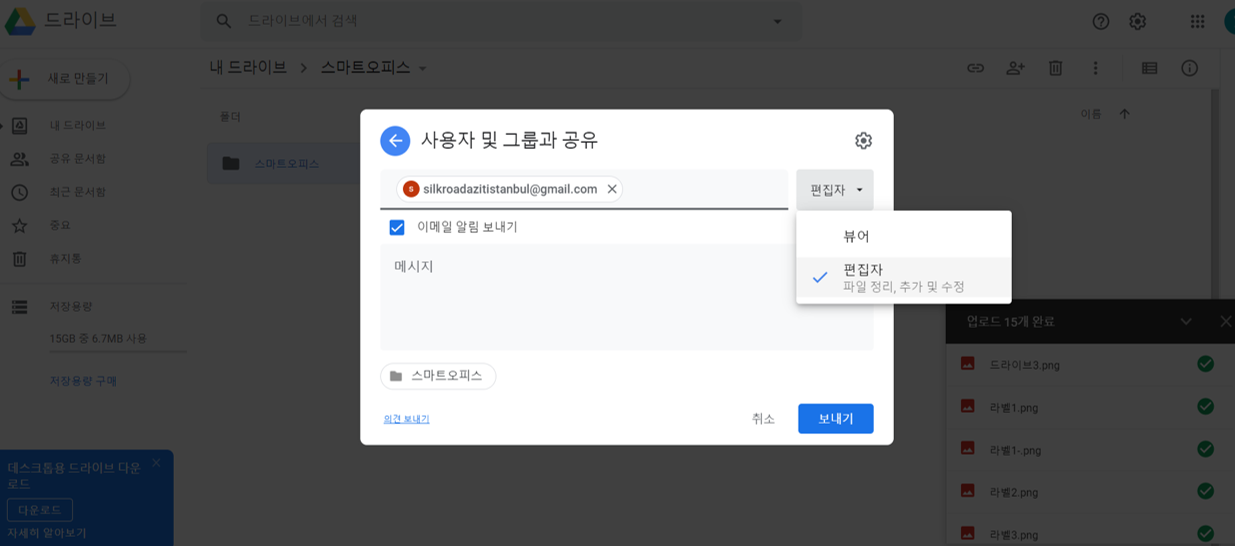
오른쪽에 편집자를 체크해주시면, 폴더를 공유받은 사람들에게
자유롭게 폴더 내에서 파일을 추가 및 수정을 할 수 있는 권한이 주어지게 됩니다.
뷰어를 클릭하시면 그들은 파일을 볼 수는 있지만, 수정이나 편집은 불가하게 되구요!!
권한 설정은 매번 바꾸실 수 있으니 필요에 의해서 설정을 바꾸시면 됩니다!!
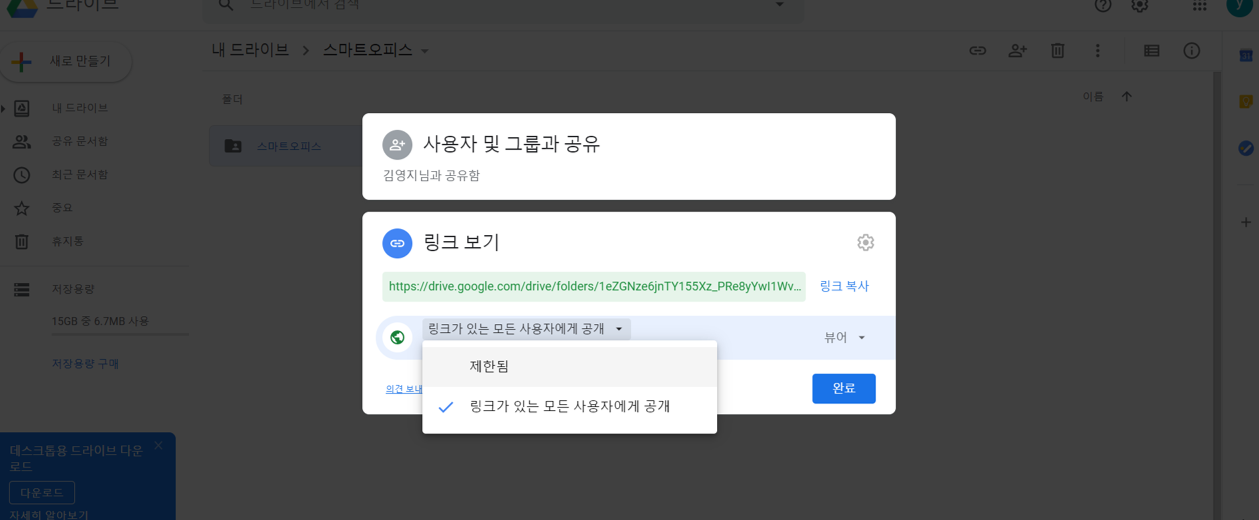
두번째!! 링크를 통해서 공유하는 방법입니다!!
링크보기를 누르시면 링크를 복사할 수 있도록 주소가 뜨고요. 역시 권한 제한을 할 수 있습니다.
링크를 복사하셔서 공유하실 분들에게 전달하신다면 해당 폴더를 모두가 볼 수 있게 됩니다!!
또한 구글계정을 사용하지 않는 이메일로 드라이브 공유 시,
"링크가 있는 모든 사용자에게 공개" 를 반드시 체크해 주세요!
공기업이나 사내 이메일을 사용하는 협력 업체는, 드라이브 공유 시 접근이 불가능할 경우가 있기 때문입니다.
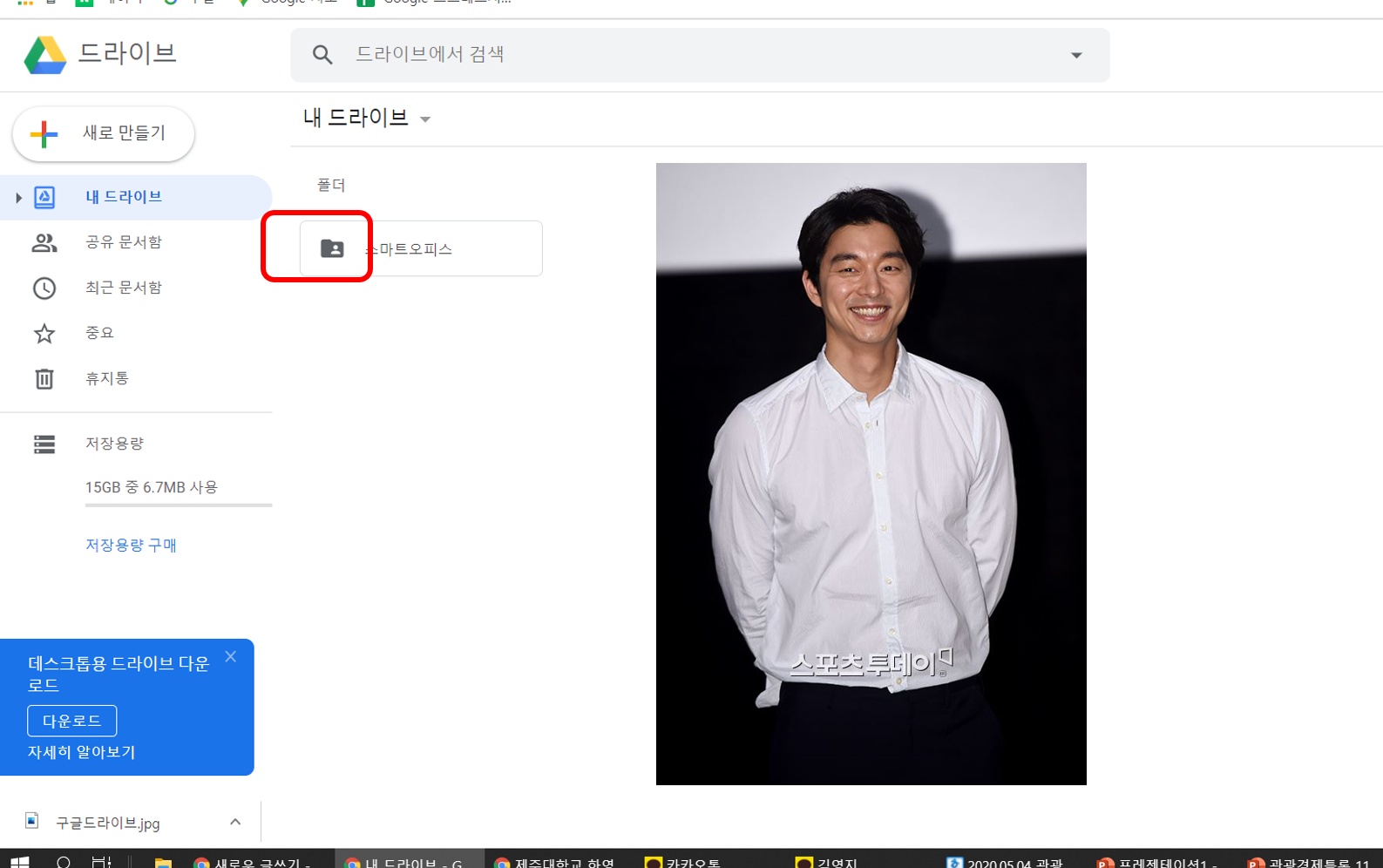
자 그렇게 보내기, 혹은 완료를 누르시면
폴더 모양에 사람모양 아이콘이 추가 된 것 보이시나요?
더이상 나만의 드라이브가 아니라 공유 문서함이 되었다는 뜻이죠!!
참 쉽죠?
자 그렇다면 설정한 공유를 해제하는 과정도 알아보겠습니다!
예를 들어 협력사와 프로젝트를 함께 할 때는 공유폴더를 만들고 일을 진행하다가
업무가 종료되고, 우리끼리 자료 정리하는 마무리 과정에는 문서 공유를 끊기도 하는데요!
해제 과정 역시 매우 간단합니다.

공유폴더명에 오른쪽 버튼을 누른 후 공유를 다시 누르시고요!!
이메일로 공유된 설정된 공유자에 대해서는
편집자 버튼을 누르셔서 삭제 버튼을 누르시면 되시구요!!
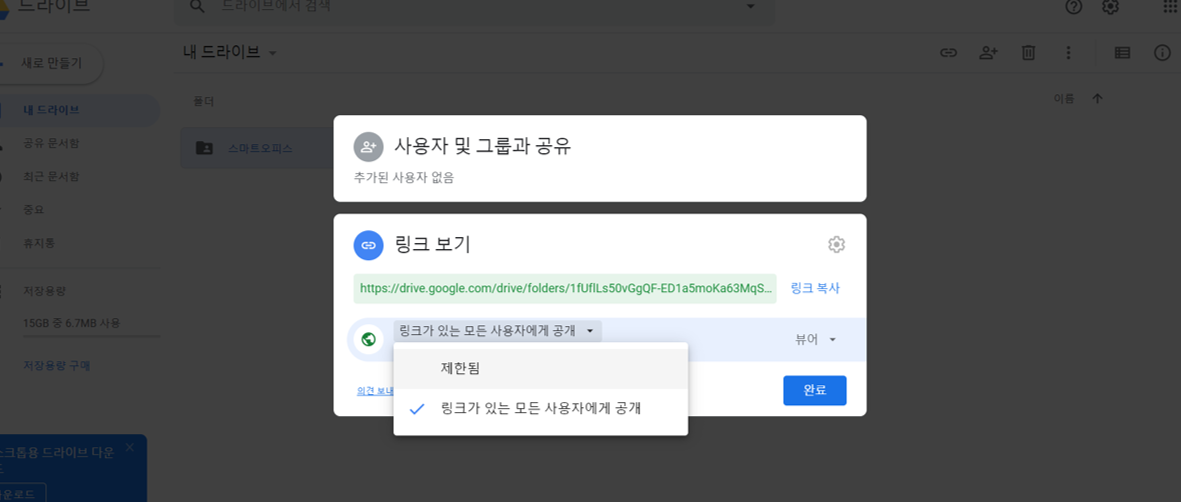
링크가 공유되고 있다면 링크가 있는 모든 사용자에게 공개를. 제한됨으로 눌러 주시면 됩니다!!

네 그럼 폴더 아이콘 속에 사람 모양이 사라졌죠?
더이상 공유 문서함이 아니라는 뜻입니다!!
기존 회사에서는 공유 문서함을 만들 때, 타 유료계정을 사고 공유하는 과정이 매우 번거로웠는데
구글 드라이브는 무료로 쉽게 공유가능한 것이 장점인 것 같습니다 .
그럼 오늘도 여러분 스마트하게 공유하는 하루 되실게요~~ !!
'스마트오피스AtoZ > 안스마트한아주망의스마트오피스' 카테고리의 다른 글
| google설문지-응답보기/통계처리하기/설문결과 회의에 활용하기 (0) | 2020.06.10 |
|---|---|
| Google설문지- 구글 설문지의 모든 것 (1) | 2020.06.09 |
| Gmail-지메일참조기능 (0) | 2020.06.08 |
| Gmail-지메일 보내기 (텍스트수정, 이미지삽입,링크삽입) (0) | 2020.06.05 |
| Gmail-지메일 배경화면 설정과 보낸 메일 취소하기 (0) | 2020.06.03 |