
스마트 오피스 A to Z. 오늘은 드디어? 지메일 보내기 기능에 대해서 알아보기로 해요!!
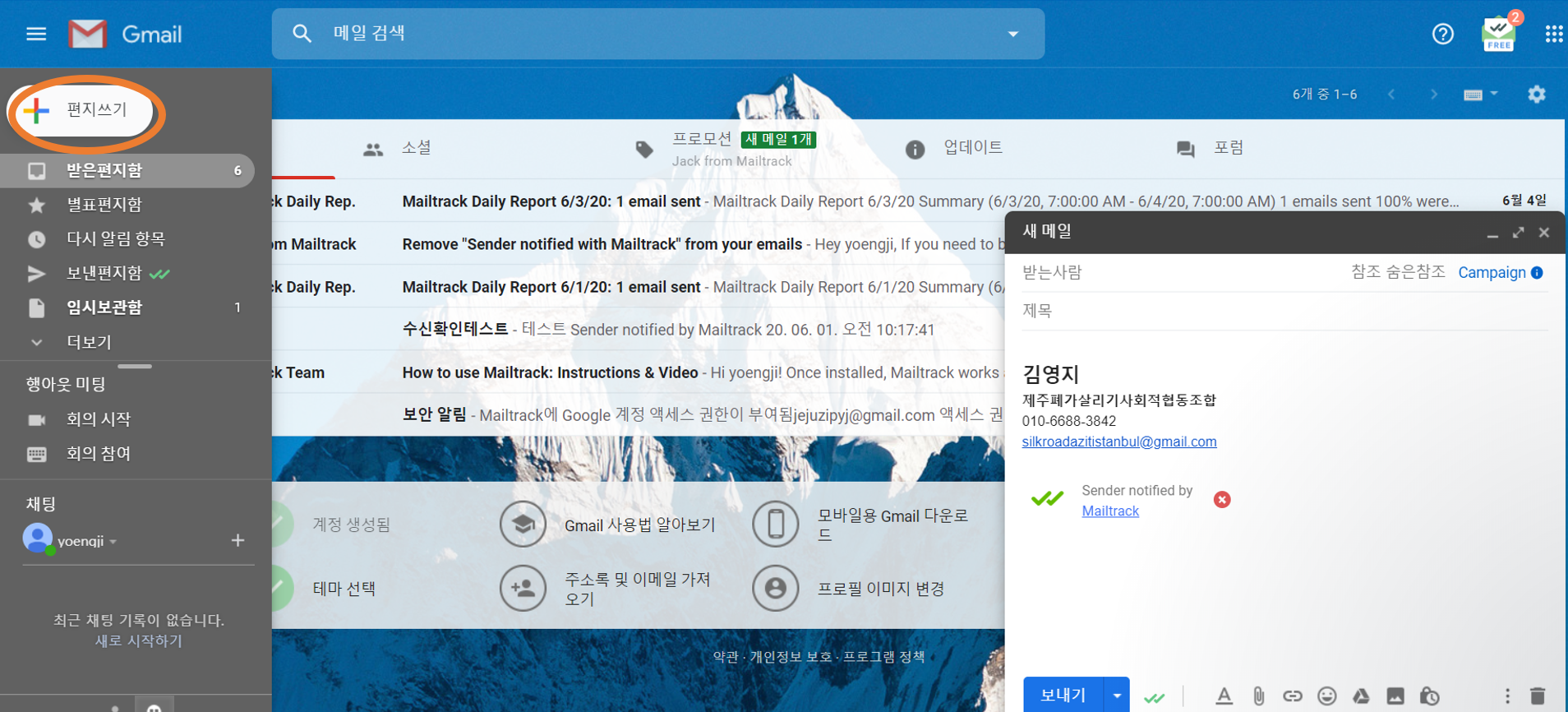
왼쪽 상단 편지쓰기 누르면 쫘안~ 새메일창이 뜹니다.
전에 설정했던 서명과, 수신확인 앱이 보이죠? 메일창 오른쪽 상단 최소화 최대화 기능을 활용해서 메일창 크기도 조절할 수 있습니다.
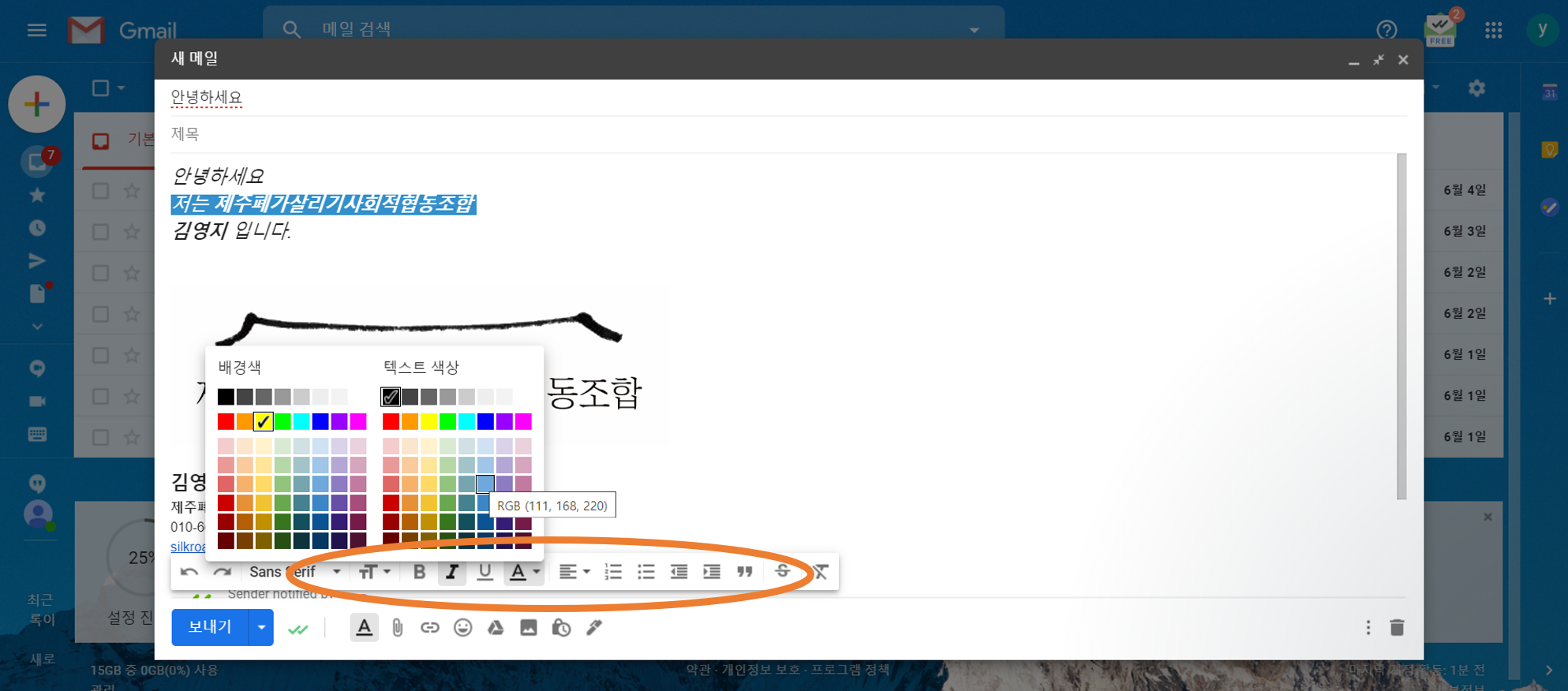
저는 작은 창이 답답해서 메일창을 크게 해보았습니다.
지메일 폰트를 관리하는 법은 매우 간단합니다.
보내기 옆 A(?) 아이콘을 누르시면 기본적인 텍스트 관리가 가능합니다.
동그라미 안 맨 왼쪽 TT(?)를 누르시면, 텍스트 크기를 조절 하실 수가 있고요
B는 볼드체, 글자를 굵게 할 수 있습니다.
I는 글자 기울기, U는 밑줄, A를 누르시면 텍스트 색상을 선택할 수 있습니다.

한편 동그라미 안 액자 아이콘(?) 네모 아이콘을 누르시면 사진 삽입이 되구요!,
그 밖에도 텍스트수정, 파일첨부, 링크삽입, 이모티콘삽입, 클라우드 파일첨부, 사진삽입, 비밀모드사용, 서명삽입이 가능합니다. 우선 하려고 했던 사진삽입부터 !!

기본적으로 사진을 눌러 구글 드라이브에서 이미지를 끌어 오는 방법이 쉽지만 ,
우리나라 교육계쪽에서는? 또 드라이브 파일이 안열린다고 해서 그럴 경우에는 내 컴퓨터에서 업로드를 하는 방법도 있습니다. 드래그 하던지 첨부파일로 삽입을 하던지 사진을 선택하시고 삽입 버튼을 누르시면!

짜잔 제가 선택했던 회사 BI 이미지가 삽입되었구요!!
오른쪽 쩜쩜쩜을 누르시면 전체화면을 기본으로 설정하는 방법도 있구요
뭐 맞춤법 검사 기능 등등도 있습니다.
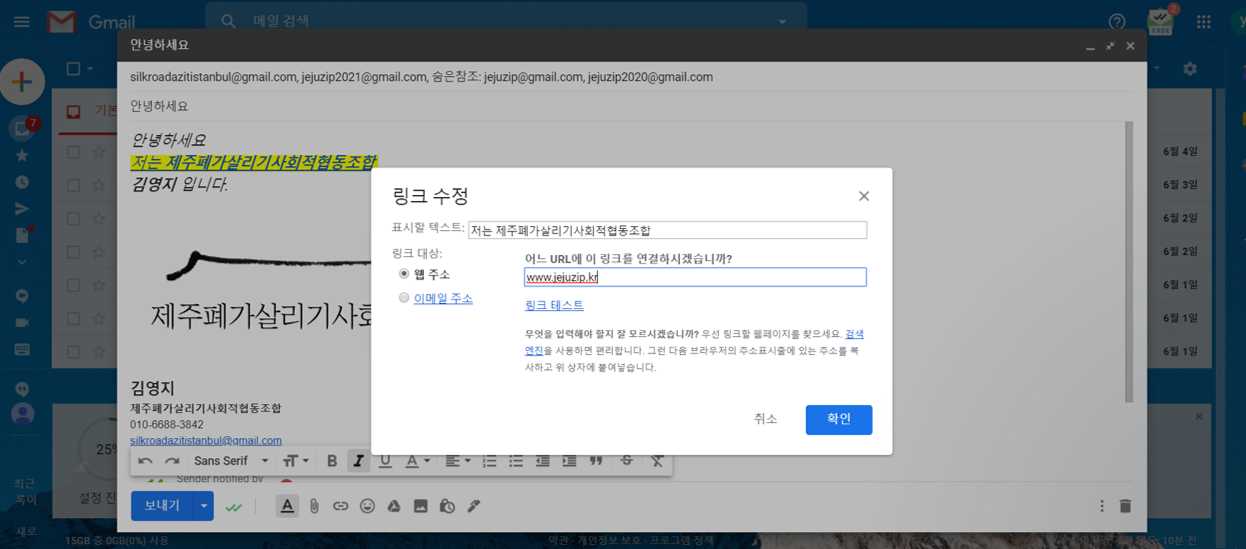
참고로 우리 회사 스마트한 매니저님이 가장 유용하게 쓰는 기능!
바로 링크 삽입인데요.
우리 회사(제주폐가살리기사회적협동조합)의 경우, 공유 메일 중 함께 봐야 하는 내용들이 많아서
일일이 주소를 쓰는 것 보다는 텍스트에 링크를 달아놓는 것이 그렇게 있어 보이더라구요.
링크 다는 방법 아주 간단합니다. 링크를 달고 싶은 텍스트를 클릭하고
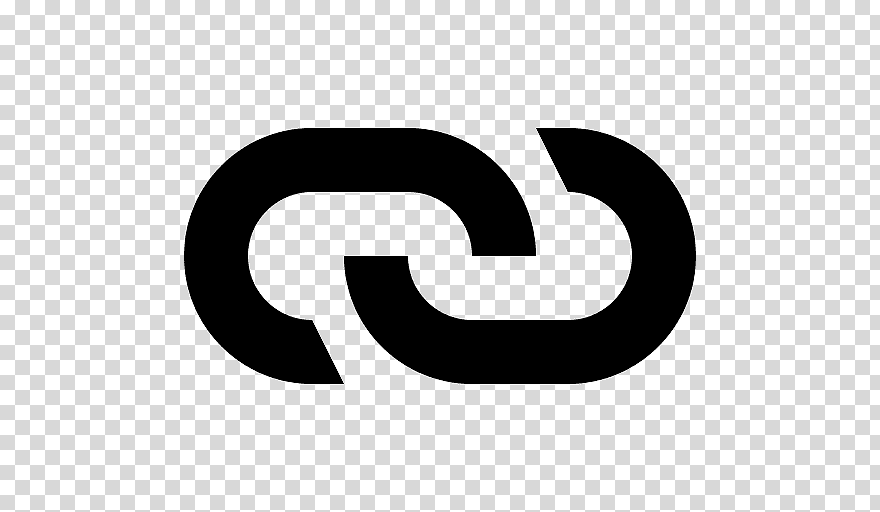
요 링크 아이콘을 눌러 주시고 웹 주소를 넣어 주시고 확인 눌러 주십니다.

메일을 보냈을 때, 해당 텍스트를 누르시면 설정한 링크가 연결이 됩니다!
네 이렇게 왠만한 기능은 지메일 역시 다 갖고 있습니다.
다 같이 센스있는 메일 보내기 해보아요~

'스마트오피스AtoZ > 안스마트한아주망의스마트오피스' 카테고리의 다른 글
| 구글drive-구글드라이브 소개 및 공유하기 (0) | 2020.06.08 |
|---|---|
| Gmail-지메일참조기능 (0) | 2020.06.08 |
| Gmail-지메일 배경화면 설정과 보낸 메일 취소하기 (0) | 2020.06.03 |
| Gmail-지메일 라벨 만들고 필터 적용하기 (0) | 2020.06.03 |
| Gmail- 지메일 서명, 명함을 넣어 보아요! (0) | 2020.06.03 |