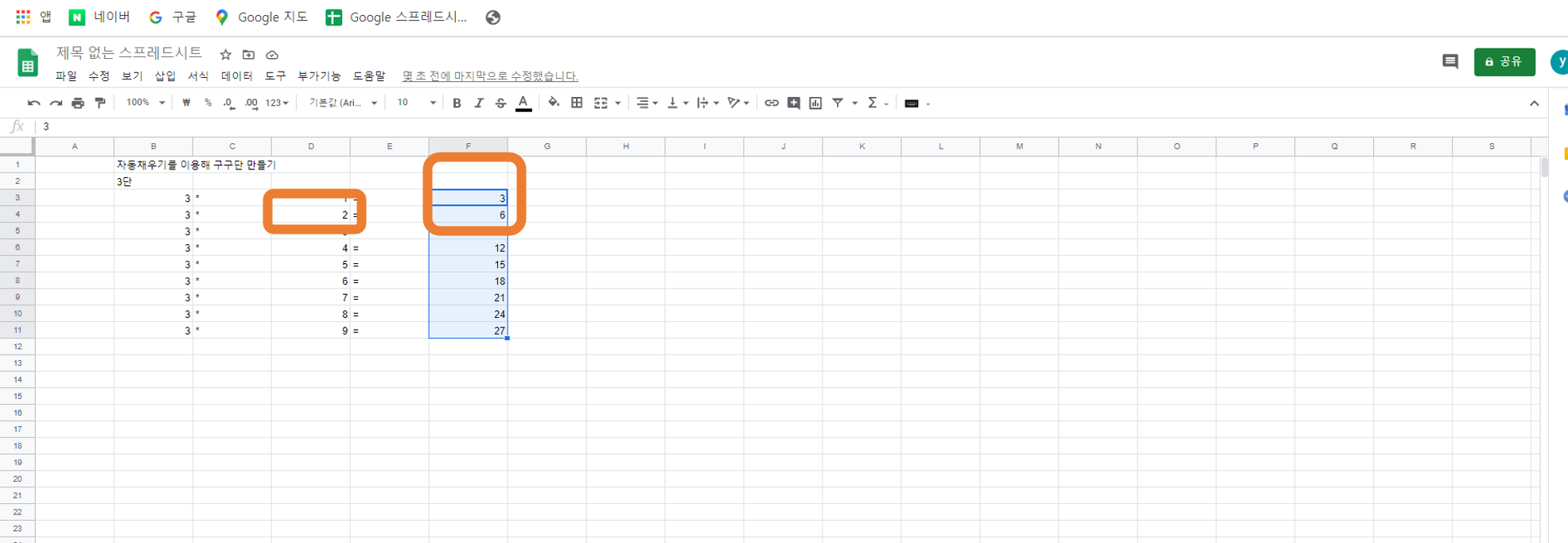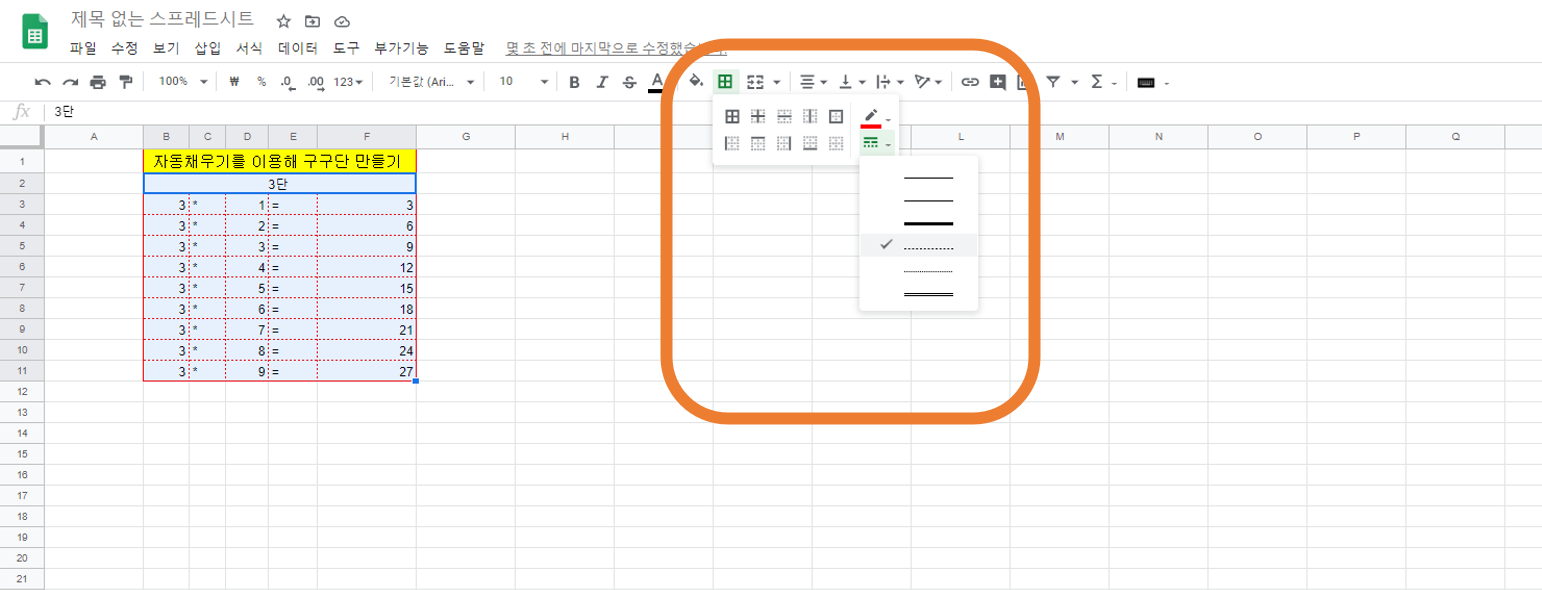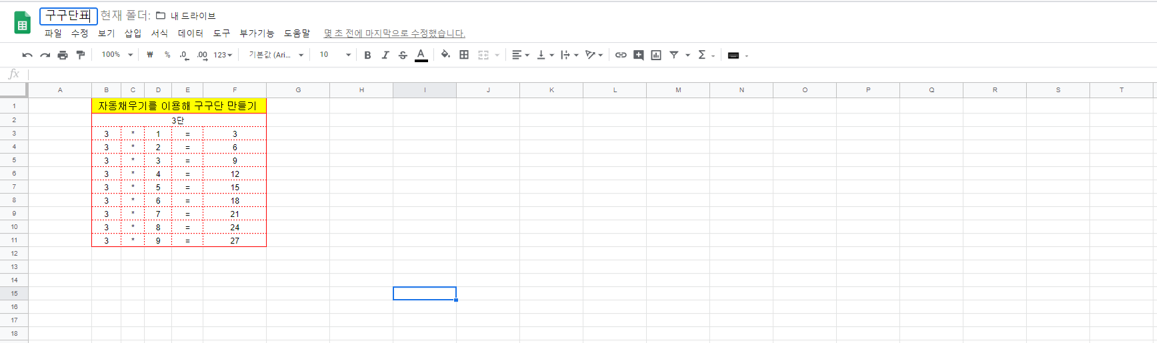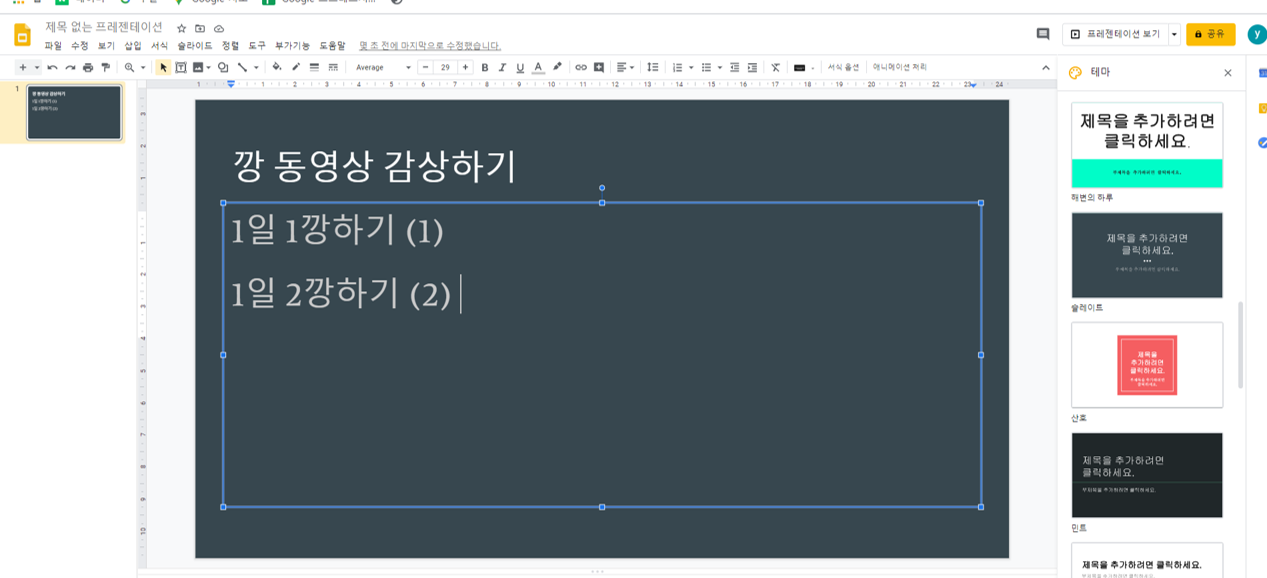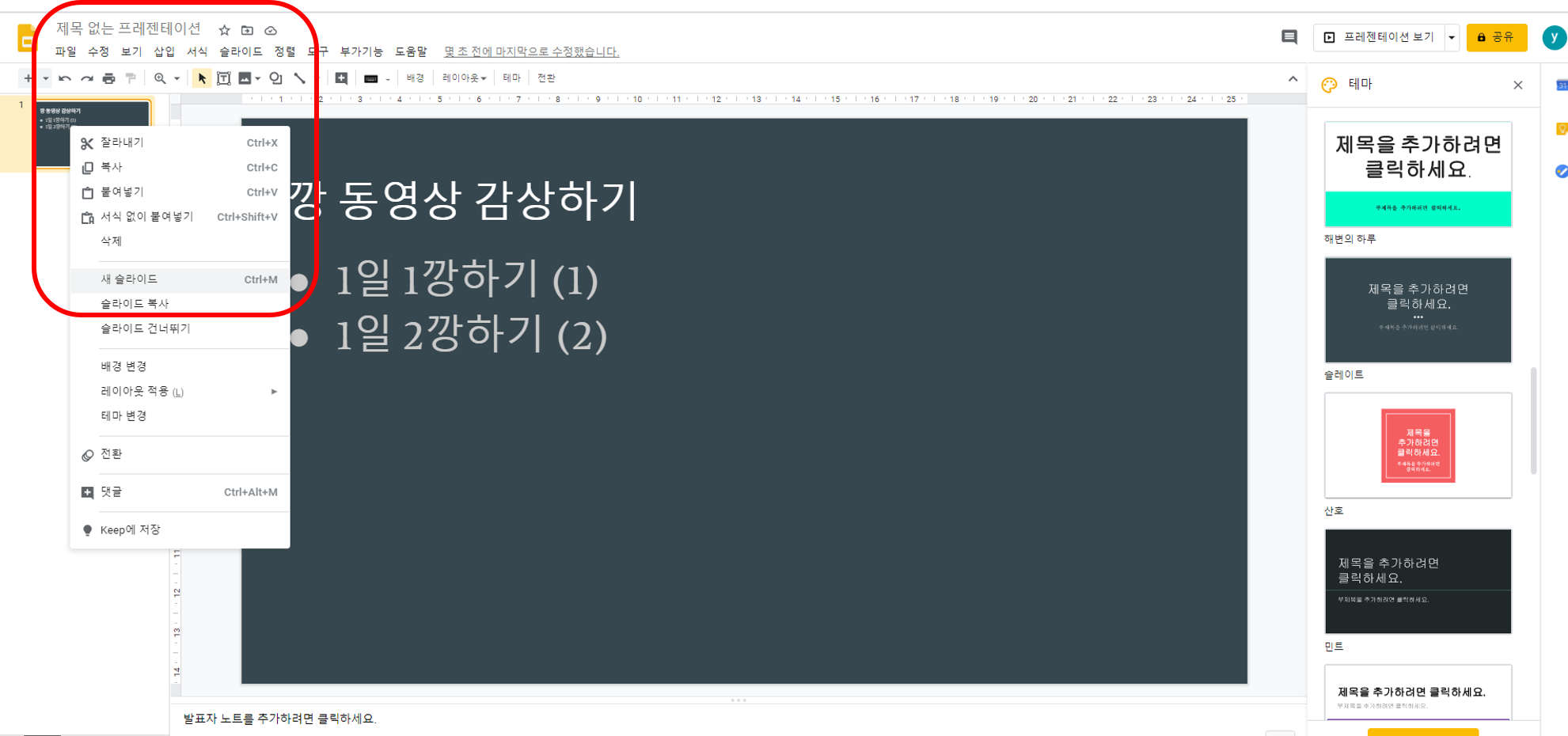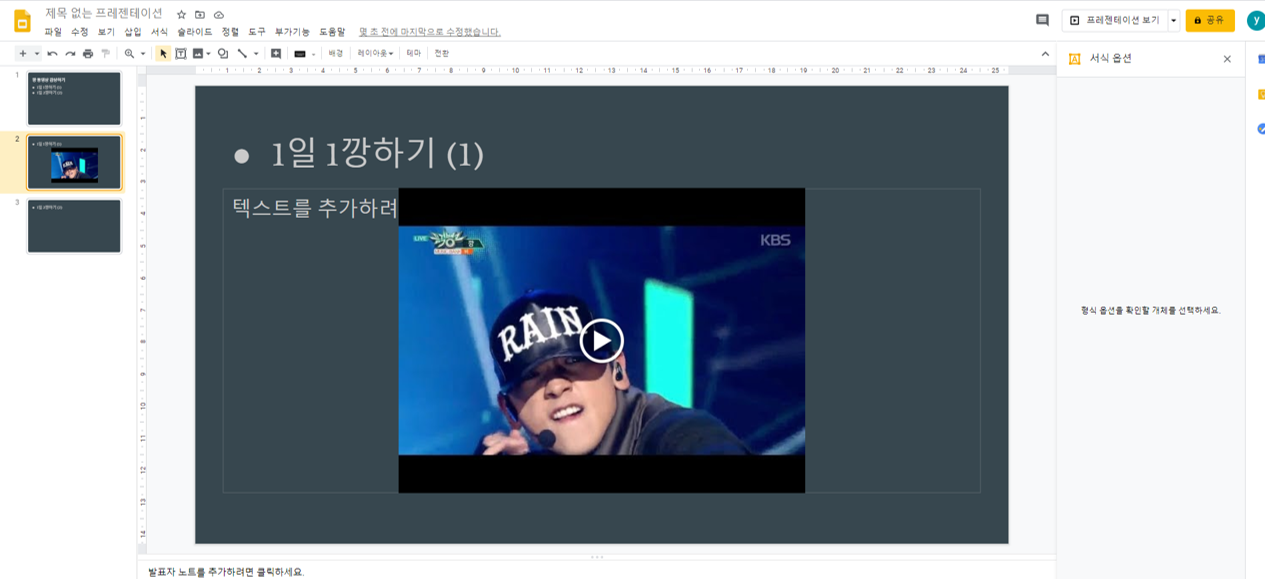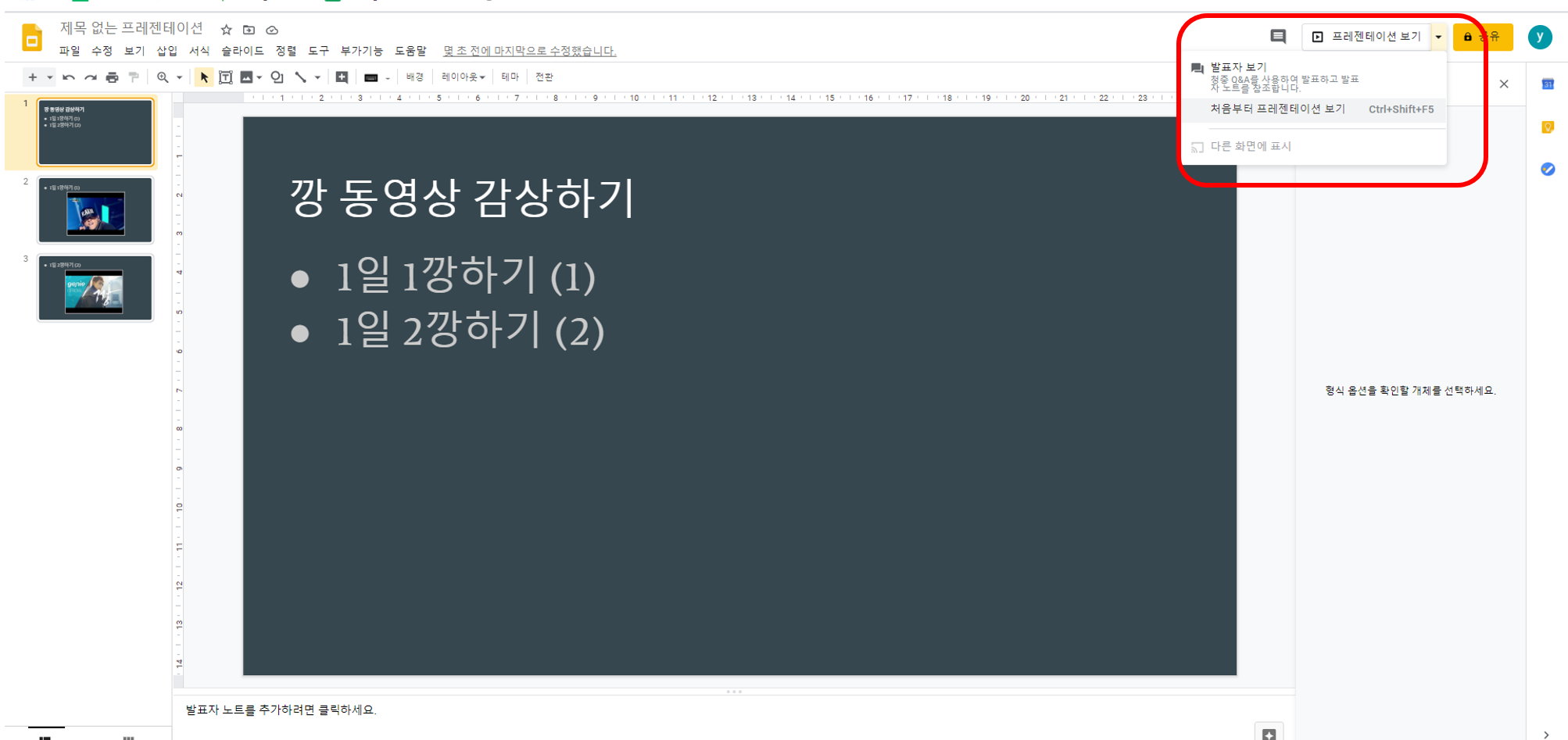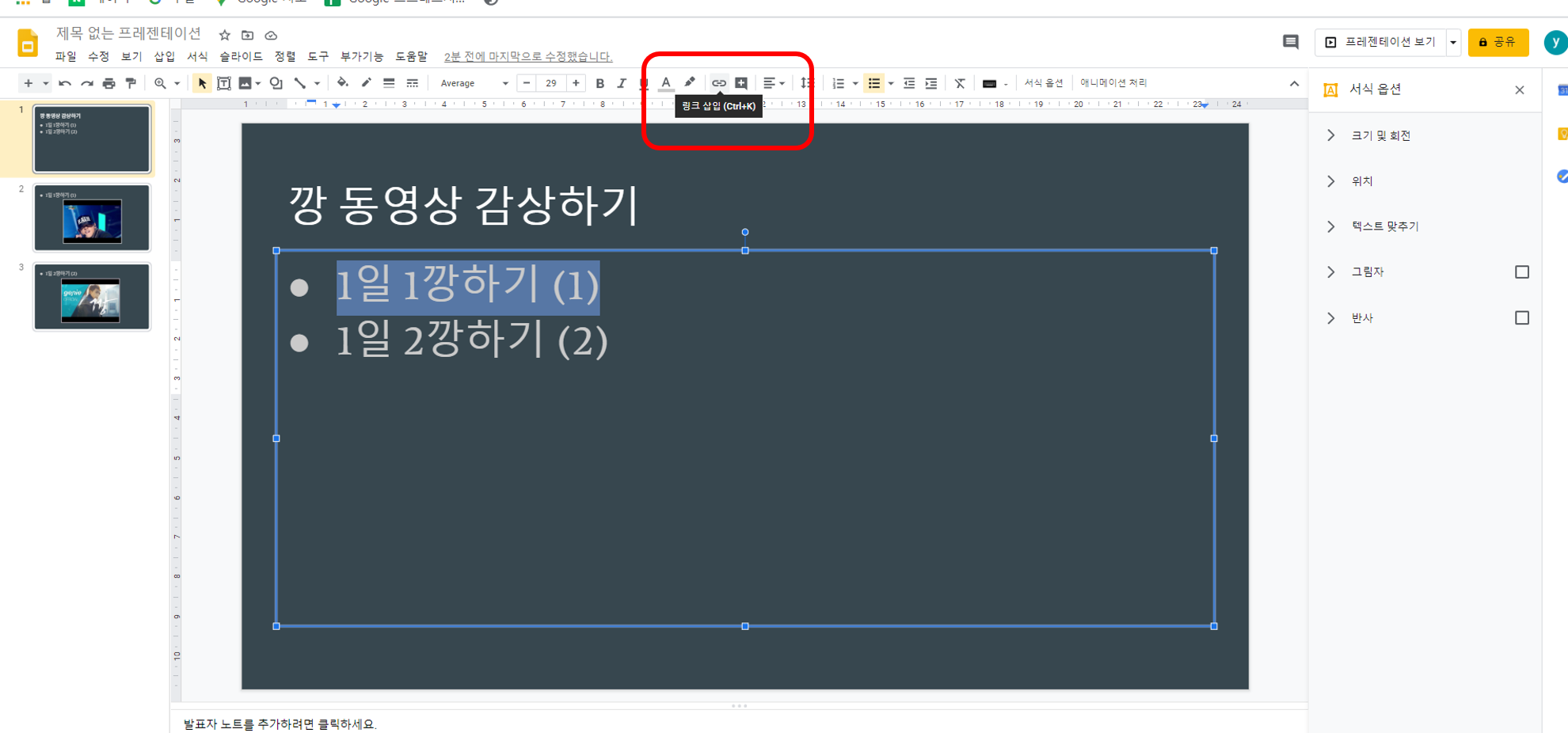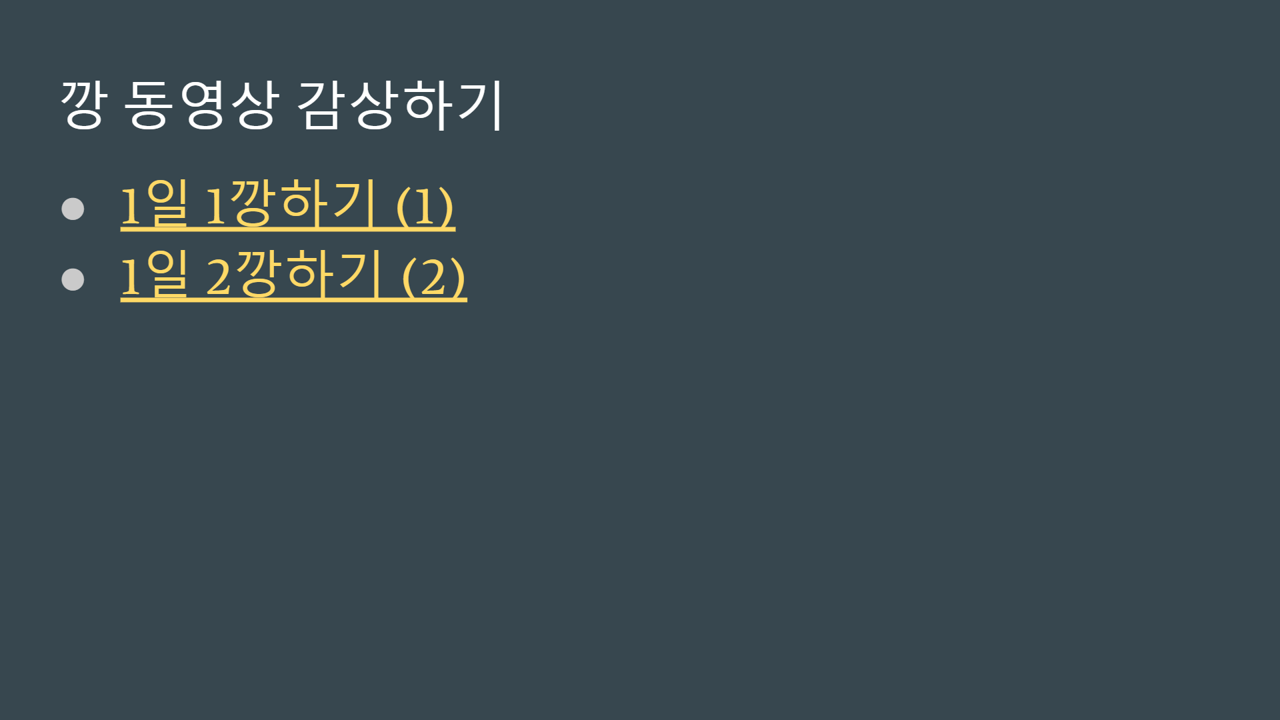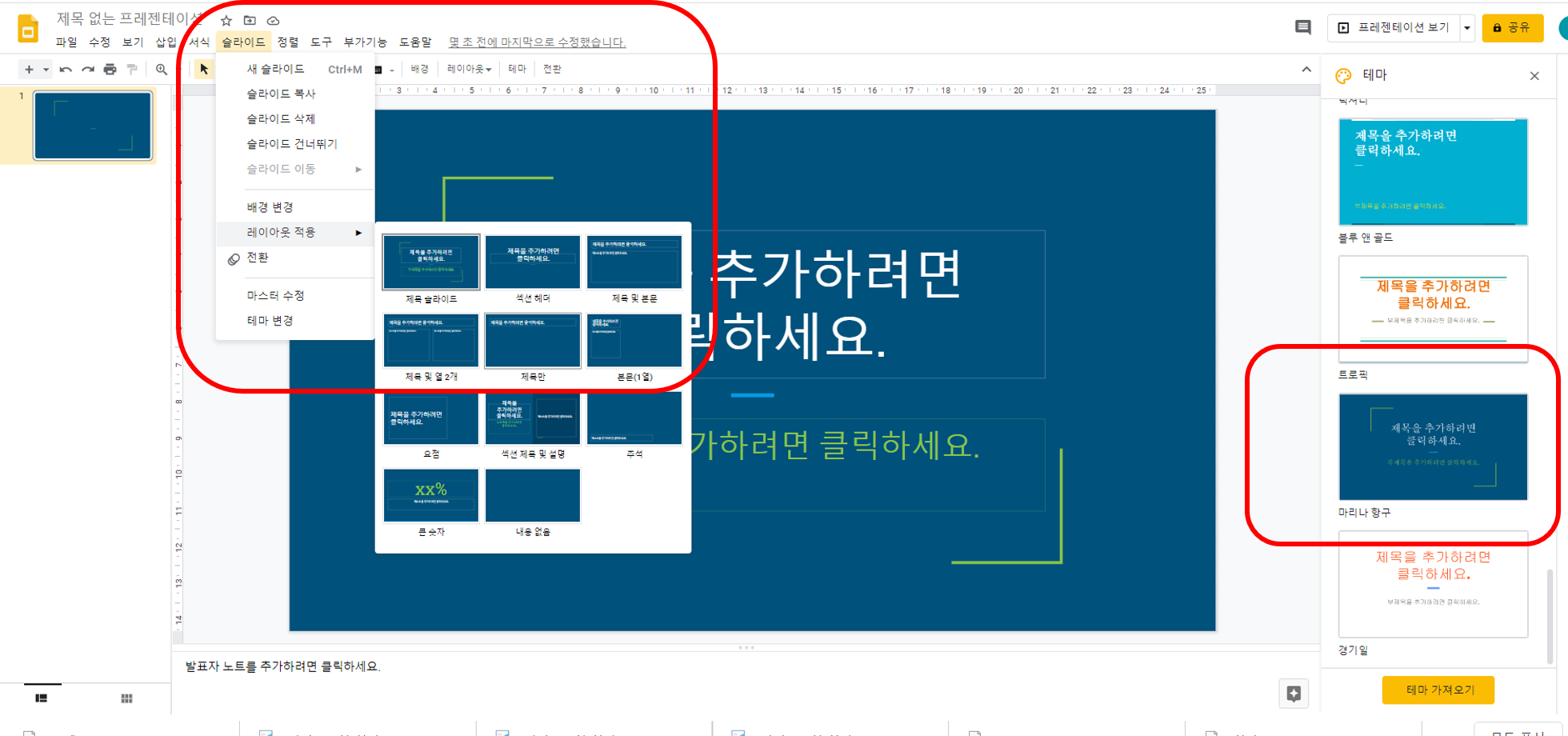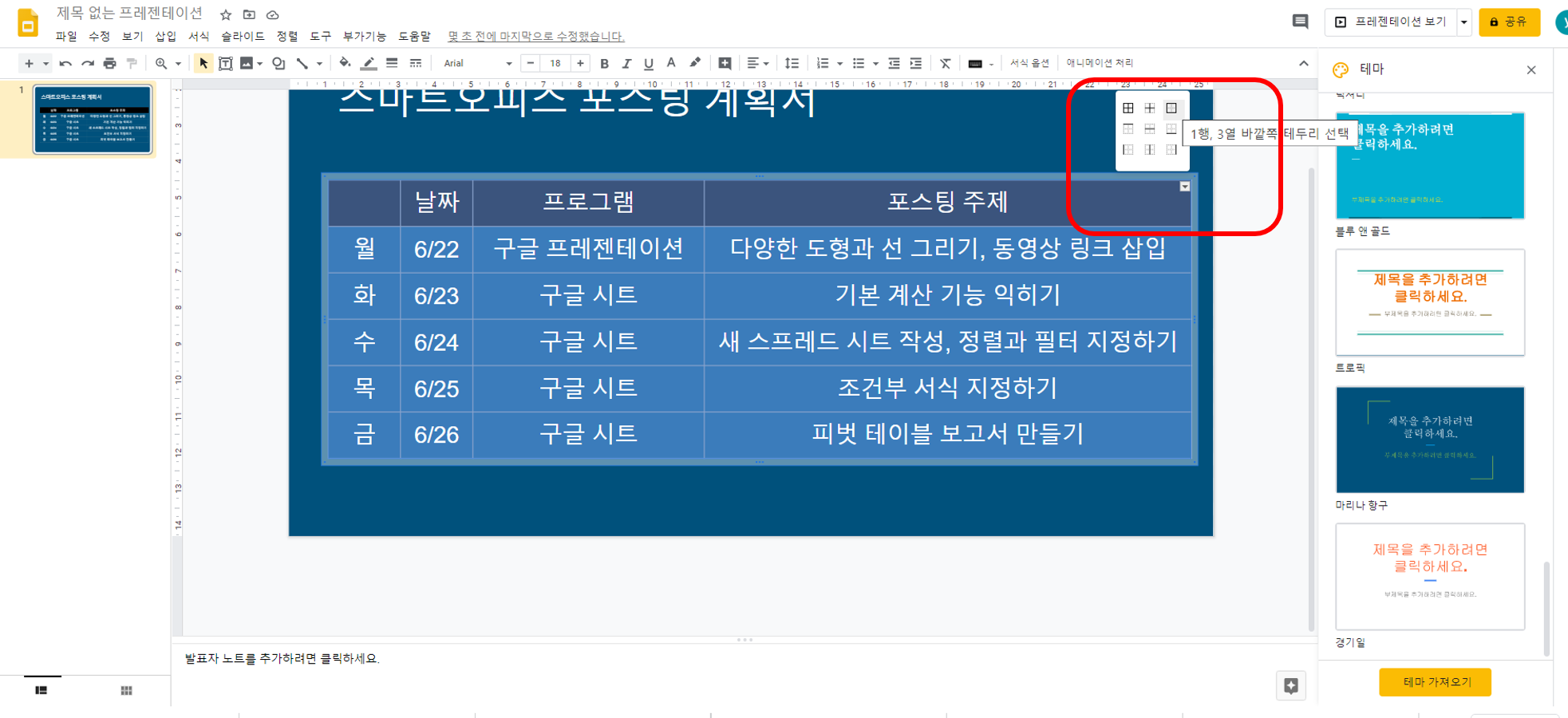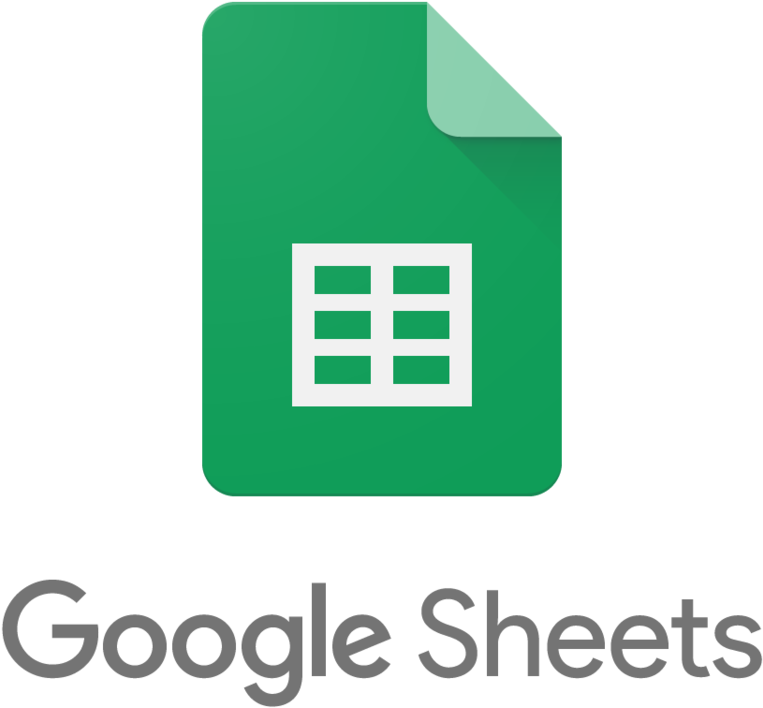
스마트오피스 A to Z!!
지난 시간에 이어서 구글 시트 도장 깨기 들어갑니다!!
오늘은 구글 시트 오름차순과 내림차순으로 데이터를 정렬하는 법과
필터 기능을 이용하여 원하는 데이터를 쉽게 찾을 수 있는 방법에 대해서 알아볼게요 .
성적순으로 정렬 등을 할 때, 매우 유용한 기능이 될 것 같습니다 .
역시나 매우 간단하구요!!
그럼 같이 가볼까요 ?

구글와플 - 드라이브 - 새로만들기 - 구글스프레드시트 - 빈스프레드시트 클릭!!
새 시트를 열어줍니다 .
윗몸일으키기 개인 기록표를 예시로, 데이터를 입력해줍니다!!
학년과 반도 각자 편하게 지정을 해주고요!!

이 때 순서없이 나열된 학생들의 반을 순서대로 나열하고 싶다!!
이럴 땐 셀에 블럭을 씌우신 후, 데이터 - 범위 정렬 을 선택합니다 .
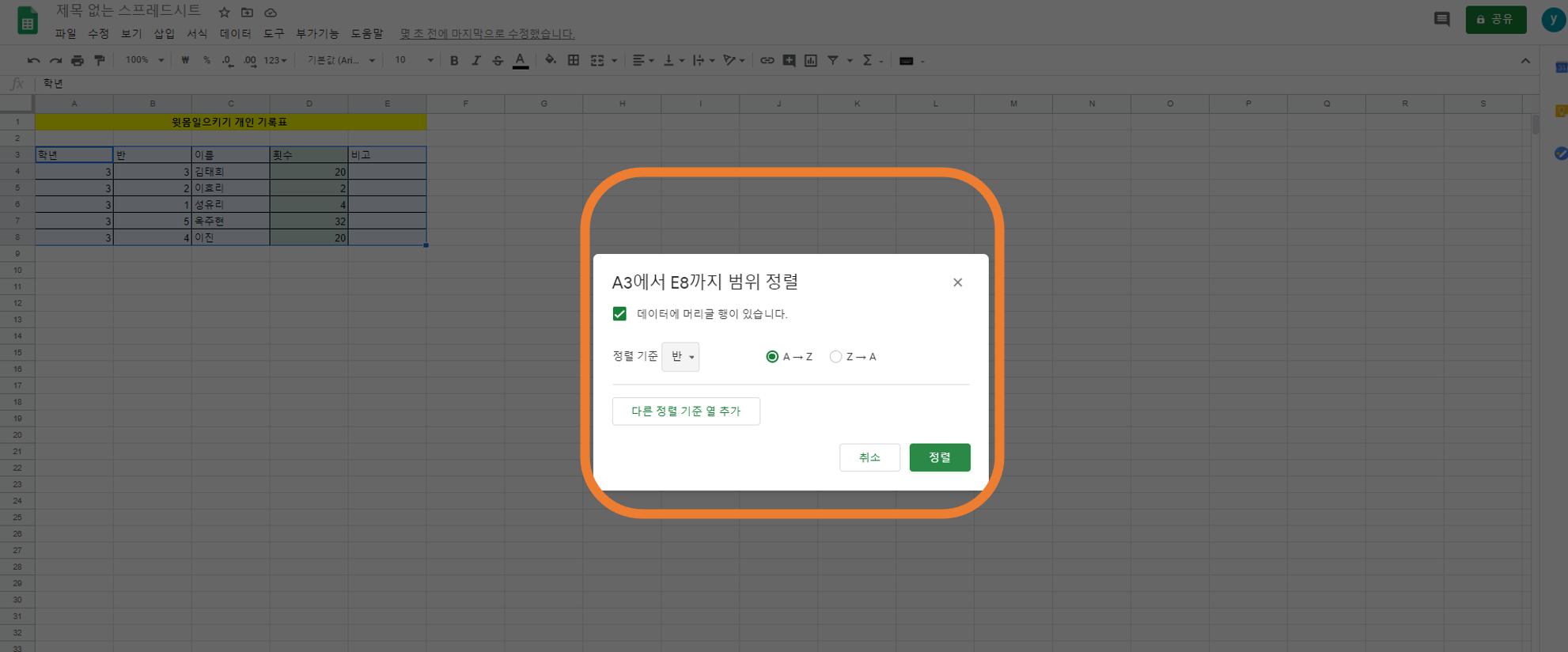
1. 데이터에 머리글 행이 있습니다. 클릭
2. 정렬 기준을 반으로 선택 해주겠습니다.
3. A- Z 오름차순 정렬 클릭 을 누르신 후 정렬 단추를 클릭해 줍니다 .
*** 오름차순 정렬과 내림차순 정렬 이란?
오름차순 정렬 : 작은 것부터 큰 순서대로 정렬하는 방식 (예) 1. 2. 3. / 가,나,다/ A,B,C)
내림차순 정렬 : 큰 것부터 작은 순서대로 정렬하는 방식 (예) 3.2.1 / 다,나,가 등 )

네 오름차순 정렬을 선택했고 반의 순서대로 정렬이 된 것이 보이시나요?
이번에는 윗몸일으키기 횟수, 잘 한 사람 순으로 정렬을 하고 싶다 할 땐 어떻게 하는지 알아볼까요?
성적 등을 정렬할 때 매우 유용하겠죠?
마찬가지로 전체를 선택해 주시고요!! 데이터 - 범위 정렬 을 클릭해 줍니다!

1. 데이터 머리글 행이 있습니다. 클릭
2. 다른 정렬 기준 및 추가 클릭
3. 정렬 기준을 횟수로 선택
4. Z-A 내림차순 선택.
5. 정렬 버튼 클릭 .
눌러줄게요!!

네 이번에는 횟수가 큰 숫자부터, 내림차순으로 정렬이 되었습니다!!!
다음으로 방대한 자료가 있을 때 필요한 정보만 볼 수 있게 필터 지정하는 법을 알아보도록 하겠습니다.
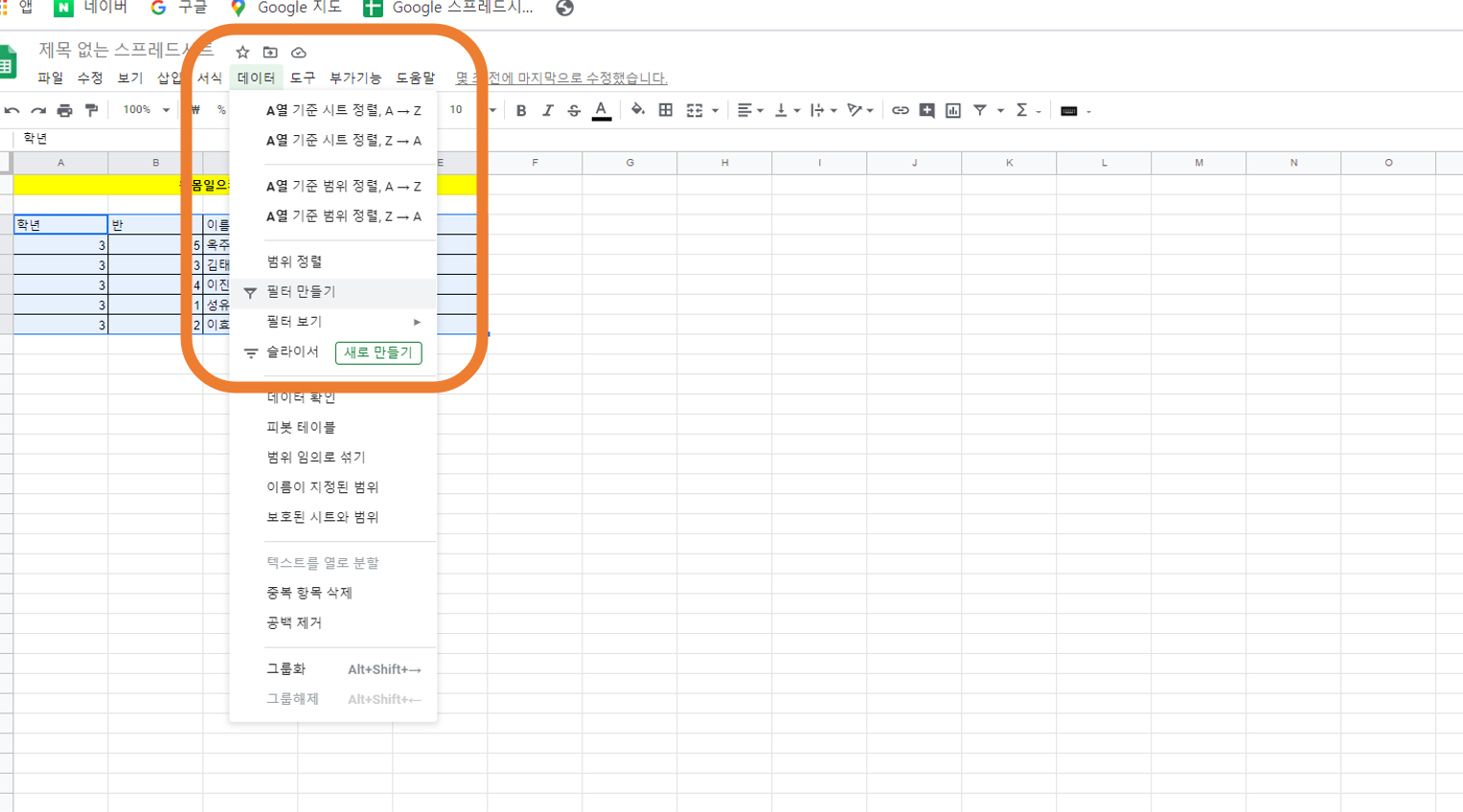
원하시는 셀을 지정하신 후 데이터 - 필터 만들기 클릭을 해주셔도 되고요!!

위에 도구창에서 깔대기 모양의 필터 만들기 버튼을 선택하셔도 됩니다 .

네 그럼 각 셀마다 삼각형 모양이 생겼죠 .
원하시는 셀의 삼각형을 클릭하십니다.
예를 들어 반에서 3반 친구들만 찾고 싶을 때... 숫자 3네모박스에만 클릭!! 확인을 눌러주시면!!

짜잔~ 3반의 김태희 씨만 분류가 되는 걸 보실 수 있죠?

다시 데이터를 눌러서 필터 사용 안함을 누르면 필터가 해제되구요!!
역시나 어렵지 않은 것 같아요 .
쉽지만 매우 유용한 구글 시트~ 다음 시간에도 열심히 정복해 보아요~~
여러분 오늘도 스마트한 하루 되세요~~
'스마트오피스AtoZ > 안스마트한아주망의스마트오피스' 카테고리의 다른 글
| Google Sheets - 구글 시트 피벗테이블 만들기 (0) | 2020.06.26 |
|---|---|
| Google Sheets - 구글 시트 조건부 서식 지정하기 (0) | 2020.06.25 |
| Google Sheets - 구글 시트 새로 만들기 (0) | 2020.06.24 |
| Google Presentation - 구글 프레젠테이션 동영상과 링크 삽입하기 (0) | 2020.06.23 |
| Google Presentation - 구글 프레젠테이션 표 작성하기 (0) | 2020.06.22 |