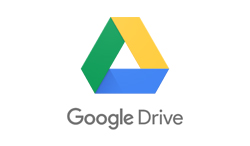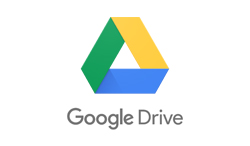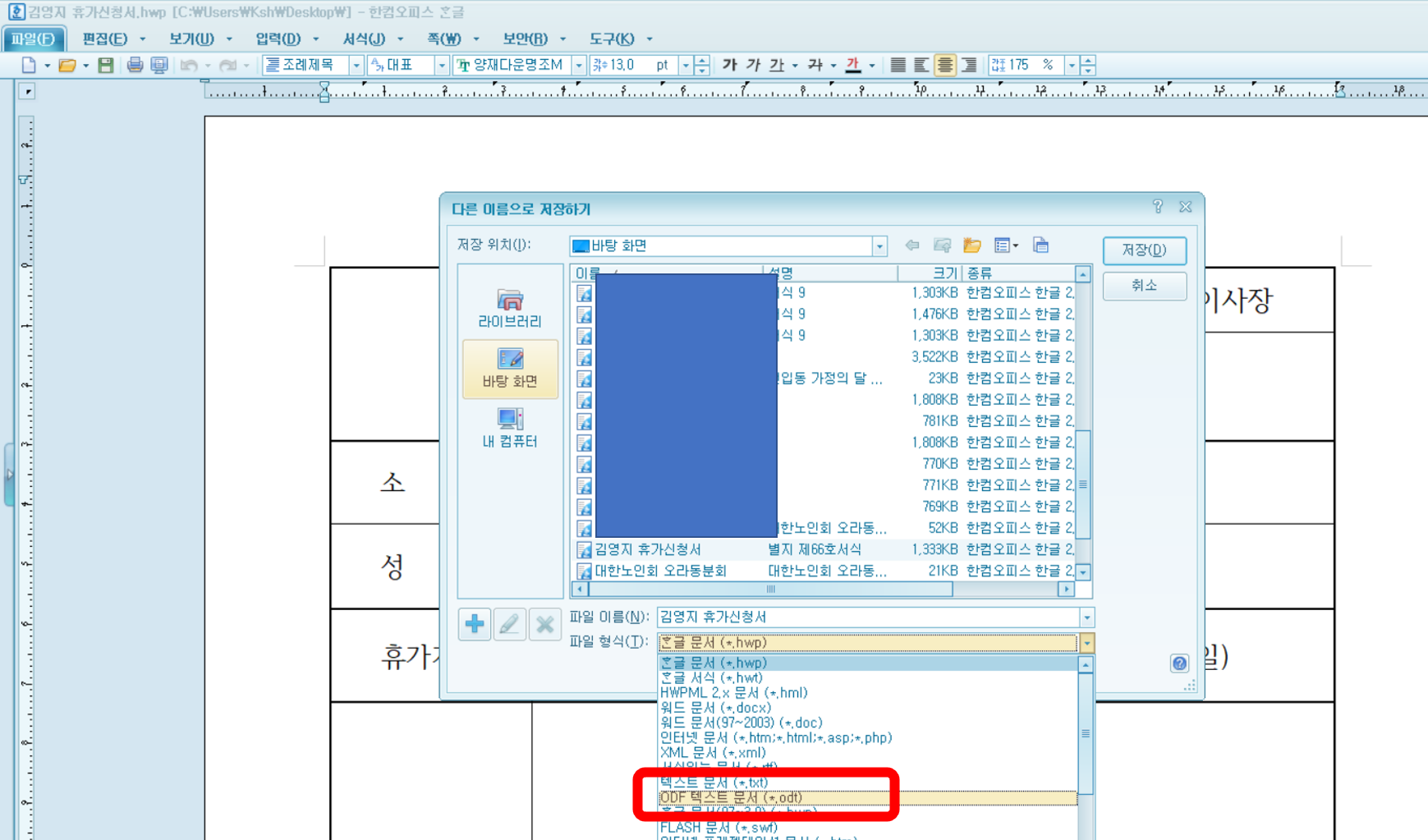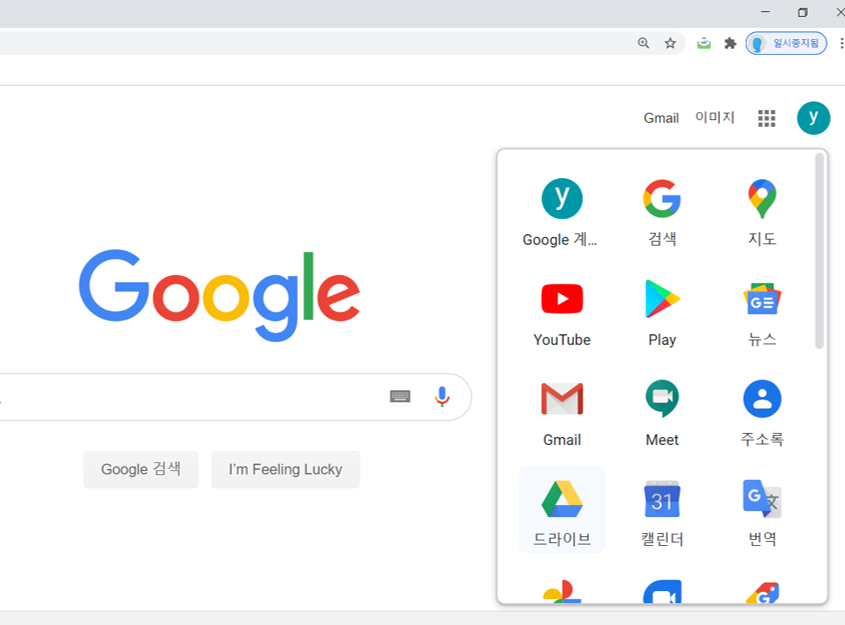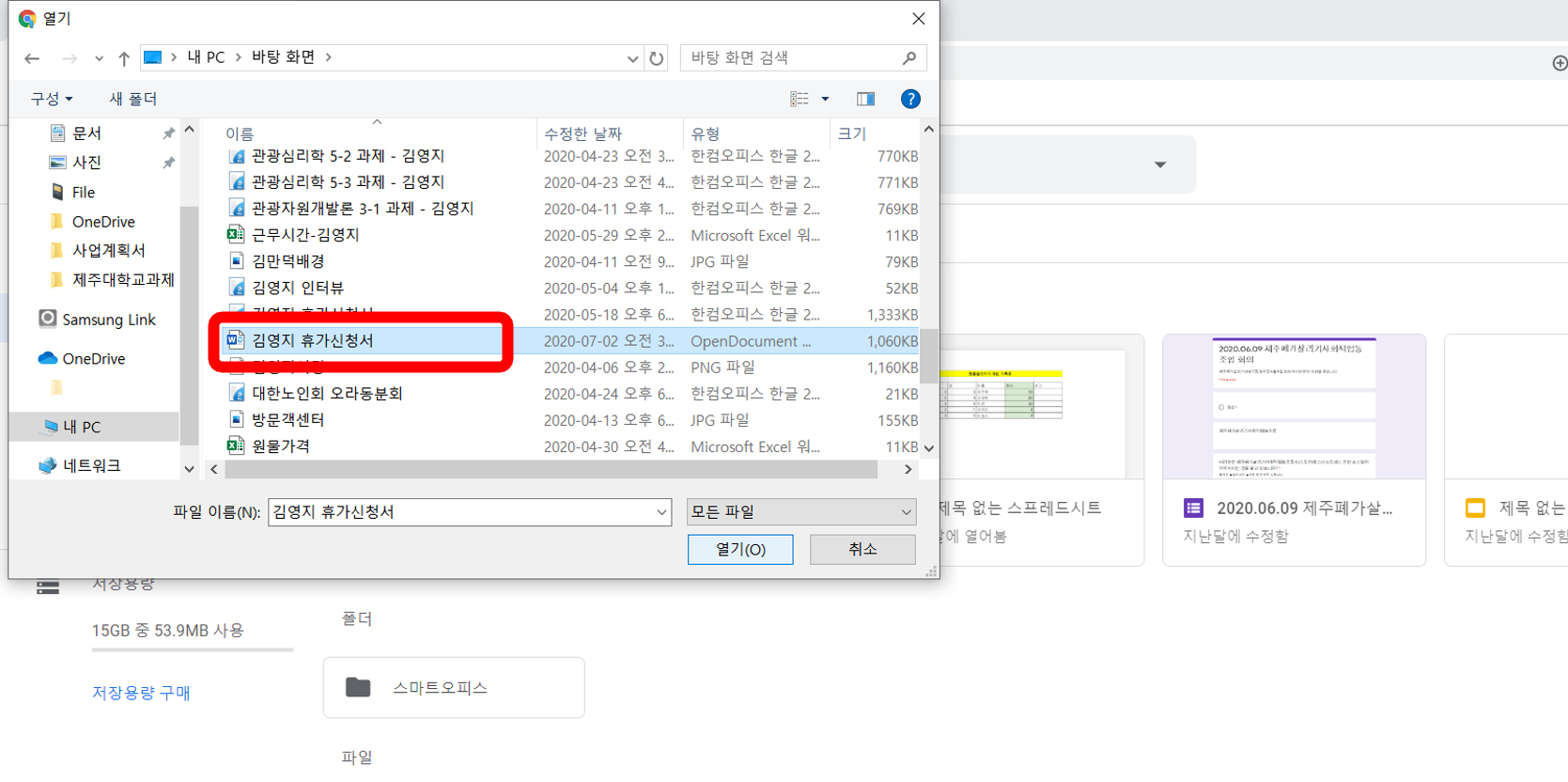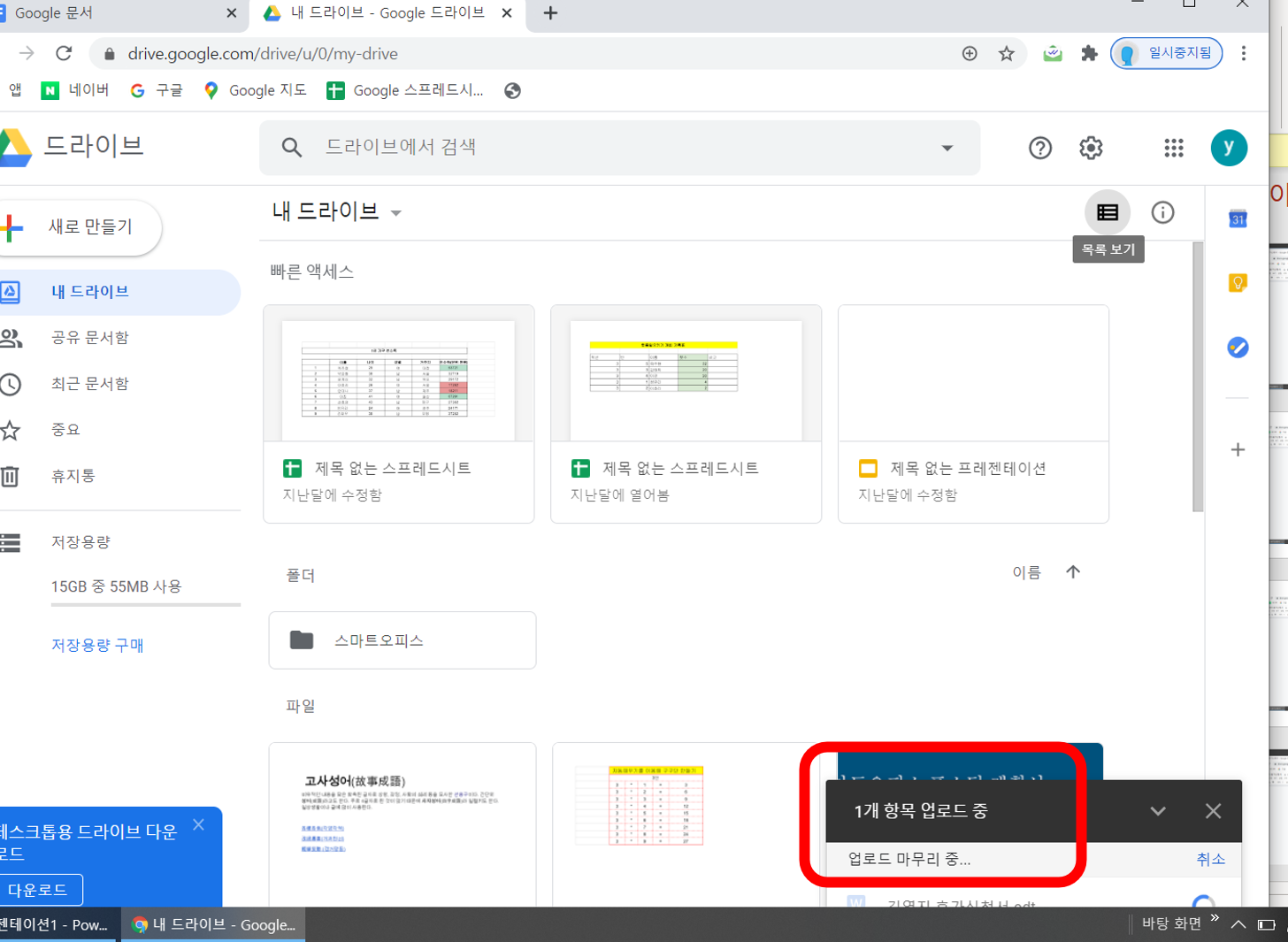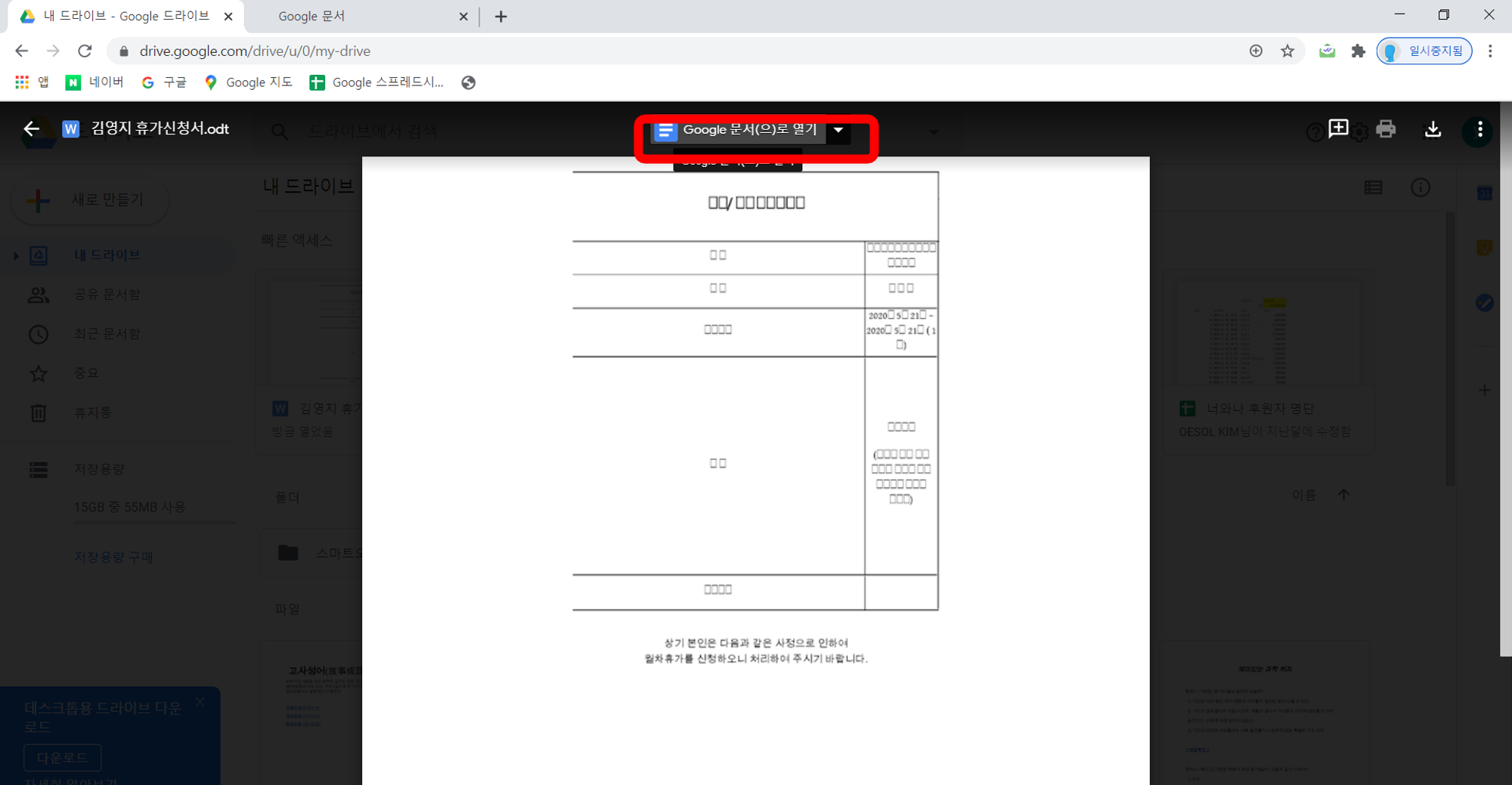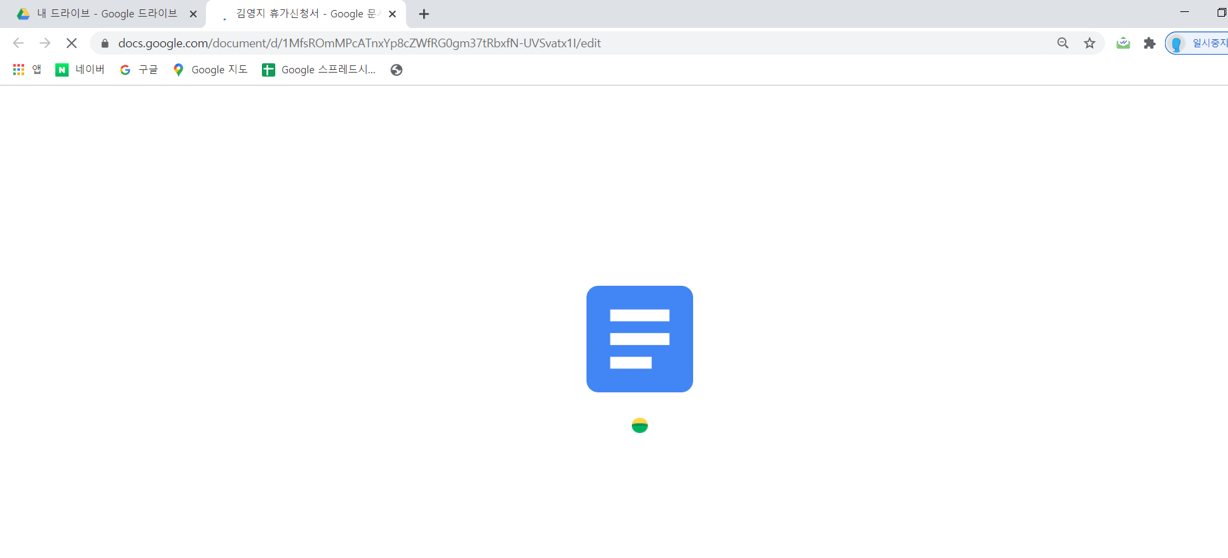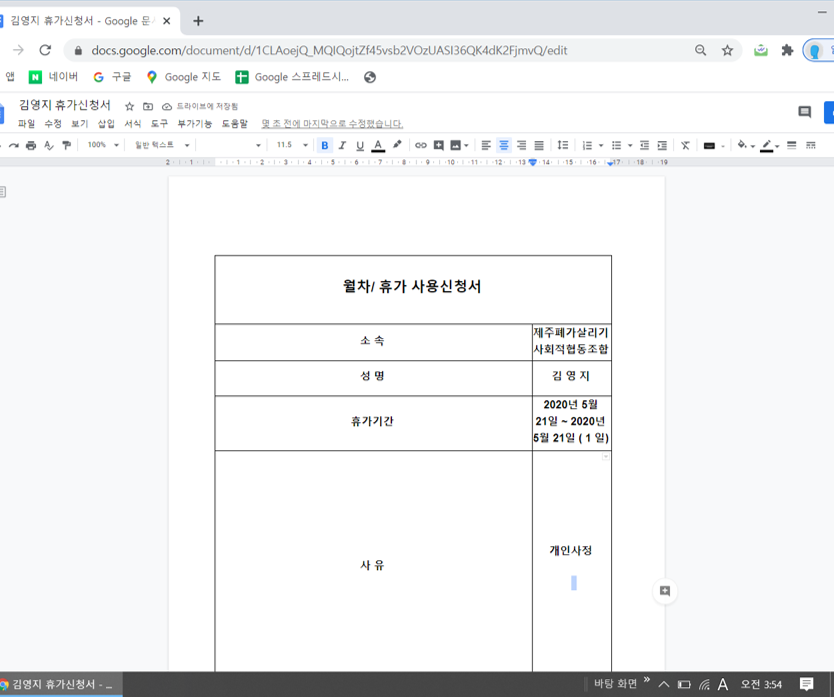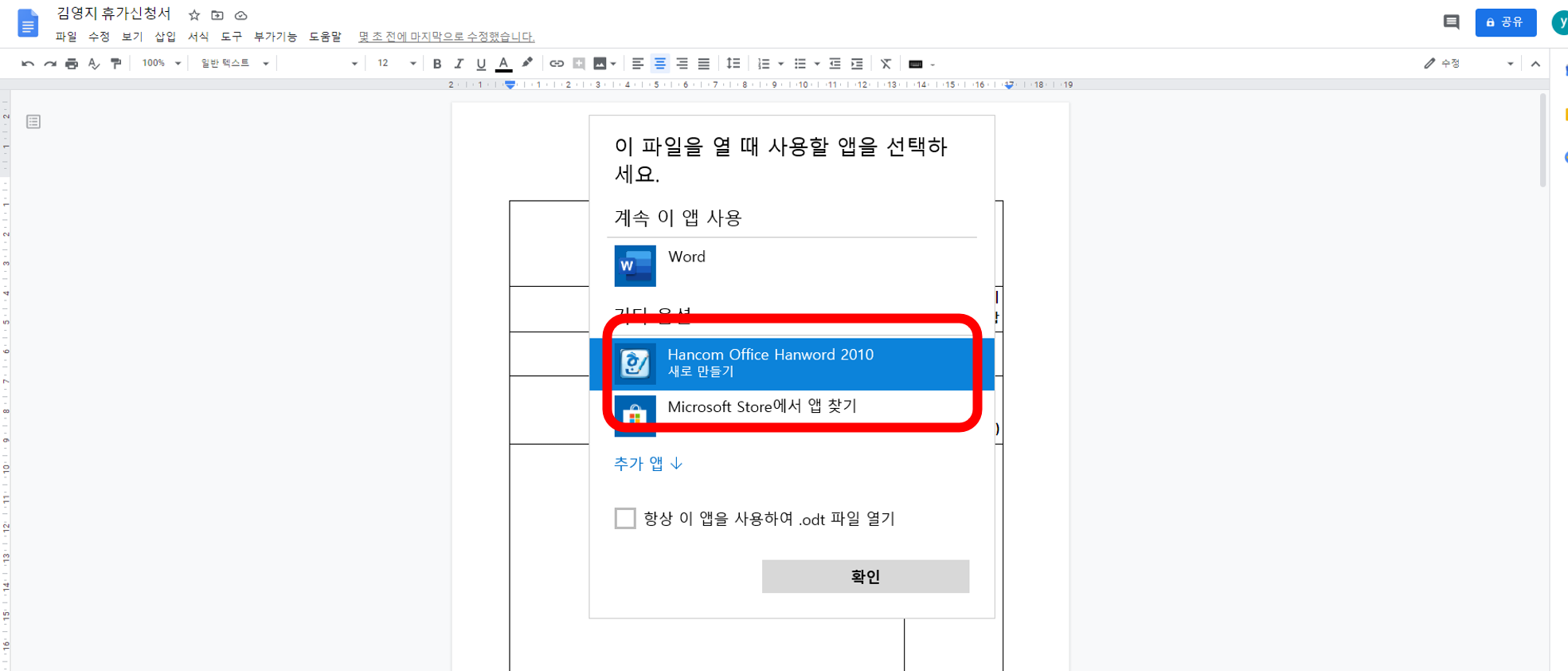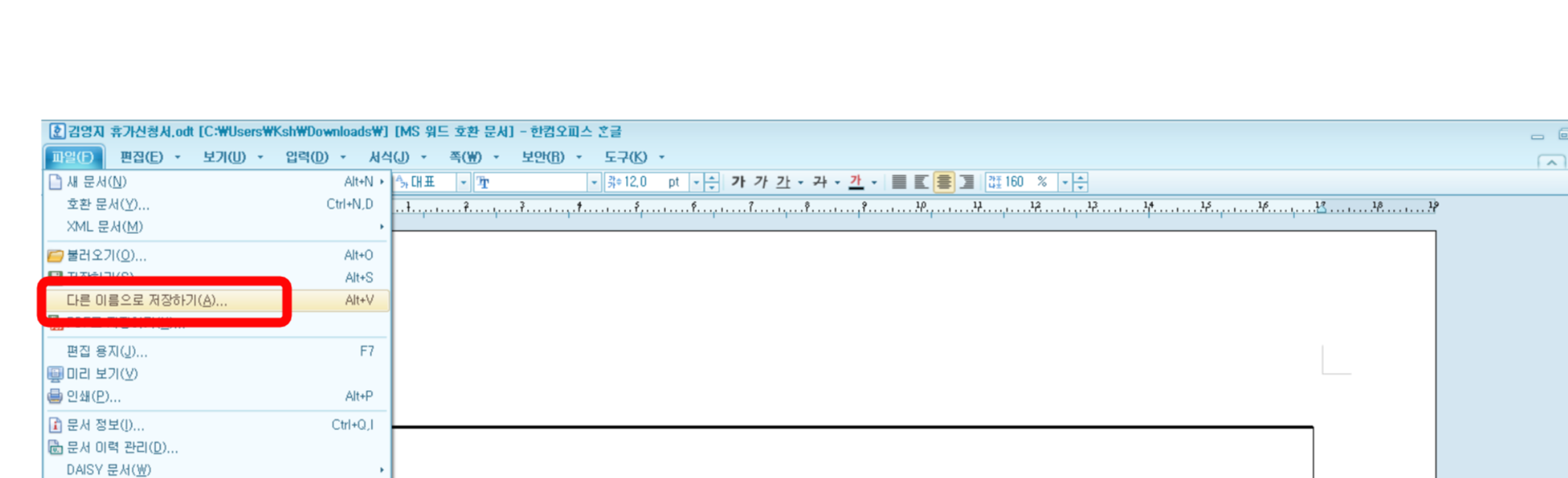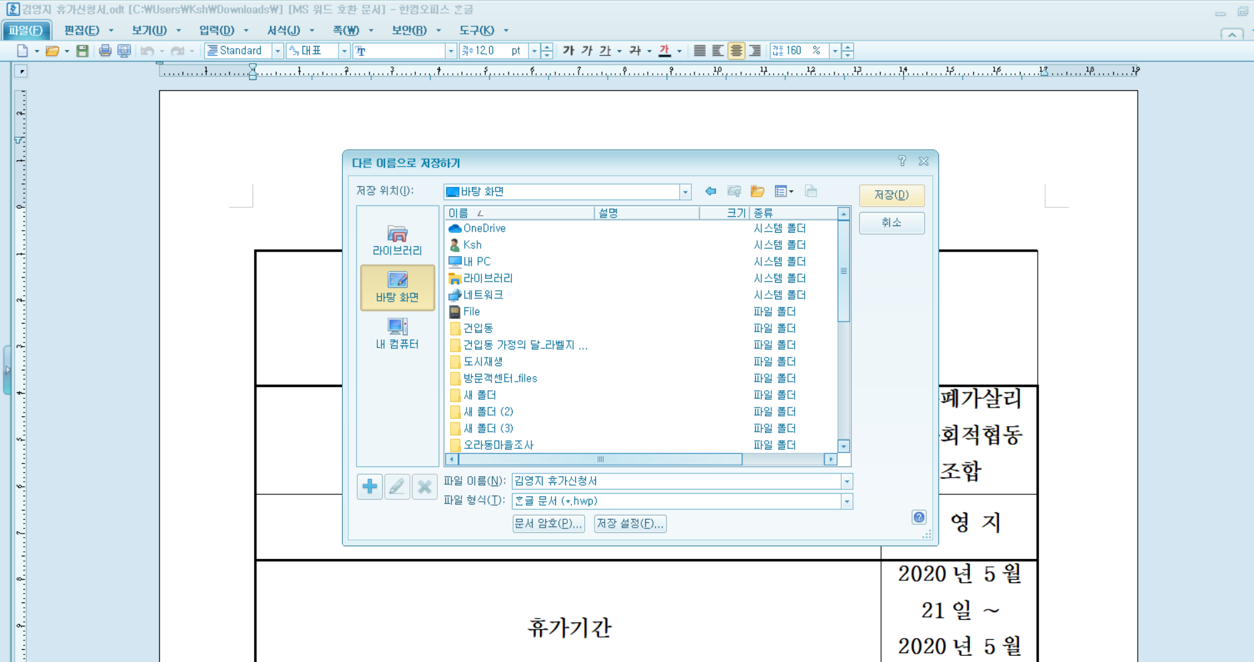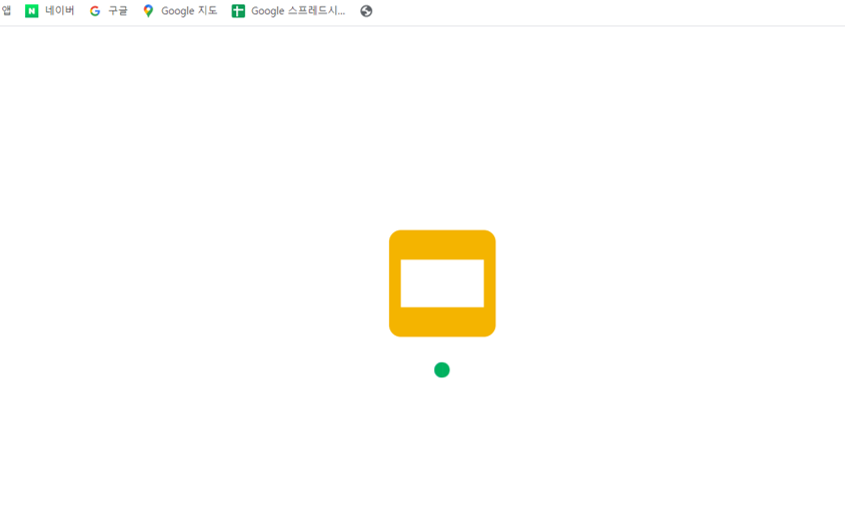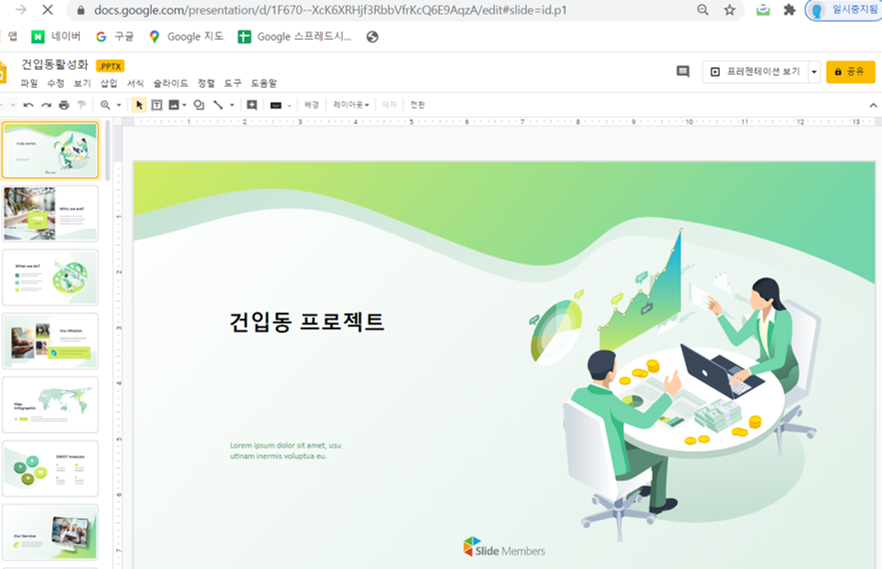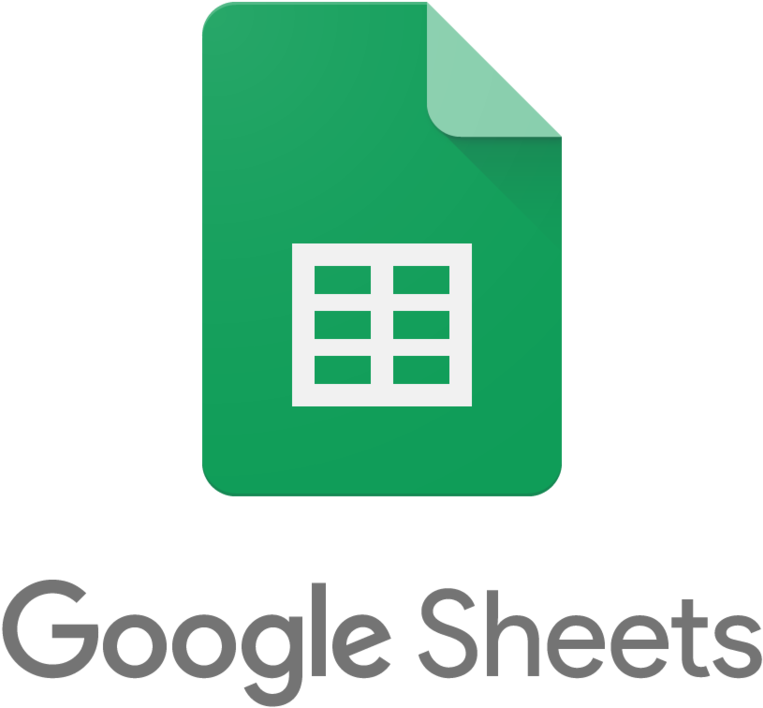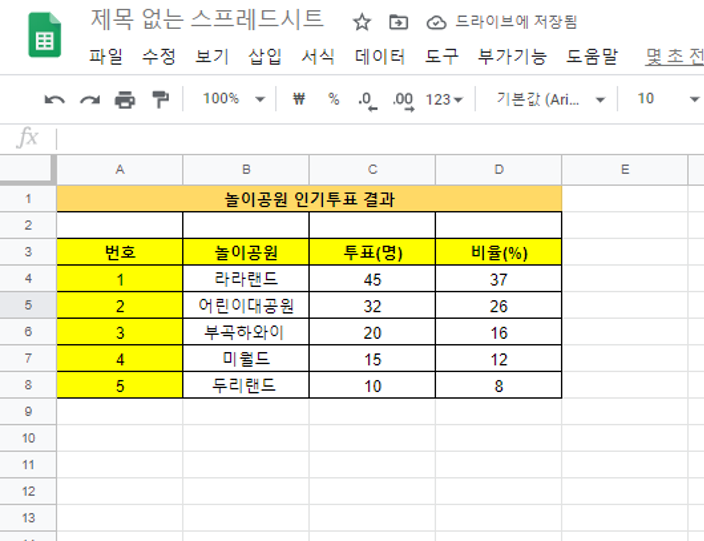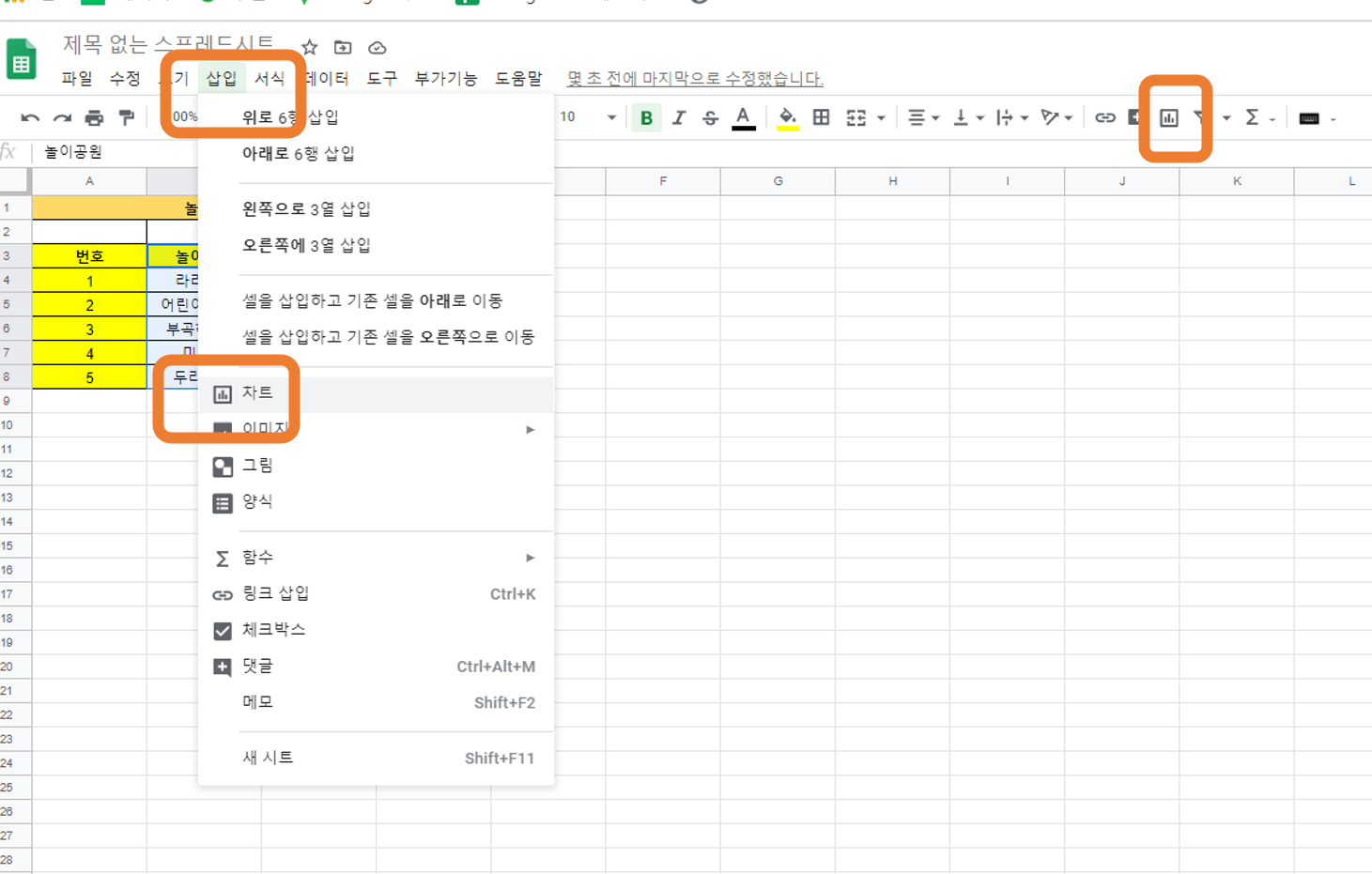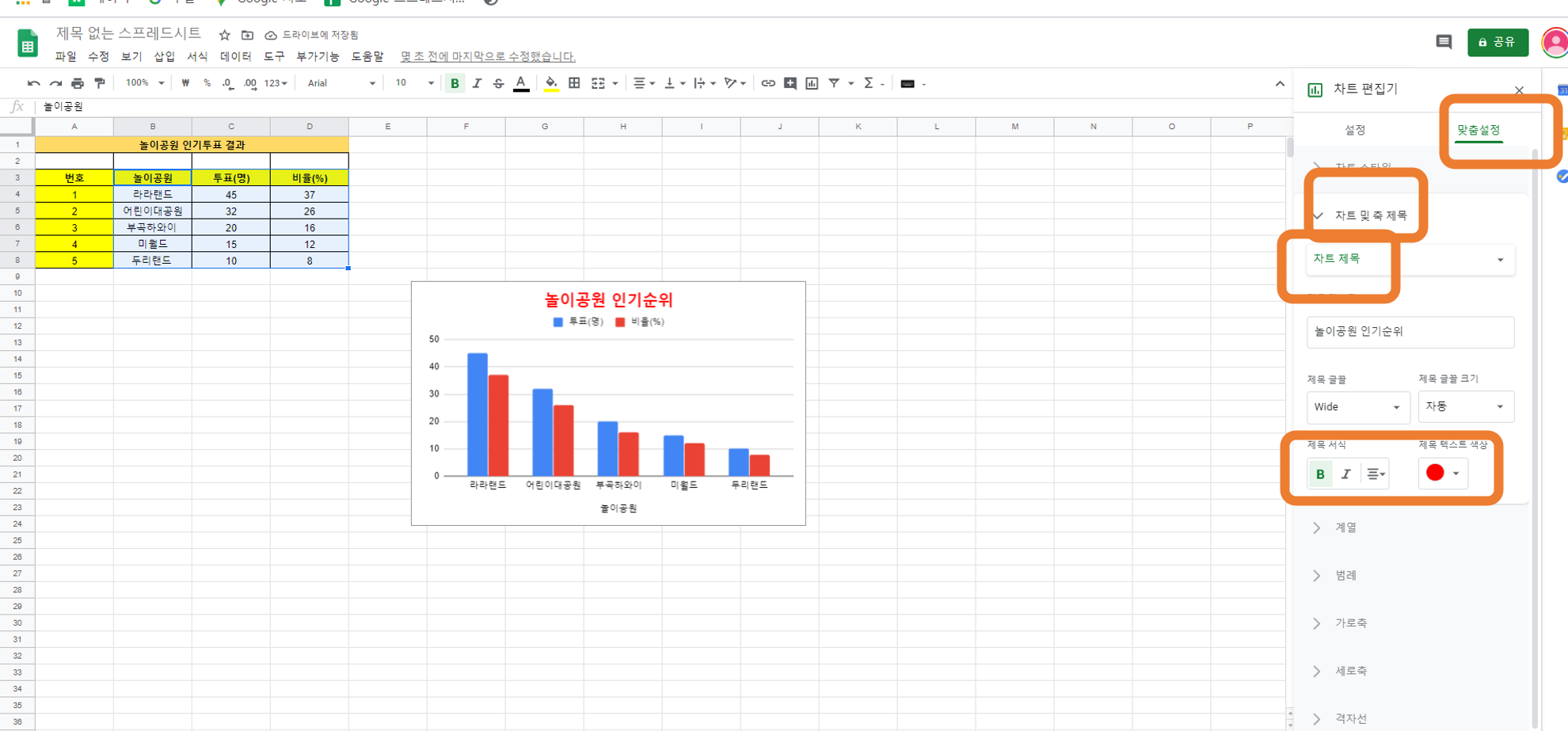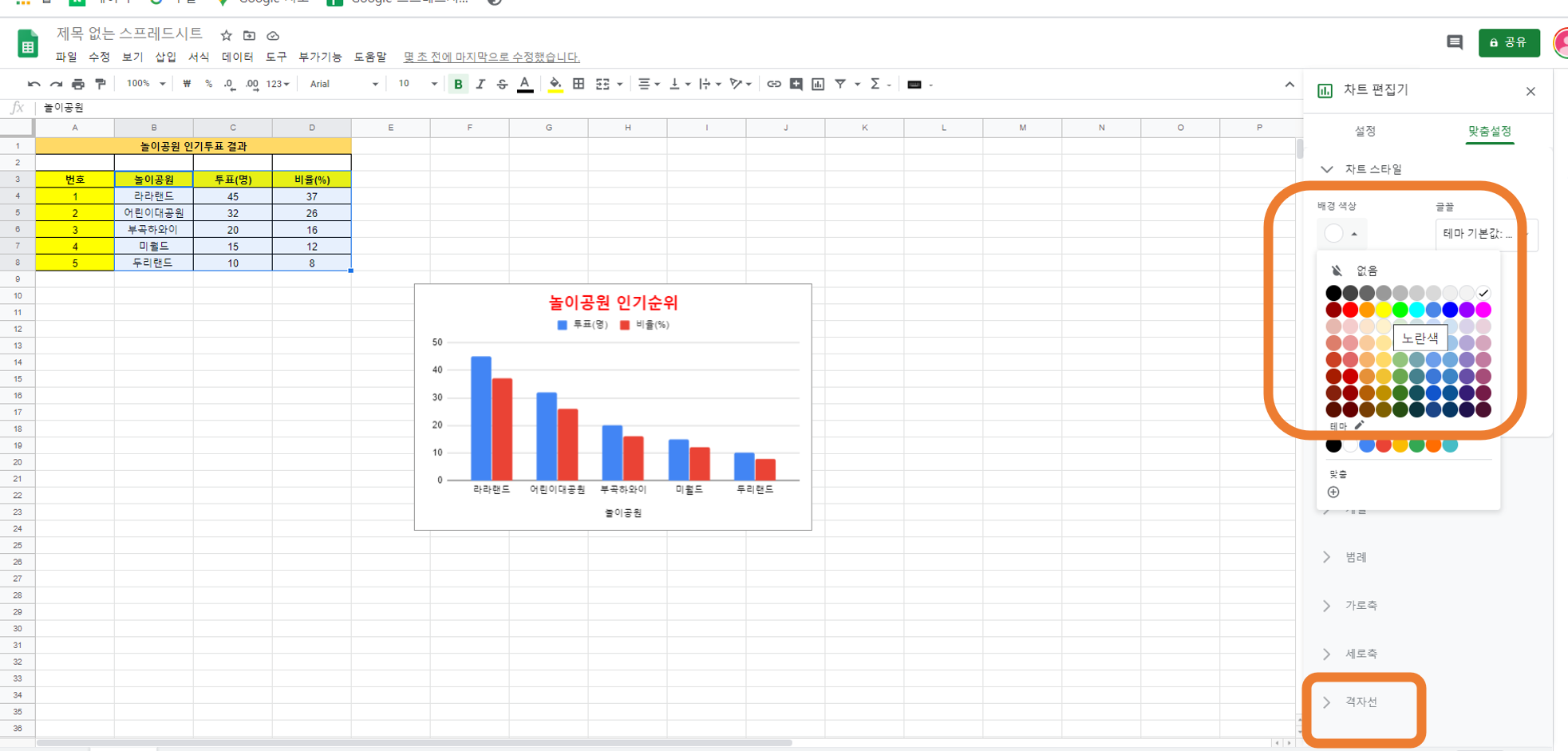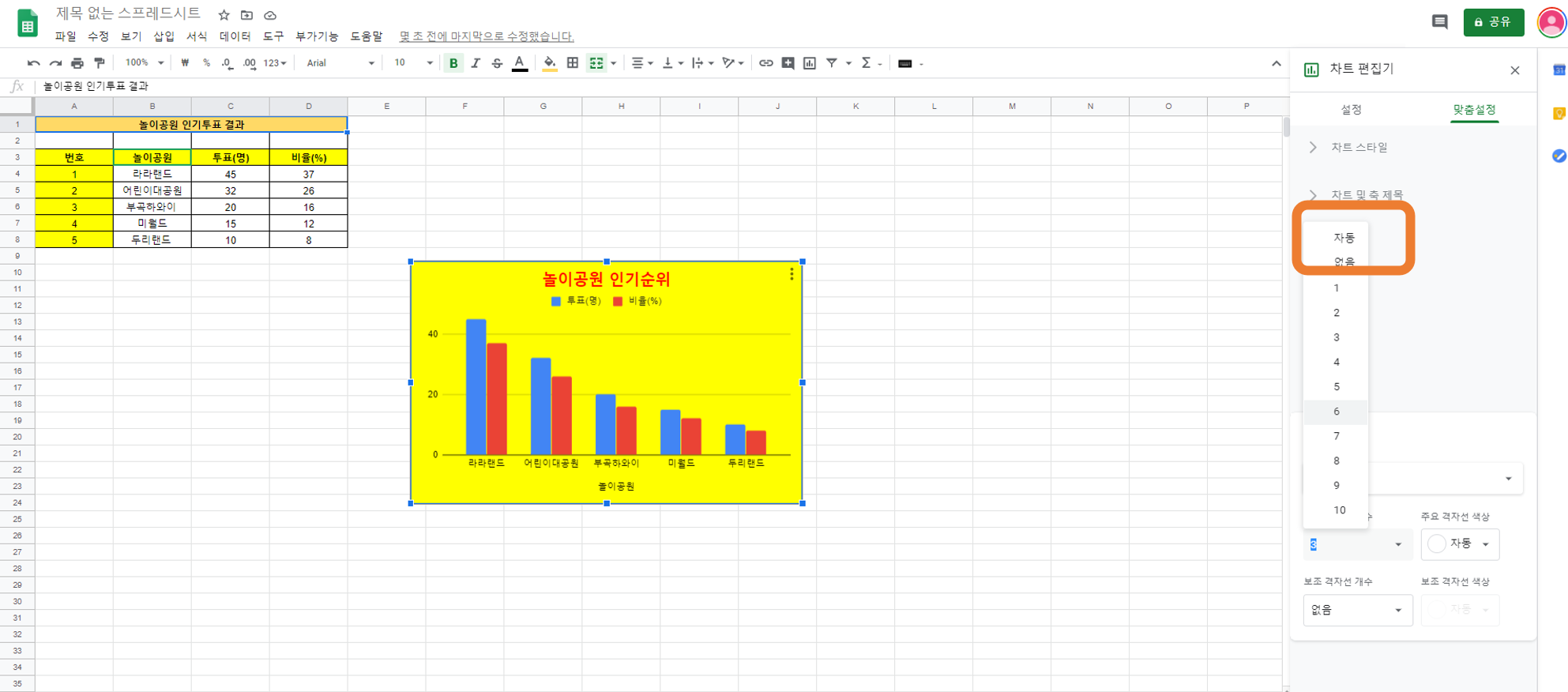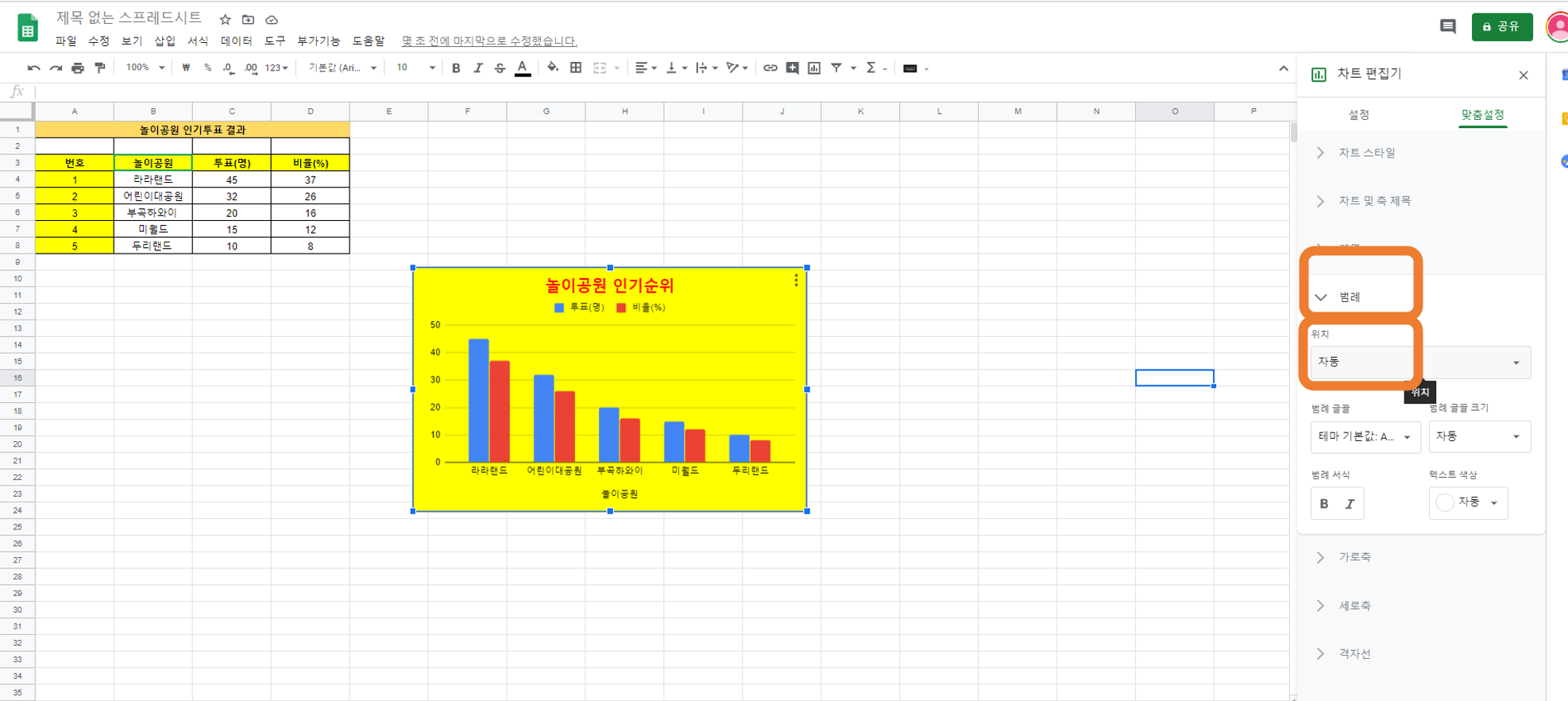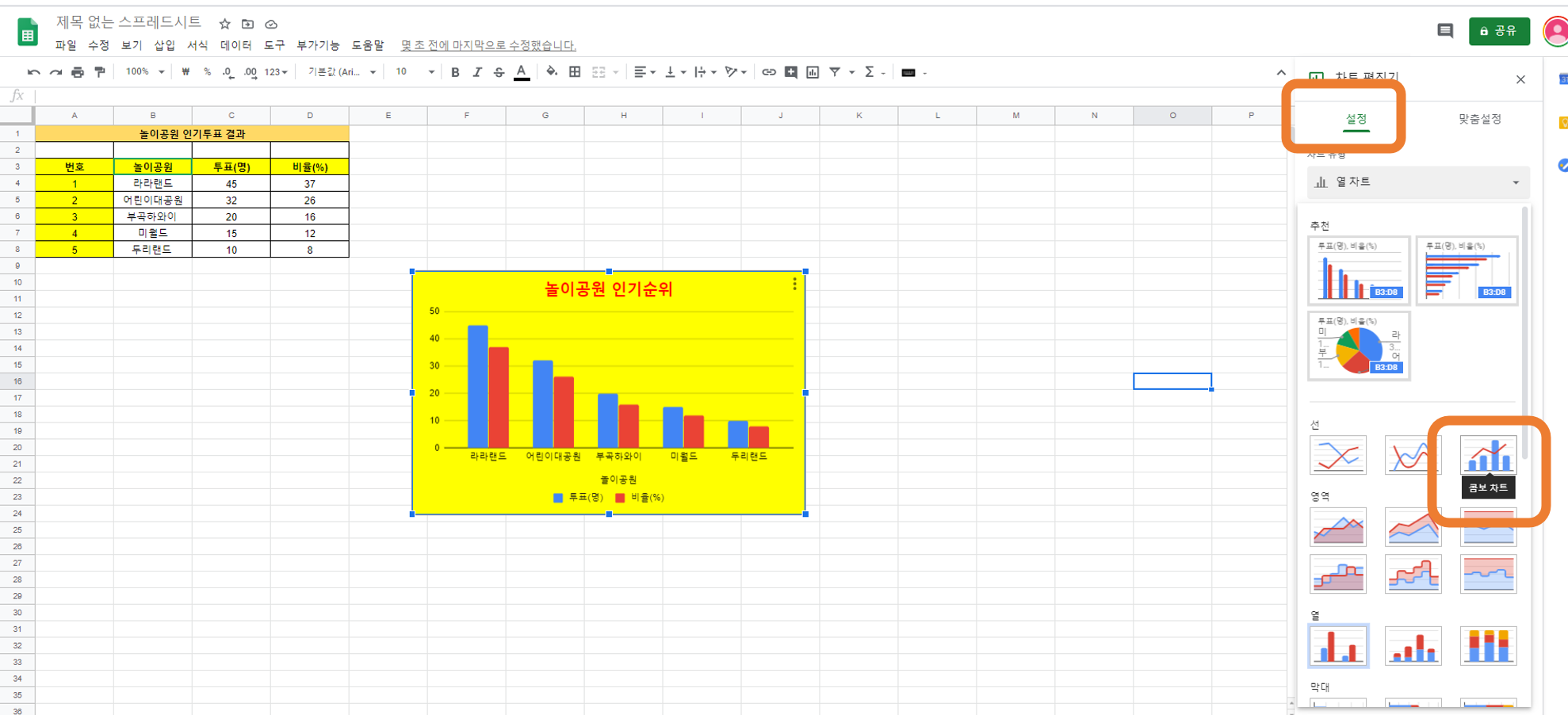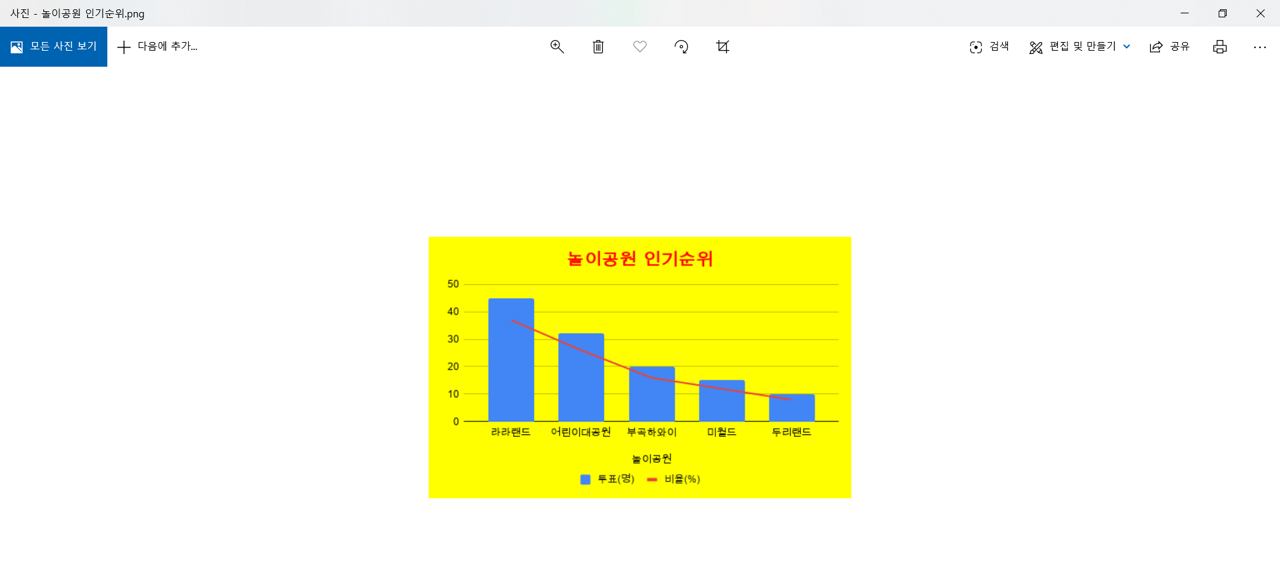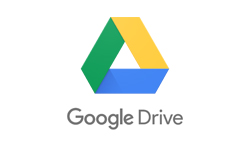
스마트 오피스 A to Z!!
안녕하세요 ! 구글드라이브의 장점은 무료로, 혹은 저렴한 가격으로
USB 대신 내 파일을 간직할 수 있다는 것이 가장 큰 장점이겠죠!!
오늘은 구글 드라이브를 동기화하고 백업하는 방법을 알아볼게요!!
1. 구글 드라이브 백업 및 동기화 (PC - 드라이브)
[꿀팁] 소중한 내 파일을 쉽게 지키...
안녕하세요. 유진아빠입니다. 오늘은 소중한 내 파일을 쉽게 지킬 수 있는 최고의 방법을...
cafe.naver.com
2. 구글 드라이브 백업 및 동기화 (PC - 드라이브)
특히 공유한 유투브 << 구글아카데미 >> 채널은, 제가 블로그 초창기 때 가장 많이 참고한 채널로써
분류가 잘 되어 있어서 참고하시기 좋을 것 같습니다!!
3. 구글 드라이브 동기화 (스마트폰, PC - 드라이브)
여러분 어서 어서 핸드폰과 컴퓨터의 소중한 내 자료들을 동기화 해서 ,
소중한 내 파일들을 지켜 보아요!!
'스마트오피스AtoZ > 스마트한분들의스마트오피스' 카테고리의 다른 글
| Google Sheets - 구글 시트 체크박스 활용 업무승인/ 결재시스템 만들기 (0) | 2020.07.02 |
|---|---|
| Google Drive - 협업툴 (Tool) 로써 구글 드라이브 사용, 공유, 채팅, 댓글, 과제만들기 (0) | 2020.07.02 |
| Google Drive - 구글 드라이브 동기화로 문서 파일 복원하기 (0) | 2020.07.02 |