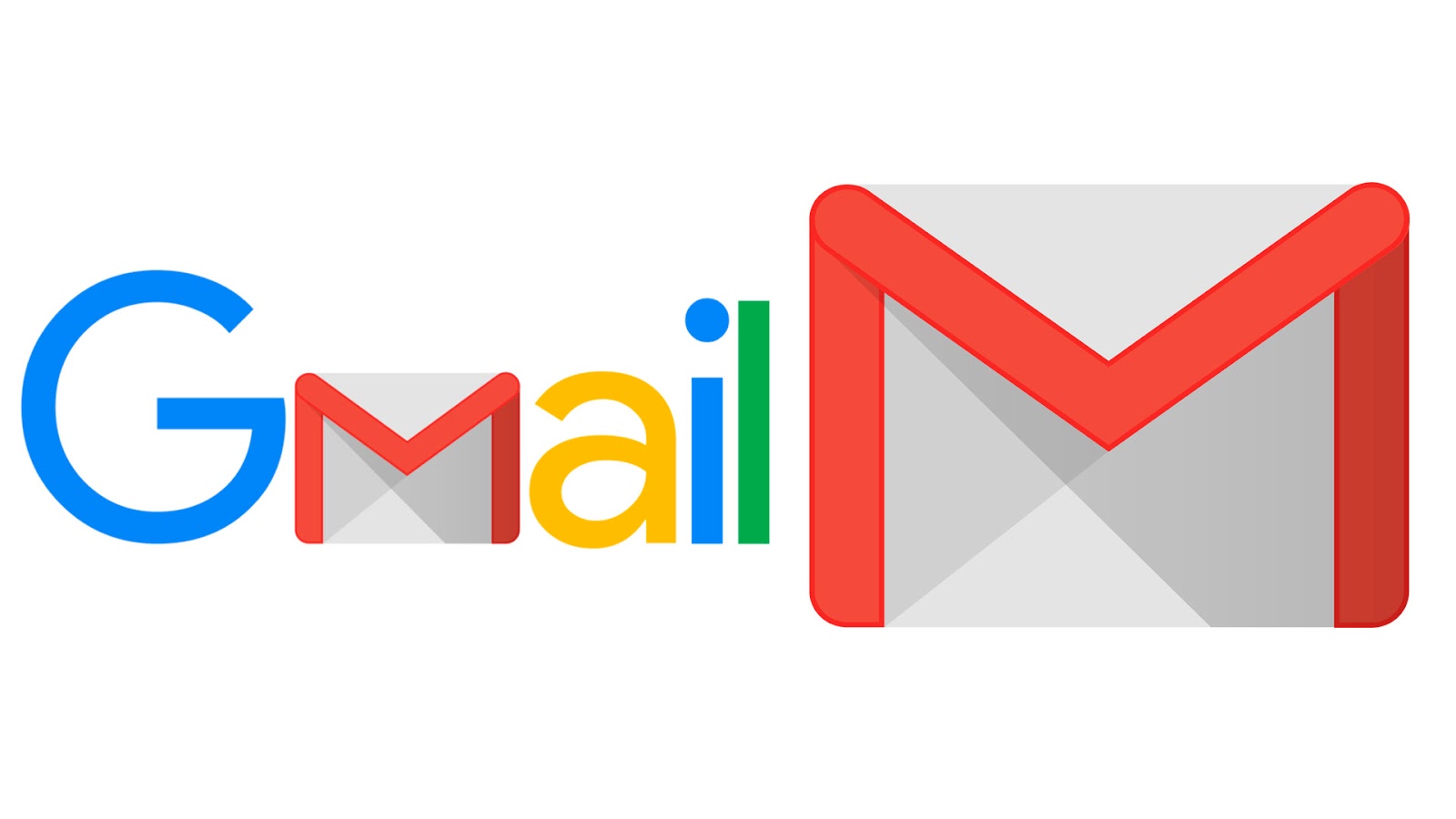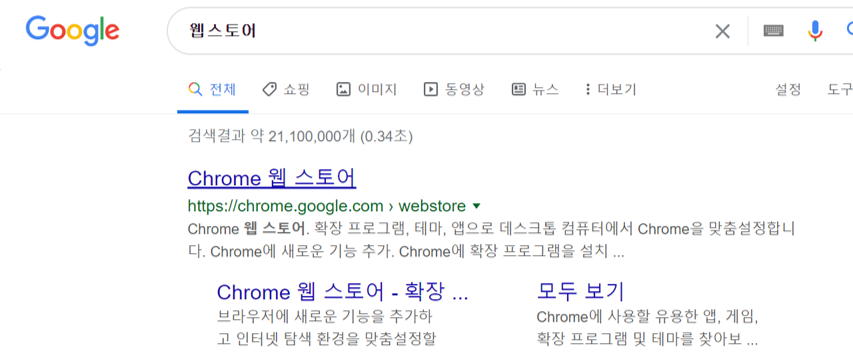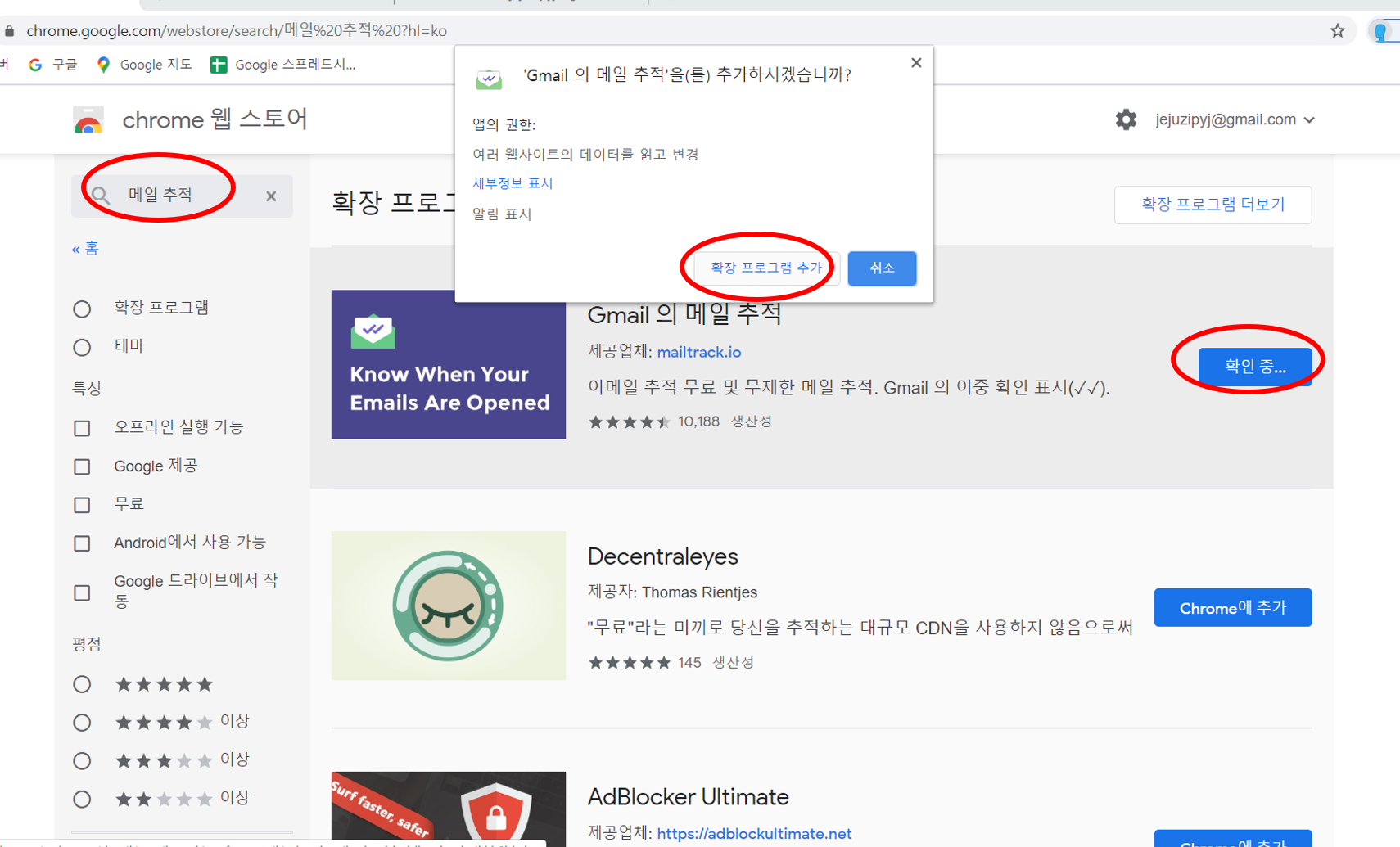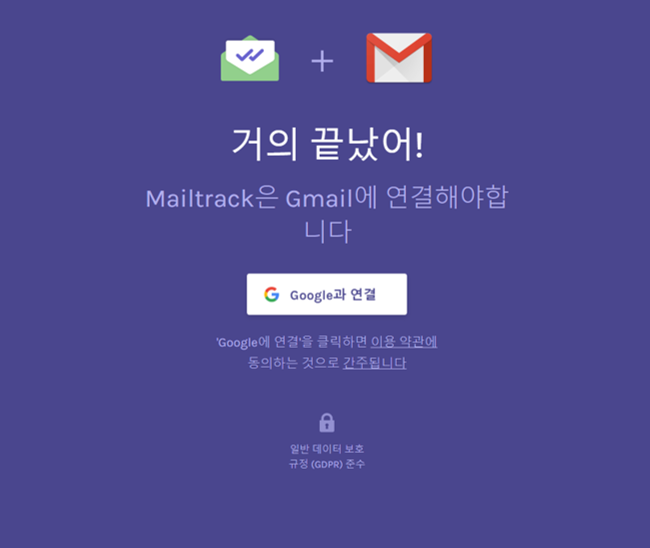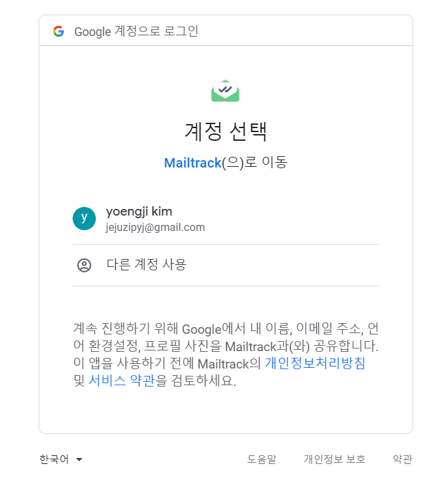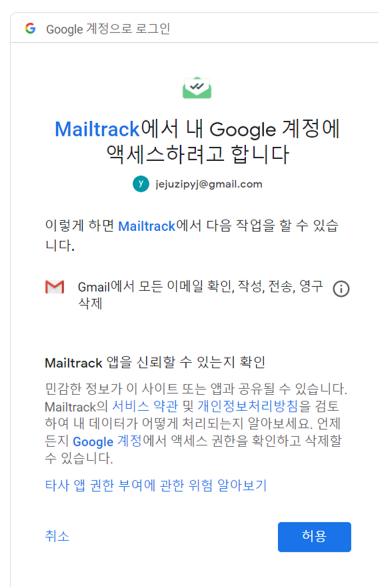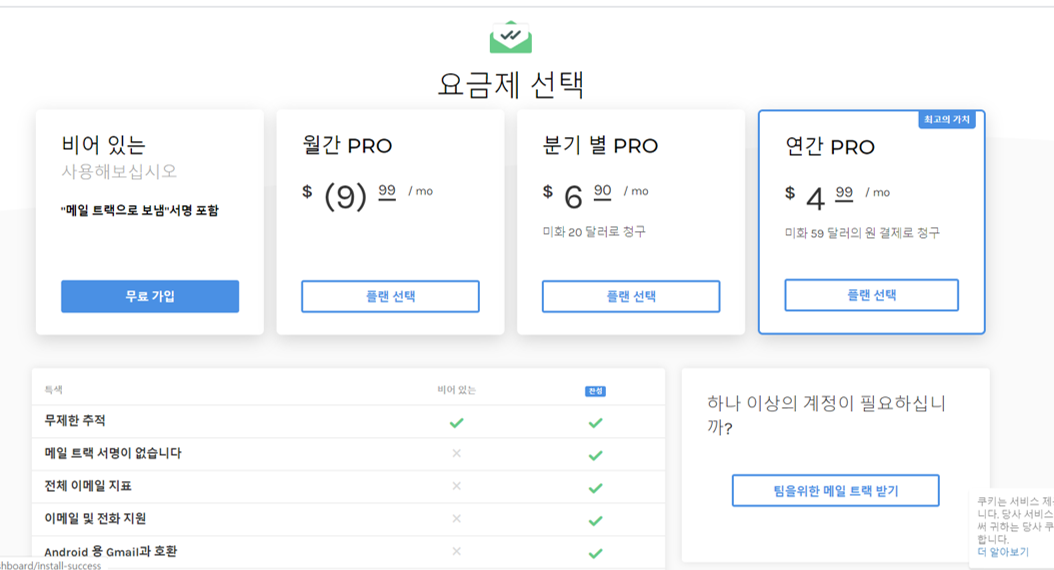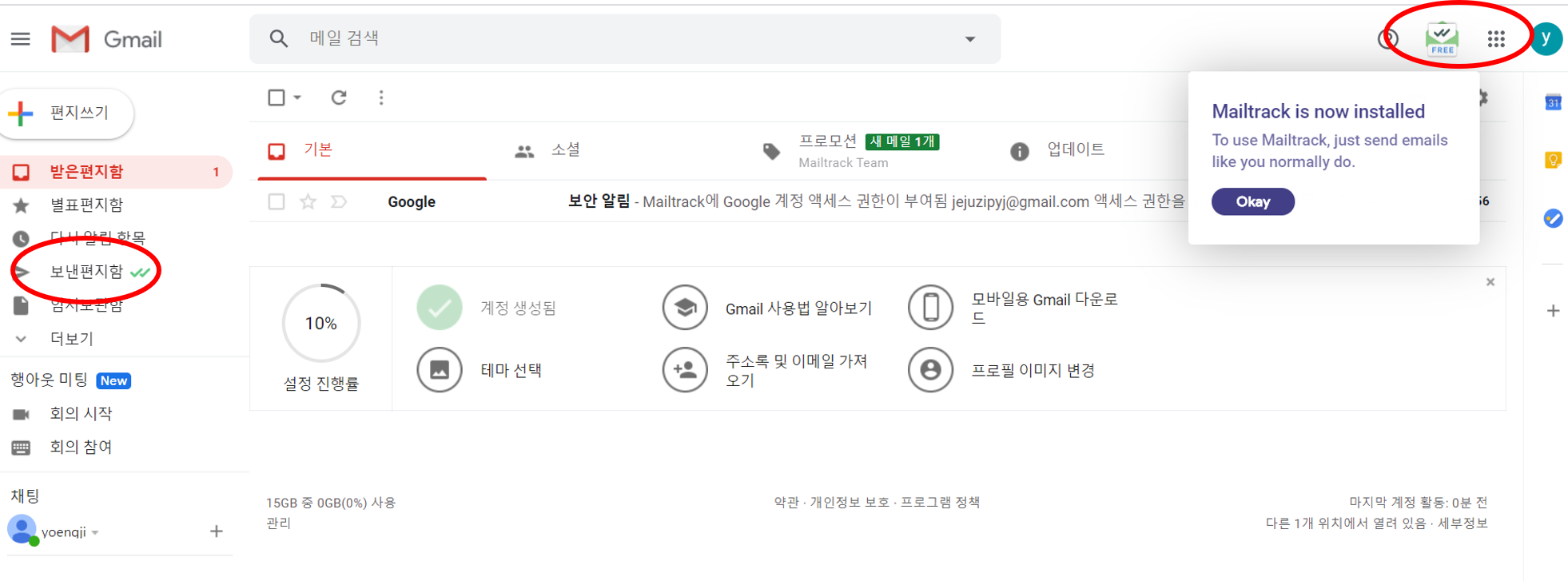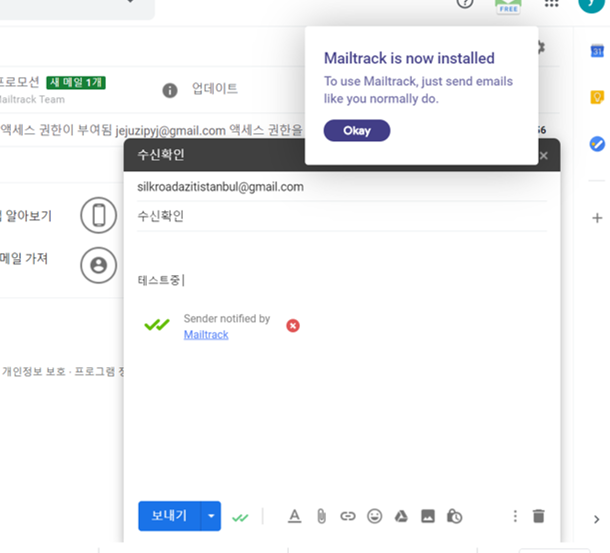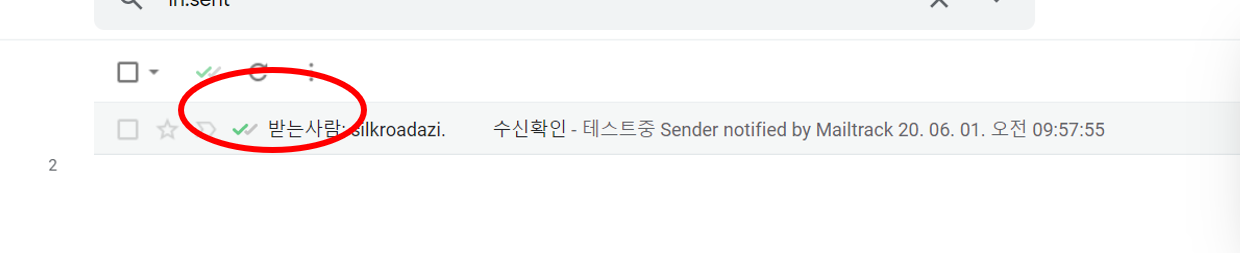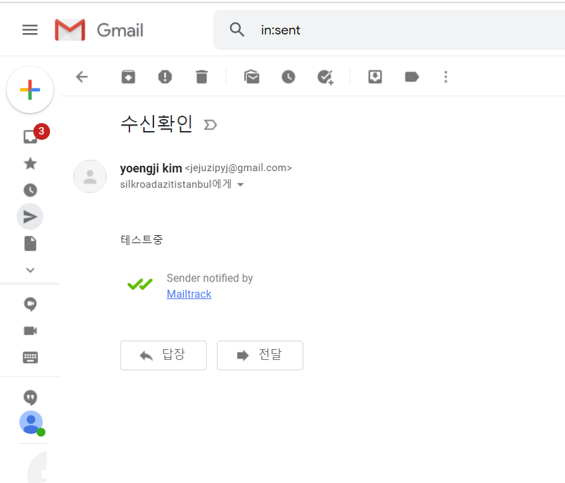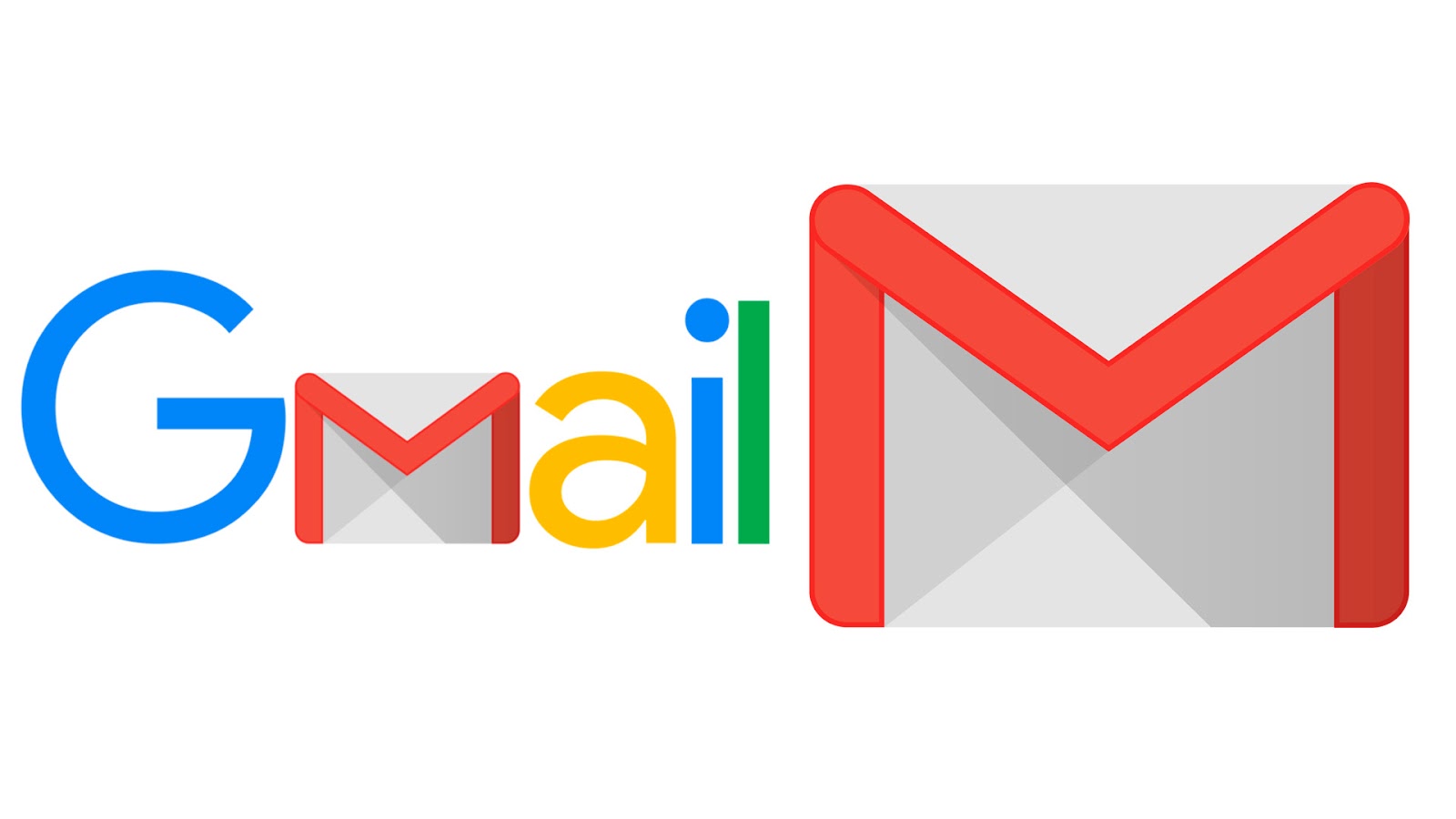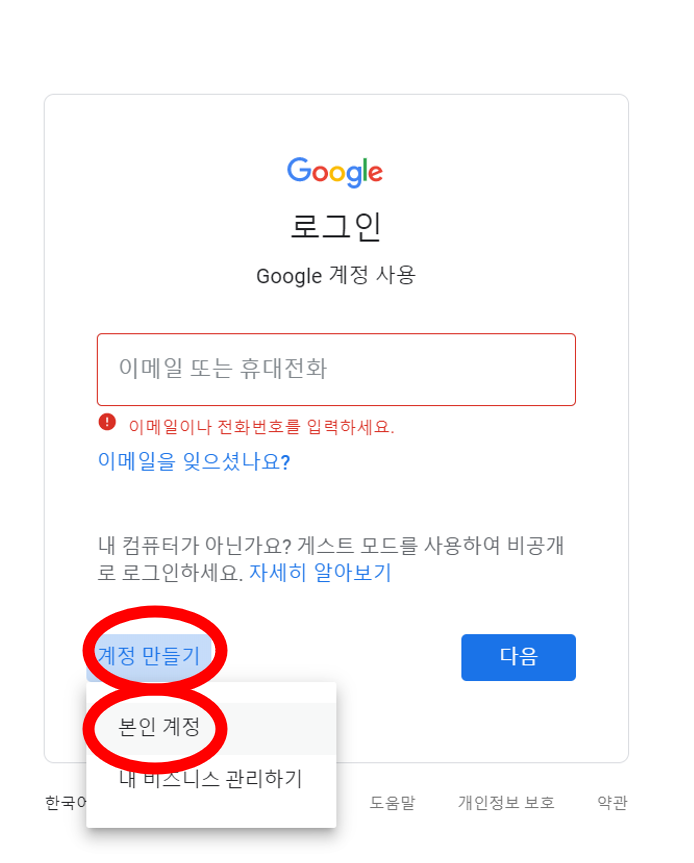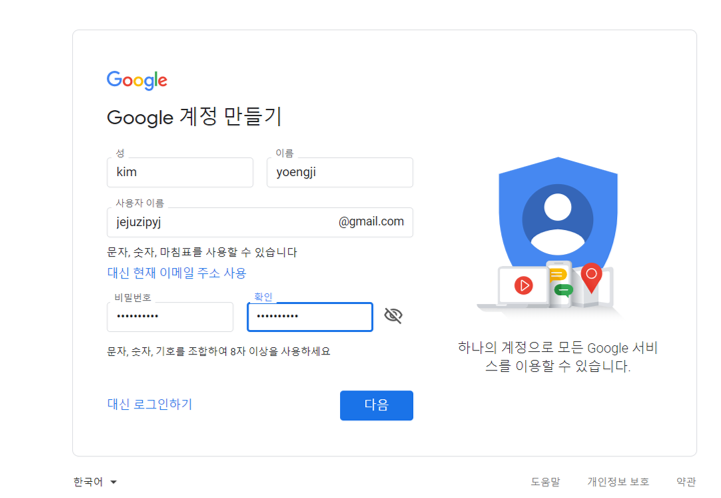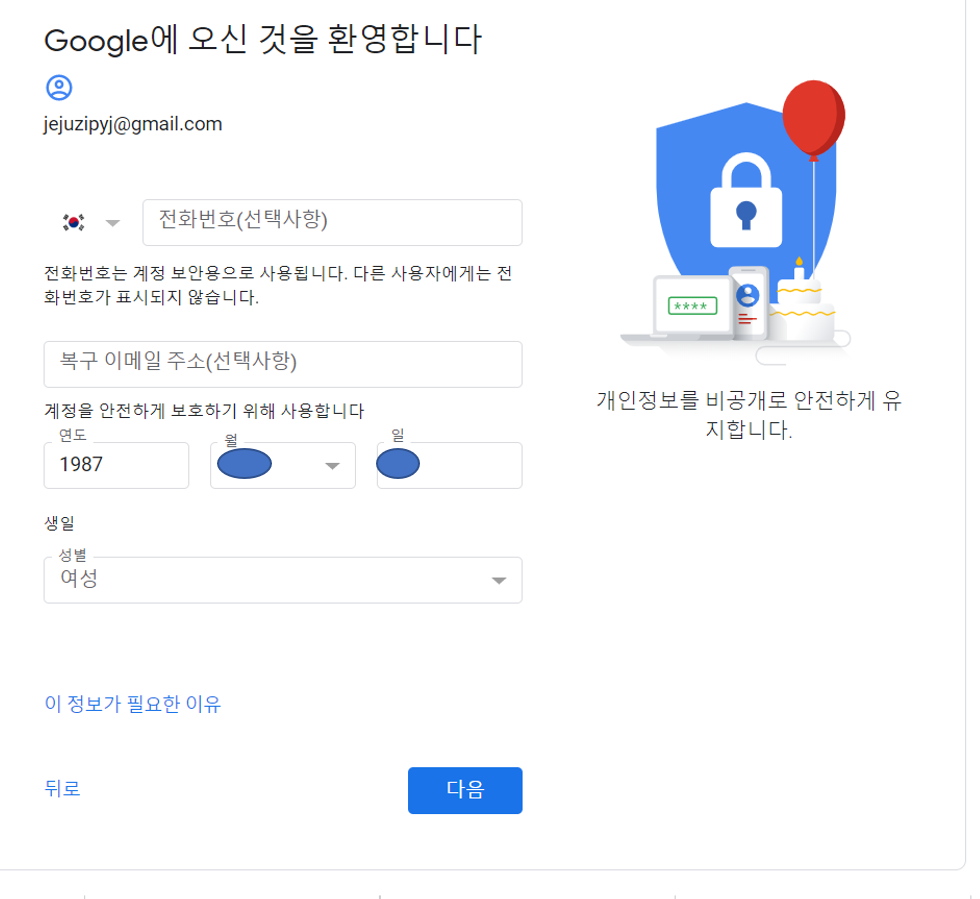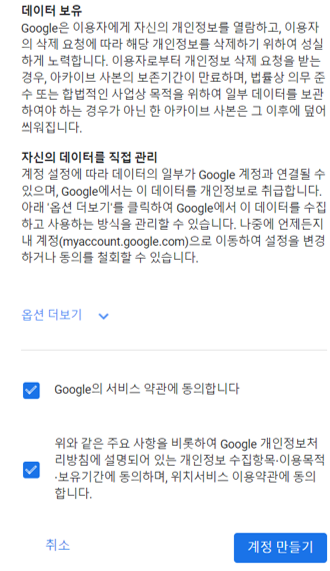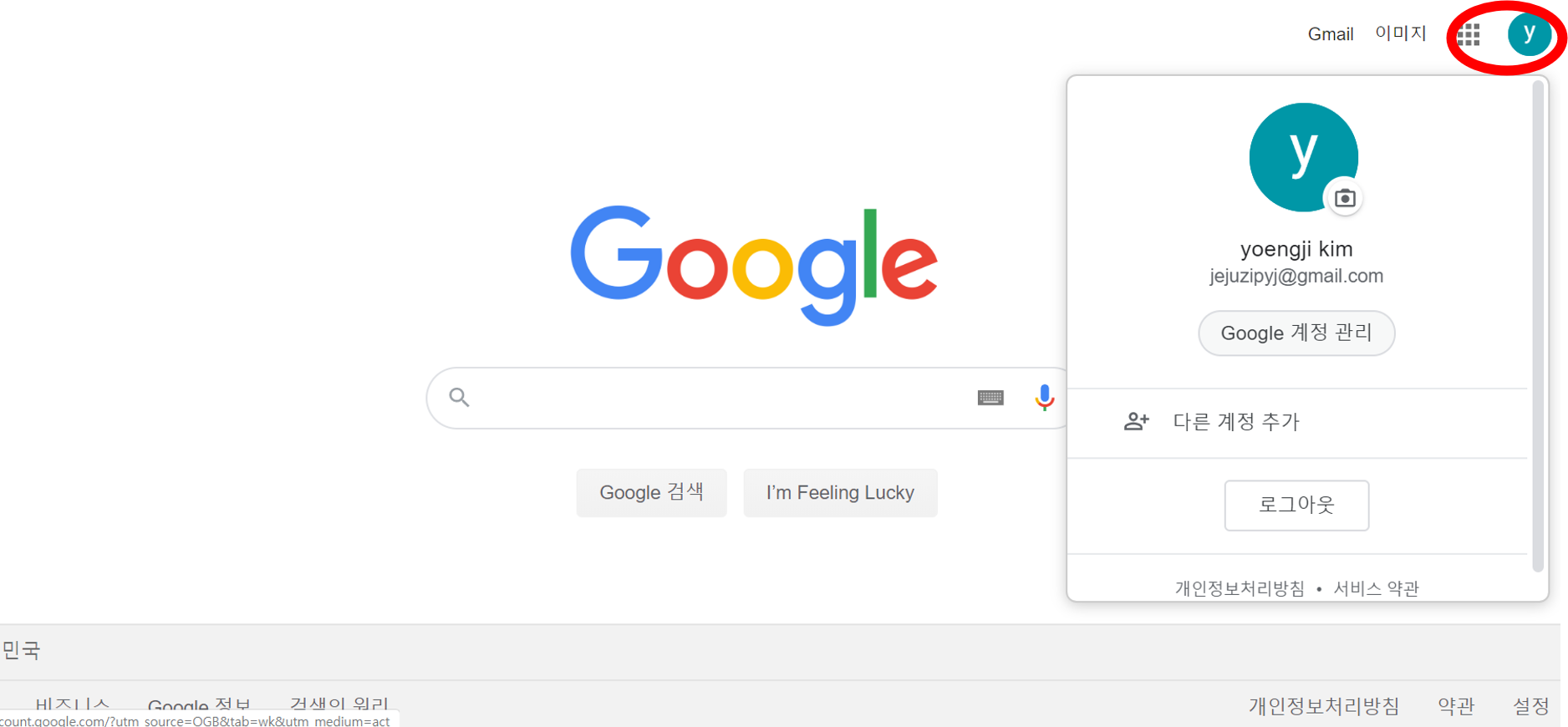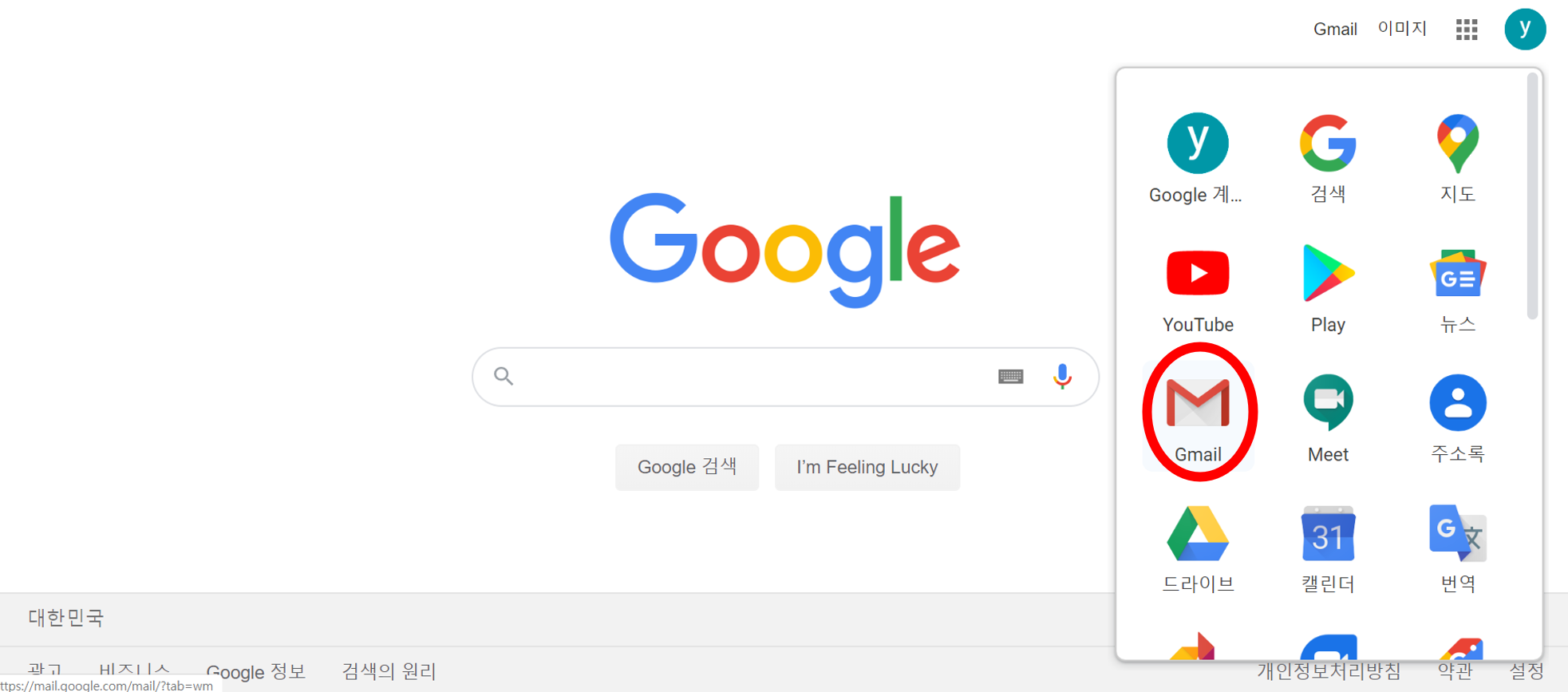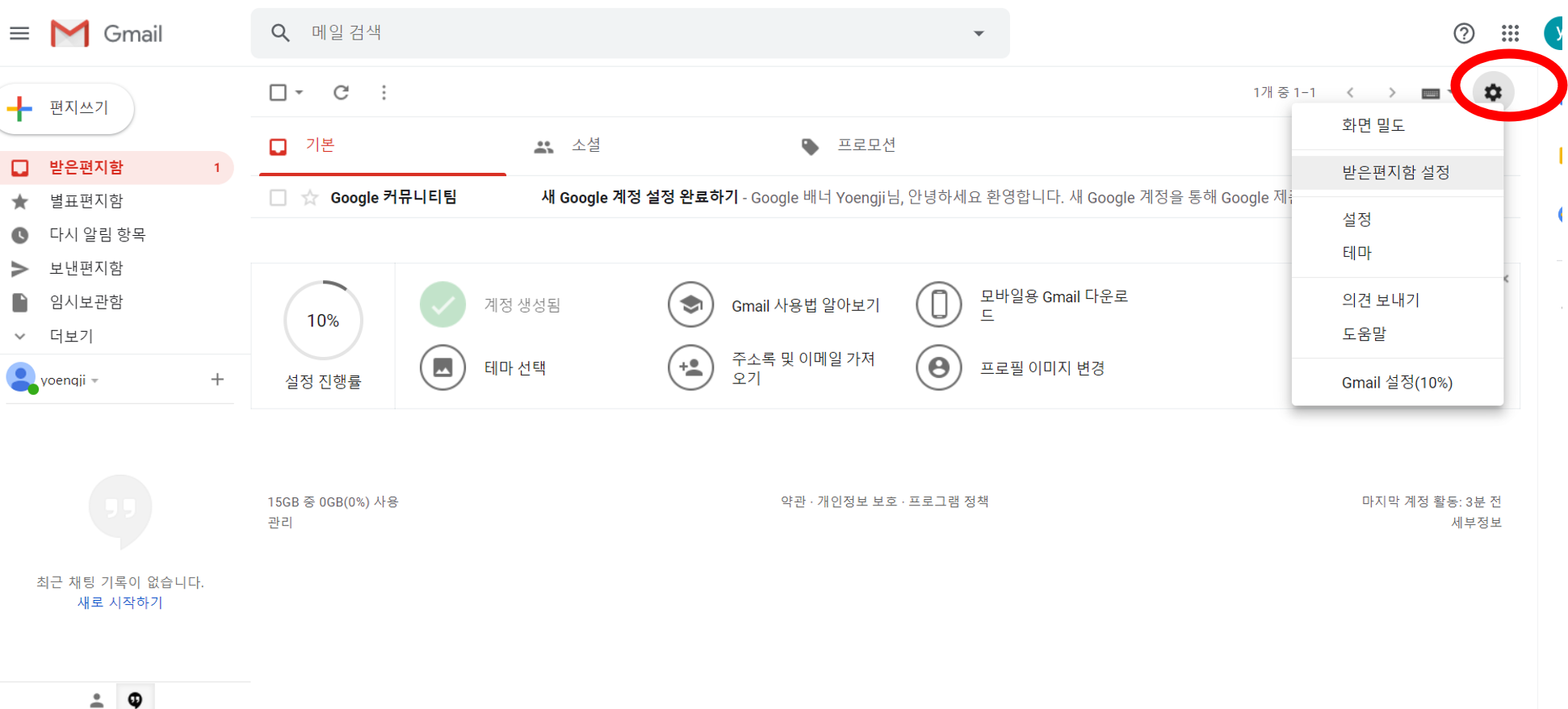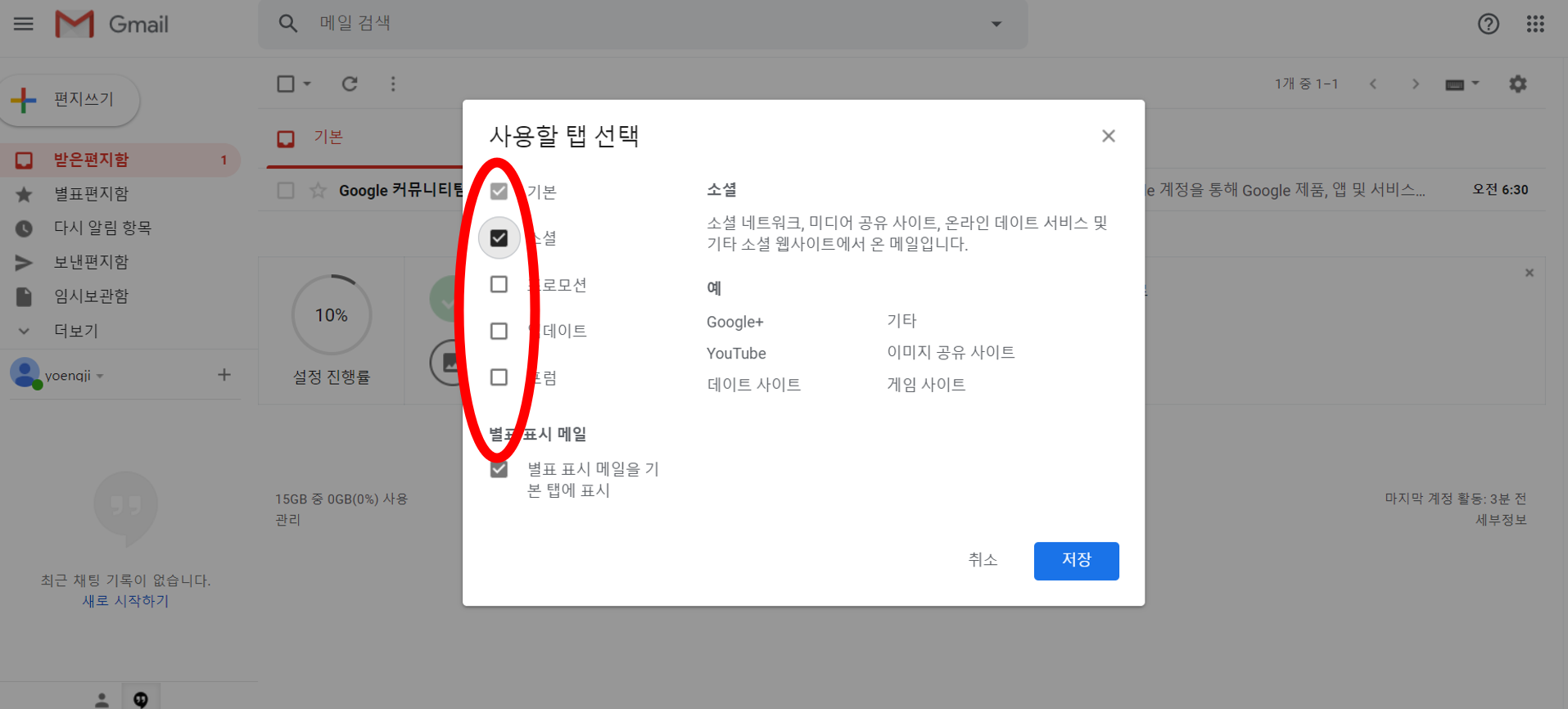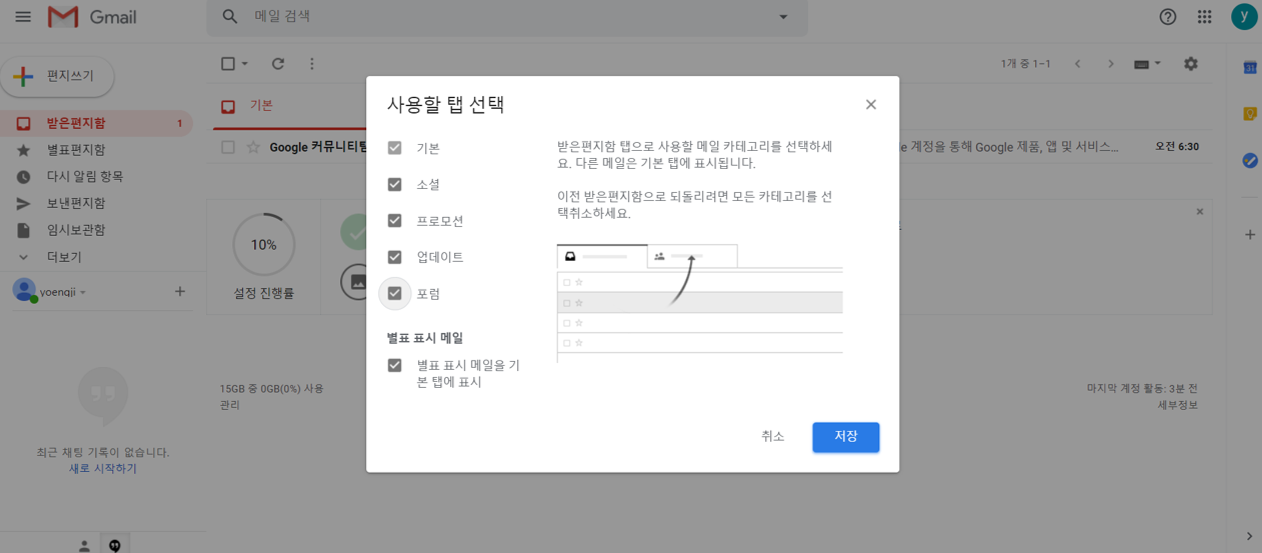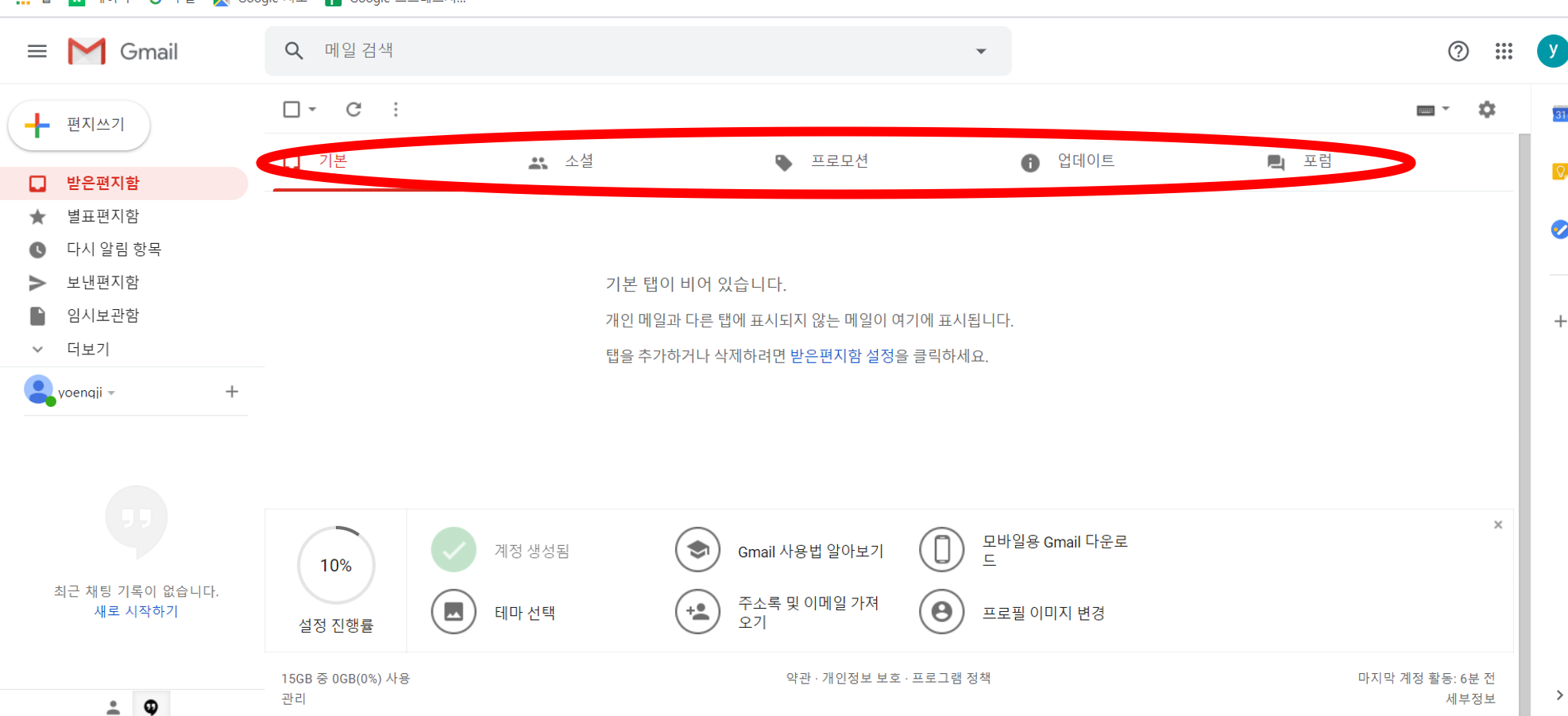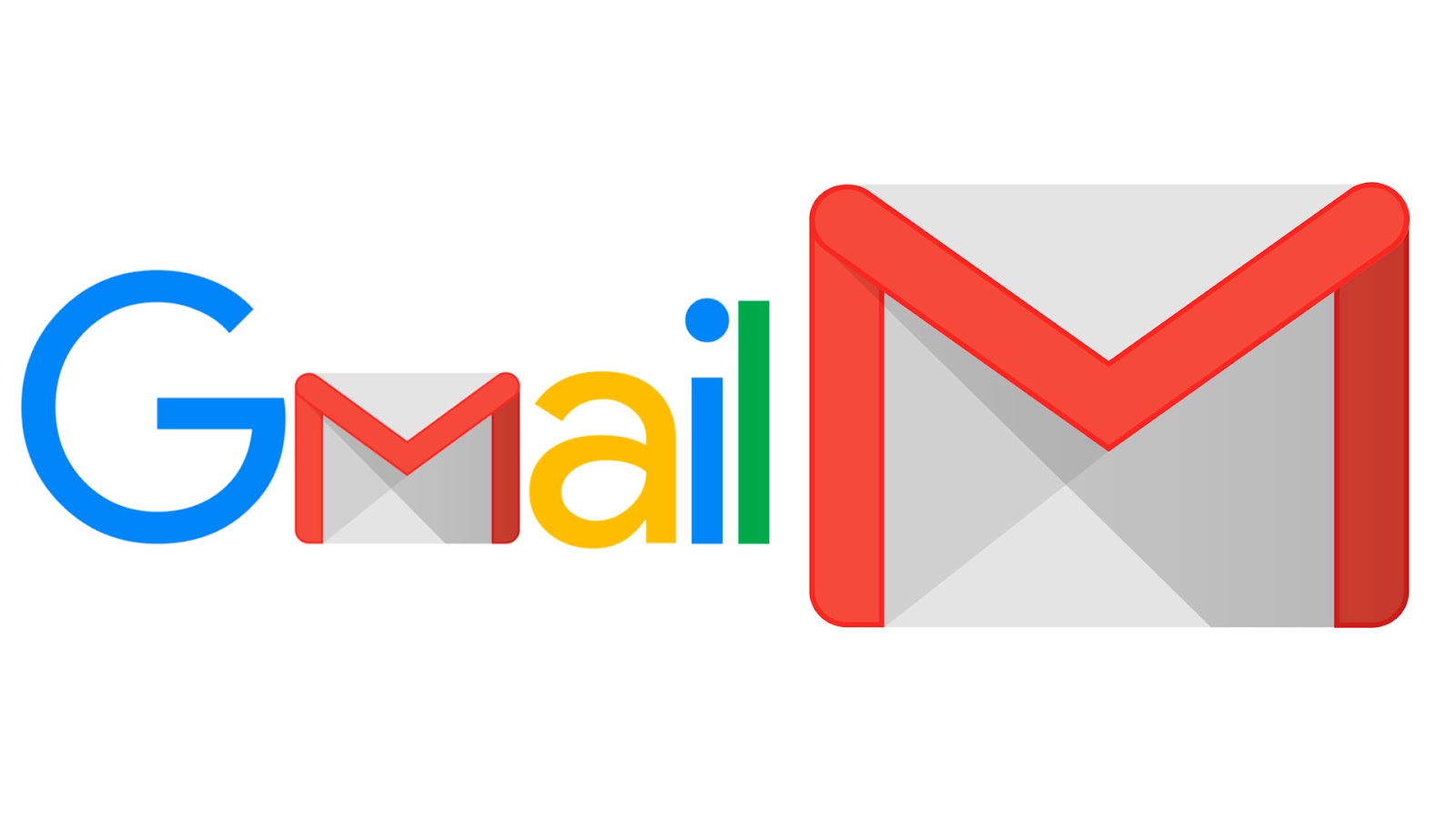
스마트오피스 A부터 Z까지. 여러분 안녕하세요. 오늘은 구글의 기본적인 기능 중 지메일에 서명 넣기를 함께 해보아요!
여러분은 어떠셨을지 모르지만, 저는 처음 직장생활을 할 때 제가 속한 단체의 명함을 갖는다는 것에 개인적으로 큰 의미를 두었던 기억이 있어요.
그리고 이메일을 주고 받을 때, 이메일 하단에 서명과 함께 본인의 소속과 연락처를 기재하는 사람들에겐 뭔가 전문적인 느낌적인 느낌?을 느끼곤 했었죠.
그리고 대학생 여러분! 이메일로 과제제출을 하거나 교수님께 질문을 할 때 메일에 연락처를 기재하는 것만으로 학점이 바뀔 수 있다는 사실 혹시 아셨나요? 조교생활을 하고 ,학생들을 가르쳐 본 결과... 실화입니다!! 왜냐면 조교샘이나 교수님들은 바로 학생들에게 피드백을 주고 싶어도 일일이 여러분의 전화번호를 찾는 것은 번거로운 일이거든요. 일찍이 삶의 지혜와 센스를 갖춘 학생들이 아무래도 더 눈에 들어오겠죠? 하물며 서로의 시간이 소중한 비즈니스 관계에서는 작은 디테일이 더욱 중요하다고 보여집니다.
자 그래서! 지메일에 서명 넣는 방법은요? 아~~~주 간단합니다. 시작해볼게요! 여러분~ 똬롸와~~~

지메일로 들어가시구요. 오늘도 톱니바퀴 눌러주십니다. 설정~~~

기본설정 아래로 쭈~욱 내리시면은 서명을 찾으실 수 있습니다. 현재 서명없음인데 아래에 새로만들기 클릭~
새 서명 이름 넣으시고 만들기 누르십니다!
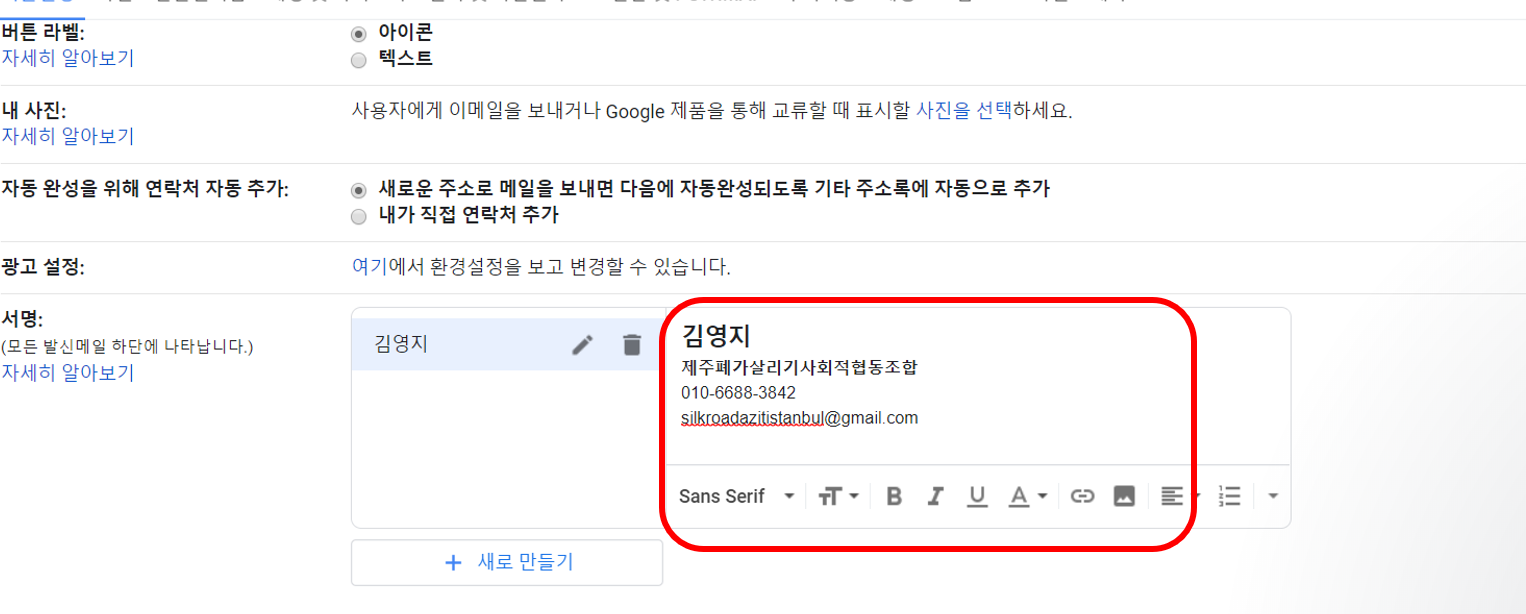
저는 간단하게 이름과 소속, 전화번호, 그리고 있어보이게 쥐메일 주소를 적어 넣었습니다.
아래 아이콘을 활용하여 간단하게 글씨 크기와 두께 등을 조절할 수 있습니다.

꼭 텍스트로만 입력해야 하냐구요? 아닙니다!! 명함 이미지를 넣어 보는 건 어떨까요?
새로만들기 다시 한 번 클릭~ 새 서명 이름을 지정하고 만들어 봅시다!
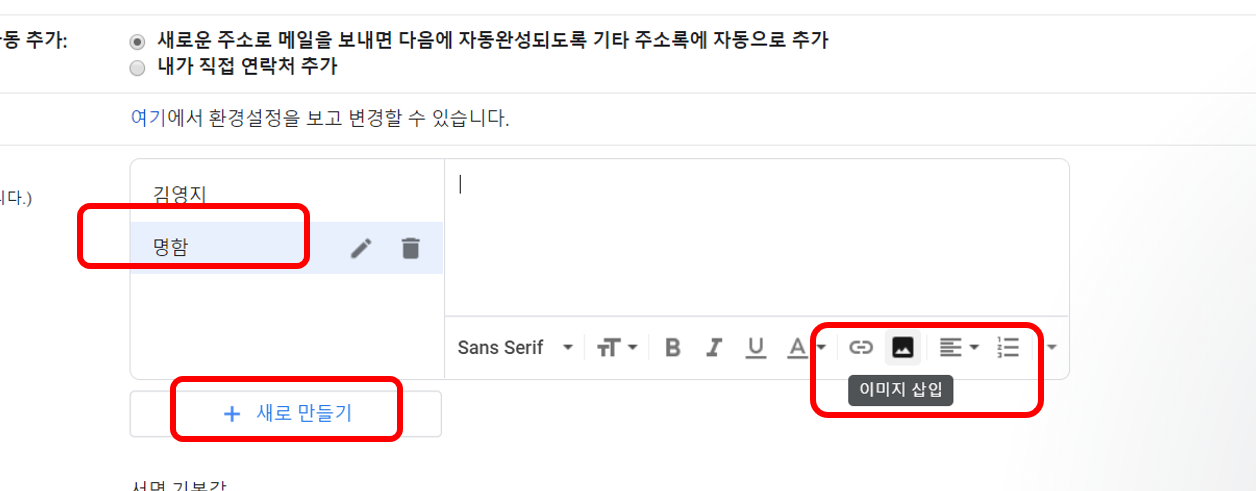
만들기 창 하단에 이미지 삽입을 누르시면요!!

업로드 창이 뜹니다. 명함 이미지를 드래그 하시던지 업로드 하시던지 사진을 선택해서 삽입합니다. 선택! 하시면

쫘~잔!! 명함 이미지가 삽입되었죠. 크기 역시 원하시는 적당한 사이즈로 조절 가능합니다!
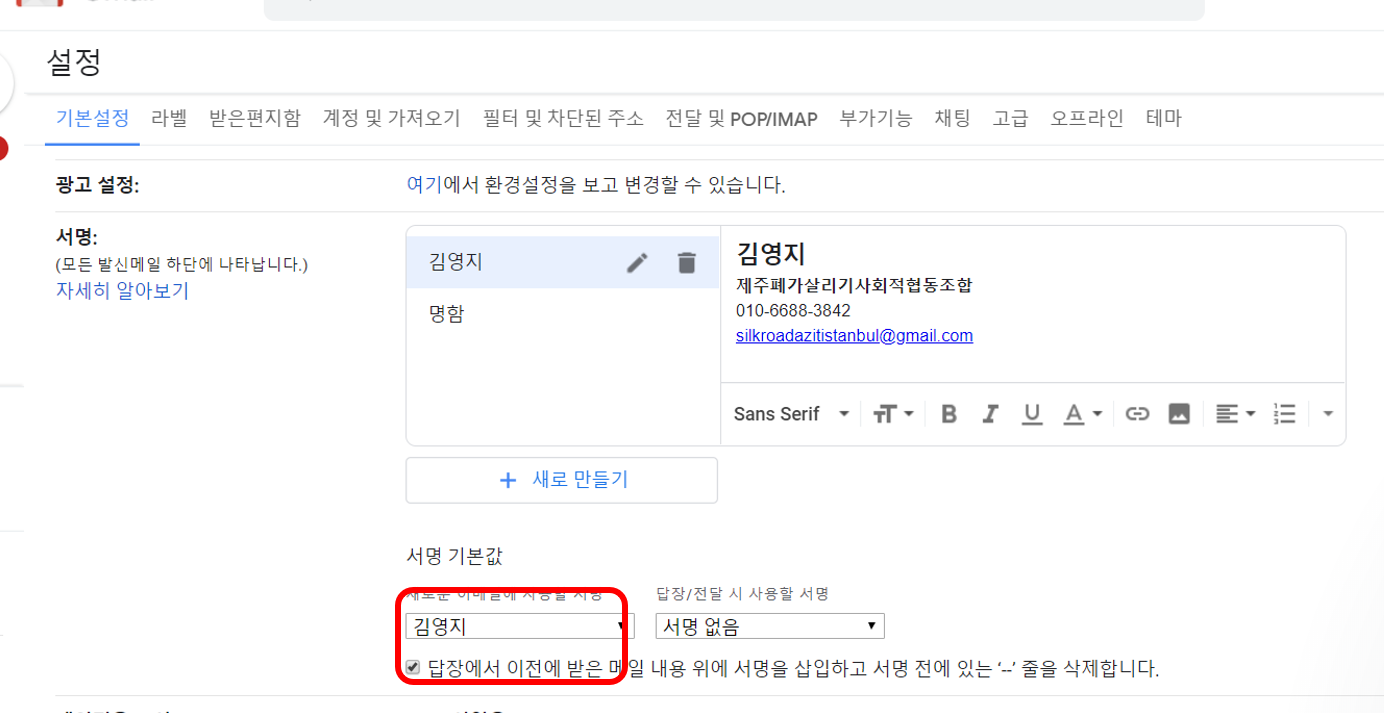
텍스트 서명을 하시든, 명함 이미지를 하시든, 원하시는 서명을 선택하시구요.
답장에서 이전에 받은 메일 내용 위에 서명을 삽입하고, 서명 전에는 --줄을 삭제합니다의 네모박스에 클릭합니다.

아래로 쭈~욱 내려서 변경사항 저~장

자 그럼 메일 쓰기를 눌러볼까요? 네 이렇게 제가 쓰는 모든 메일에 제가 만든 서명이 나타나게 되었습니다!!
이제 제가 보낸 모든 이메일의 간단한 저의 정보가 따라가는 건데요. 너무 쉽죠?
고생하셨습니다. 스마트오피스 A to Z 구글의 기초 다음 시간에도 이어집니다~ 쭈~욱
'스마트오피스AtoZ > 안스마트한아주망의스마트오피스' 카테고리의 다른 글
| Gmail-지메일 보내기 (텍스트수정, 이미지삽입,링크삽입) (0) | 2020.06.05 |
|---|---|
| Gmail-지메일 배경화면 설정과 보낸 메일 취소하기 (0) | 2020.06.03 |
| Gmail-지메일 라벨 만들고 필터 적용하기 (0) | 2020.06.03 |
| Gmail-지메일은 수신확인이 안되나요? (0) | 2020.06.01 |
| Gmail-구글계정만들기 및 자동분류 설정하기 (1) | 2020.06.01 |