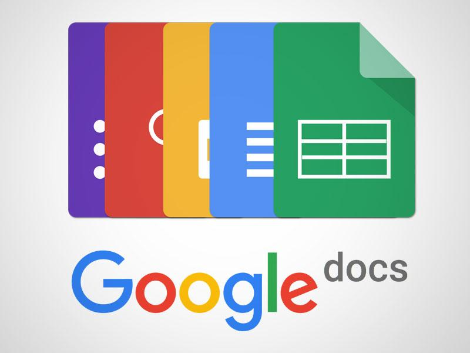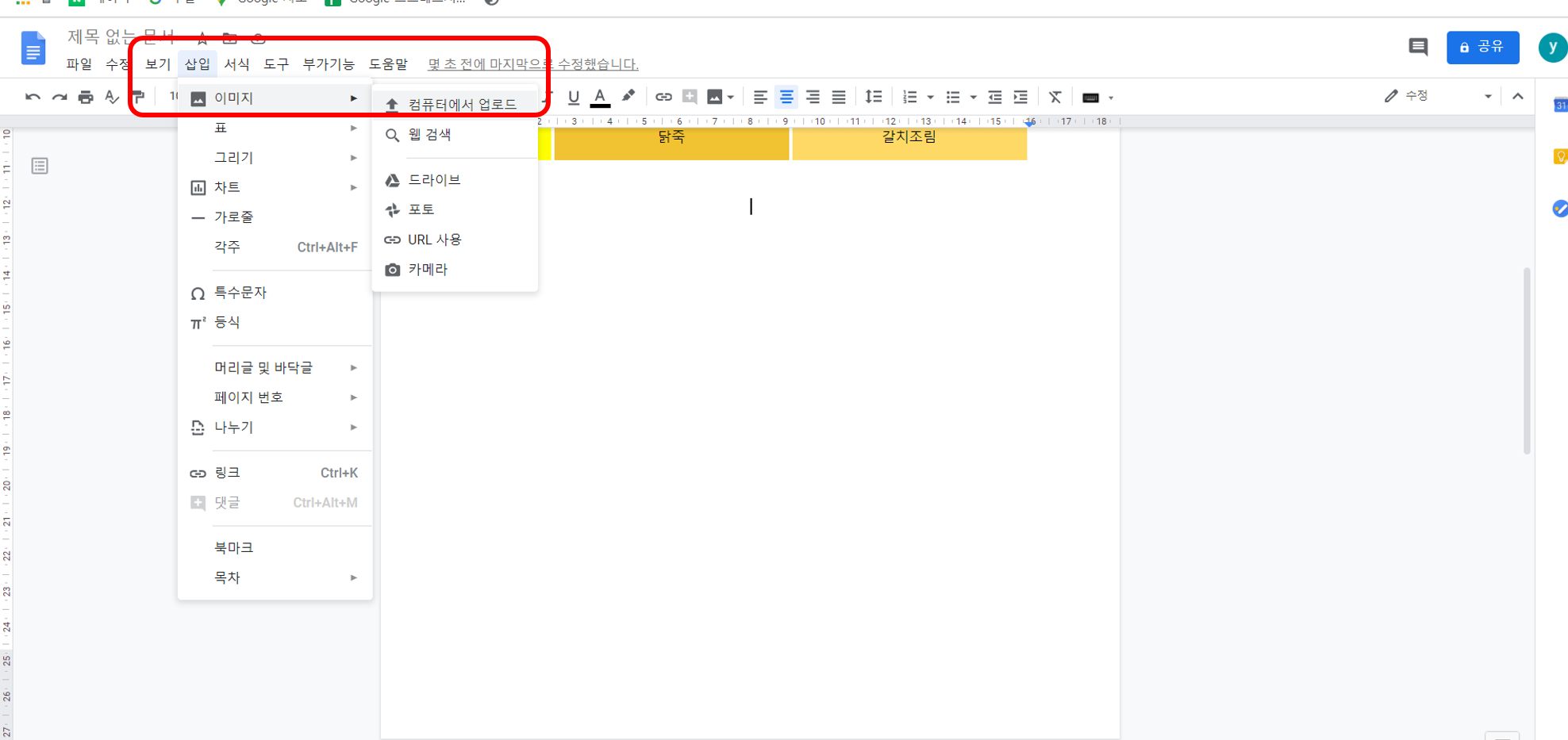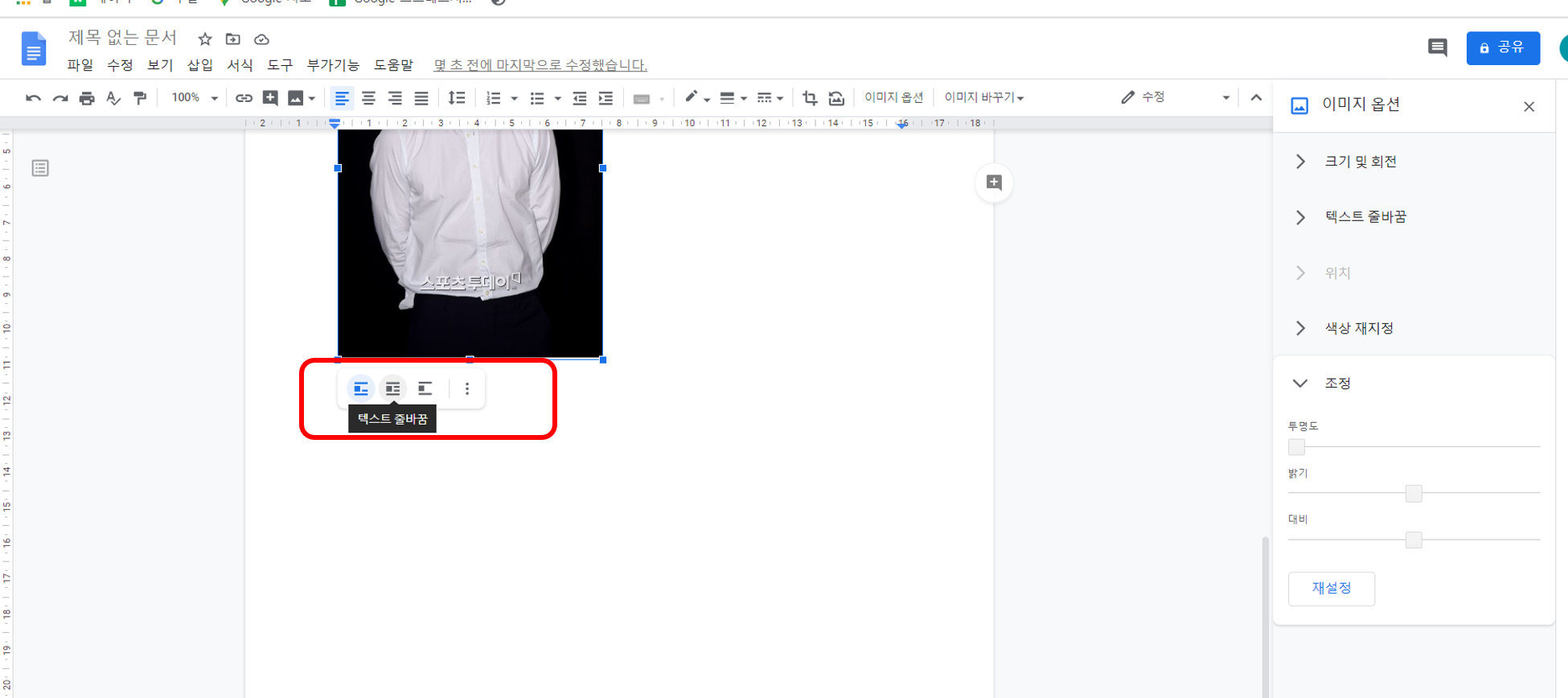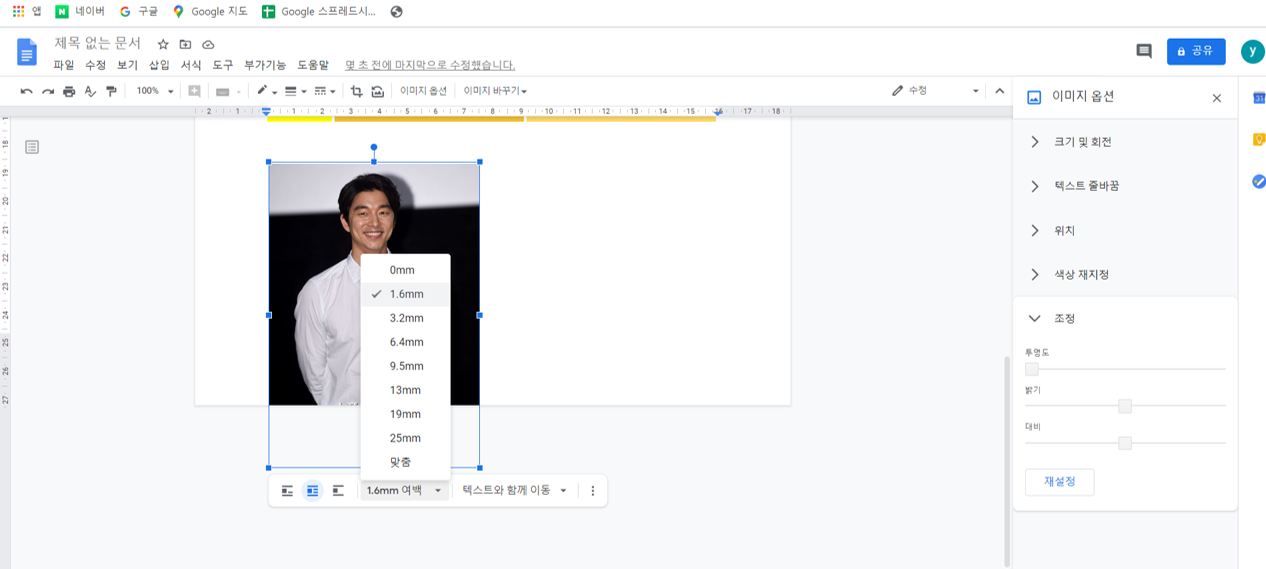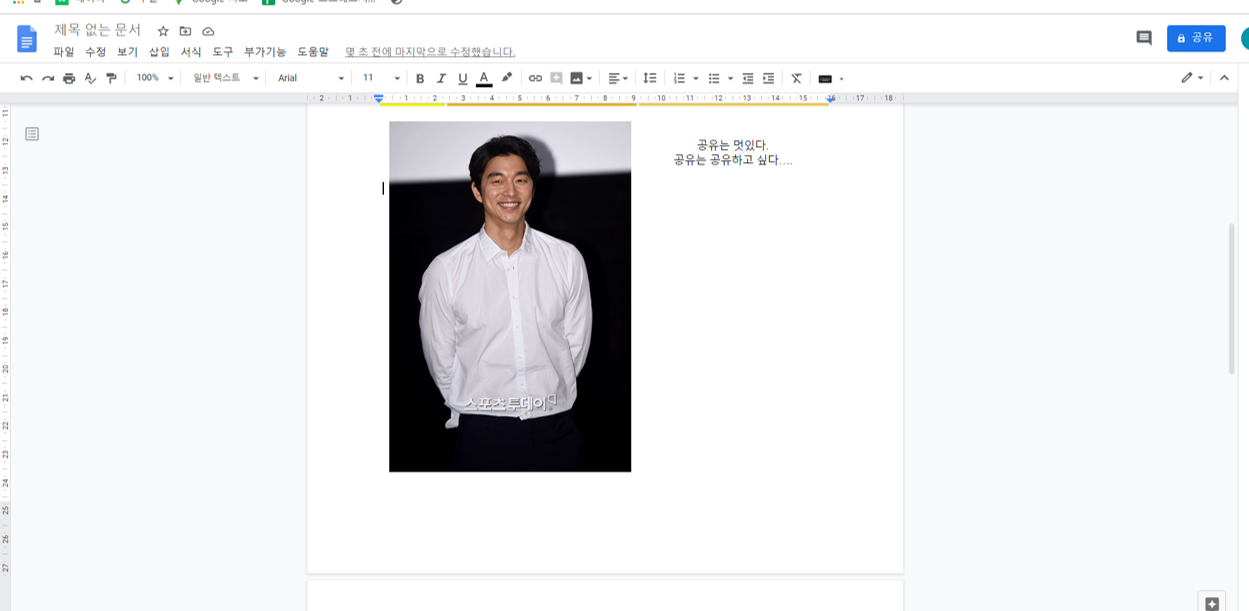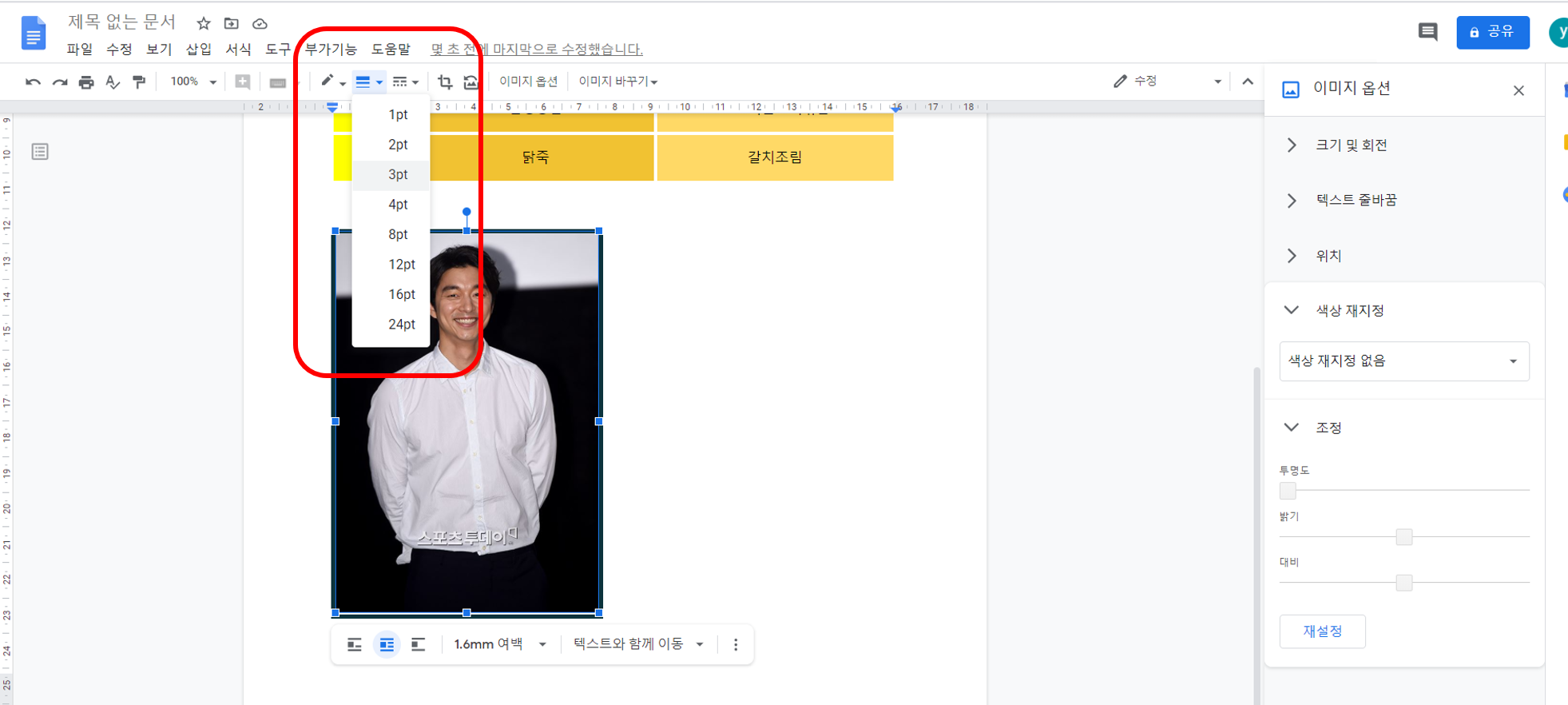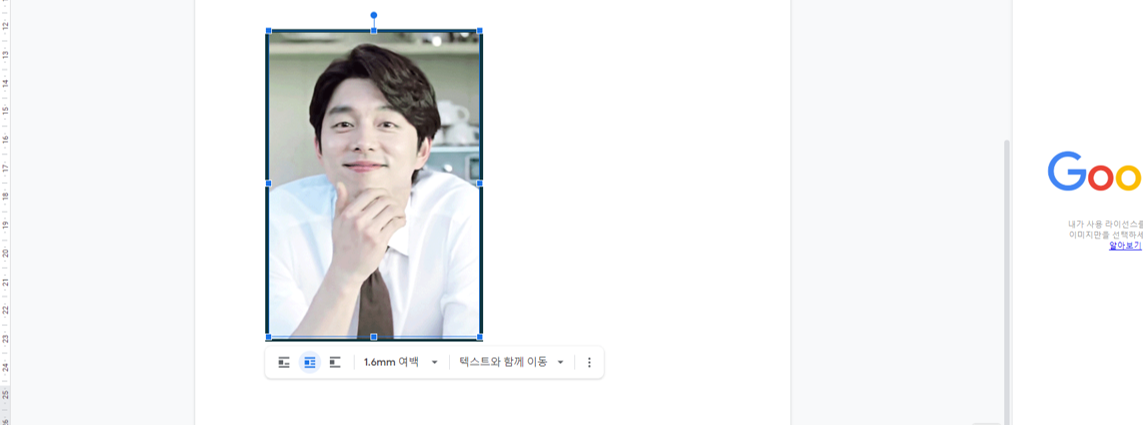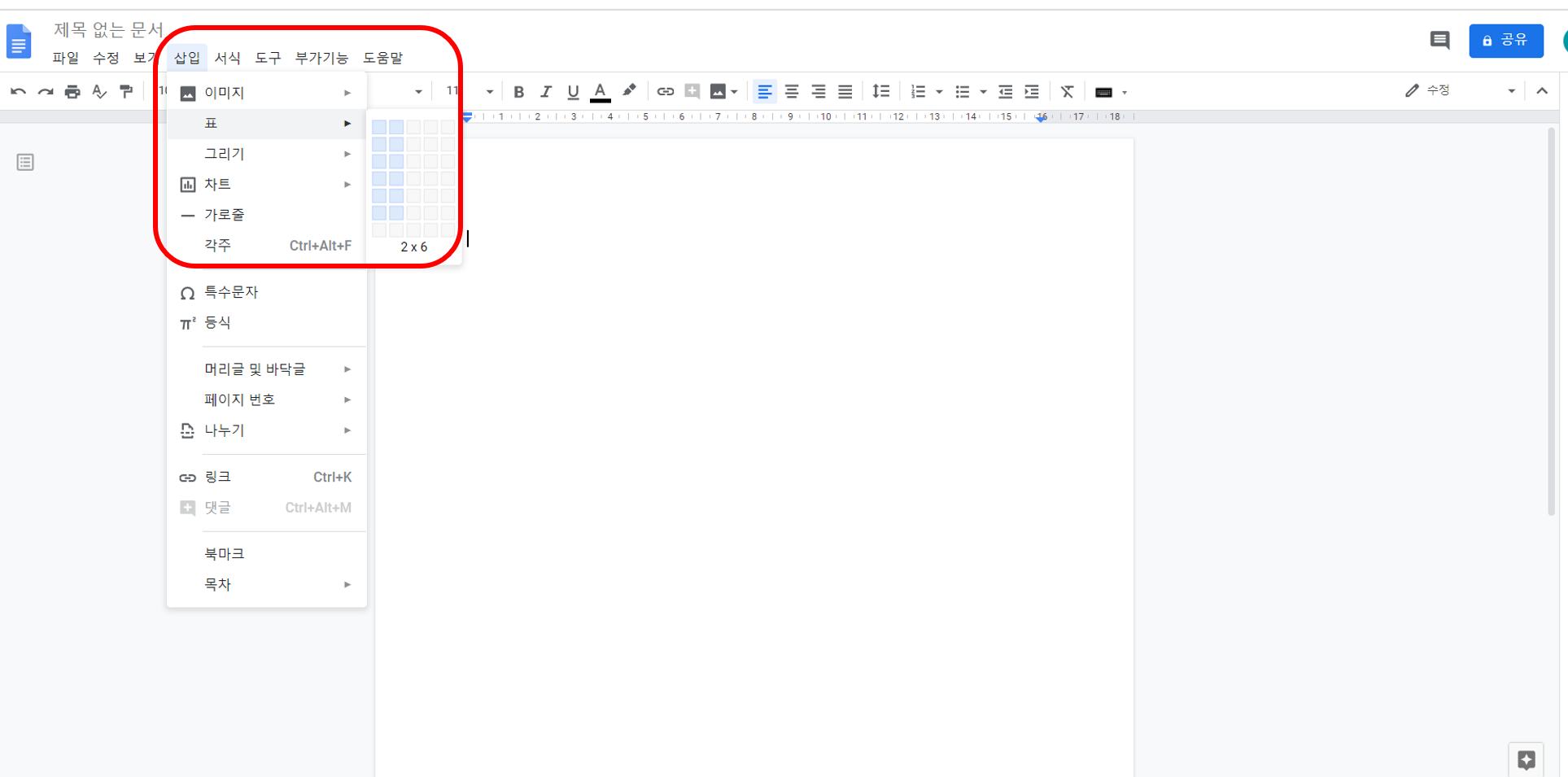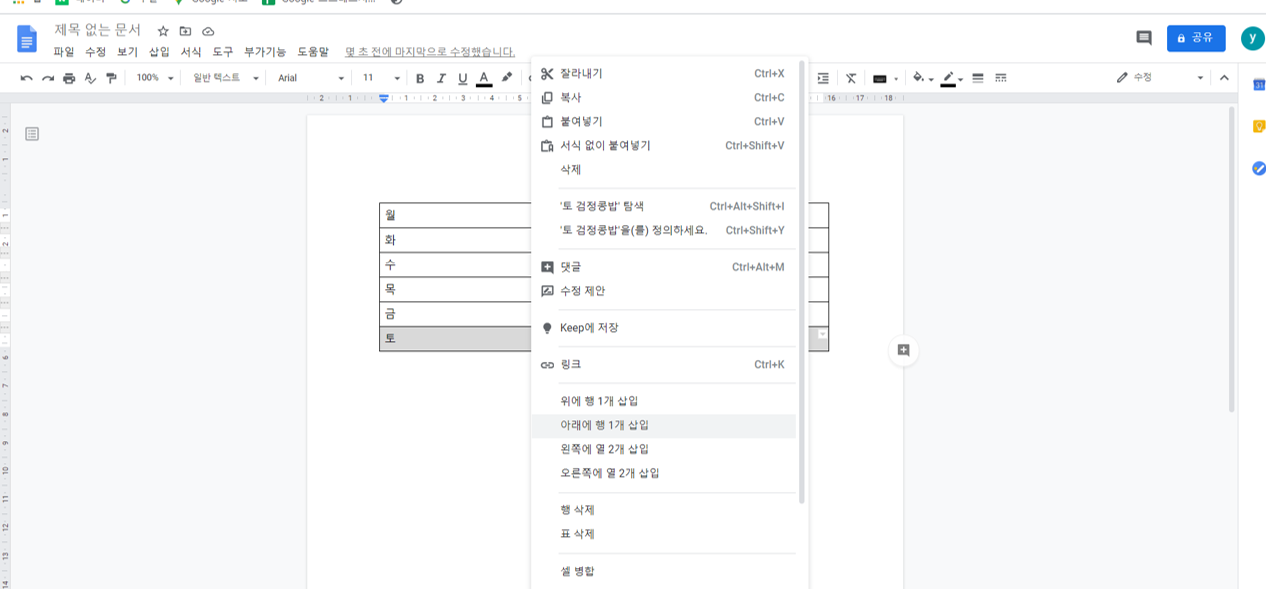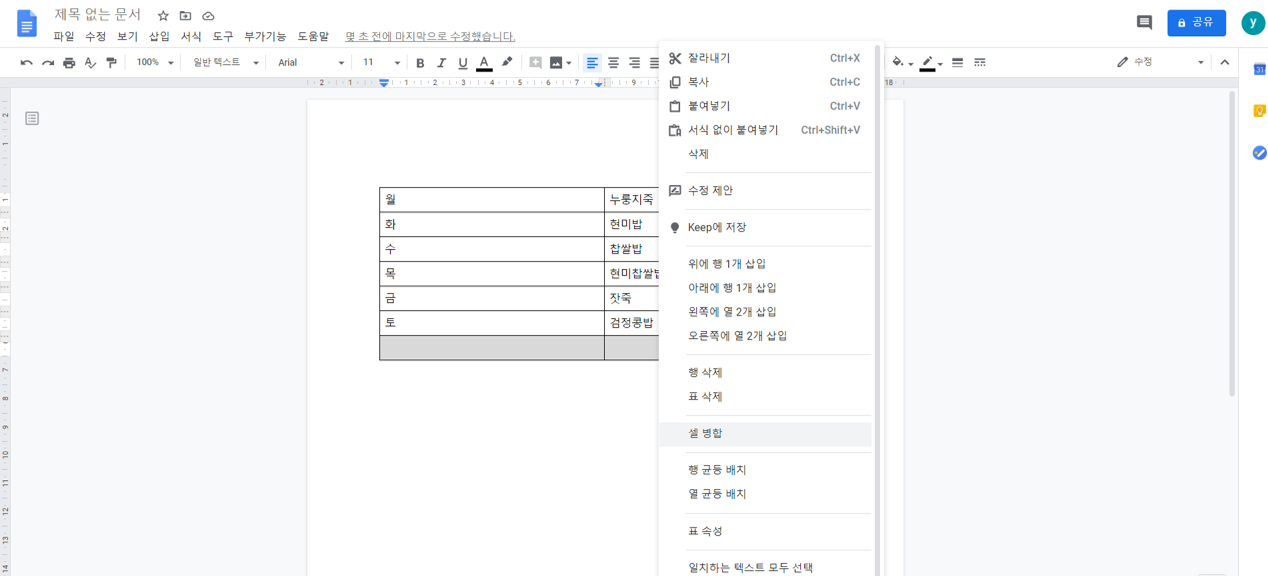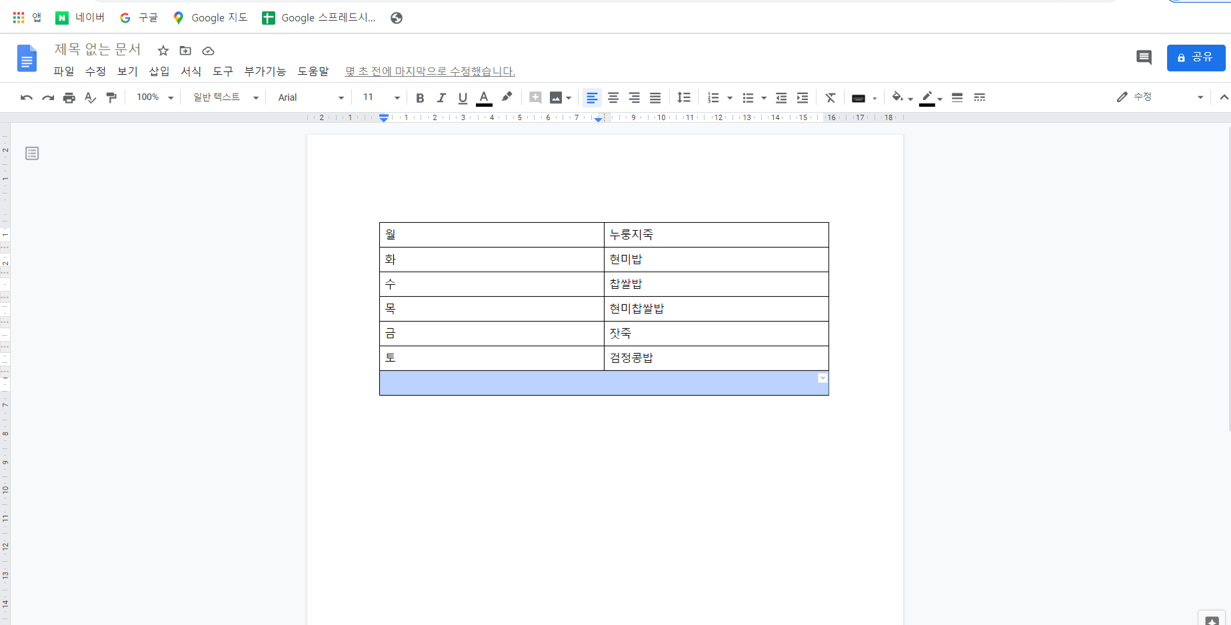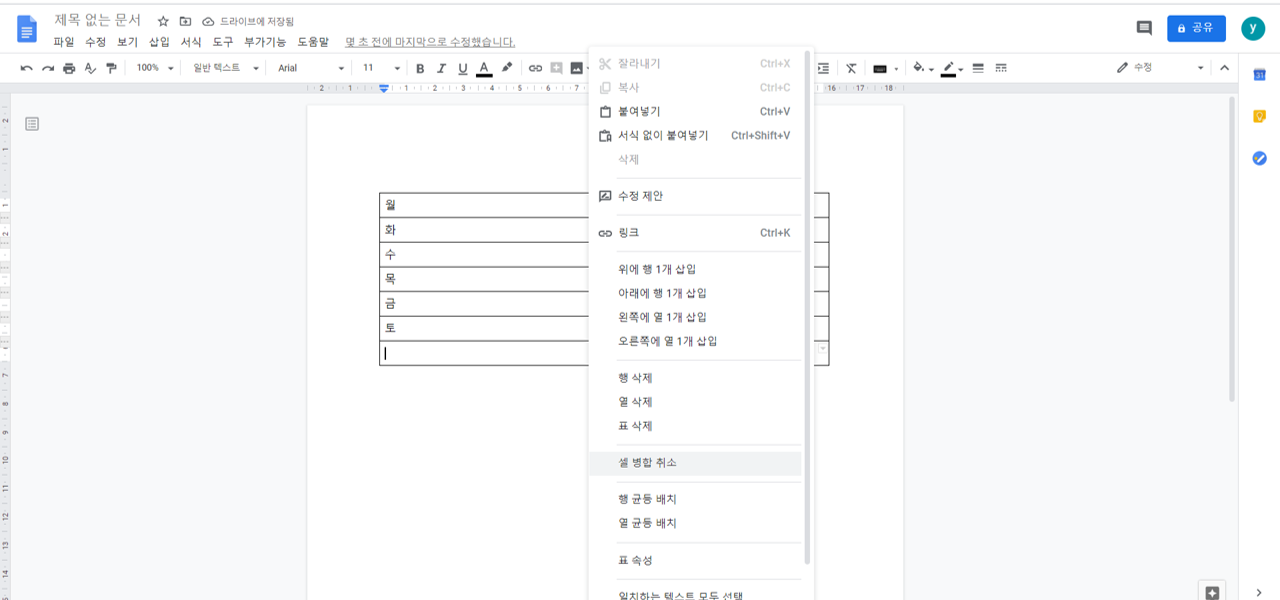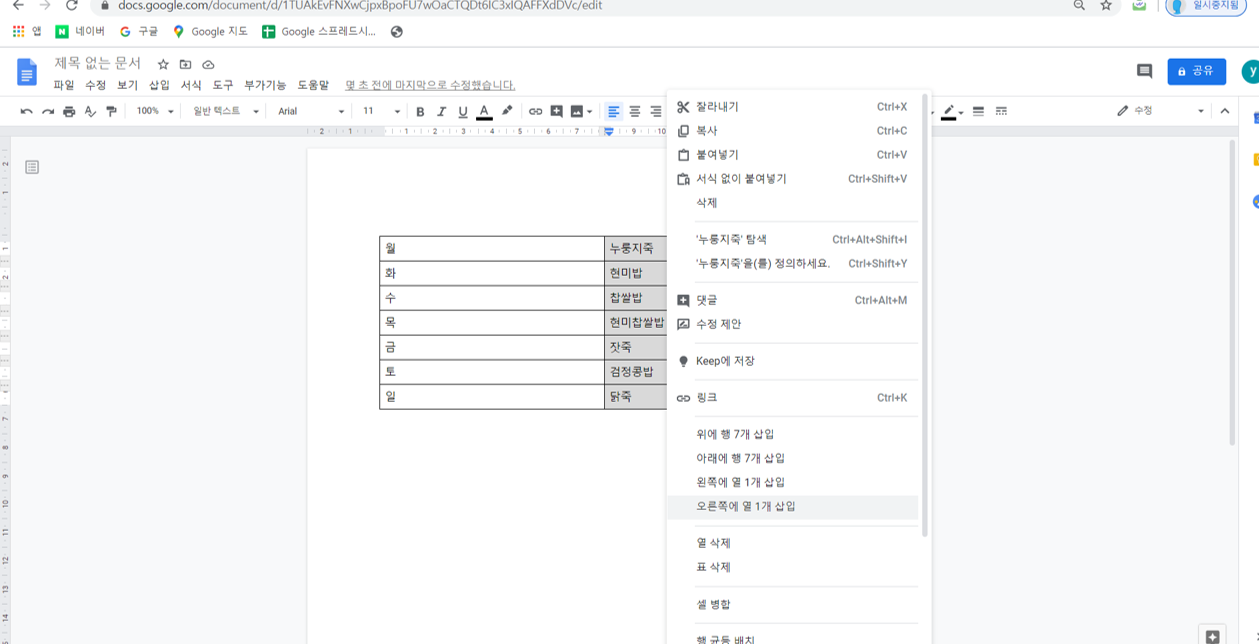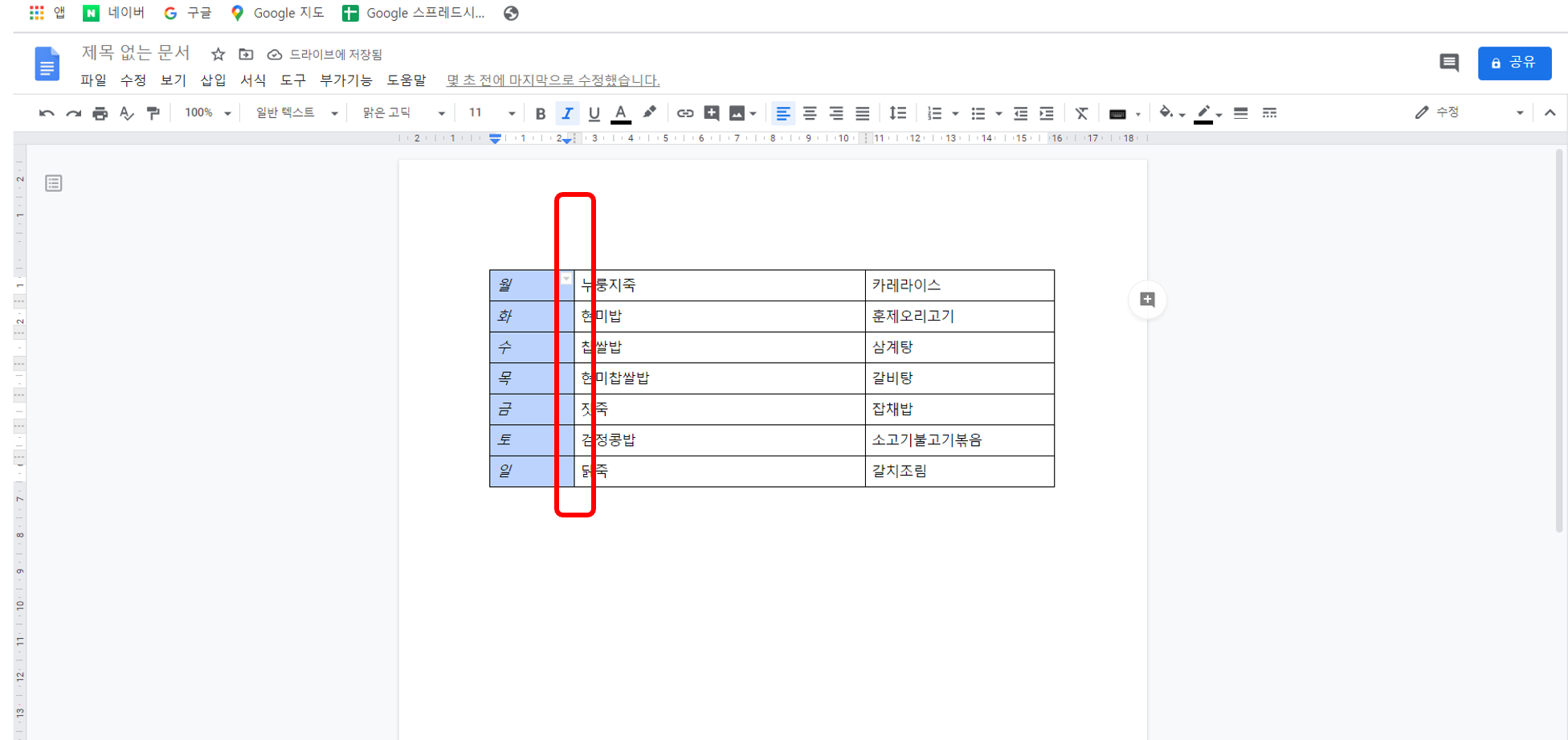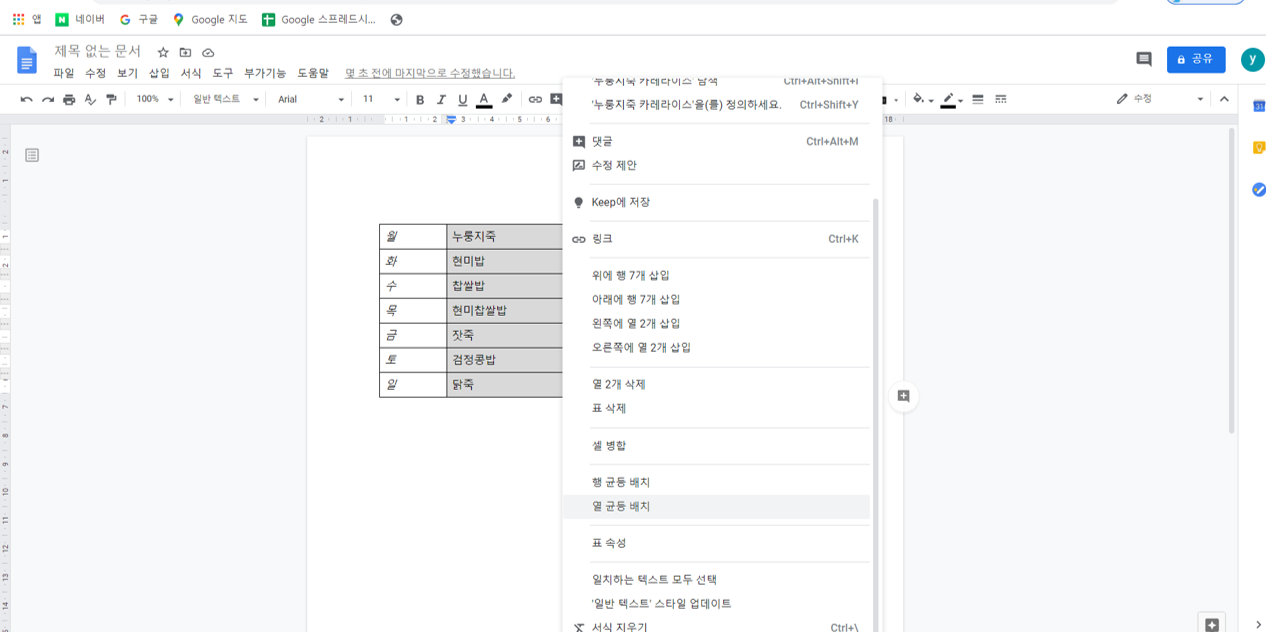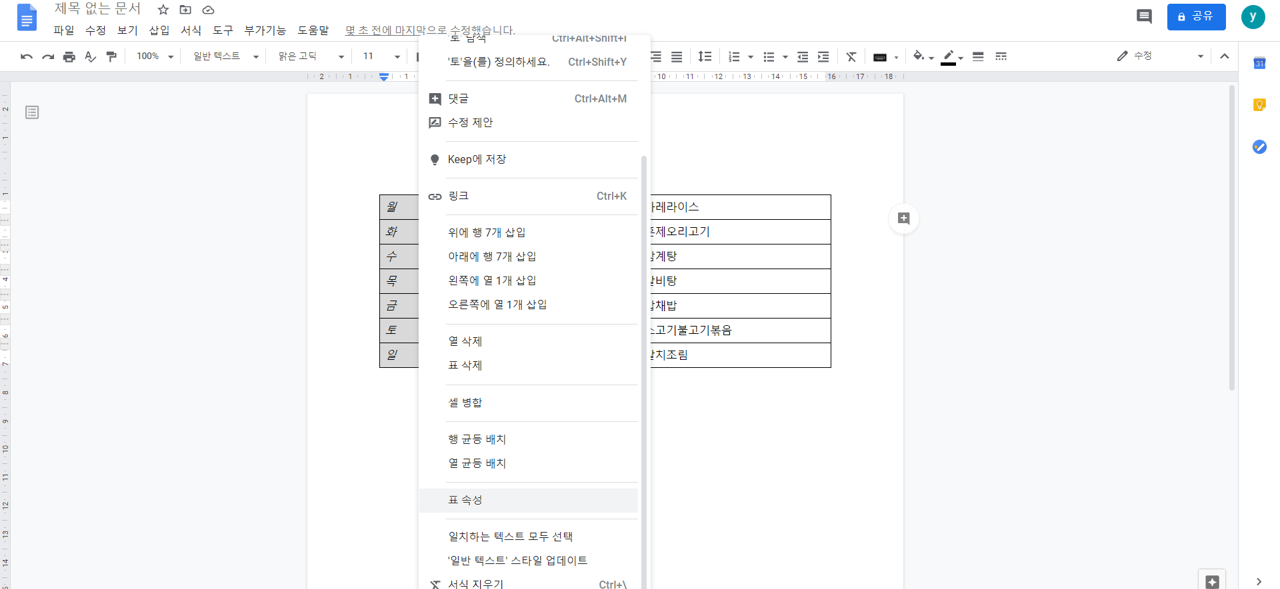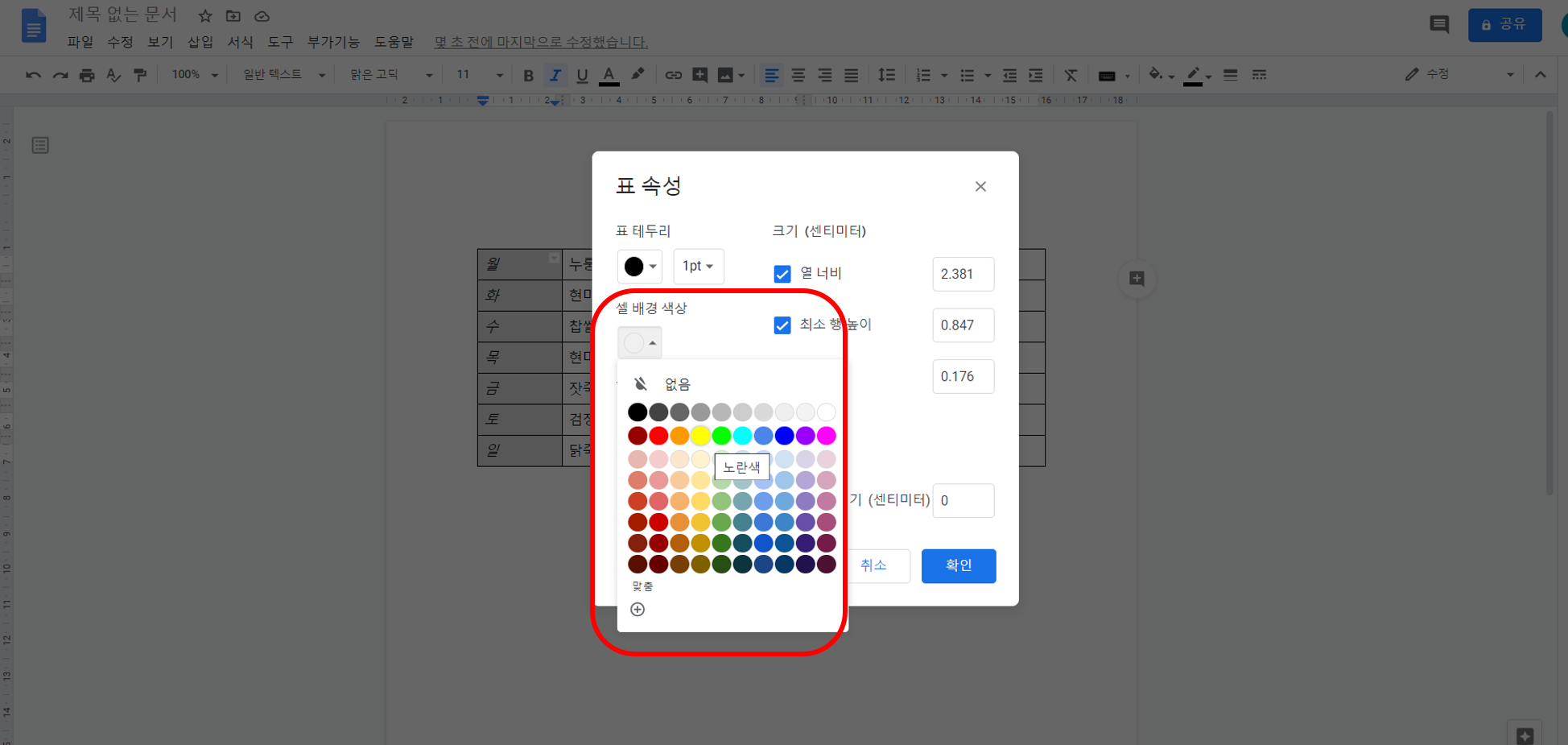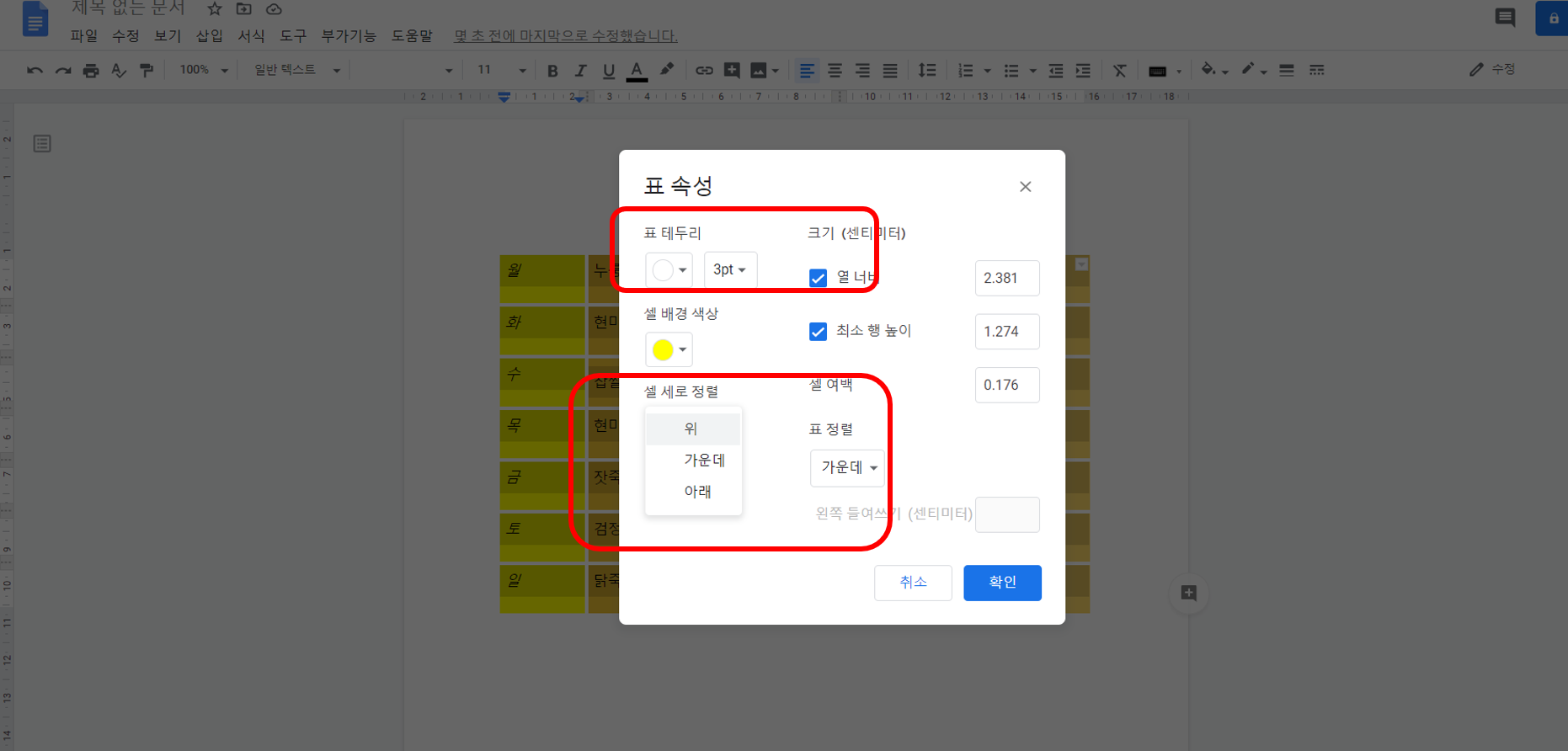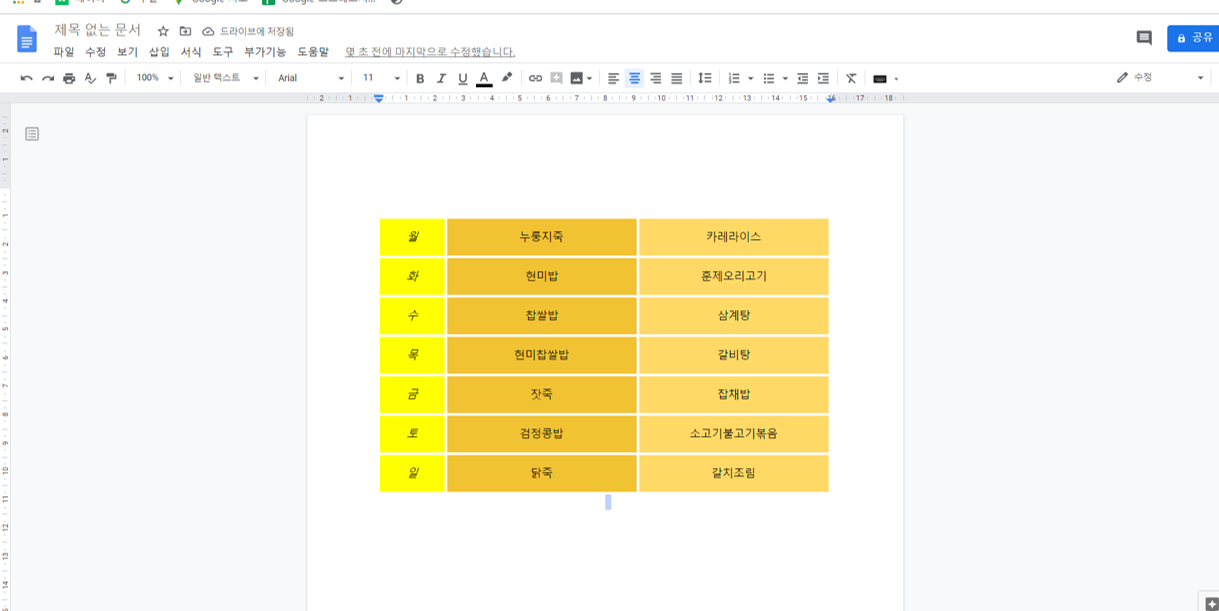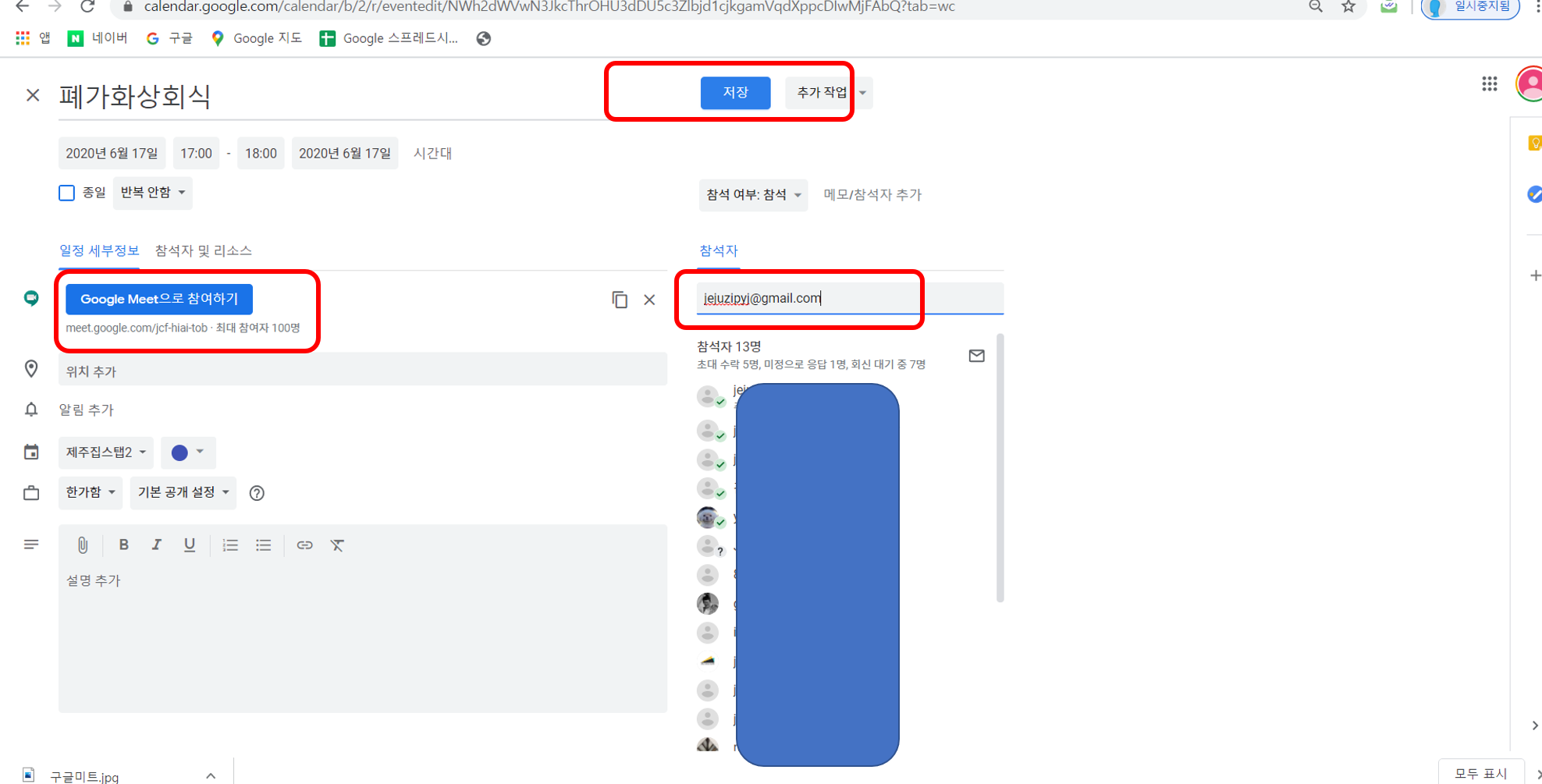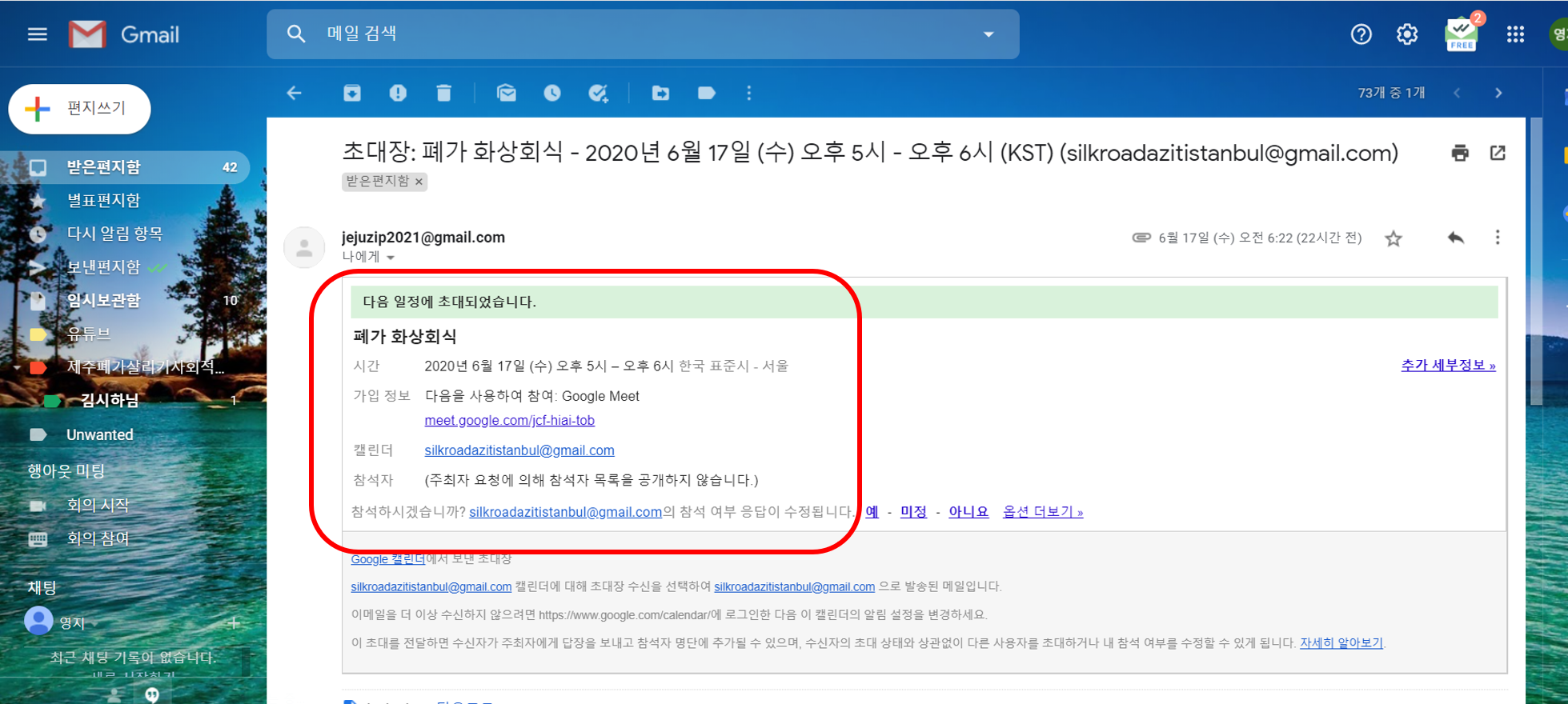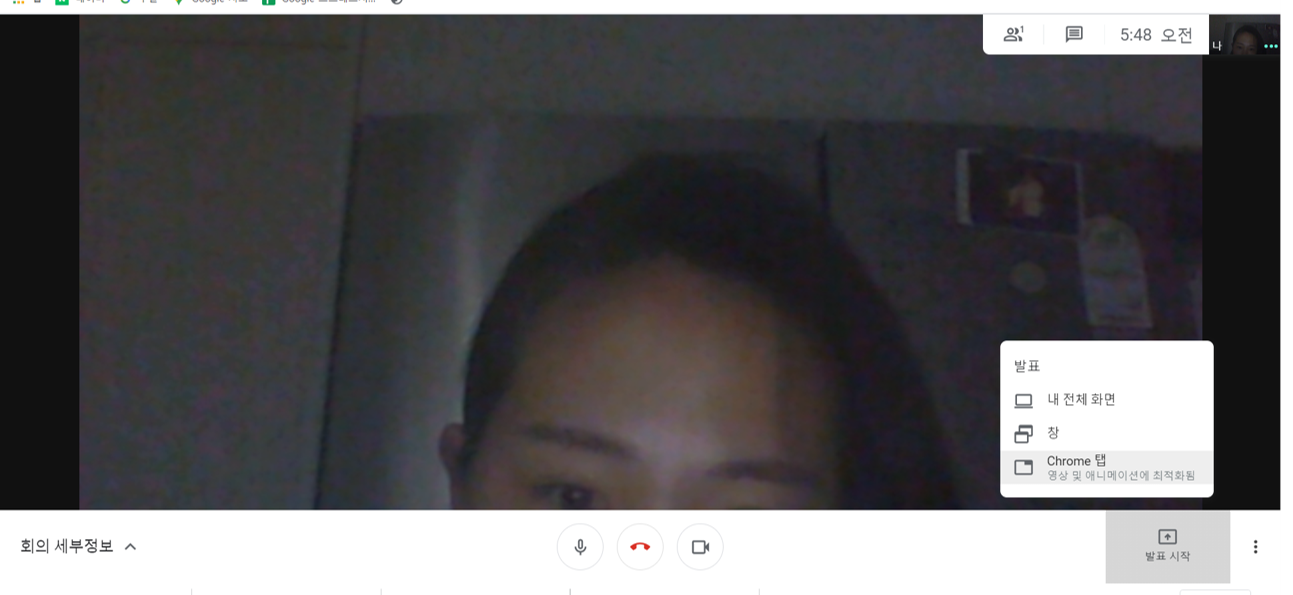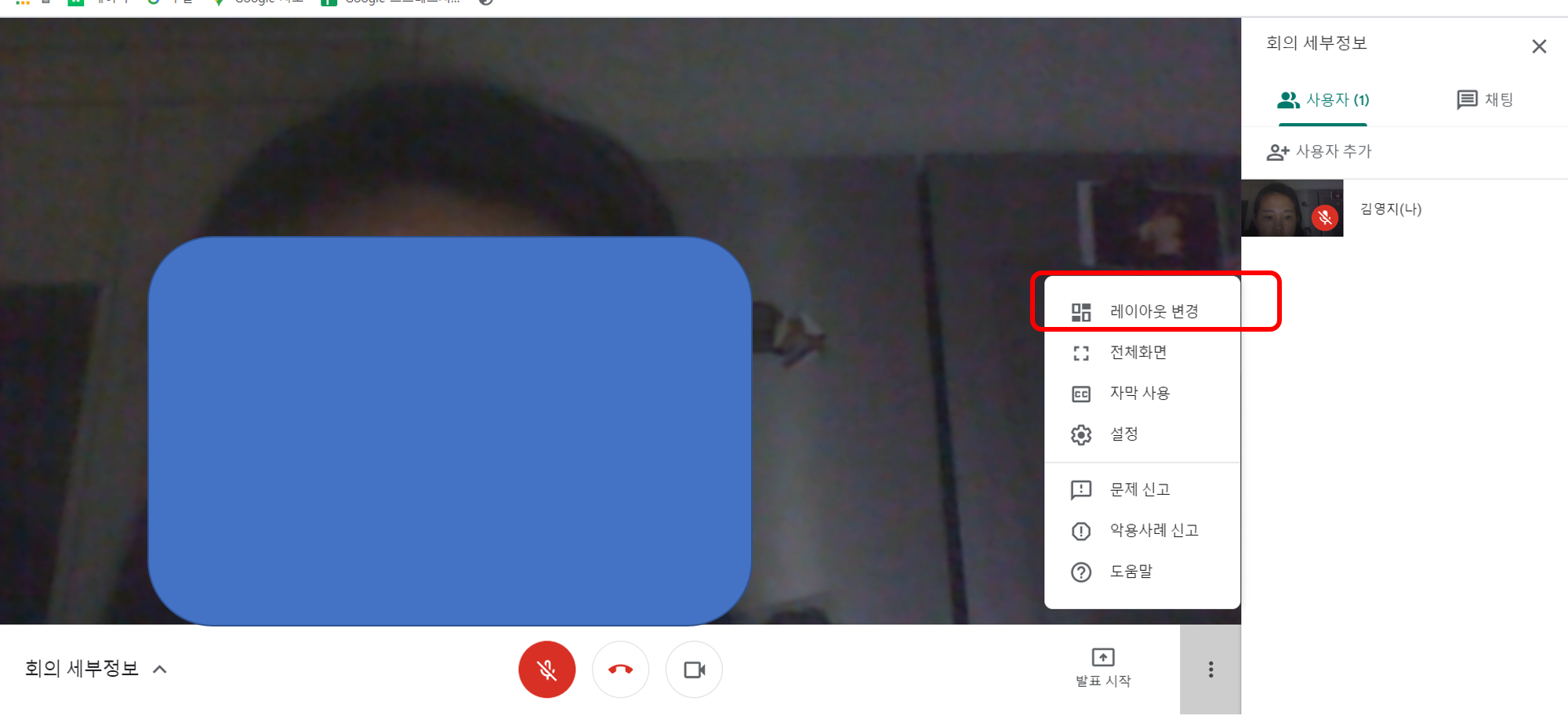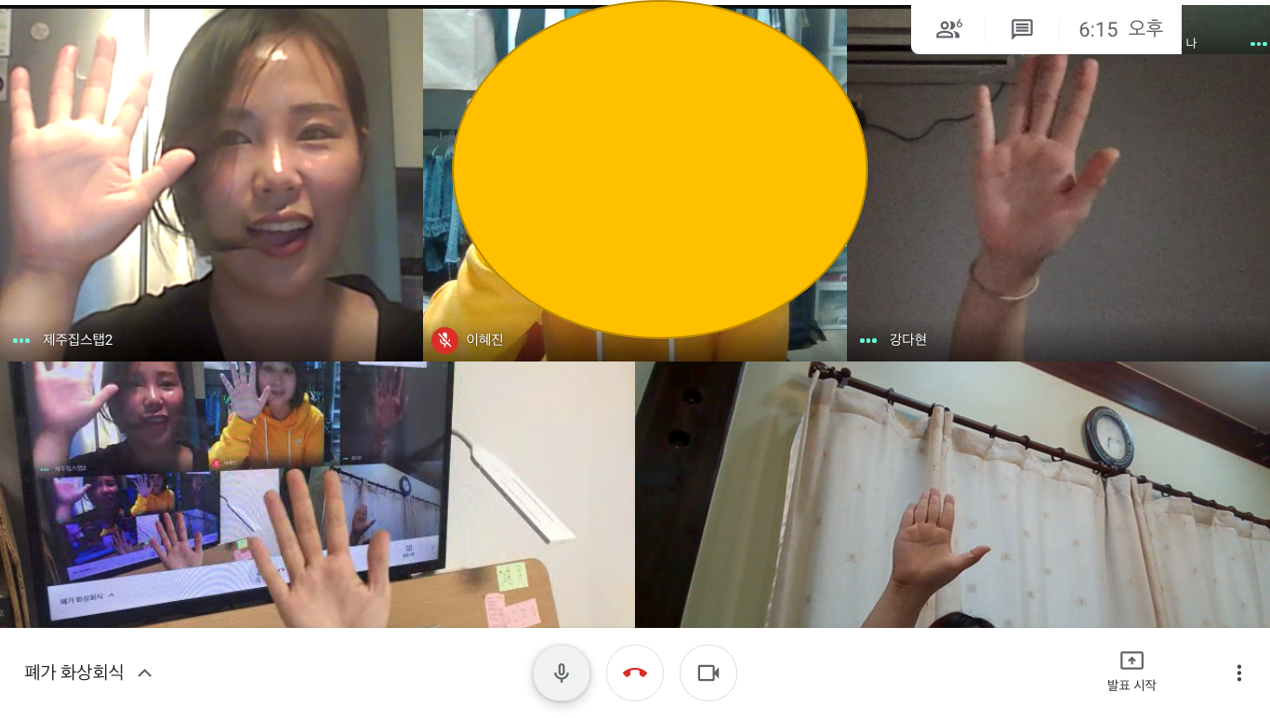스마트 오피스 A to Z!!
안녕하세요 여러분 오늘부터는 구글 프레젠테이션에 대해서 알아보기로 해요!
구글 문서가 word 와 호환이 되고 기능이 비슷했다면
구글 프레젠테이션은 파워포인트와 유사하고 또 호환이 가능하다고 생각하시면 될 것 같습니다!!
구글 프레젠테이션의 가장 큰 장점으로는 역시 여러 사람이 동시에 한 문서에 작성이 가능하다는 것입니다!
공유 작업을 할 때 새로 업데이트 할 때마다 저장을 하고 문서의 이름을 바꿔서 보내주는 것보다
실시간으로 작업 현황이 확인되니 그렇게 편할 수가 없어요 .
근데 아무래도 여러 명이 작업할 땐 그 속도가 조금 늦어지는 건 불가피 하겠죠?
네 그럼 구글 프레젠테이션 가장 기초적인 부분부터 시작하겠습니다!!
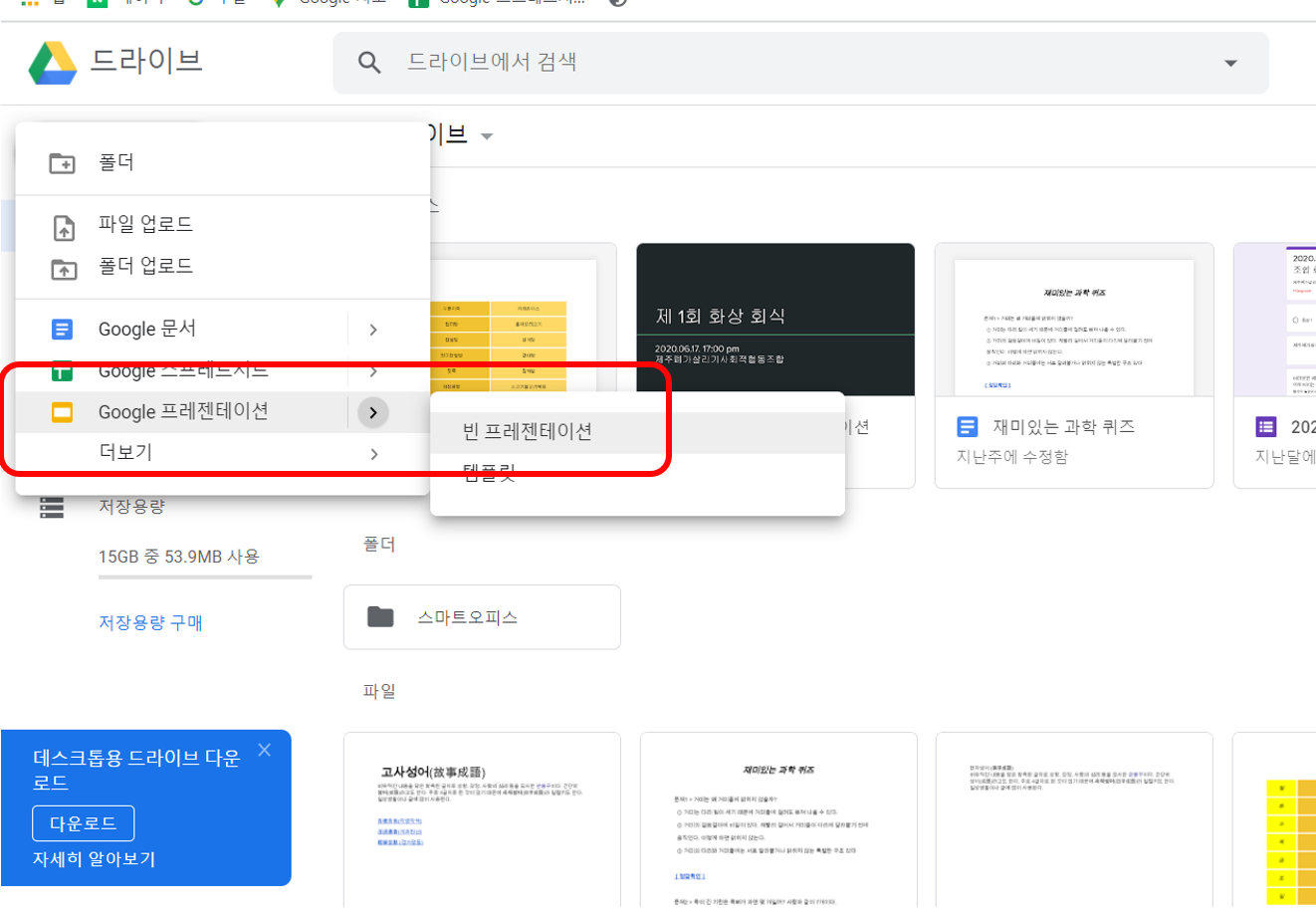
구글 쩜아홉개 와플 키 누르시고요 - 드라이브 클릭 - 새로 만들기 클릭 - 구글 프레젠테이션 클릭 -
빈 프레젠테이션 클릭!!

파워포인트에서 가장 먼저 템플릿을 고르듯이 .
프레젠테이션도 테마를 변경해주도록 하겠습니다.
옆에 자동으로 테마창이 뜨는데요. 혹시 뜨지 않는다면 위에 도구창 에서 테마를 눌러주시면
옆에 선택할 수 있는 테마들이 나열 됩니다.
혹시 마음에 들지 않는다면 맨 아래 테마 가져오기를 누르셔서 저장된 템플릿을 활용하실 수도 있습니다!!

원하시는 테마를 선택하고 제목과 부제목을 붙여 보겠습니다.

왼쪽 슬라이드에 오른쪽 버튼을 이용해서 새 슬라이드를 추가해도 되고,
Ctrl + M 을 단축키를 활용하셔서 새 슬라이드를 열어 보겠습니다! !

텍스트를 입력하구요, 구글 문서와 같이 위에 도구창을 활용하여
폰트를 바꿔보도록 하겠습니다 . 색깔이나 정렬등을 도구 창을 활용해서 자유자재로 하실 수 있습니다!

또 Ctrl + M 을 활용해서 새 슬라이드를 열겠습니다.
레이아웃을 다르게 해볼게요. 슬라이드 클릭 - 레이아웃 적용 클릭 - 제목 및 열 2개를 선택해 주실게요!
( 그 밖에도 원하시는 레이아웃으로 변경 가능합니다!! )

네 열이 두개로 나누어지는 레이아웃을 선택하였구요. 내용을 입력해 보겠습니다!
이번에는 원하는 이미지로 배경을 바꾸는 방법과 이미지를 삽입하는 법을 알아볼게요!!!

제목 슬라이드로 이동해서요 슬라이드 클릭 - 배경변경 클릭 해주십니다!!

여기서 이미지 선택을 클릭해 주실게요!!

컴퓨터나 드라이브에 갖고 있는 사진들로 업로드 할 수도 있고요 .
저는 구글 이미지 검색을 활용해 보겠습니다 .
구글 이미지 검색 클릭하시고 위에 제주들불축제 이미지를 찾아볼게요!!
네 적당한 이미지 선택!! 삽입을 눌러주시면!!

네 이미지가 변경된 걸 보실 수 있으세요!!

또 간단하게 이미지 삽입 해볼게요 .
Ctrl + M 새슬라이드 추가 해주시고요. 이미지 입력할 거니깐, 그냥 제목만 있는 레이아웃을 선택해 보겠습니다.
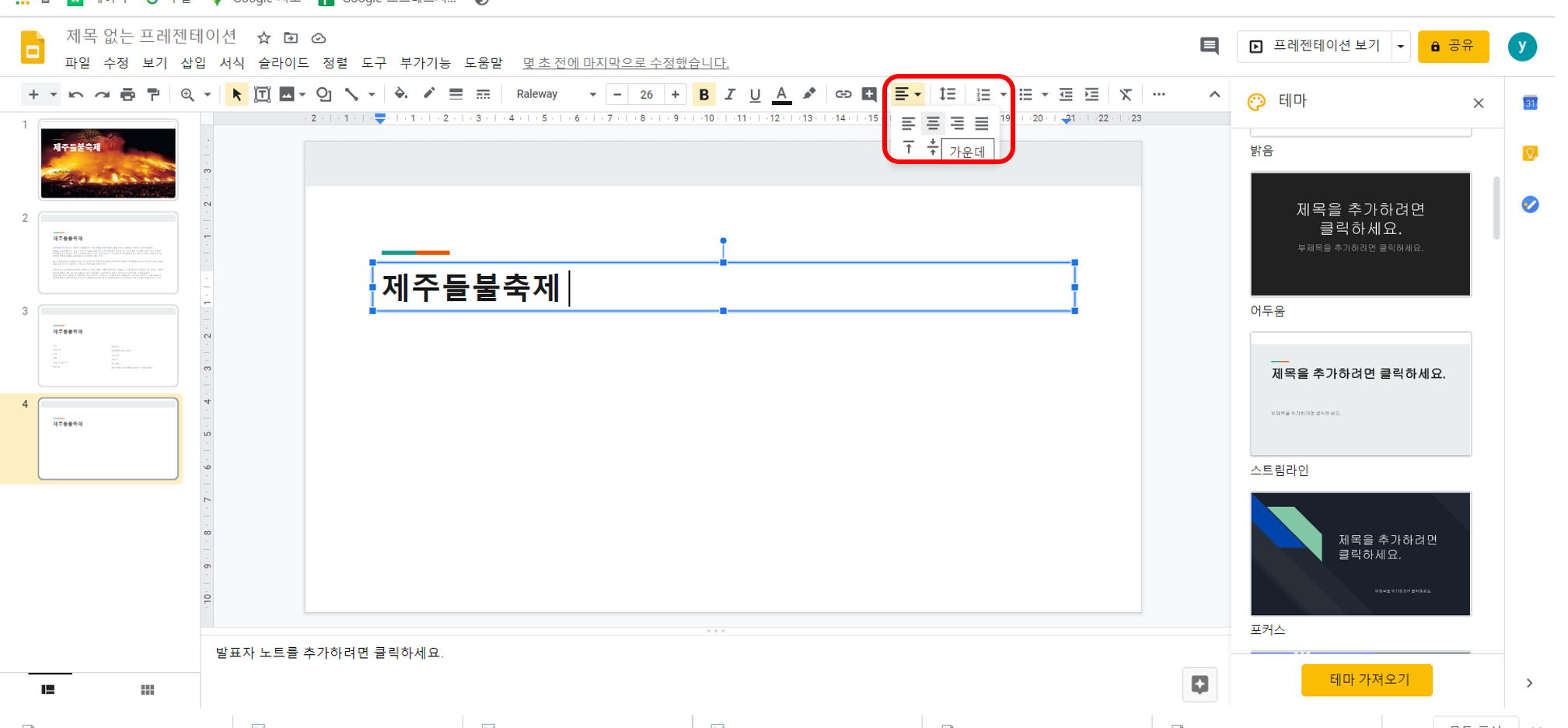
제목 입력하고요. 제목은 위에 도구창에서 가운데 정렬을 해주겠습니다.

이번엔 새로운 크롬텝이나 인터넷 구글 창을 열어서 제주들불축제를 검색해 보았습니다.
원하는 사진을 선택한 후에. 이미지에 오른쪽 버튼을 눌러서 이미지 주소 복사를 미리 해볼게요!!!!!
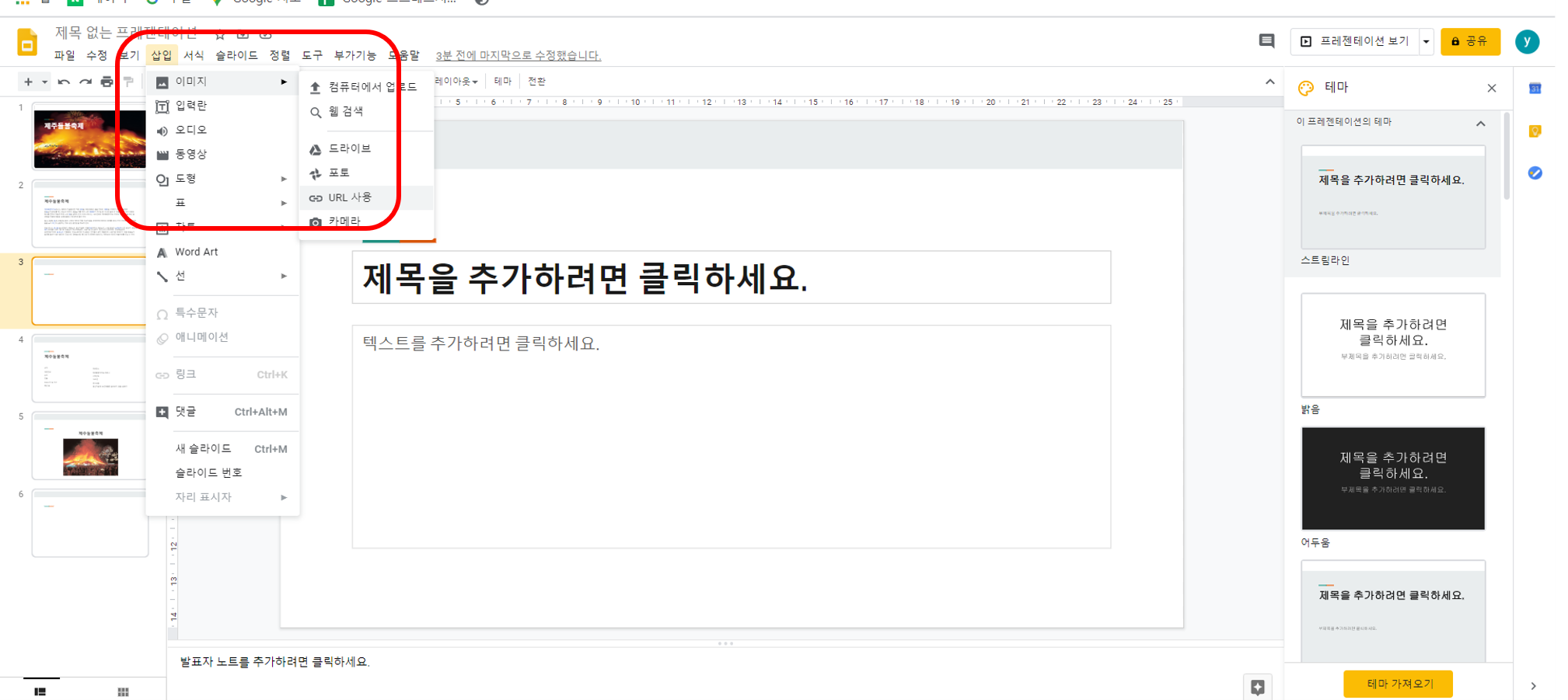
다시 프레젠테이션으로 돌아와서. 삽입- 이미지 - URL 사용을 클릭해 줄게요!!

아까 복사했던 유알엘 주소를 Ctrl + V 해서 붙여넣기만 해주시고 삽입을 해주시면요!!

네 아주 간단하게 이미지가 추가 되었구요.
이미지에 오른쪽 버튼을 눌러서 이미지를 페이지 중앙에 배치해 보도록 하겠습니다.

현재 제목없는 프레젠테이션으로 되어 있는데요!! 클릭하셔서
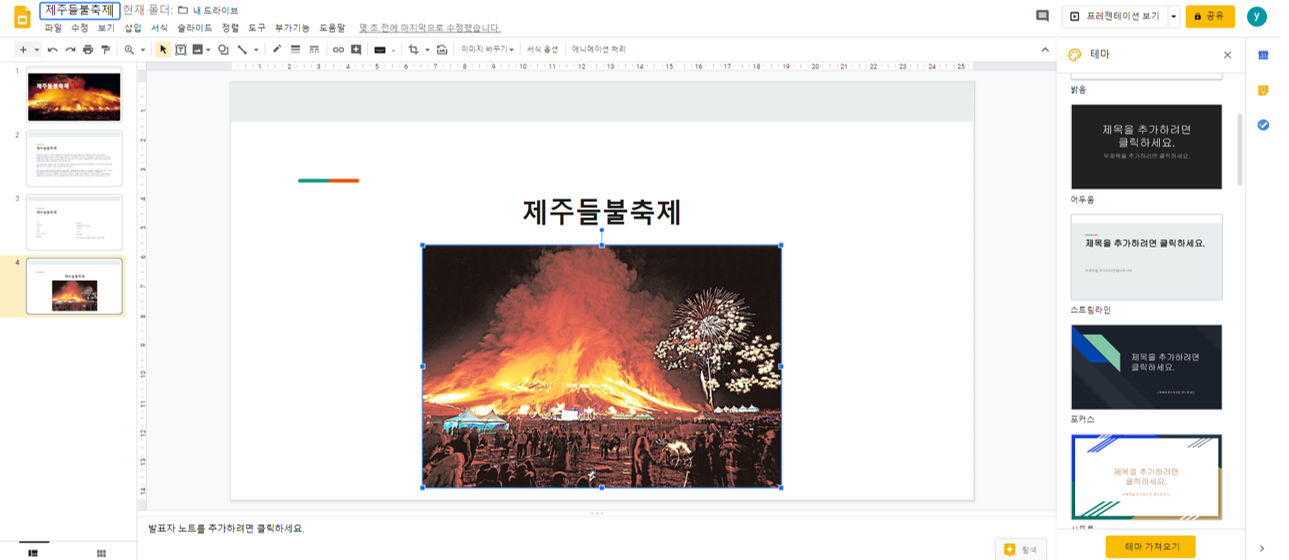
제주들불축제로 변경하였고, 네 짜잔~ 파일명이 변경된 걸 보실 수 있습니다!!
파워포인트와 매우 유사해서 크게 어려운 부분이 없으실 것 같습니다.
구글 프레젠테이션에 대한 포스팅은 이어지구요.
여러분 오늘도 스마트한 하루 되시길 바랍니다!!!
'스마트오피스AtoZ > 안스마트한아주망의스마트오피스' 카테고리의 다른 글
| Google Presentation - 구글 프레젠테이션 동영상과 링크 삽입하기 (0) | 2020.06.23 |
|---|---|
| Google Presentation - 구글 프레젠테이션 표 작성하기 (0) | 2020.06.22 |
| google docs- 구글 문서 이미지 삽입하고 편집하기 (0) | 2020.06.19 |
| Google docs- 구글 문서 표 삽입하고 편집하기 (0) | 2020.06.19 |
| google meet - 구글미트 화상회식 하기 (2) | 2020.06.18 |