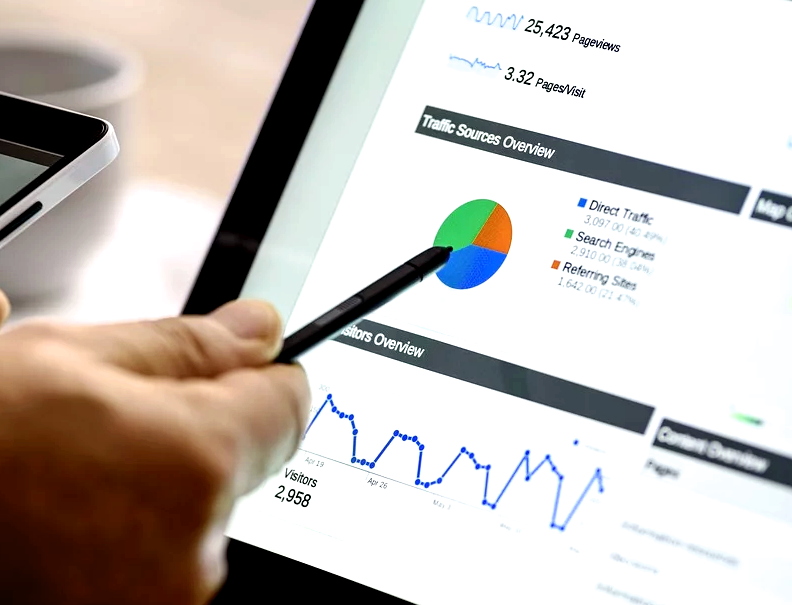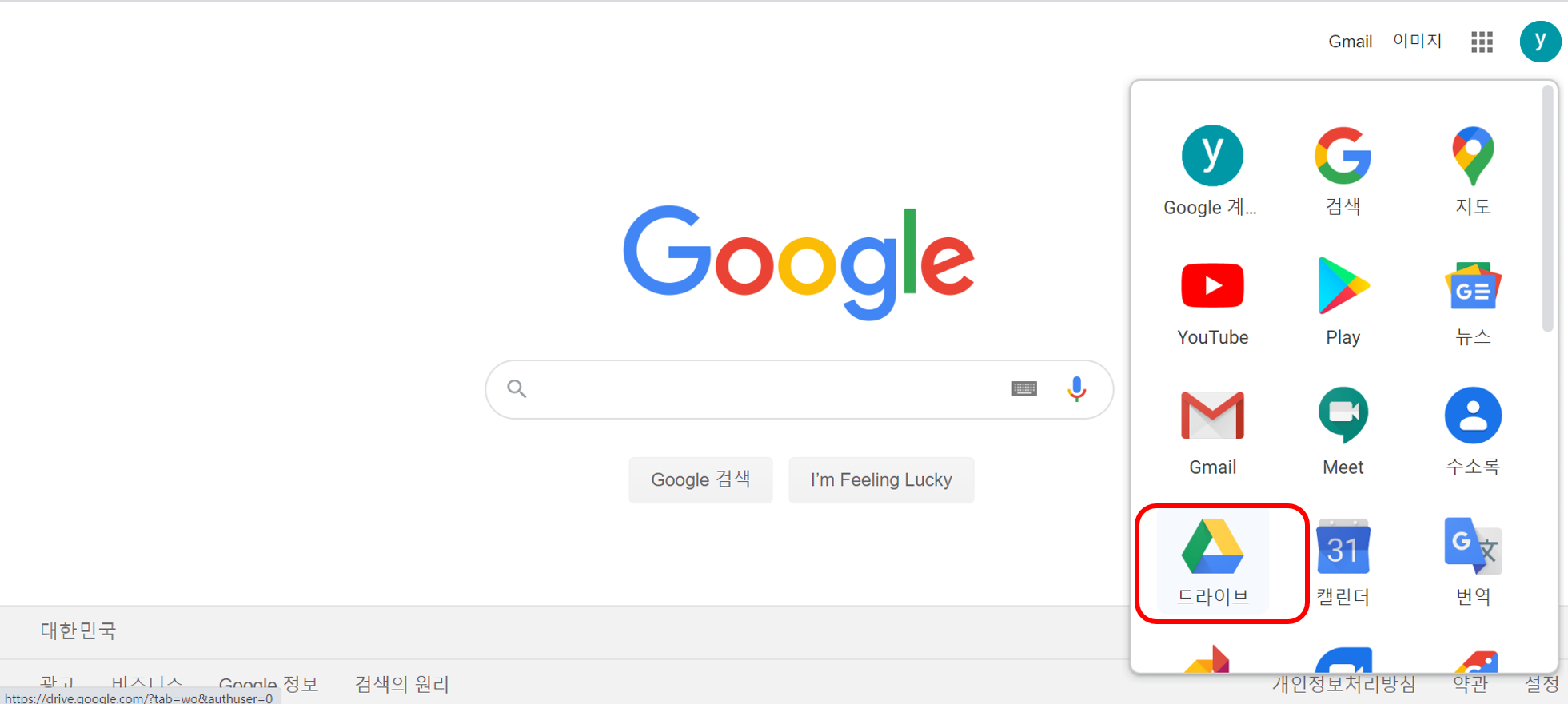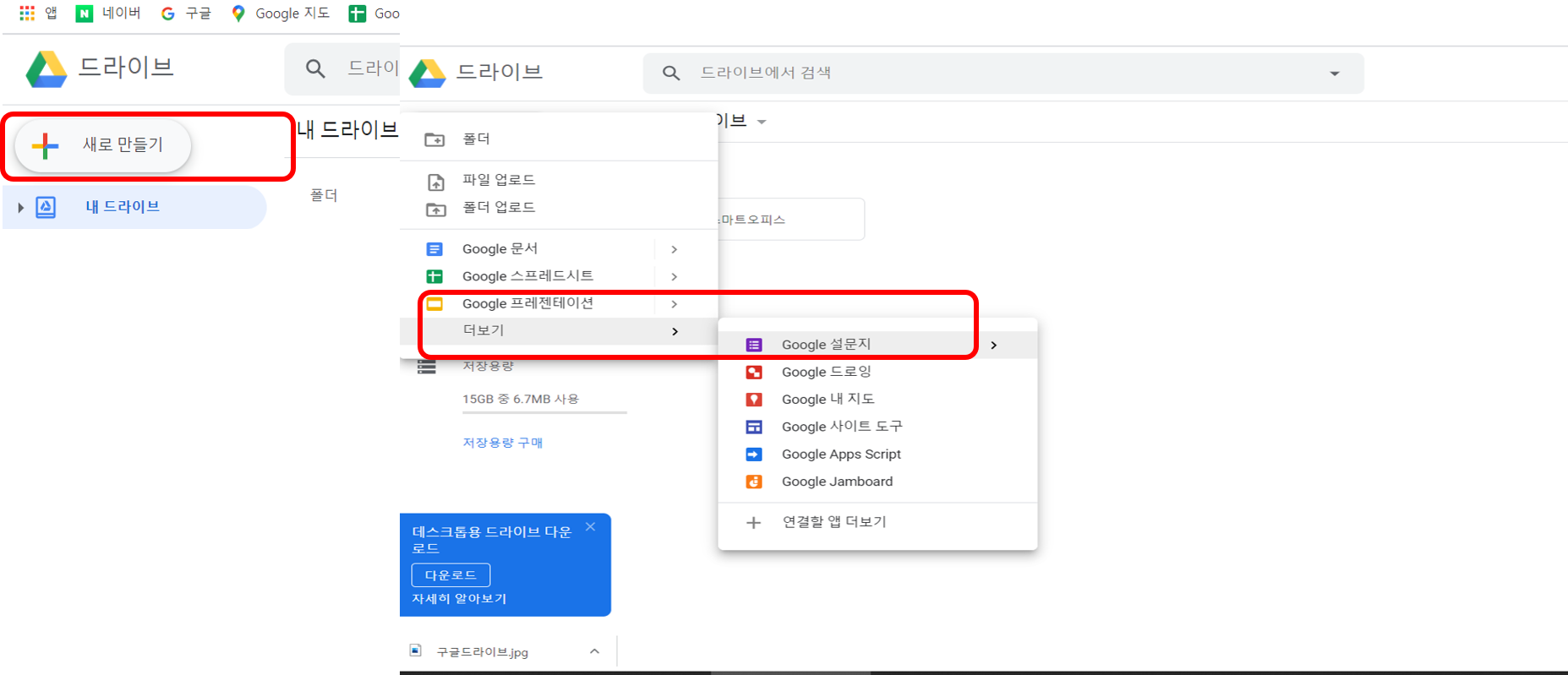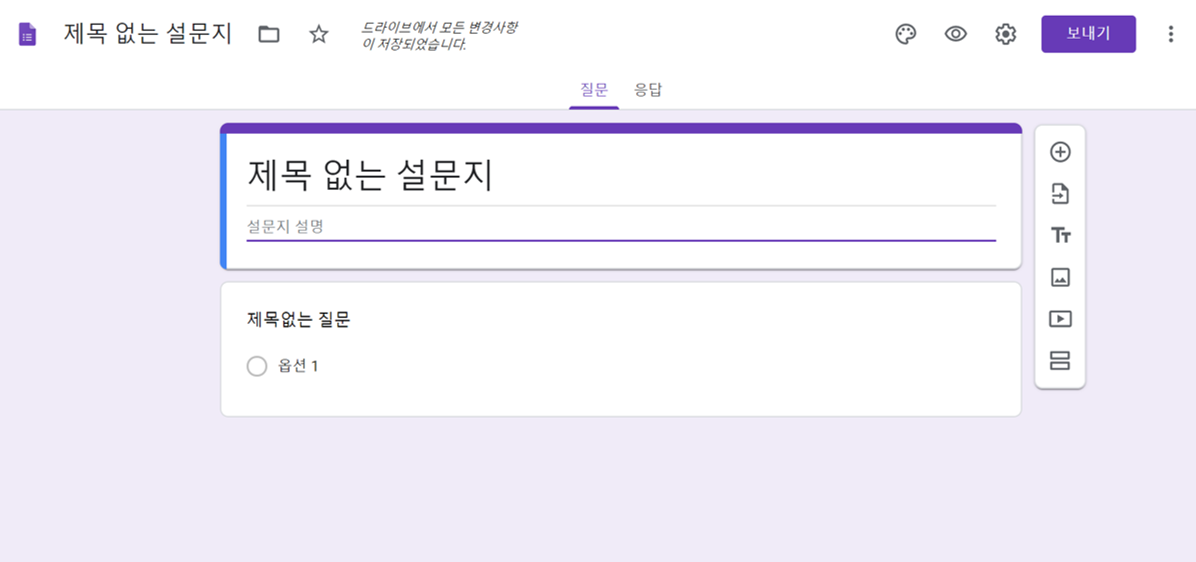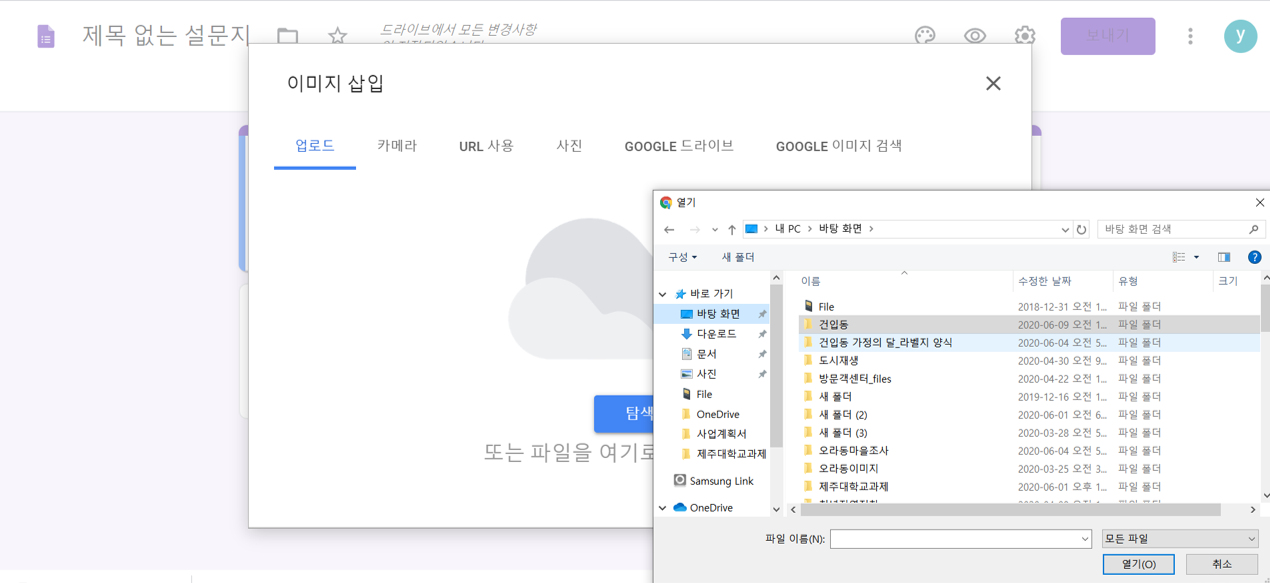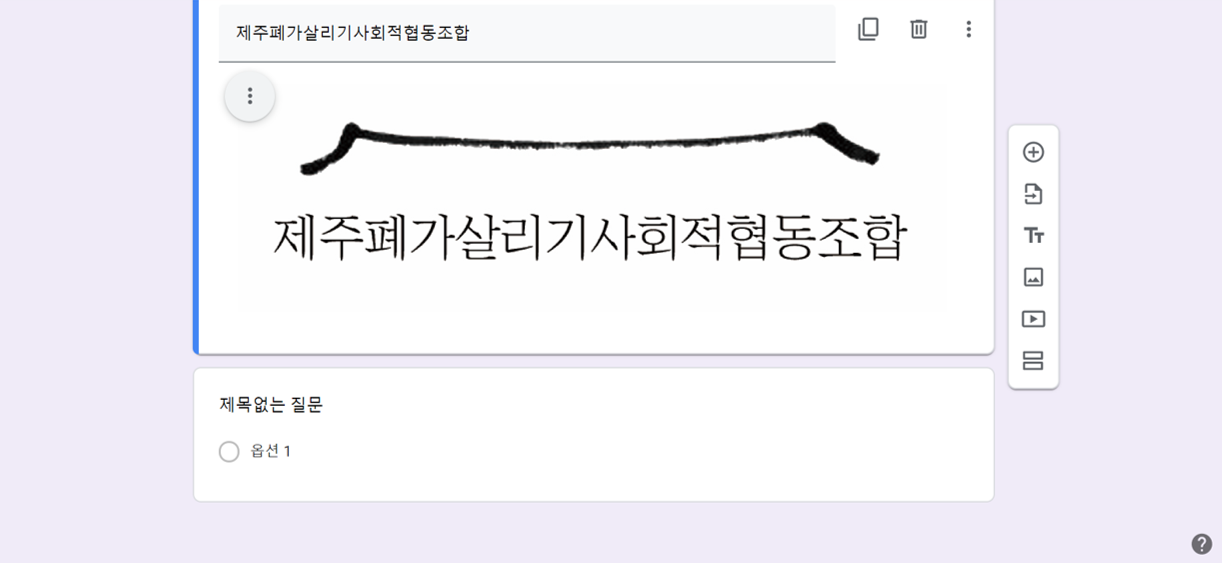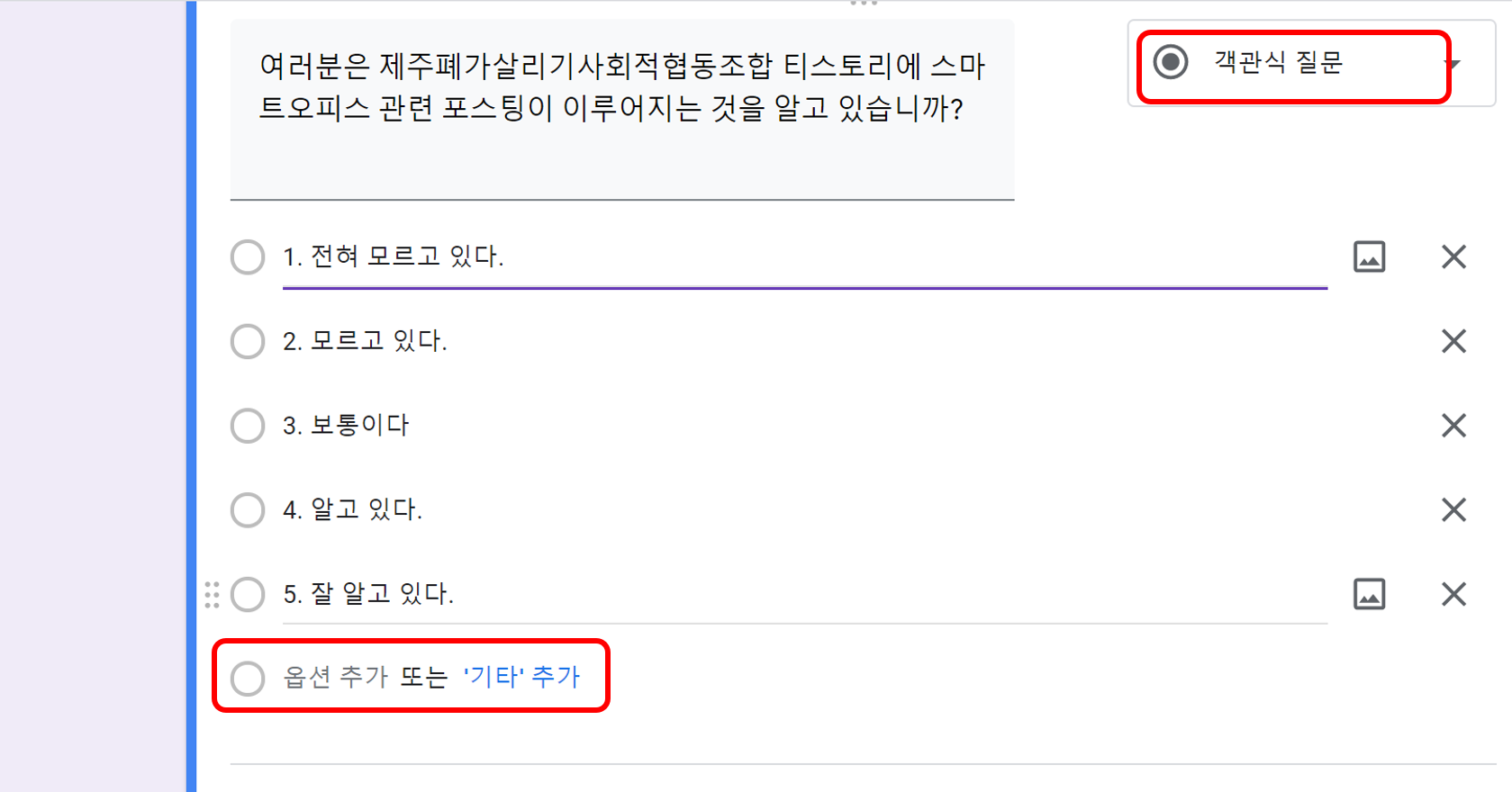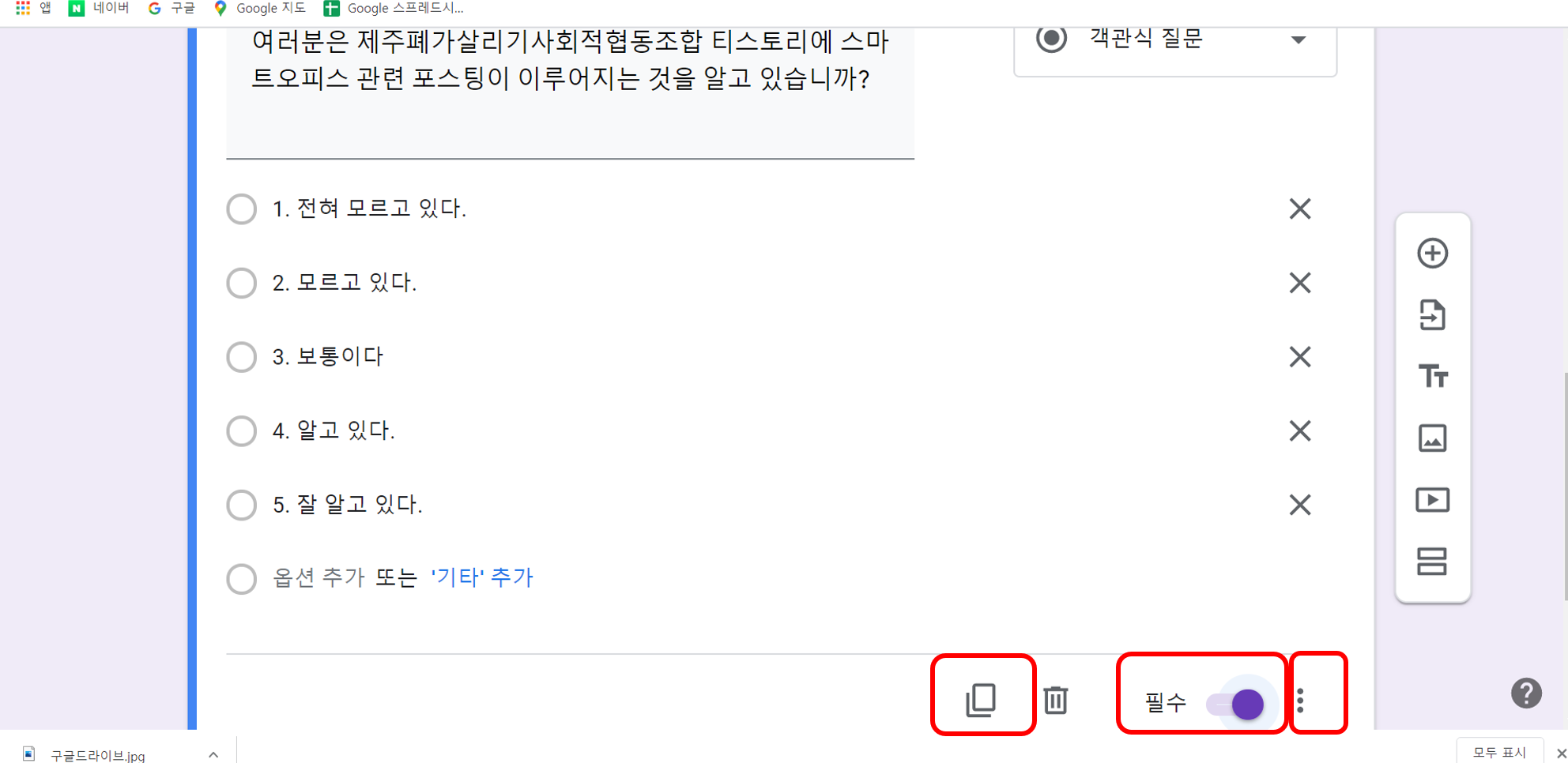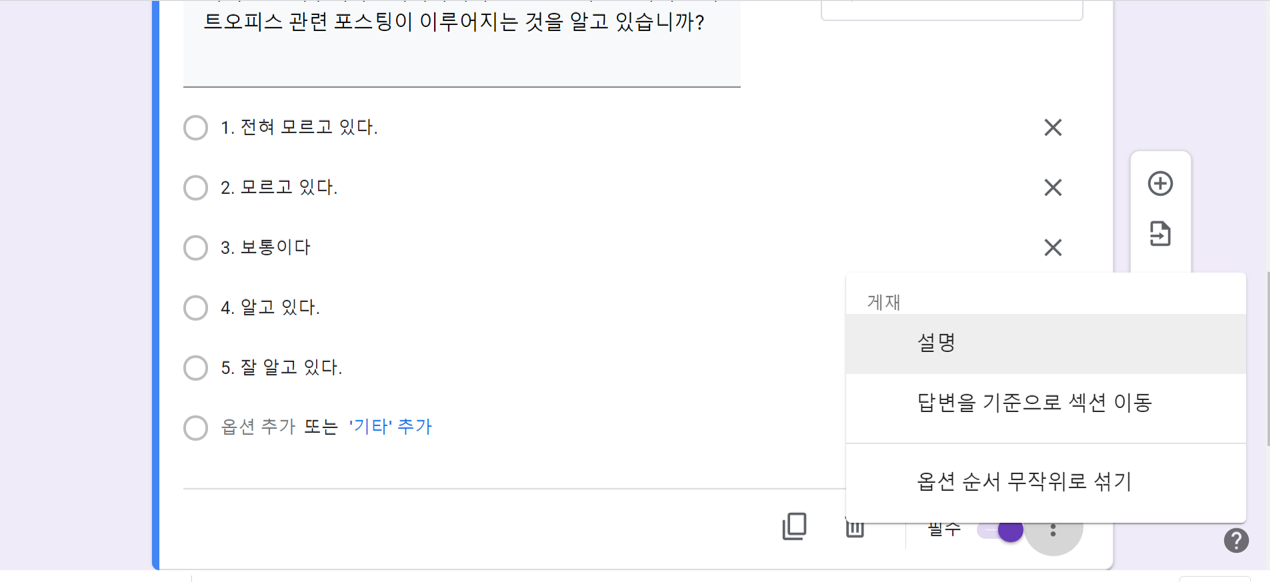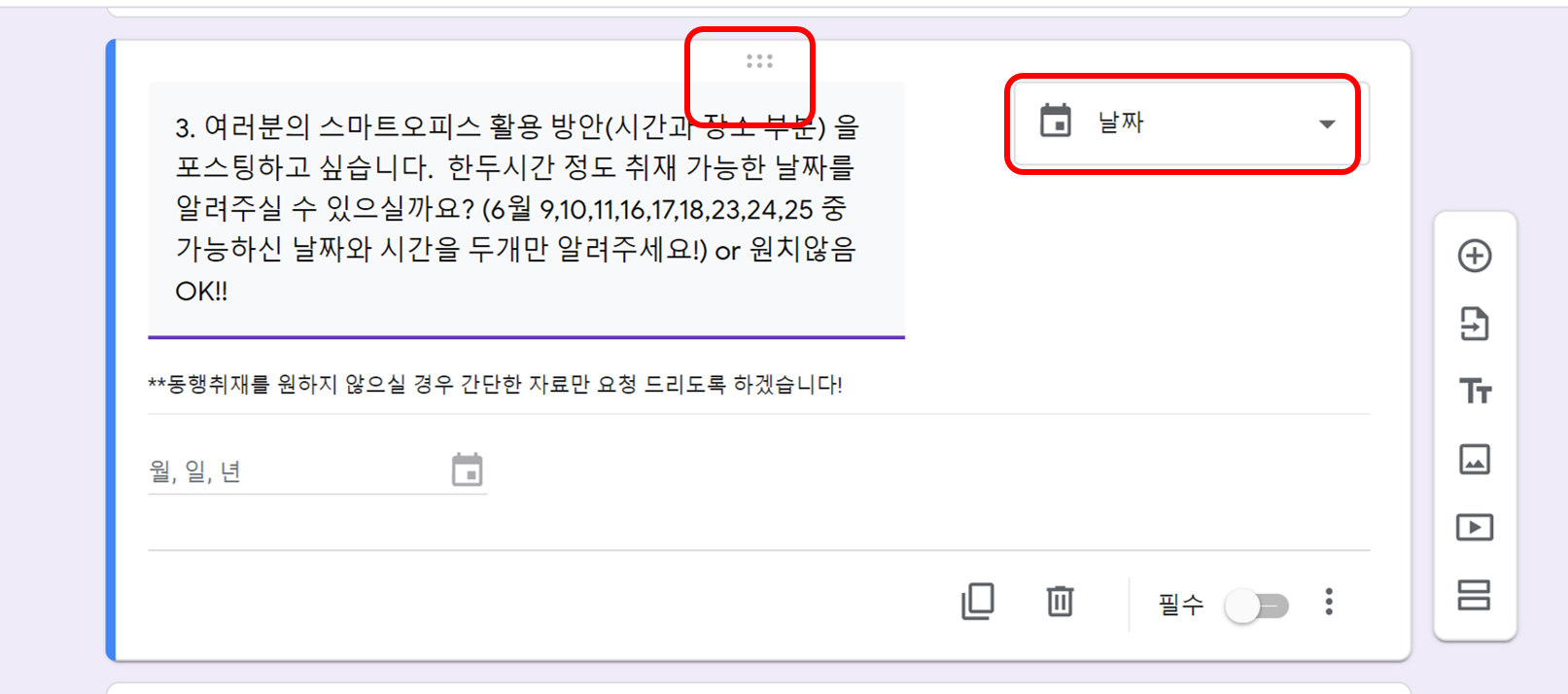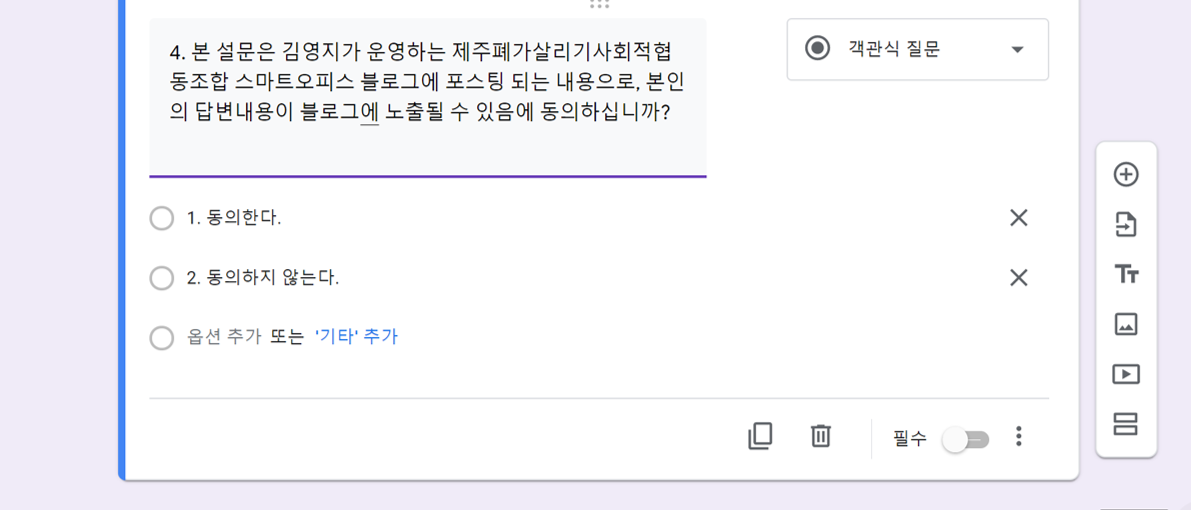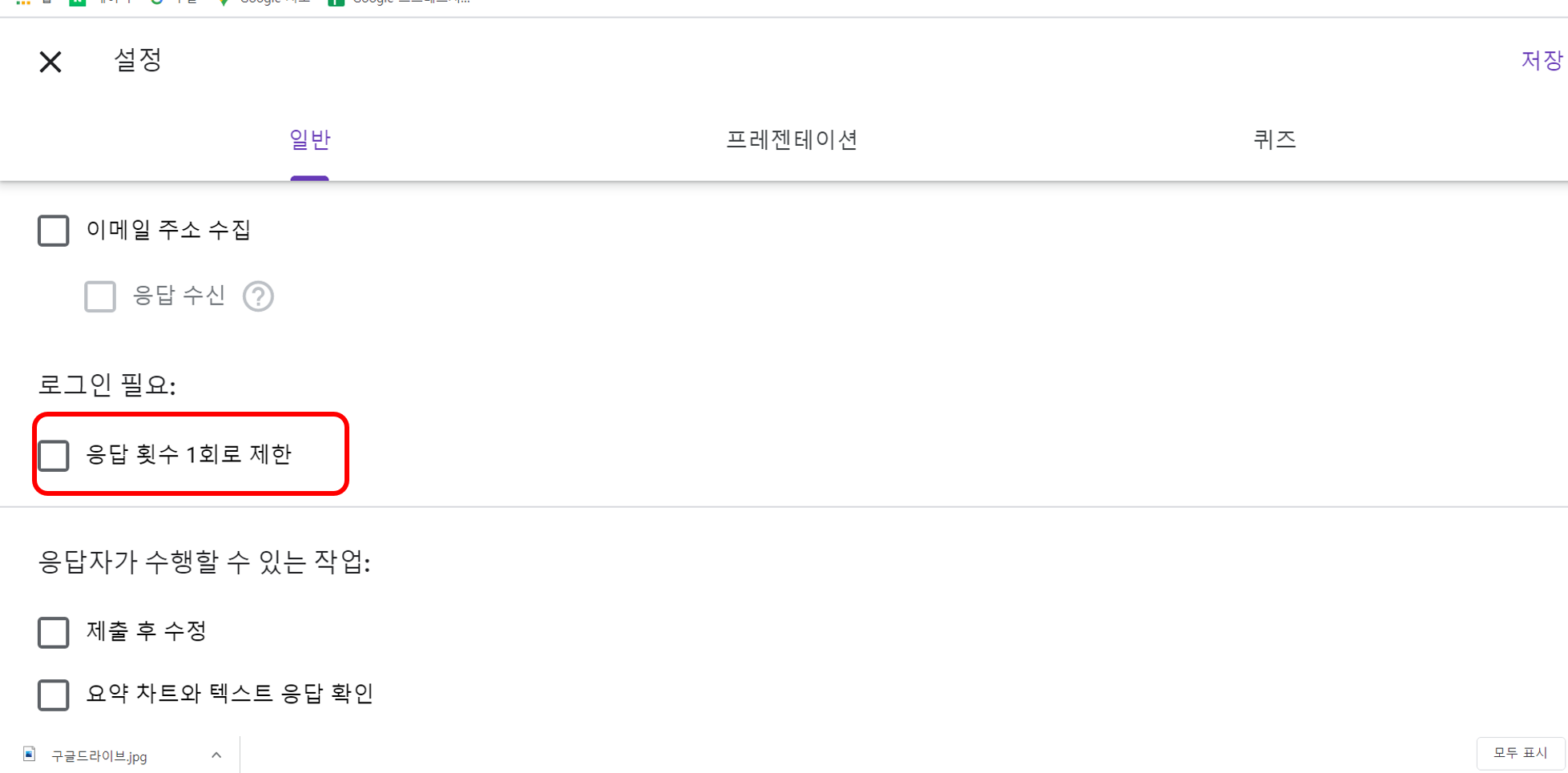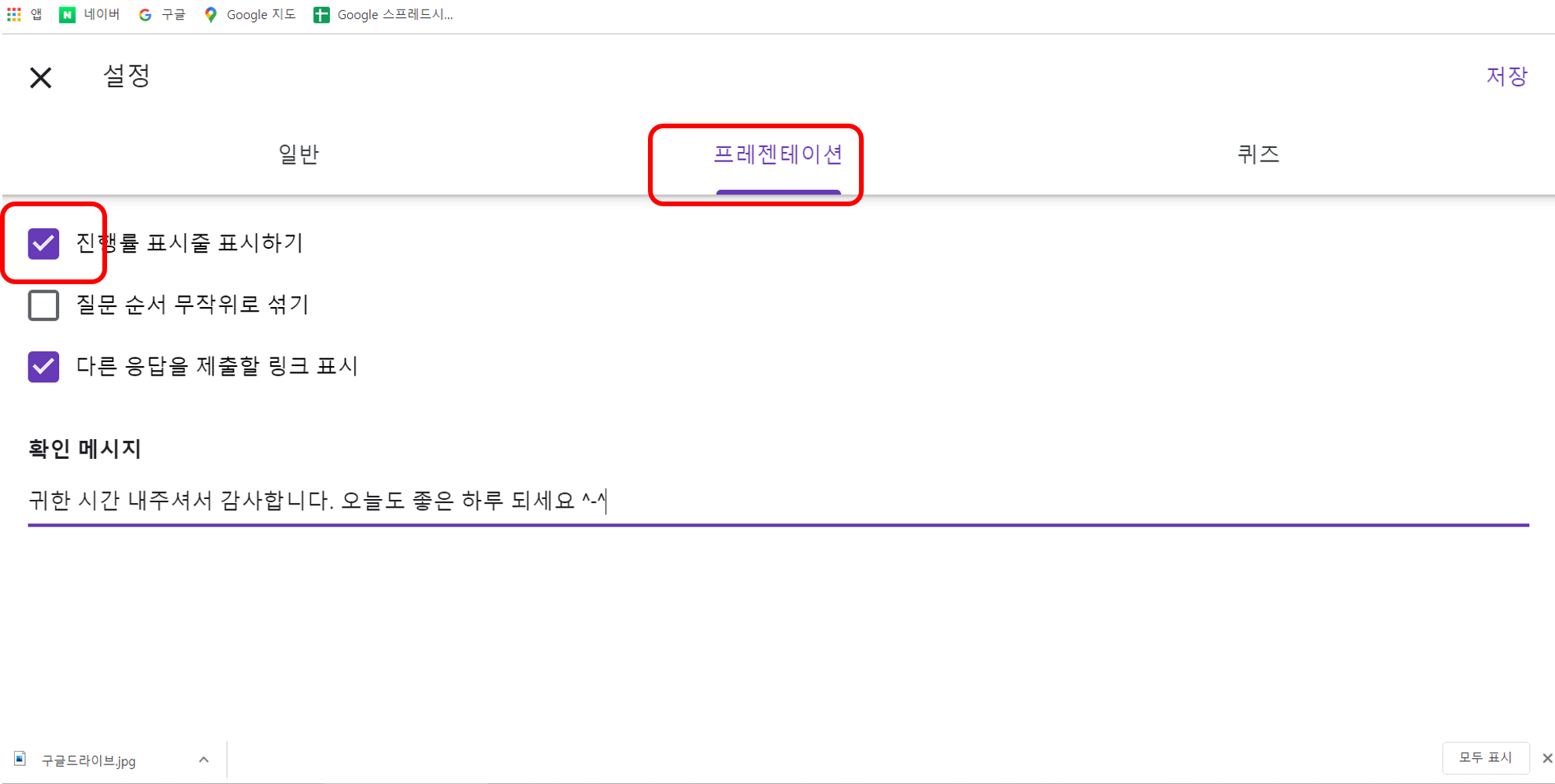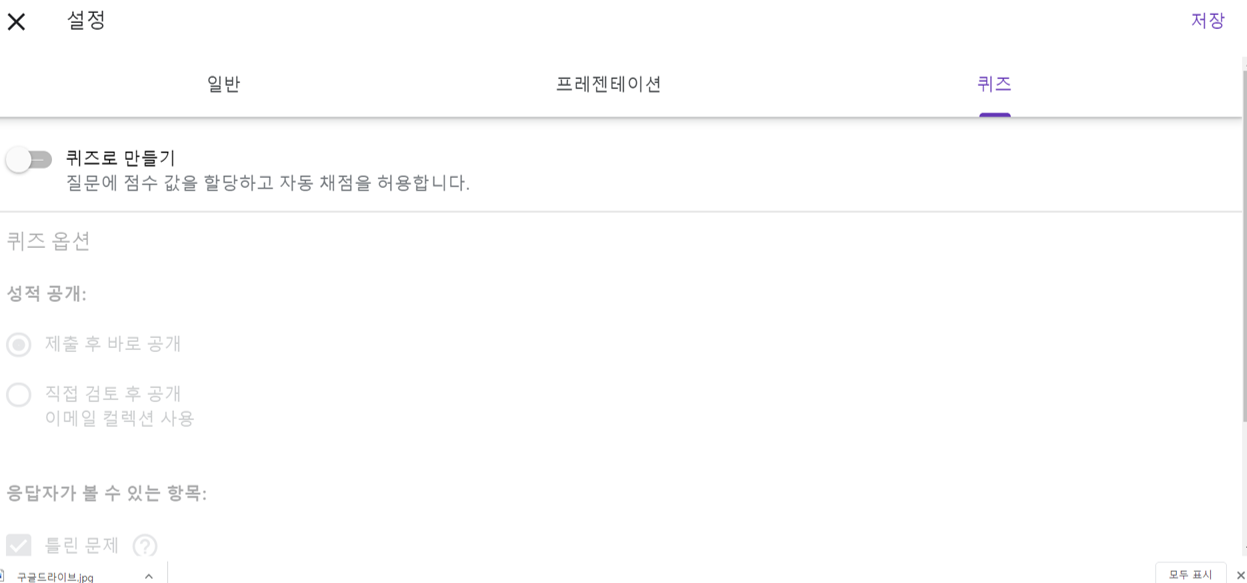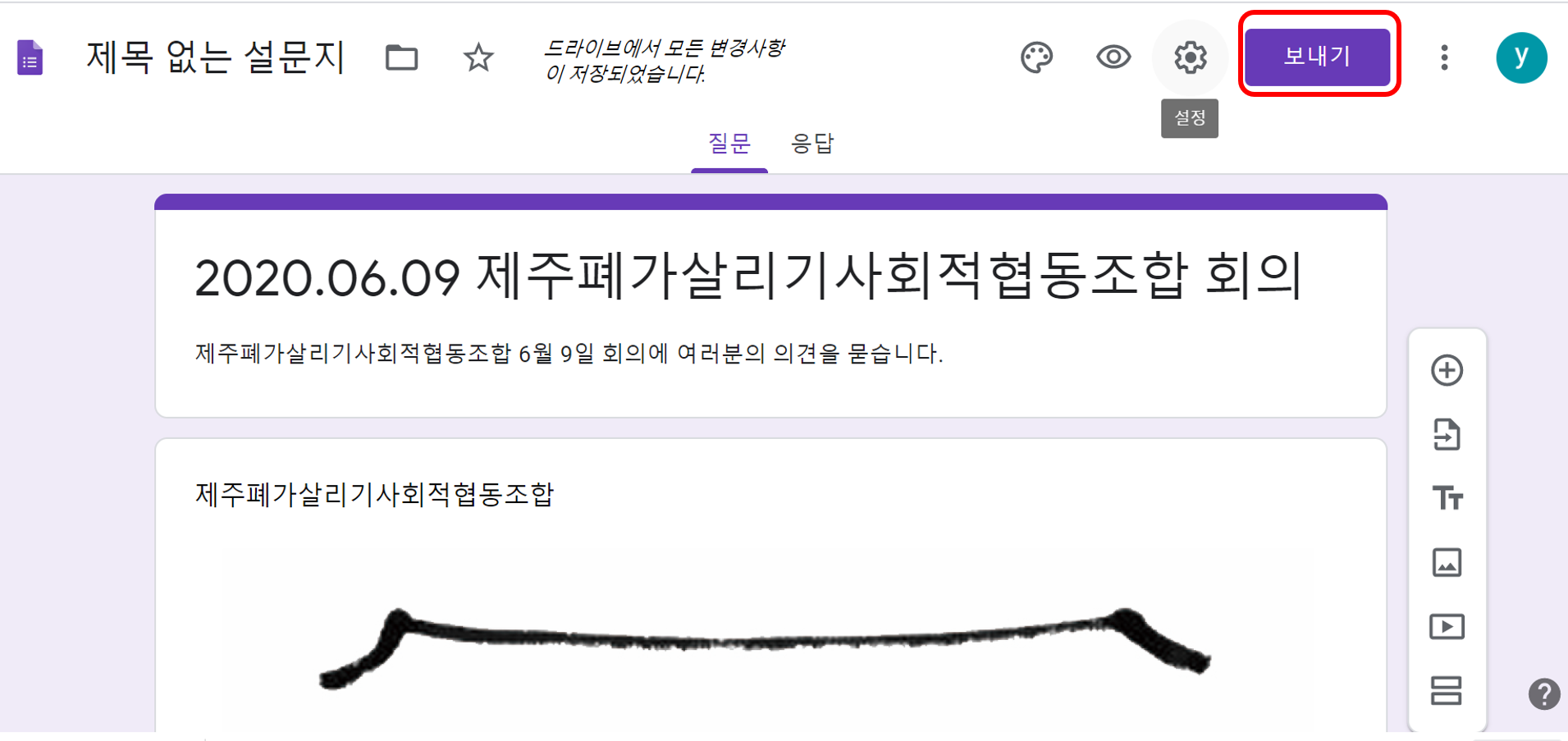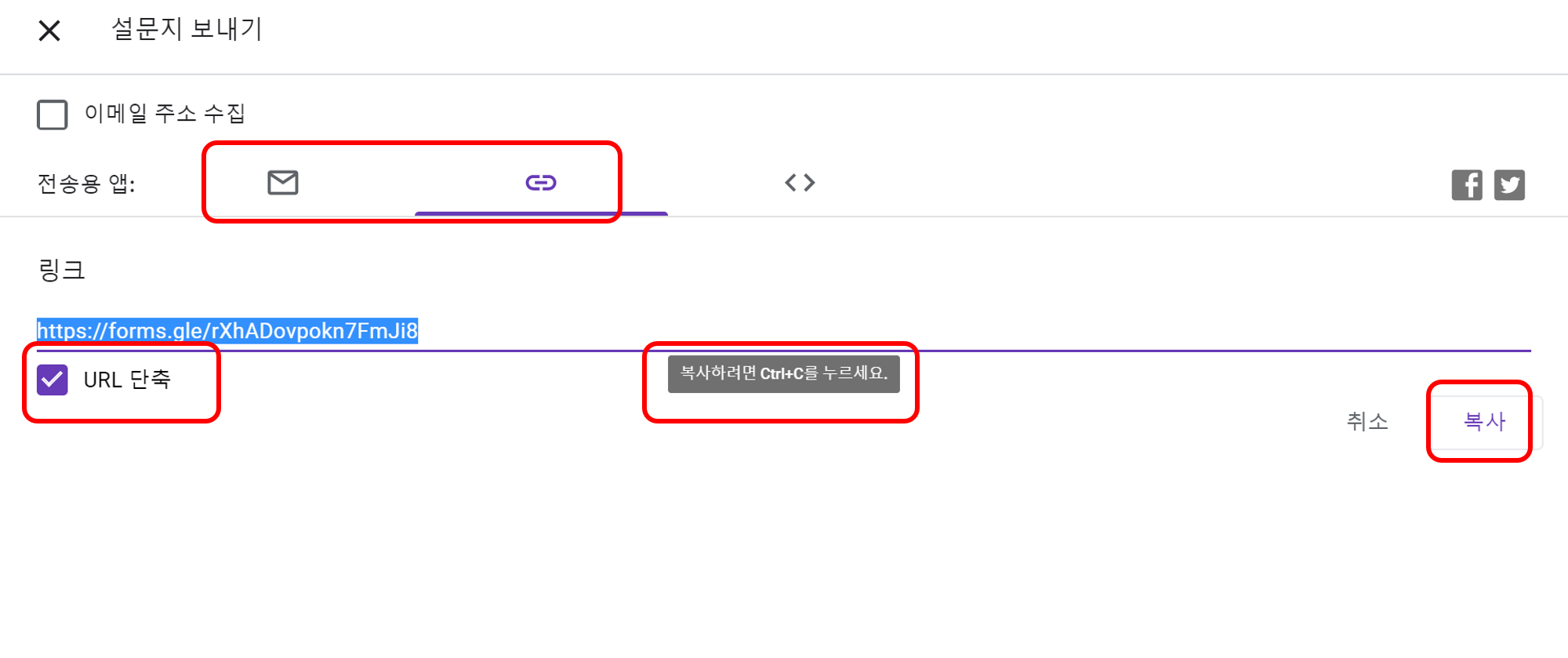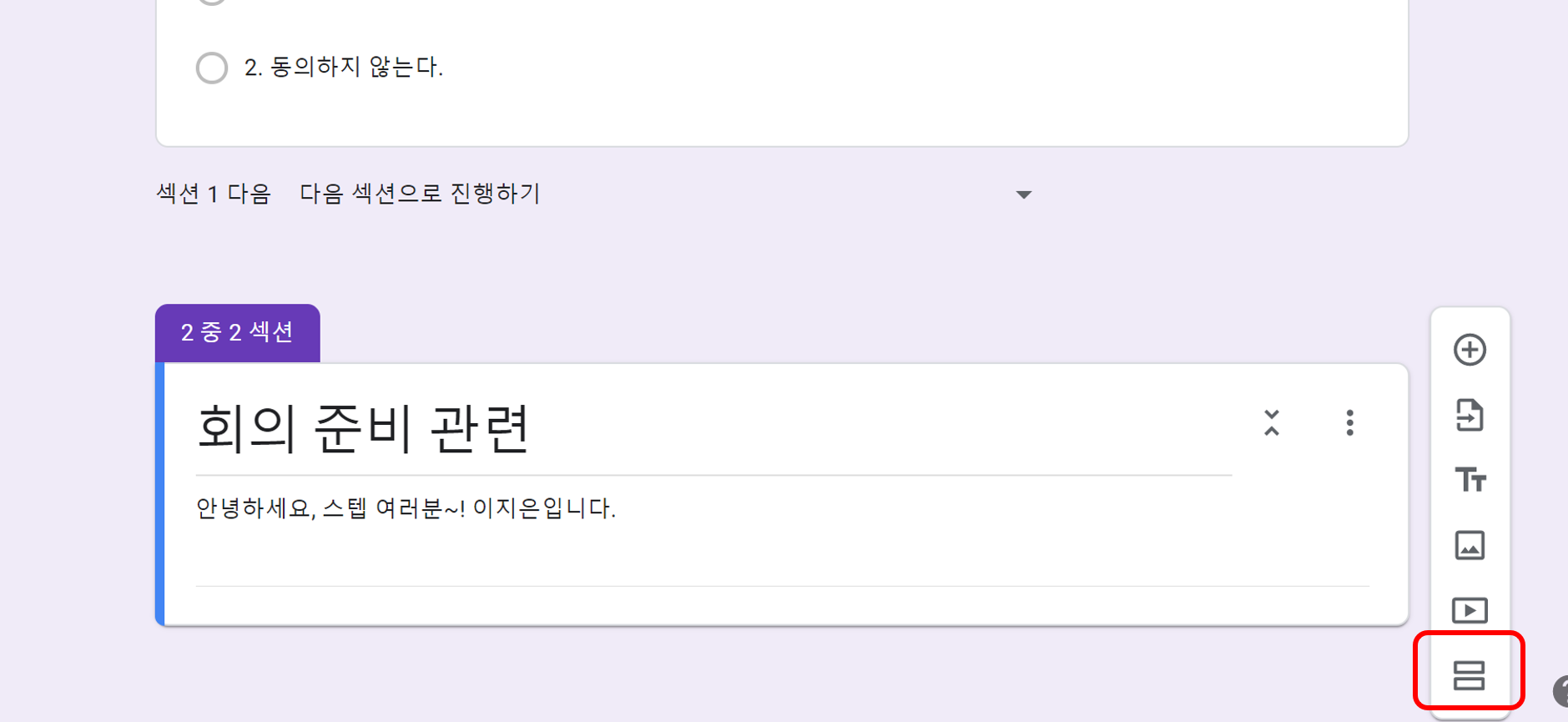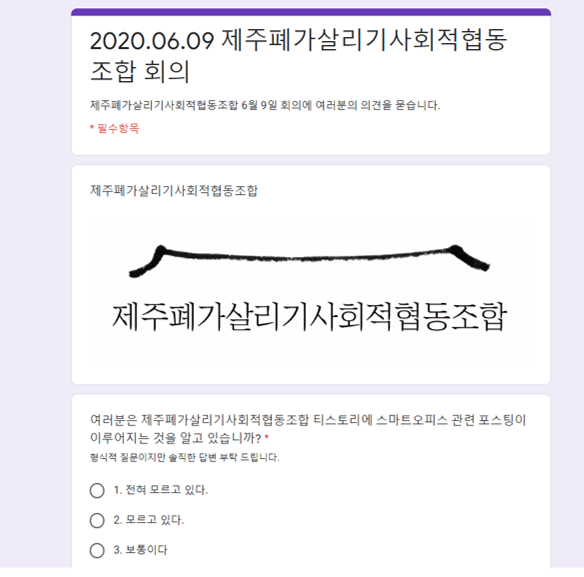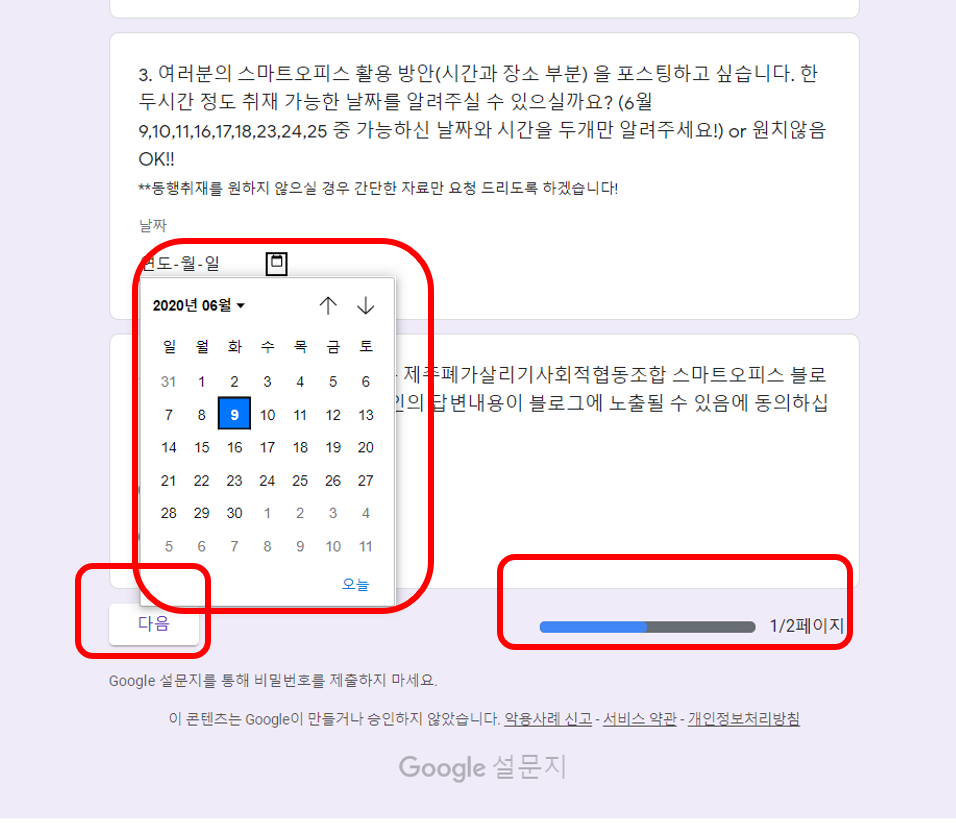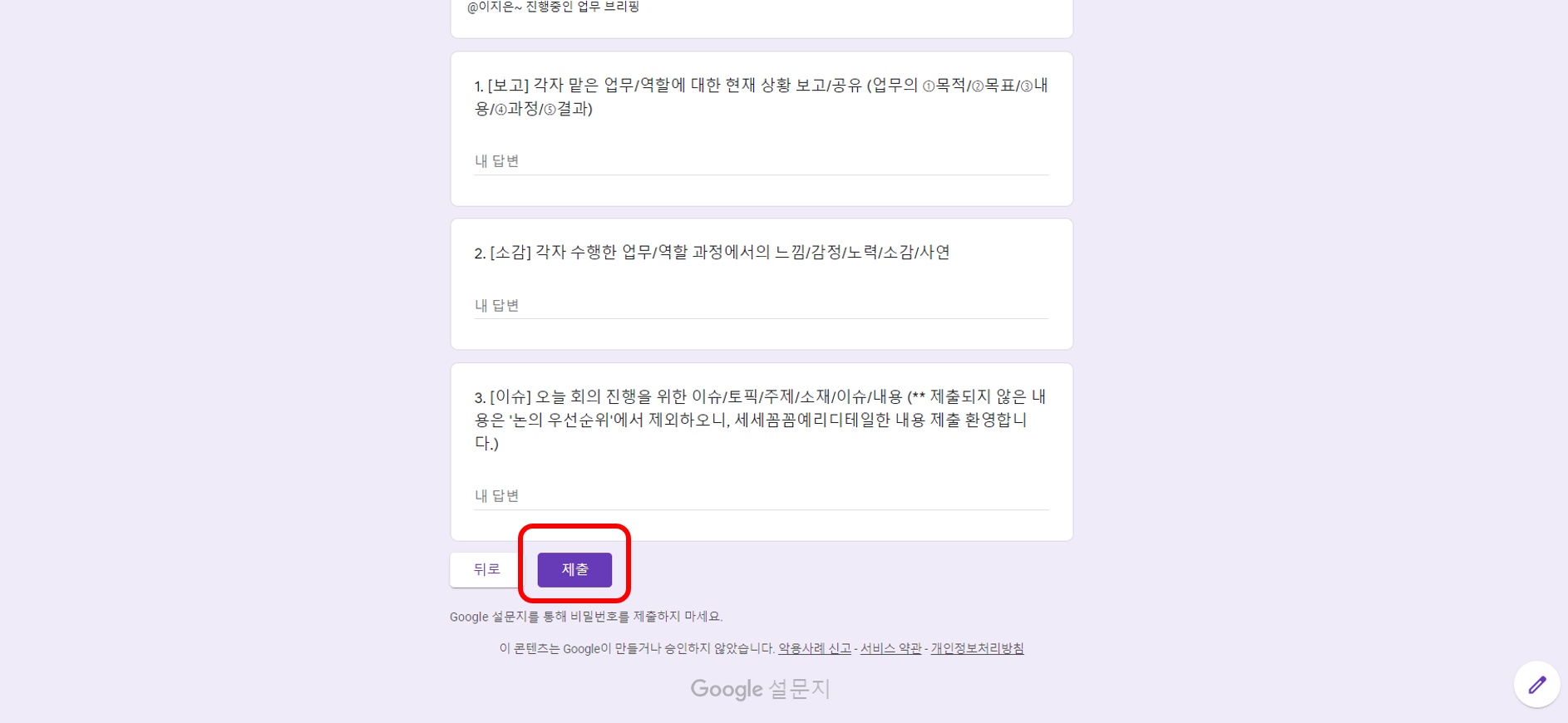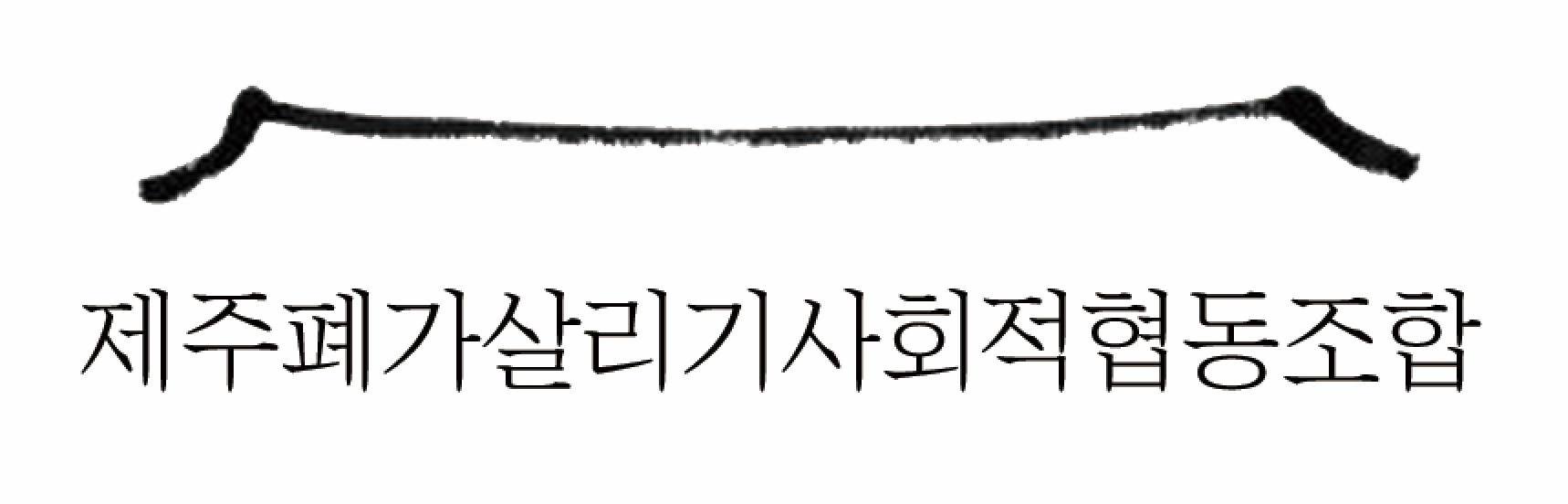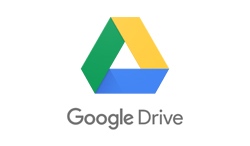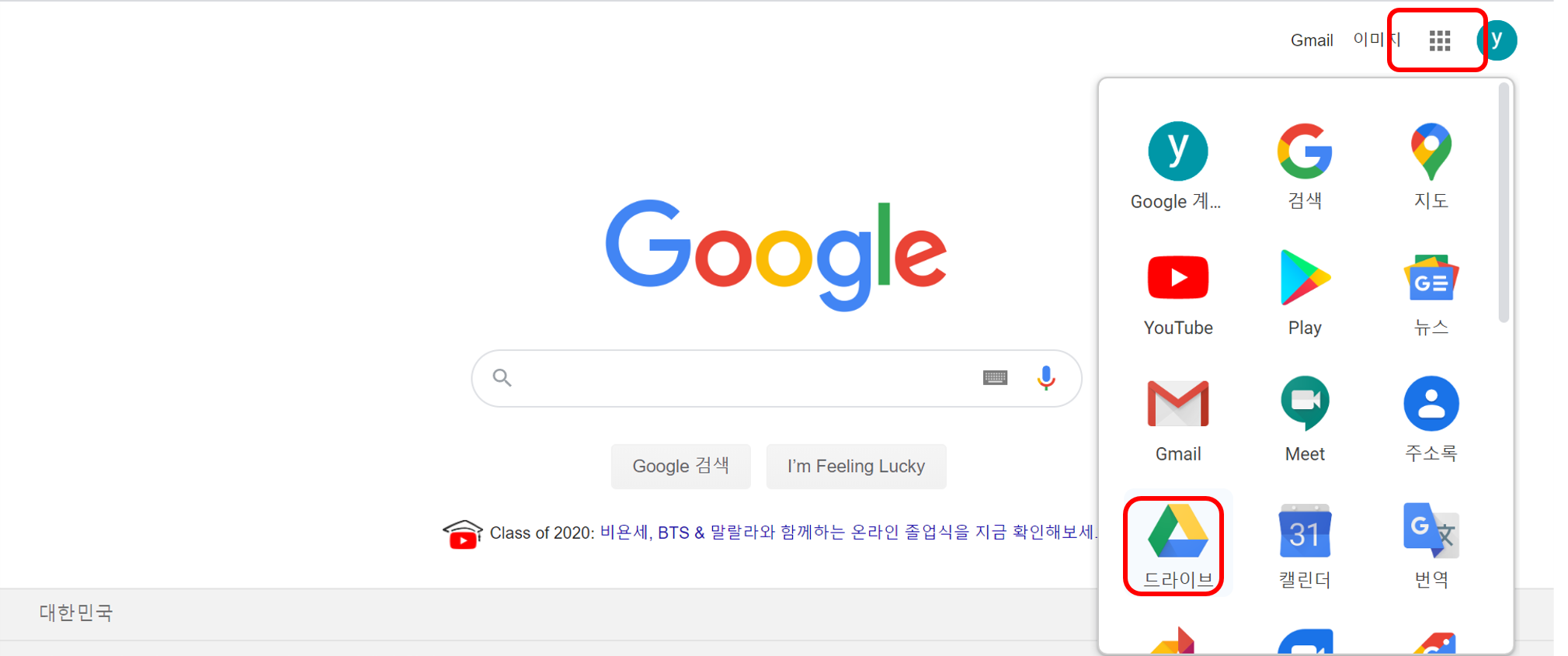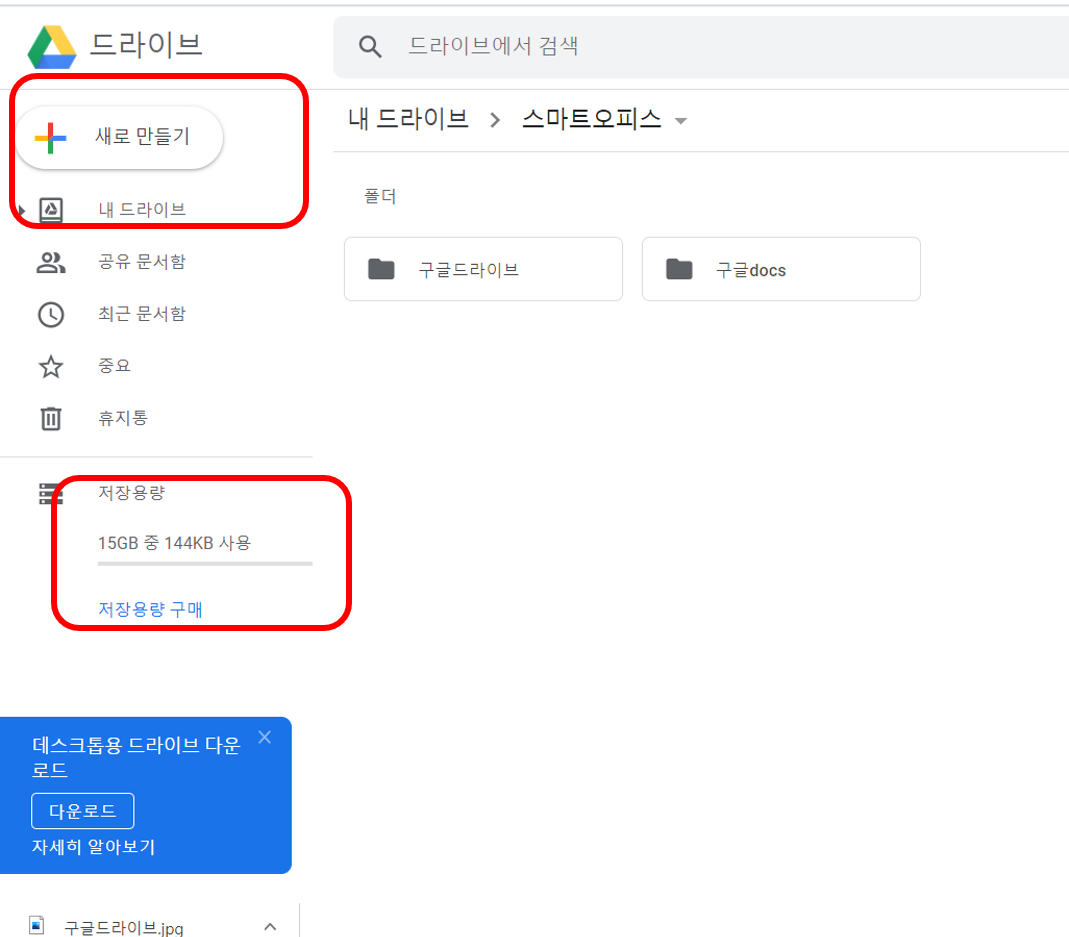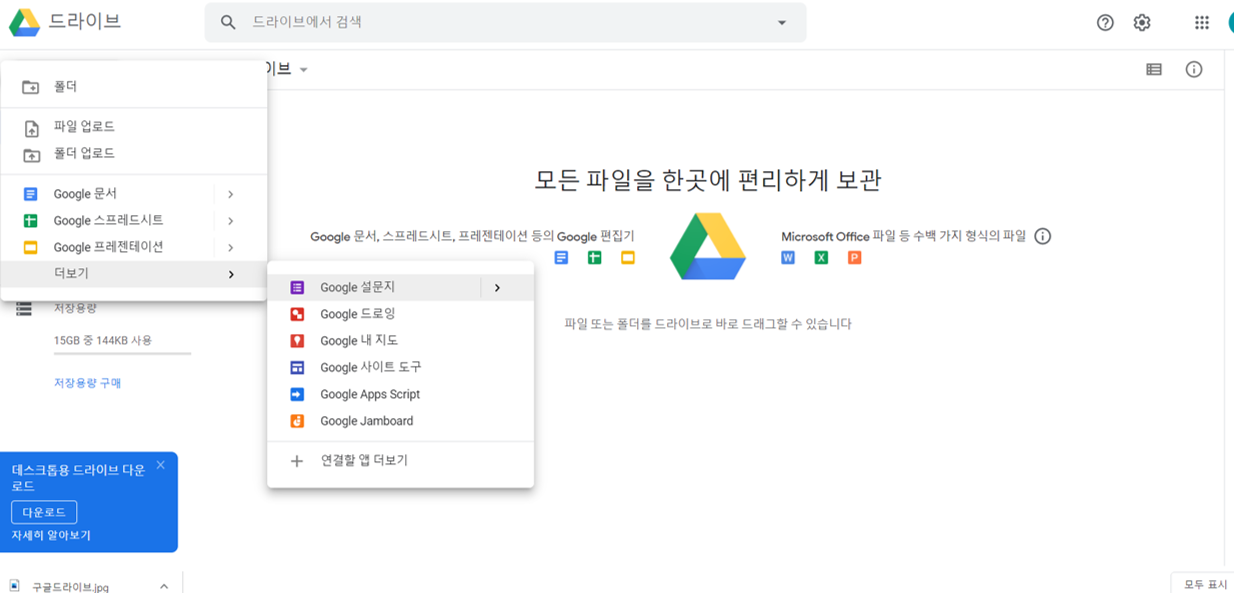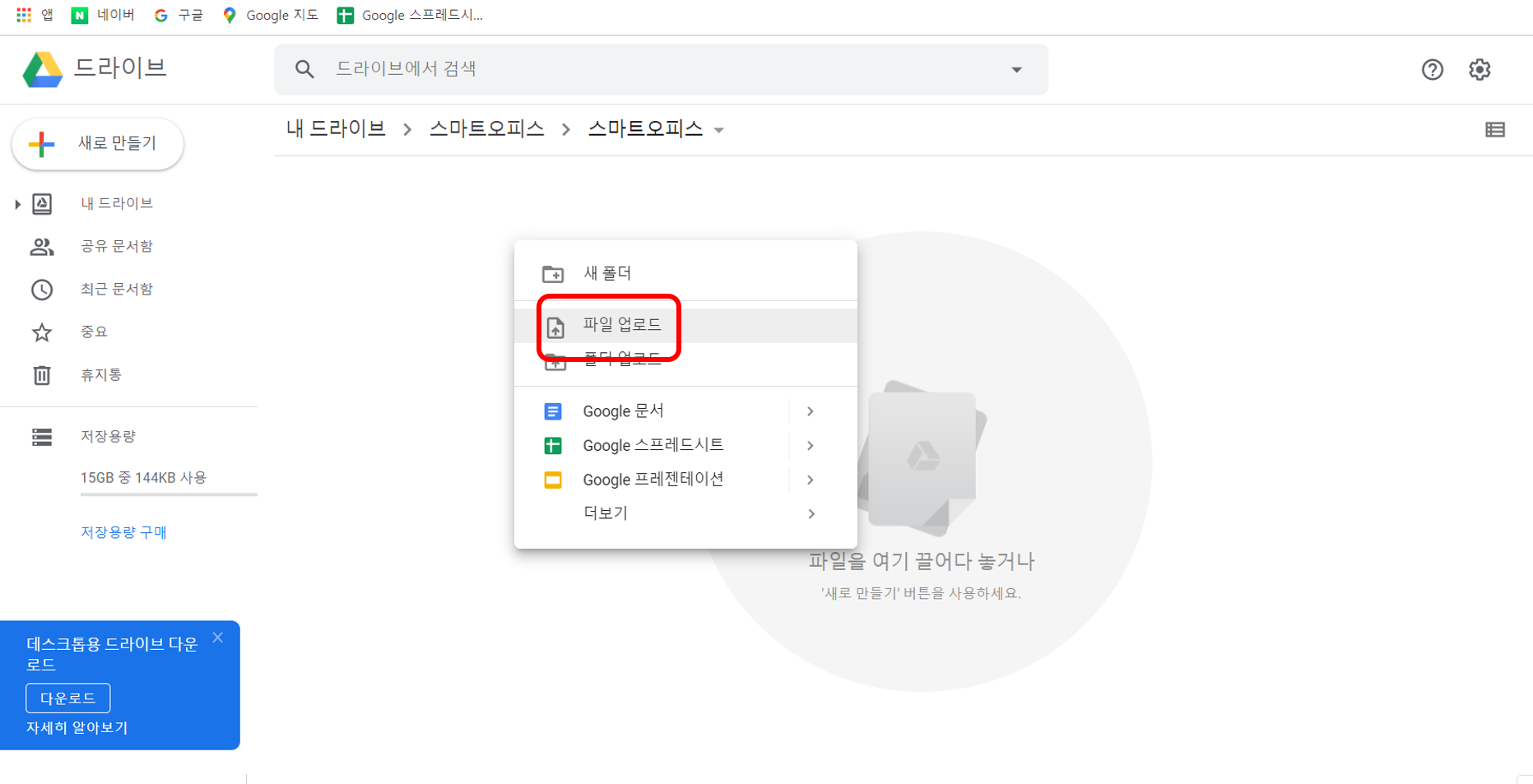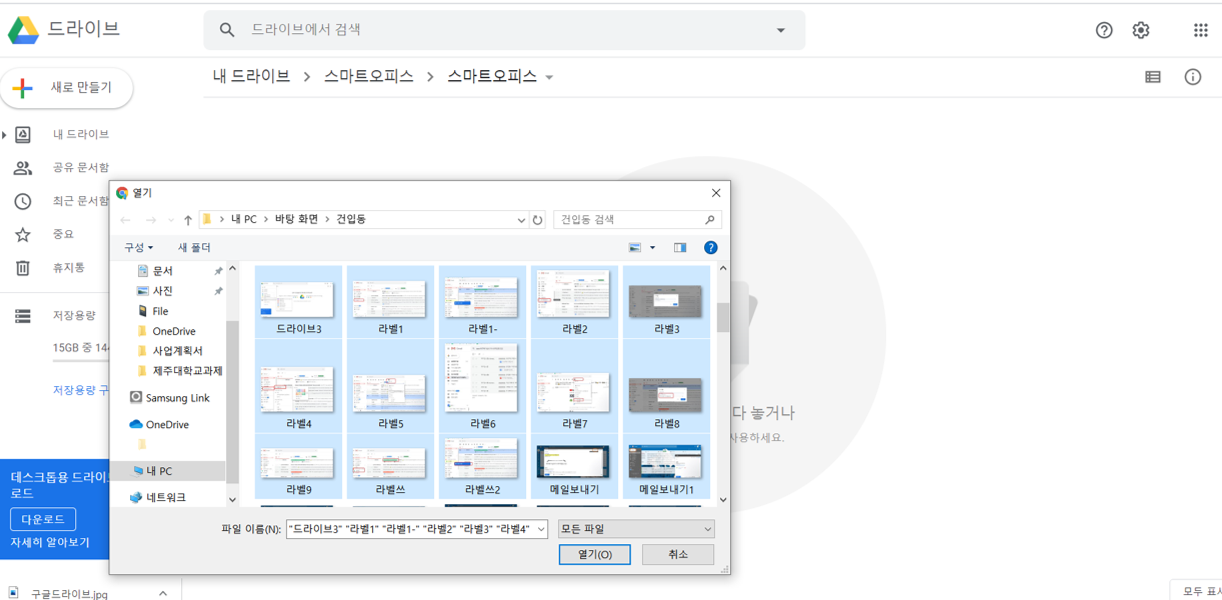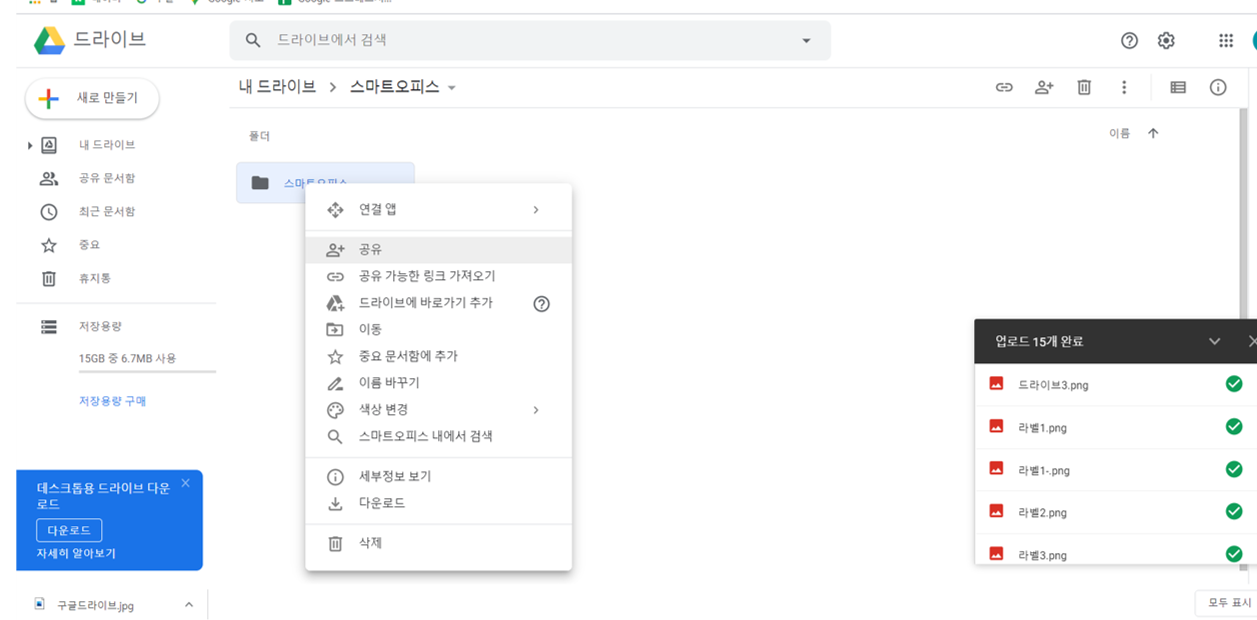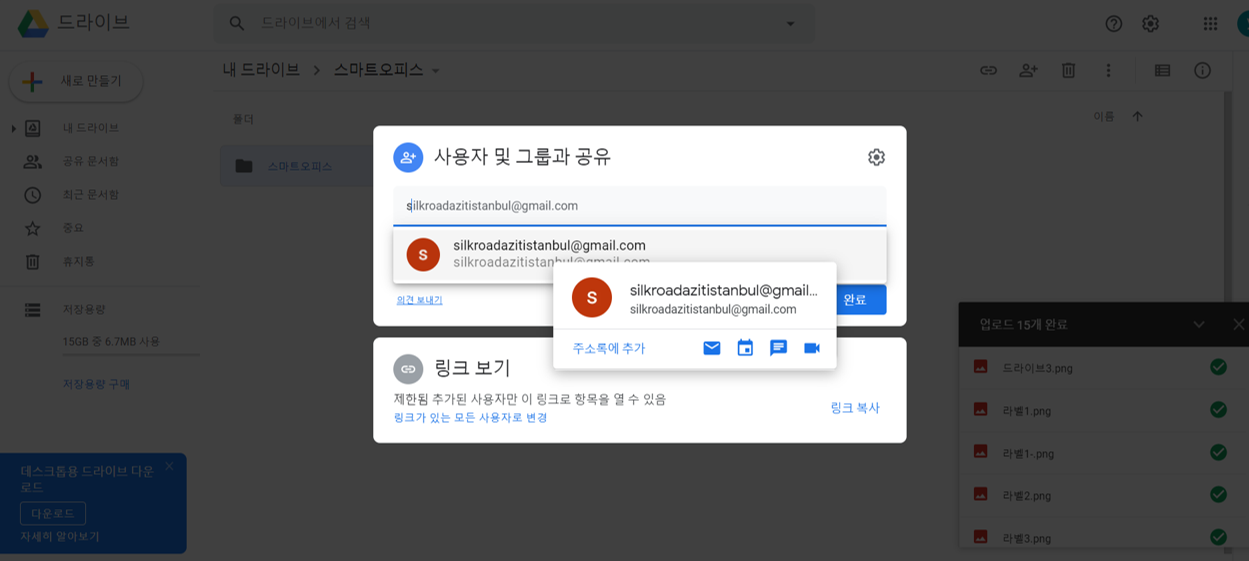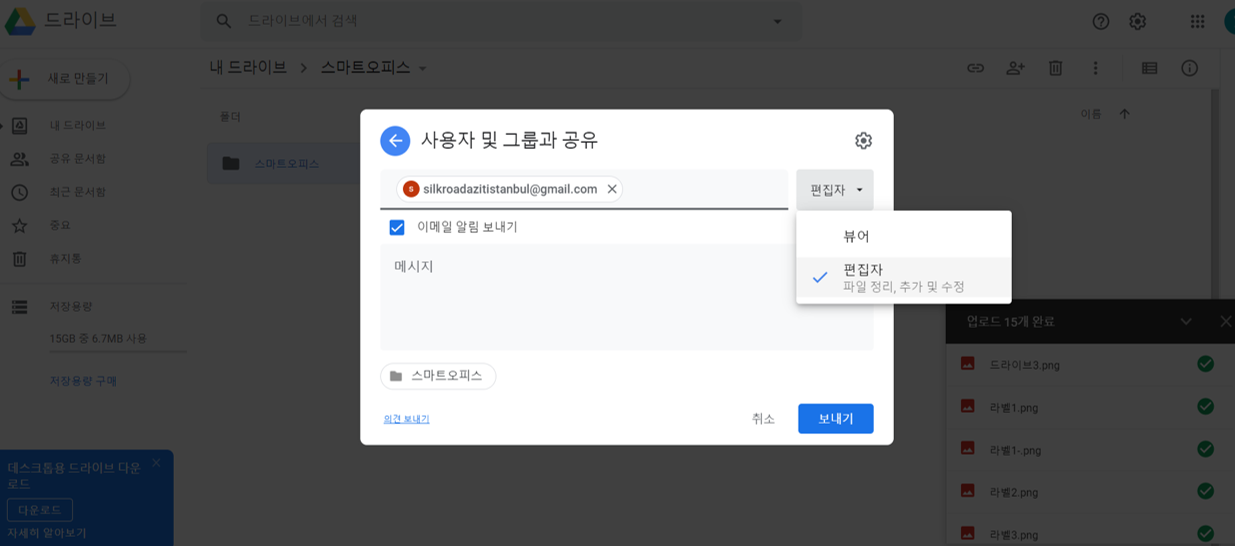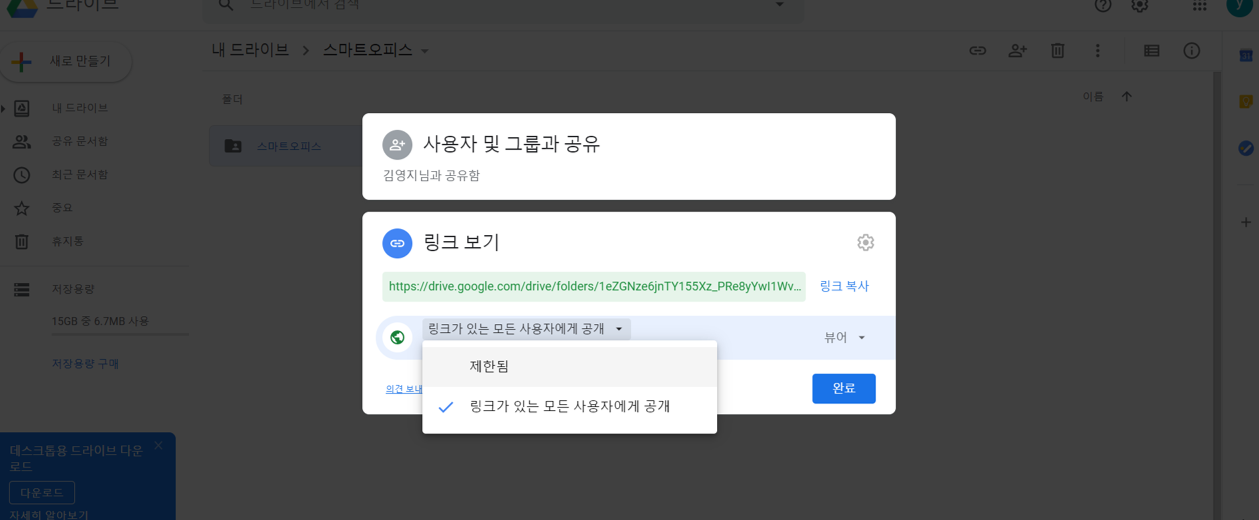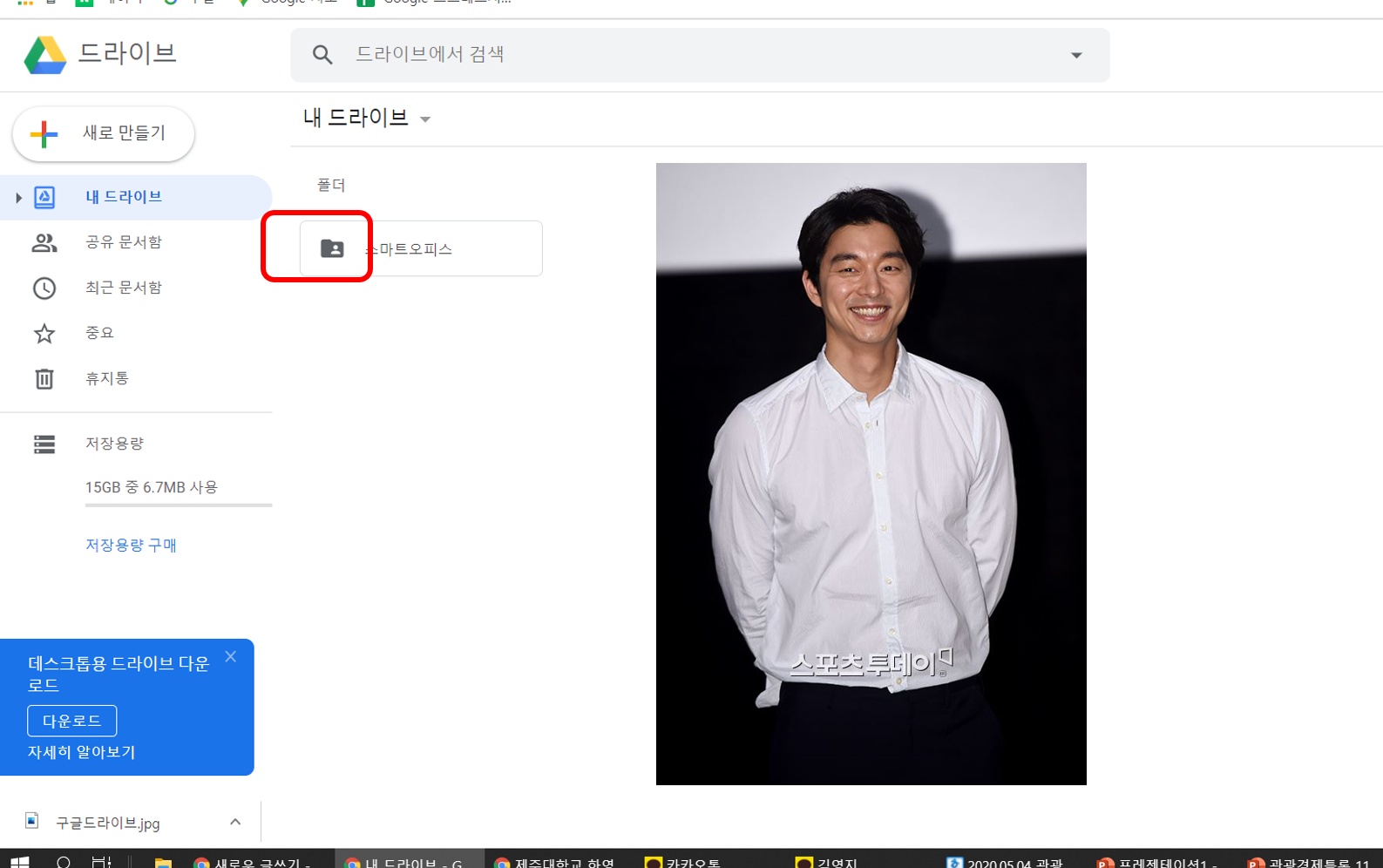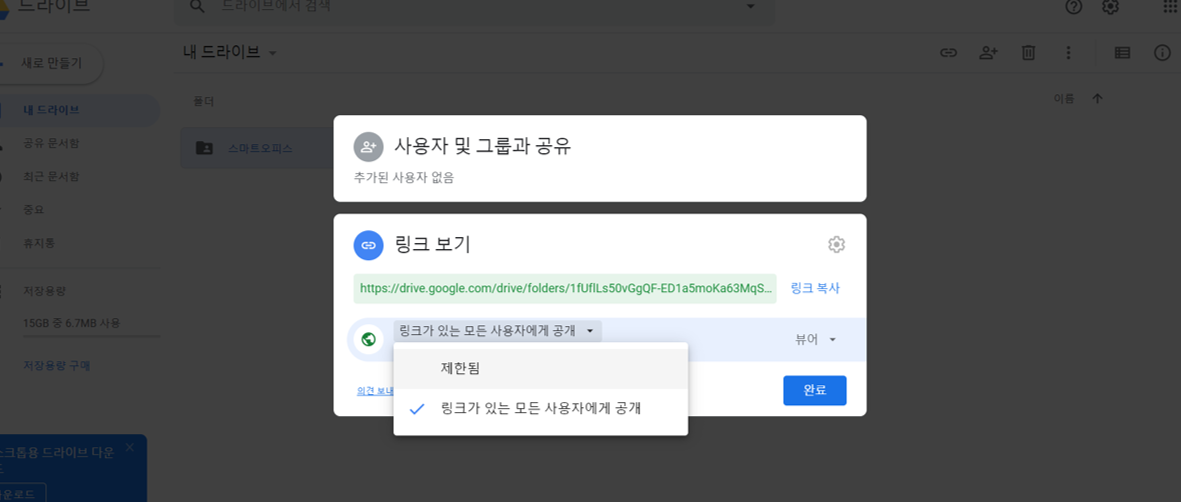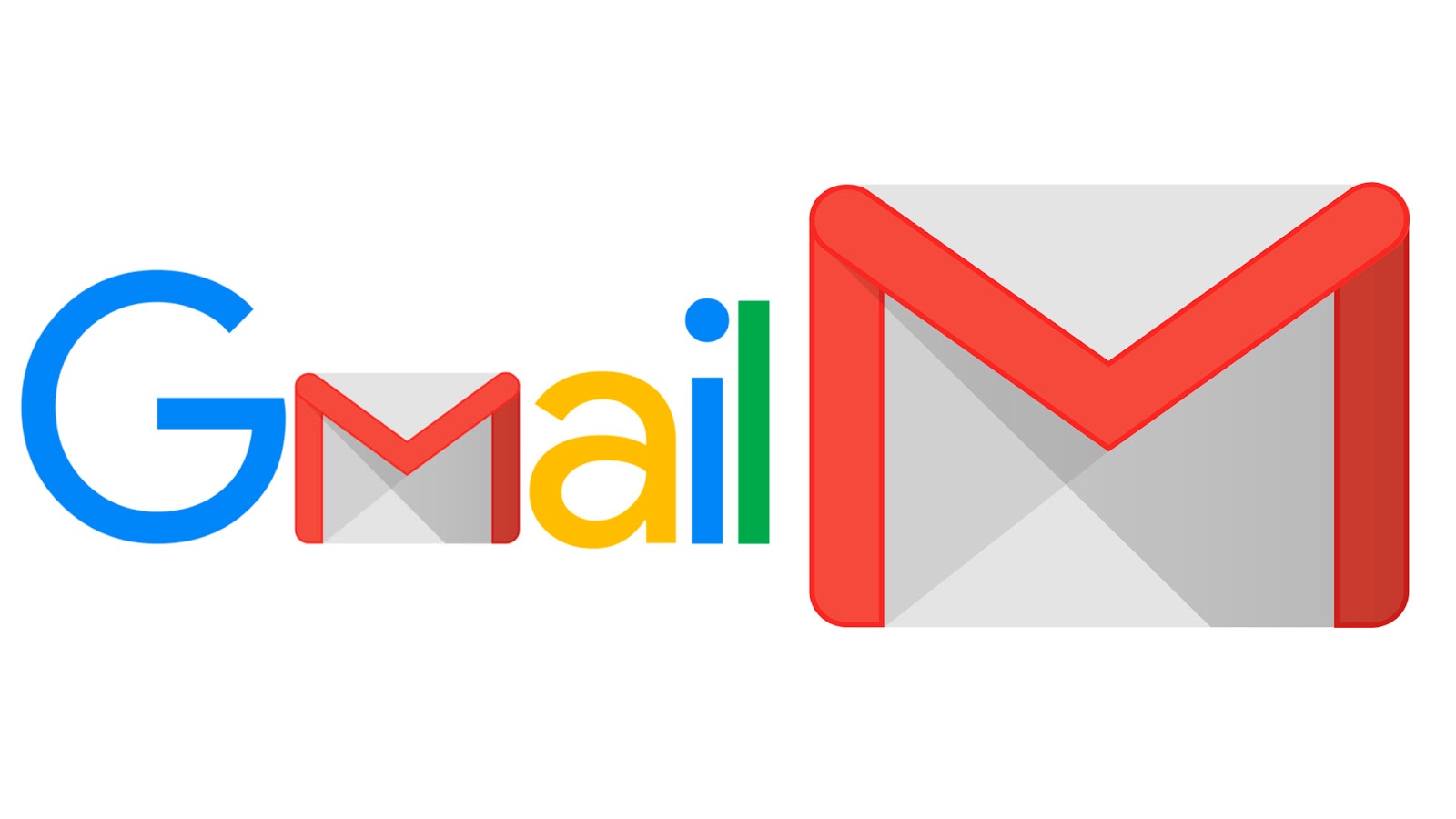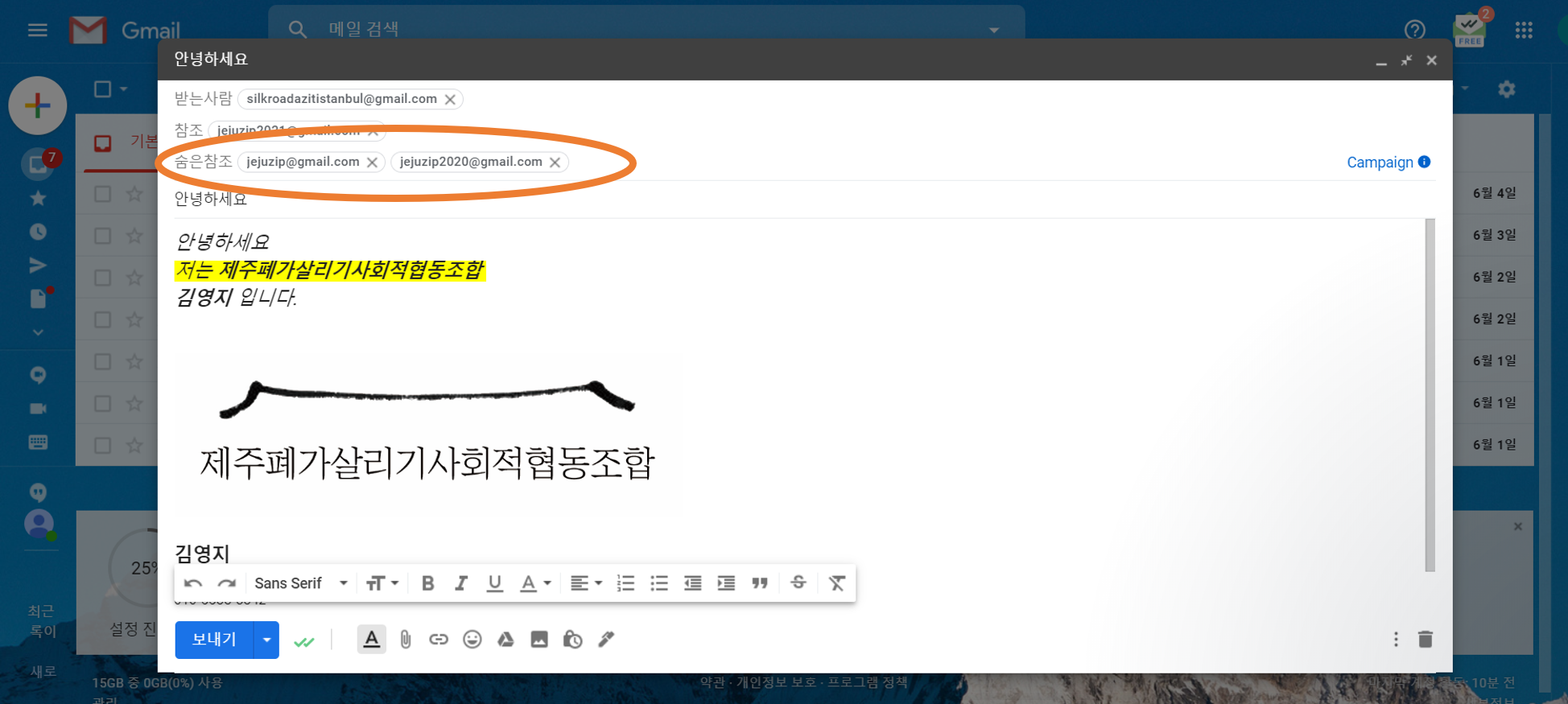본격적인 여름이 시작될 것 같습니다. 내일부터 장마가 시작된다고 하는데
그래서인지 오늘 제주의 하늘은 더 맑고 높게 느껴졌습니다.
제주폐가살리기사회적협동조합은 어제 만들어 본 구글설문지를 바탕으로 오늘 회의를 진행하였습니다.
배포된 구글 설문지의 결과를 어떻게 확인하는지,
그리고 우리는 그 결과를 어떻게 회의에 활용하는지 확인해 보도록 하겠습니다.
정말 너~무너~무 쉬워요! 함께 보시겠습니다!

결과를 어떻게 보냐구요? 너무 너무 쉽습니다!!
만들어 놓은 설문지 수정하기 모드에서 질문 옆에 응답 버튼을 누르시기만 하면 됩니다!
응답자가 생기는 즉시 바로 그 내용이 업데이트 됩니다 .
오늘 회의 관련 설문지에는 9명이 응답을 했는데, 유의미한 응답은 7명 뿐이네요.
그 중에서 한 명 '메롱' 같은 답변을 한 사람은 누구인지... 심증은 가지만 물증이 없어서 ...
확인할 방법은 있겠지만 그냥 패스하겠습니다!
그래서 여러분 어제 말씀 드린 것처럼!! 꼭 질문마다 필수 에 필히 !! 체크를 하셔서
꼭 성실한 답변이 이루어지도록 하셔야 합니다.
지금과 같은 내부자료는 괜찮겠지만,
논문과 같은 정확한 통계가 필요한 설문에는 최대한 무의미한 응답들을 줄여야 겠죠?
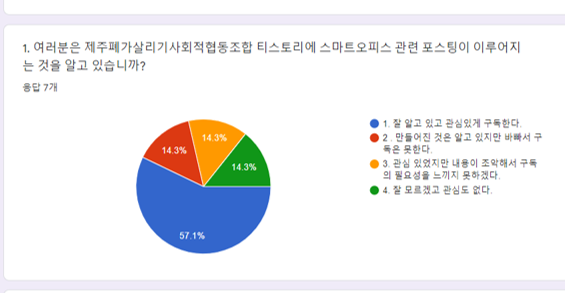
객관식 질문에는 이렇게 전체적인 통계도 보여줍니다!!
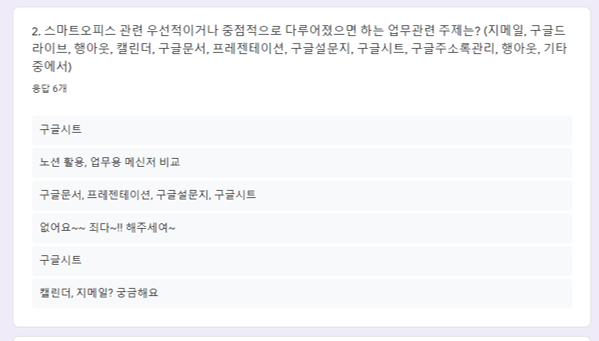
스마트오피스 관련 어떤 포스팅을 우선적으로 했으면 좋겠냐는 주관식 답변에 대한 응답입니다.
구글시트에 대한 구성원들의 요구가 가장 많네요! .
이러한 질문을 주관식으로 하지 않고 복수 응답이 가능한 다른 형식의 질문으로 했다면
위 이미지처럼 그래프와 같은 통계를 받아볼 수도 있었겠죠?
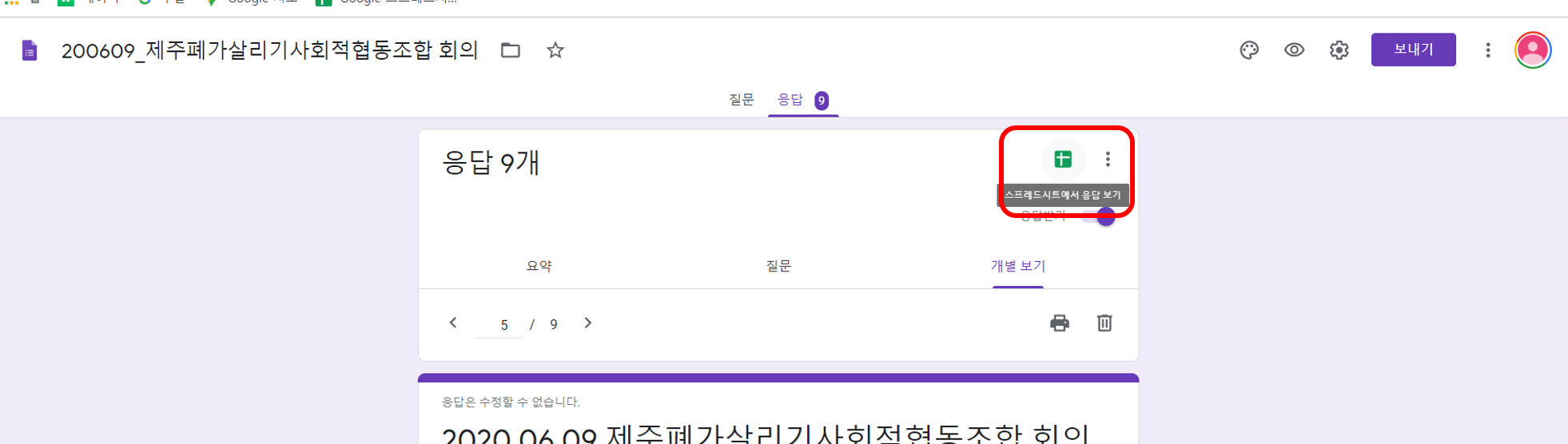
또한 개별보기를 해서 한 사람 한 사람의 응답을 볼 수도 있습니다! !
하지만 여러분!! 구글설문의 가장 핵심이자 꽃은 바로 빨간색으로 체크한
스프레드시트에서 응답 보기에 있습니다!!
새 스프레드시트 만들기를 눌러주십시오!
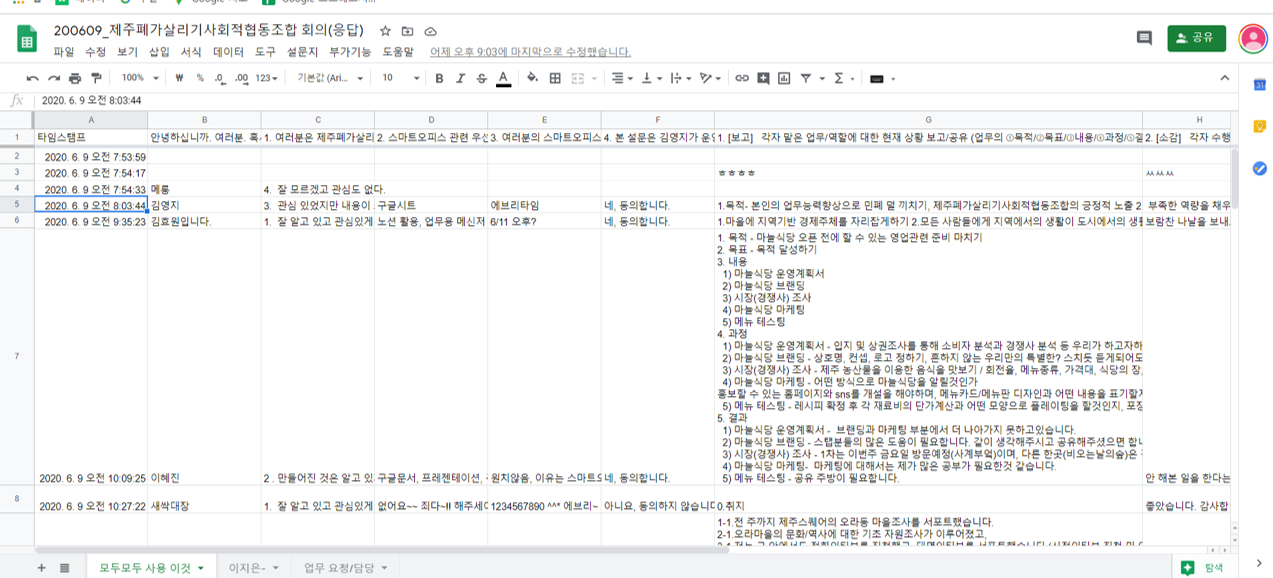
짜잔~ 그럼 구글 스프레드시트에서 엑셀형태로 응답들을 정리해 준답니다!!
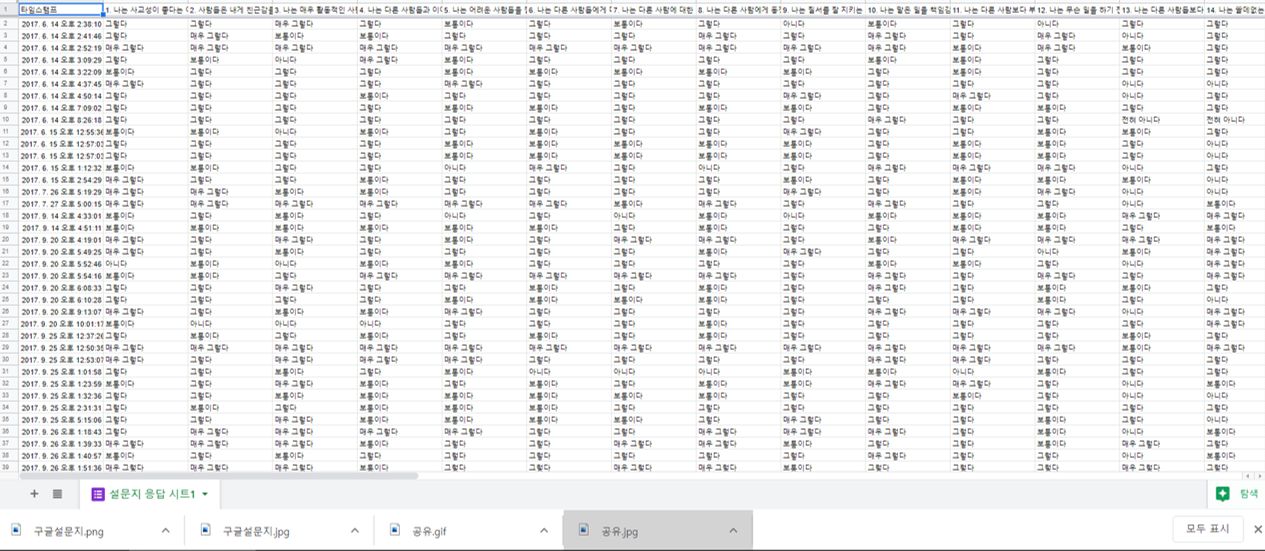
논문 쓸 때, 통계를 낼 때 이만큼 유용한 기능이 또 있을까 싶습니다.
이 응답들을 다른 이름으로 저장해서 엑셀에서 열어볼 수도 있고 필요한 부분만 복사하여 옮기면
일일이 코딩을 해야 하는 수고가 줄어들겠죠?
또한 구글 스프레드 시트에서도 통계를 내고 할 수 있는 여러 기능들이 있는데,
그건 다음 포스팅에서 말씀 드리도록 하겠습니다!!
설문지를 편집하고 인쇄하고 일일이 찾아가서 응답을 받아내고
숫자를 하나하나 코딩했던 그 눈물의 시간들을 이렇게 쉽게 단축할 수 있다니
이 얼마나 아름다운 기술의 혁명이란 말입니까.............
물론 오프라인 설문의 장점도 많겠지만, 시간이 촉박할 때,
코딩의 정확성과 신속성을 위해서라도 구글 설문을 꼭 추천드리는 바입니다...
네 다시 제주폐가살리기사회적협동조합의 회의로 돌아와서!!!
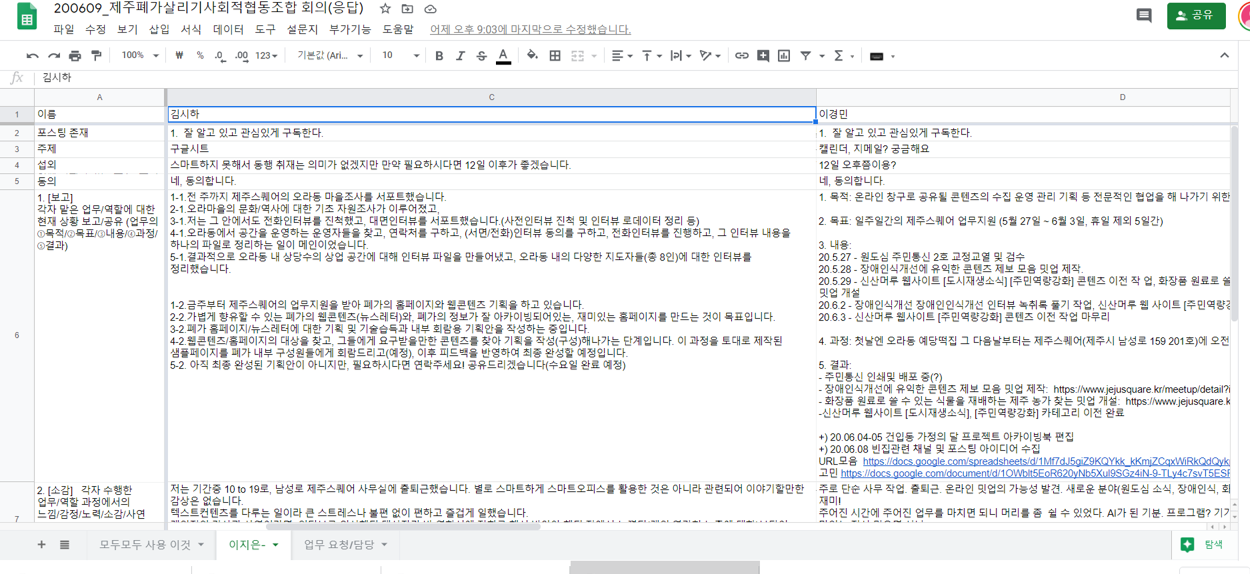
우리는, 구글설문지를 활용하여 그간의 업무공유와 건의사항, 논의하고 싶은 회의 주제를 제안하고
그 결과(구글 스프레드 시트)를 공유하여 회의를 진행합니다.
구글 스프레드 시트에 대해선 다시 포스팅을 하겠지만,
여러 사람이 동시에 의견을 기재할 수 있고 함께 볼 수 있어서 회의에 매우 유용하게 활용되고 있습니다.
제가 겪었던 기존의 회의들은 미리 메일로 회의 내용을 공유하고 프린트물을 다 인쇄하여 나눠주고
또 누군가 발표도 하고 회의록도 작성하고 했었는데,
구글 시트에 필요한 자료들을 바로 바로 링크하여 같이 확인하고
회의록을 새로 쓸 필요가 없이 그때 그때 내용들을 정리할 수 있으니 매우 편한 것 같습니다.
(물론 저처럼 낯선 환경에 처음엔 적응이 어려운 사람도 있지만요...^^;;)

오늘 나왔던 여러 안건 중에, 우리의 리모트 워크 시스템에 대한 의견을 나누는 시간이 있었습니다.
대부분이 시간과 장소를 효율적으로 활용할 수 있어서 좋다는 반응이였고,
특히 서귀포에 사시는 분들은 2시간 이상씩 소요되는 출퇴근 시간을 줄일 수 있어서 (회의장소:제주시)
매우 편리하다고 하였습니다. 다만 장기 프로젝트를 진행함에 있어서
혼자 결정할 수 없는 부분들에 대해 의견을 공유할 수 있는 시간이 필요하다는 의견이 있었는데
그 방법을 찾는 과정 역시 포스팅 하도록 하겠습니다!! 기대해 주세요!!
#구글설문지 #구글설문지결과확인하기 #구글설문으로논문쓰기 #구글설문지받는법 #스마트오피스 #리모트워크 #제주폐가살리기사회적협동조합 #구글설문지응답보기 #구글설문코딩하는법 #구글설문 #스마트오피스회의방법 #리모트워크장점 #스마트오피스장단점
'스마트오피스AtoZ > 안스마트한아주망의스마트오피스' 카테고리의 다른 글
| Google 캘린더- 구글 캘린더 공유 일정 만들기와 초대하기 (0) | 2020.06.12 |
|---|---|
| Google캘린더- 구글캘린더 일정만들기와 공유하기 (0) | 2020.06.11 |
| Google설문지- 구글 설문지의 모든 것 (1) | 2020.06.09 |
| 구글drive-구글드라이브 소개 및 공유하기 (0) | 2020.06.08 |
| Gmail-지메일참조기능 (0) | 2020.06.08 |